A Steam Disk írási hiba egyszerű javítása Windows 10 rendszeren
Steam Disk Write Disk Error hibát észlel Windows 10 rendszeren a játék frissítése vagy letöltése közben? Íme néhány gyorsjavítás, amellyel megszabadulhat a hibaüzenettől.
A háttérképek segítenek átadni személyiségét, és megtörik a monotonitást munka vagy játék közben. De a háttérképek átmenetének automatikus engedélyezésére kialakított rendszerek meghibásodhatnak.
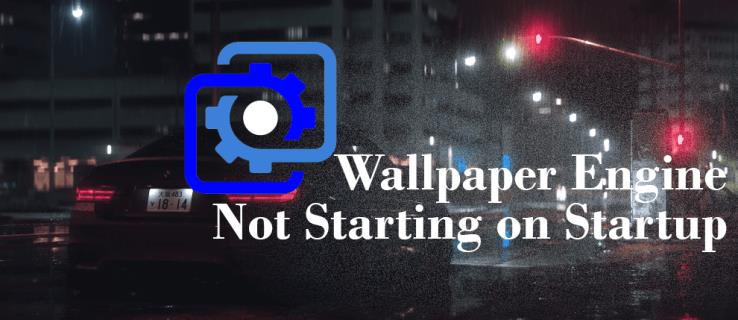
Szerencsére többféleképpen is megoldhatja azt a problémát, hogy a Wallpaper Engine nem hajlandó elindulni az indításkor. Ebben a cikkben mindent elmondunk, amit tudnia kell.
Konfigurálja a Wallpaper Engine beállításait
Az egyik oka annak, hogy a háttérképmotor nem indul el automatikusan indításkor, ha nem engedélyezte a beállításokat a számítógépen. A következőképpen aktiválhatja ezeket a beállításokat:
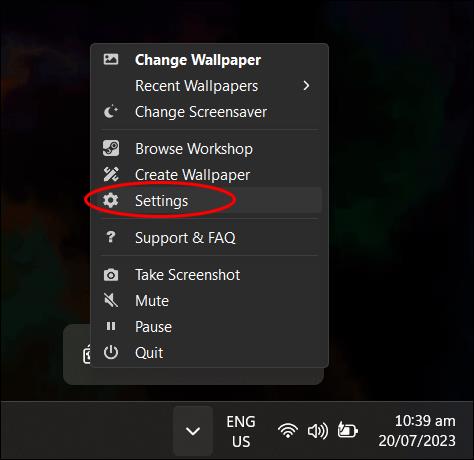

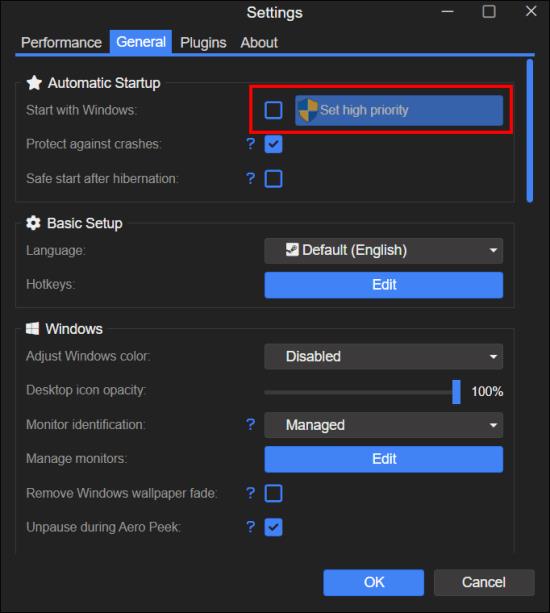
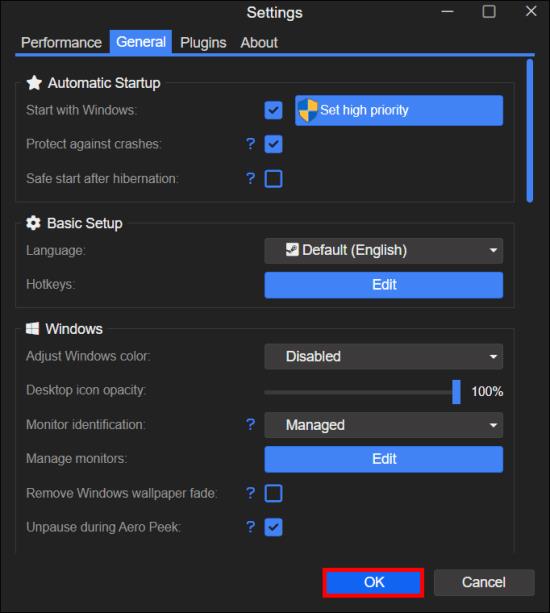
Ezen beállítások engedélyezése biztosítja, hogy a Wallpaper Engine egyidejűleg elinduljon, amint elindítja a számítógépet. Egyszerűen fogalmazva, Windows szolgáltatásként fog működni. Ez a legegyszerűbb módszer, amellyel elindíthatja a Wallpaper Engine-t a számítógép indításakor.
A Tálca használata
Ha a Wallpaper Engine még a beállítások engedélyezése után sem hajlandó automatikusan elindulni, próbálkozzon a Feladatkezelő használatával. Kövesse az alábbi lépéseket a Wallpaper Engine ellenőrzéséhez:

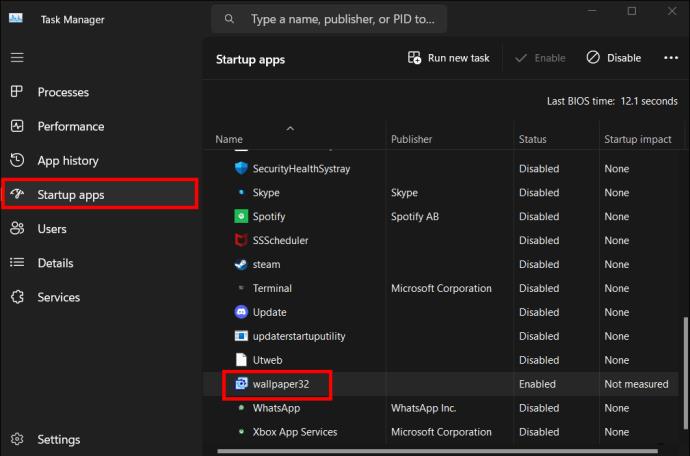
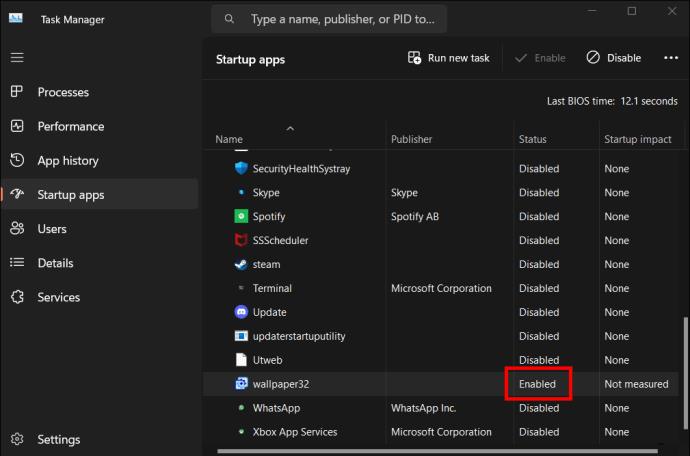
Ha a Wallpaper Engine még mindig nem indul el automatikusan, kapcsolja ki a „Start with Windows” opciót, és indítsa újra a számítógépet, hogy ellenőrizze, hogy a probléma megoldódott-e.
Frissítse a grafikus illesztőprogramot a számítógépen
Az elavult grafikus illesztőprogram összeomlását okozhatja a Wallpaper Engine zavartalan működésében. A grafikus illesztőprogramot manuálisan frissítheti az Eszközkezelő használatával vagy harmadik féltől származó megoldások használatával.
A következőképpen frissítheti manuálisan a grafikus illesztőprogramot az Eszközkezelővel:
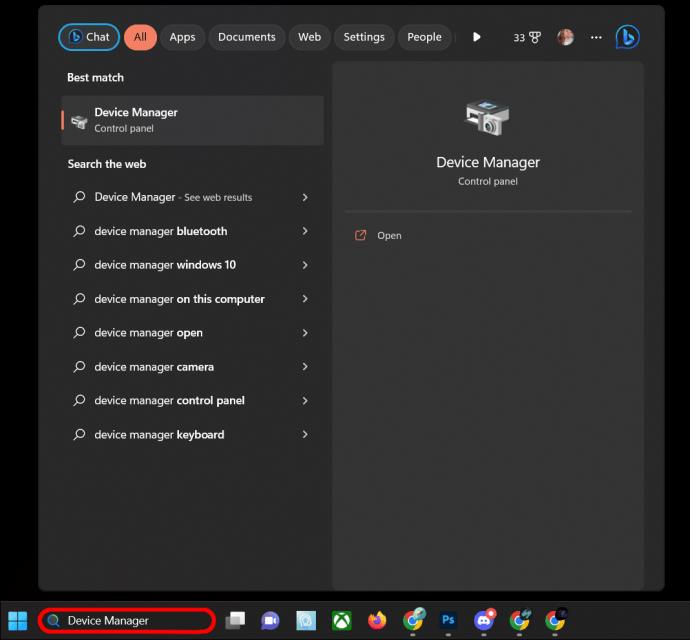
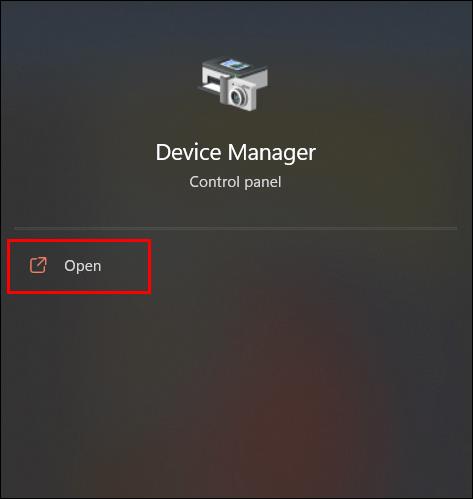
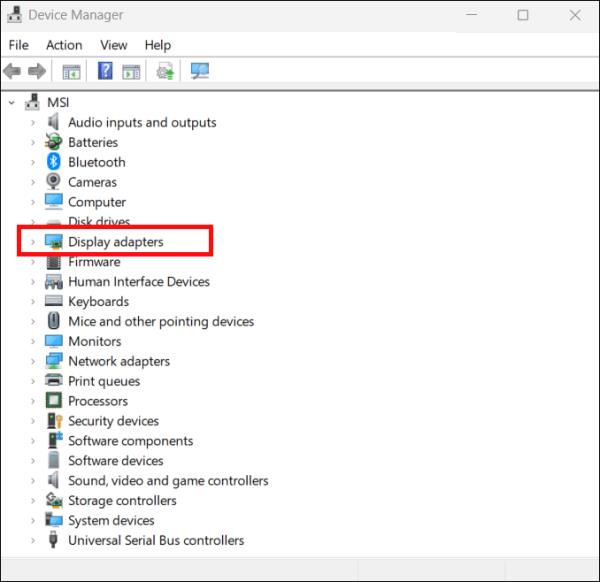

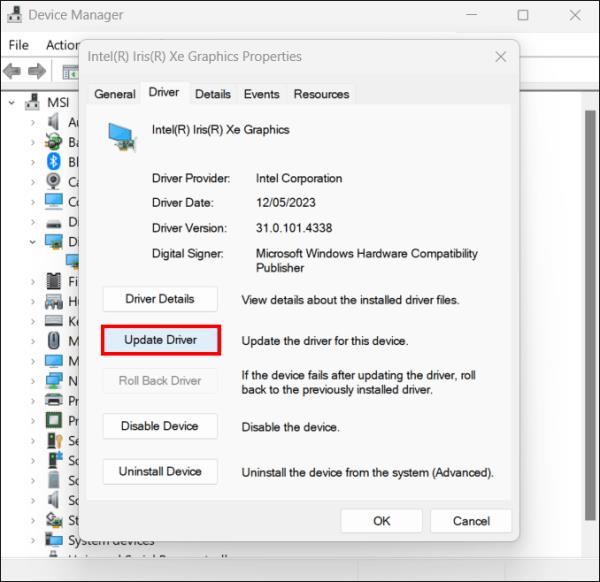
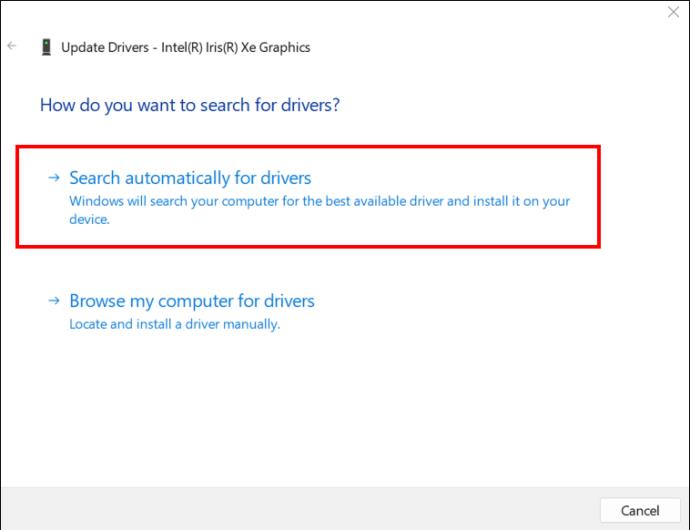
Ha a Windows nem talál frissítést, az azt jelenti, hogy az illesztőprogram már naprakész. De futtathat egy Windows Update-et is, vagy ellenőrizze a gyártó webhelyét, hogy megbizonyosodjon róla.
A grafikus illesztőprogramot az Advanced Driver Updater segítségével is frissítheti. Ez a folyamat sokkal egyszerűbb és gyorsabb. A következőképpen járhat el:
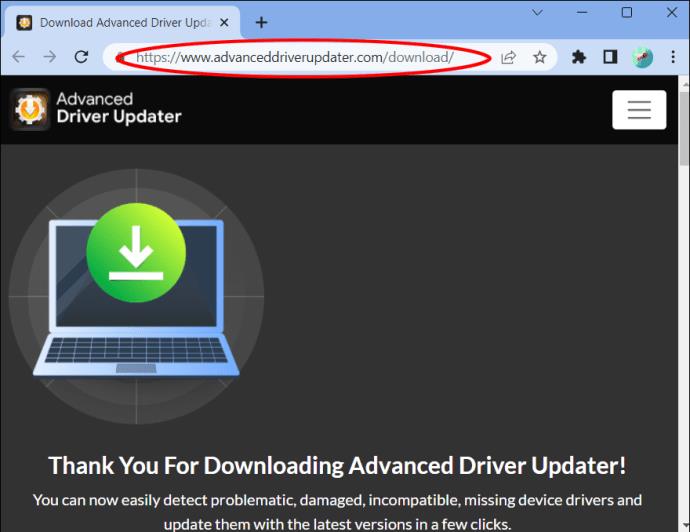
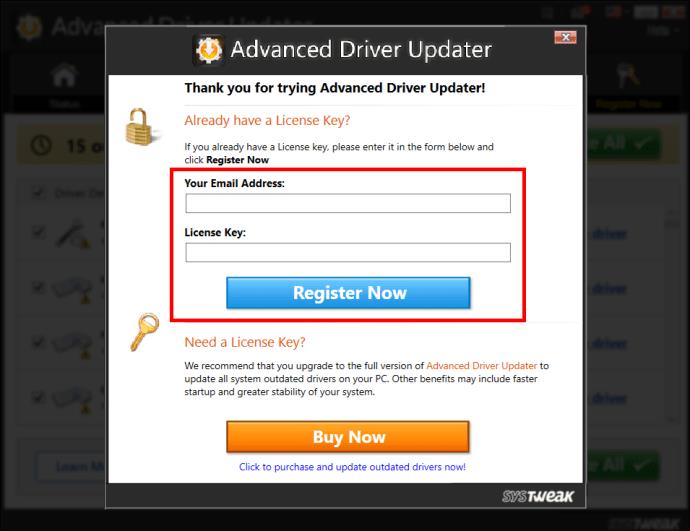
Konfigurálja a víruskereső szoftvert
A víruskereső szoftver blokkolhatja a Wallpaper Engine elindítását. A Windows Defender vagy egy harmadik féltől származó alkalmazás lehet a bűnös. A következőképpen zárhatja ki a Wallpaper Engine-t a Windows Defender használatával:
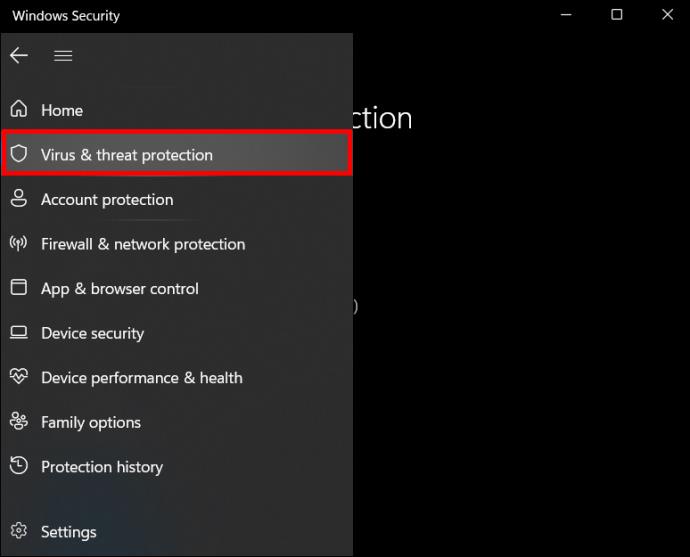
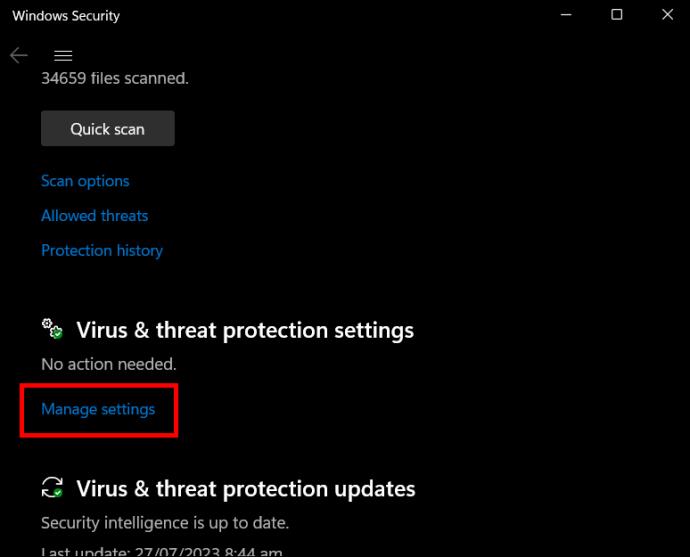
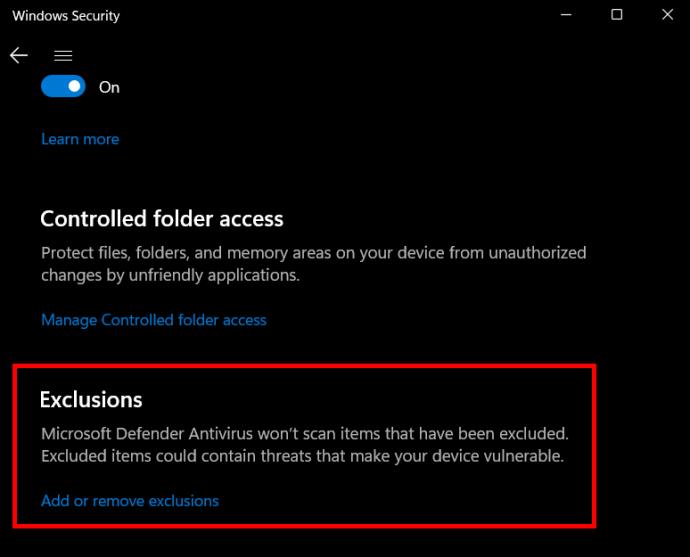

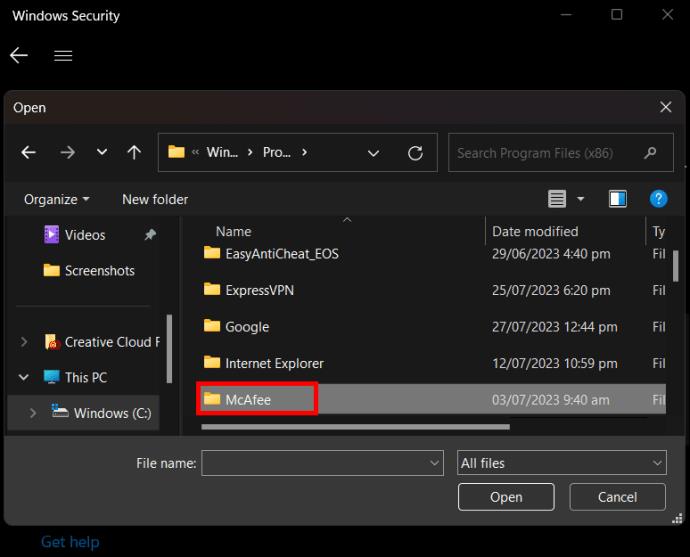
A Rendszerfájl-ellenőrző segédprogram használata
A sérült rendszerfájlok a Wallpaper Engine összeomlását is okozhatják, és nem tud automatikusan elindulni a számítógép indításakor. Az SFC segédprogram segítségével felfedezheti, hol van a probléma, és meg is oldhatja azt.
Kövesse az alábbi lépéseket az SFC parancs sikeres futtatásához a számítógépen:

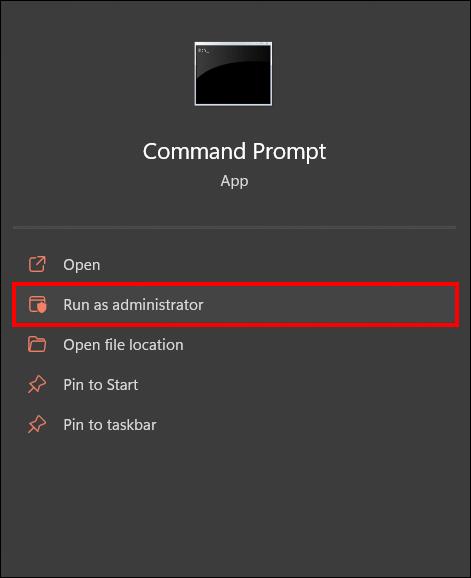
sfc /scannow, és várja meg, amíg a Windows futtatja a vizsgálatot.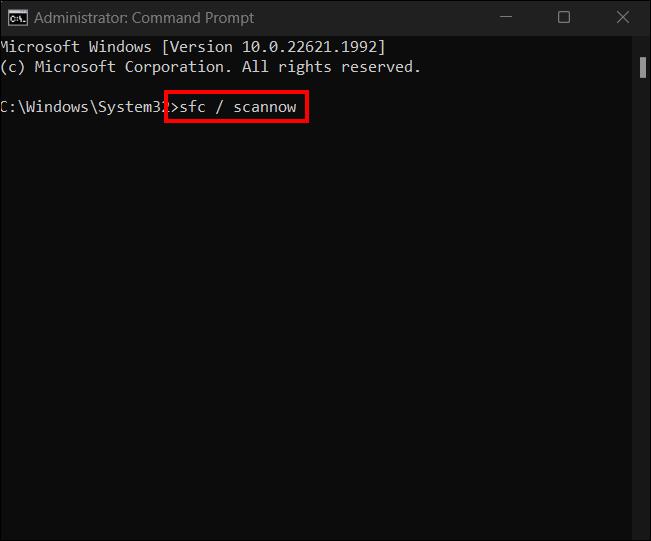
Távolítsa el és telepítse újra a Razer Synapse-t
A Razer Synapse arról ismert, hogy növeli a másodpercenkénti képkockák számát a számítógépen. Ez különösen ideális játékosok számára. A Razer azonban a Wallpaper motor hibás működését okozhatja, ha nincs megfelelően telepítve.
Íme, hogyan kell helyesen csinálni:
Ellenőrizze a rendszergazdai beállításokat
Fontos, hogy ellenőrizze a rendszergazdai beállításokat, és győződjön meg arról, hogy nem állította-e be tévedésből a Wallpaper Engine fájlt „Csak rendszergazda” módban való futtatásra. Ezt a beállítást időnként egy másik alkalmazás is aktiválhatja. Ha ez a helyzet, előfordulhat, hogy le kell tiltania ezt a beállítást, hogy engedélyezze az automatikus Wallpaper Engine indítását. Ezt a parancssori alkalmazáson keresztül teheti meg.
Kövesse az alábbi lépéseket a „Csak rendszergazda” mód letiltásához:
command prompt" karaktert a keresősávba.
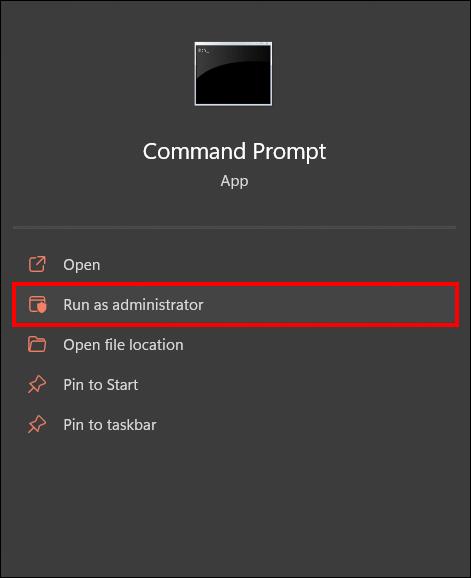
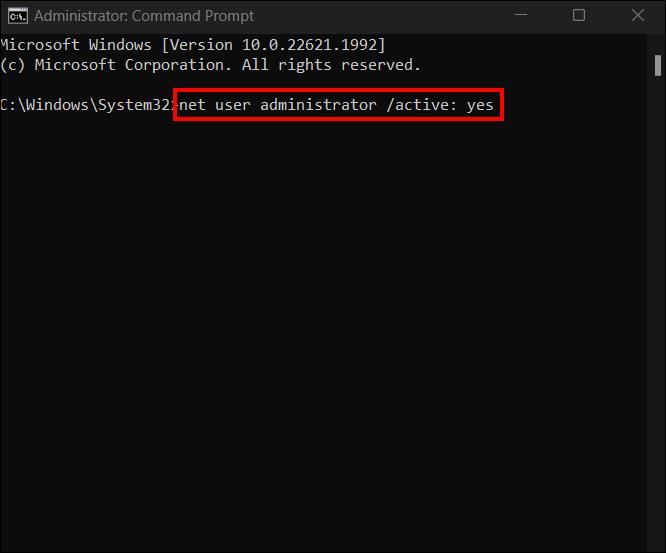
Ha ezek a hibaelhárítási lehetőségek sikertelenek, bármikor kapcsolatba léphet a Wallpaper Engine műszaki támogatási személyzetével ezen a hivatkozáson keresztül .
GYIK
Miért nem hajlandó a Wallpaper Engine betölteni az összes háttérképet?
Ha a Wallpaper Engine megtagadja az összes kép megjelenítését, az valószínűleg egy sérült grafikus illesztőprogram eredménye, vagy a víruskereső akadályozza meg a megfelelő működését.
Működik a Wallpaper Engine mobileszközökön?
Igen, a Wallpaper Engine-t minden mobileszközön használhatja, amennyiben az nem használ semmilyen rendszert az Android 8.1-es verziója előtt.
A Wallpaper Engine károsítja a CPU-t és a RAM-ot?
Nem. A Wallpaper Engine a háttérben fut, és úgy tervezték, hogy hatékonyan használja fel a rendszer erőforrásait. Ez biztosítja, hogy ne terhelje túl a CPU-t és a RAM-ot.
Miért statikusak a háttérképei?
A Wallpaper Engine automatikusan szünetelteti a futó háttérképeket, ha a megnyitott ablakokat a legnagyobb méretre állítja. A teljes képernyő minimalizálása után zökkenőmentesen futhat tovább.
Világítsa meg asztalát a Wallpaper Engine segítségével
A Wallpaper Engine magával ragadó és dinamikus háttérképeket kínál, amelyeket a számítógép használata közben élvezhet. De előfordulhat, hogy időnként megtagadja az automatikus indítást, ami bosszantó lehet a felhasználók számára. Az ebben a cikkben bemutatott módszerek segítségével azonosíthatja és megoldhatja azokat a problémákat, amelyek megakadályozhatják a Wallpaper Engine elindítását az indítás során.
Volt már olyan probléma, hogy a Wallpaper Engine nem indul el indításkor? Ha igen, alkalmazta a cikkben szereplő tippeket és trükköket? Tudassa velünk az alábbi megjegyzések részben.
Steam Disk Write Disk Error hibát észlel Windows 10 rendszeren a játék frissítése vagy letöltése közben? Íme néhány gyorsjavítás, amellyel megszabadulhat a hibaüzenettől.
Fedezze fel, hogyan távolíthat el alkalmazásokat a Windows 10 rendszerből a Windows Store segítségével. Gyors és egyszerű módszerek a nem kívánt programok eltávolítására.
Fedezze fel, hogyan tekintheti meg vagy törölheti a Microsoft Edge böngészési előzményeit Windows 10 alatt. Hasznos tippek és lépésről-lépésre útmutató!
A Google zökkenőmentessé tette a csoportos megbeszélések lebonyolítását. Tudd meg a Google Meet korlátait és lehetőségeit!
Soha nincs rossz idő a Gmail jelszavának megváltoztatására. Biztonsági okokból mindig jó rutinszerűen megváltoztatni jelszavát. Ráadásul soha
Az online adatvédelem és biztonság megőrzésének egyik alapvető része a böngészési előzmények törlése. Fedezze fel a módszereket böngészőnként.
Ismerje meg, hogyan lehet némítani a Zoom-on, mikor és miért érdemes ezt megtenni, hogy elkerülje a zavaró háttérzajokat.
Használja ki a Command Prompt teljes potenciálját ezzel a több mint 280 (CMD) Windows-parancsot tartalmazó átfogó listával.
Alkalmazhatja a Google Táblázatok feltételes formázását egy másik cella alapján, a Feltételes formázási segédprogrammal, a jelen cikkben ismertetettek szerint.
Kíváncsi vagy, hogyan használhatod a Rendszer-visszaállítás funkciót a Windows 11 rendszeren? Tudd meg, hogyan segíthet ez a hasznos eszköz a problémák megoldásában és a számítógép teljesítményének helyreállításában.







![Feltételes formázás egy másik cella alapján [Google Táblázatok] Feltételes formázás egy másik cella alapján [Google Táblázatok]](https://blog.webtech360.com/resources3/images10/image-235-1009001311315.jpg)
