A Steam Disk írási hiba egyszerű javítása Windows 10 rendszeren
Steam Disk Write Disk Error hibát észlel Windows 10 rendszeren a játék frissítése vagy letöltése közben? Íme néhány gyorsjavítás, amellyel megszabadulhat a hibaüzenettől.
Az iMovie olyan átfogó funkciókkal rendelkezik, amelyek lehetővé teszik a klipek egyesítését és a felvételek teljes sorozatának kialakítását. A csatlakozási klip gombja azonban néha szürkén jelenik meg, ami megnehezíti ezt.

Szerencsére vannak módok a probléma megkerülésére. Ez a cikk tippeket tartalmaz, amelyek segítenek eligazodni a teljes folyamatban, és pillanatok alatt csatlakozni a klipekhez.
Klipek összekapcsolása az iMovie-ban
A videók szerkesztése az iMovie-ban stresszmentes folyamat, amíg meg nem talál egy kiszürkült csatlakozási klip gombot. Annak ellenére, hogy ez gyakori probléma, meg kell tanulnia, hogyan lehet ellene küzdeni. Ez nem jelenti azt, hogy nem egyesítheti a klipjeit az iMovie-ban; inkább alternatív útvonalat kell találnia. Sajnos az iMovie nem teszi lehetővé a videoklipekhez való közvetlen csatlakozást. Így kerülheti el, hogy a csatlakozási klip kiszürküljön.
1. Nyissa meg az iMovie-t

Apple-eszközén kattintson duplán az iMovie alkalmazásra a megnyitáshoz. Keresse meg a „Projektek” gombot a főmenüben, és kattintson rá. Az új menüben válassza a „Projekt létrehozása” lehetőséget.
2. Importálja a videoklipeket
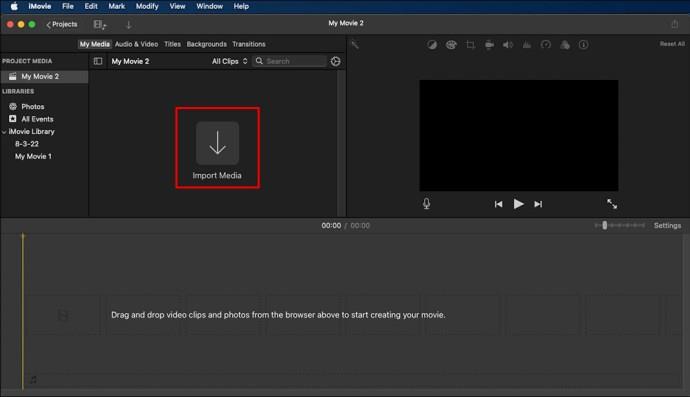
Kattintson a plusz jelre a csatlakoztatni kívánt klipek importálásához. Ez a helyi tárhelyre irányítja, ahol kiválaszthatja a kívánt klipeket.
3. Csatlakozzon a klipekhez
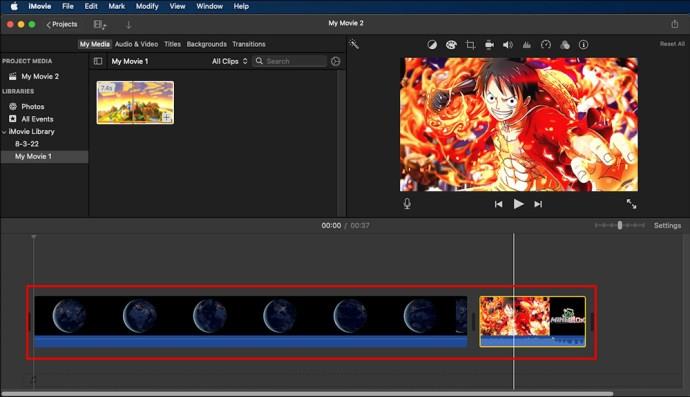
Miután importálta a klipeket, és most már megvannak az idővonalon, rendezze őket olyan sorrendbe, hogy egyesítés után meg kelljen jeleníteni őket. Ezen a ponton a „csatlakozás klip” opcióra nincs szükség, mivel ki van szürkítve. A legegyszerűbb követendő út az, hogy rákattint a „Kész” gombra, és exportálja a videót a helyi tárhelyére.
Csatlakozás az iMovie-hoz az audió és videó funkcióhoz
Az iMovie lehetővé teszi, hogy a szerkesztő műszerfalának használatával hangot építsen be a videóiba. Ez az egyik módja a minőségi tartalom egyértelmű és tömör létrehozásának.
1. Hang importálása
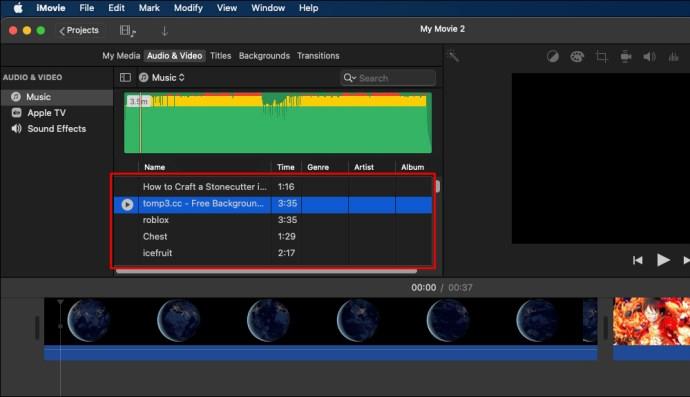
Importálja a választott hangfájlt az iMovie idővonalára a fogd és vidd módszerrel. Több fájlt is importálhat és egyesíthet a videó természetétől függően.
2. Kapcsolja be az Audio Waveformot
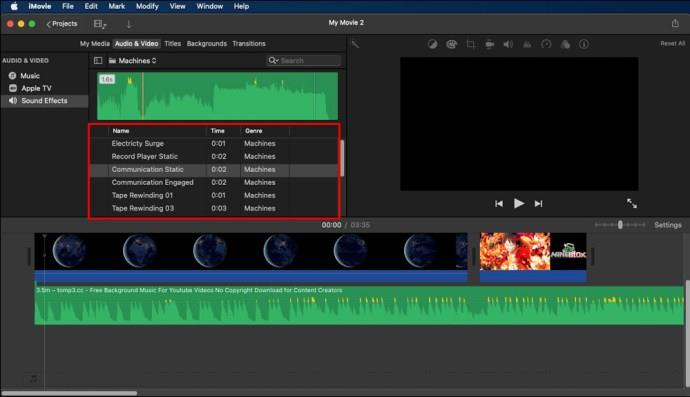
Elkezdheti a hang szerkesztését további funkciók, például hangeffektusok hozzáadásával. Ha elégedett a hang új verziójával, kattintson a képernyő alsó részén található gombra a hanghullámforma bekapcsolásához.
3. Végezze el a klip igazítását (kézi)
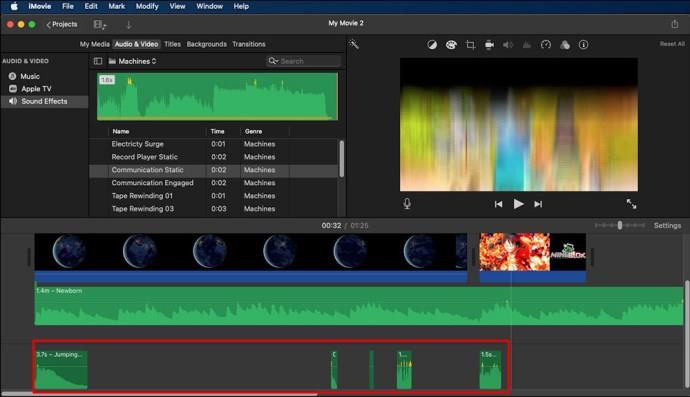
A következő lépés a hang megfelelő igazítása, hogy illeszkedjen a videóhoz. Használja a kézi módszert tapsolással a hangcsúcsok értékeléséhez. A hangcsúcsok azonosítása segít a hang és a kép megfelelő összehangolásában.
Miután megtalálta a hangcsúcsokat, megfelelően be kell állítania a videót a tüskék segítségével. Az iMovie hanghullámformája segíthet egyesíteni őket egy teljes videó létrehozásához.
Két videó egymás melletti egyesítése az iMovie-ban
Két videó összevonása egy másik kritikus feladat, amelyet az iMovie segíthet elérni. Ezt leginkább prezentációk készítésekor használják.
1. Kattintson a „Speciális” eszközökre
Az iMovie irányítópultján kattintson a „Speciális” eszközökre. Ez lehetővé teszi a folyamathoz szükséges funkciók bekapcsolását.
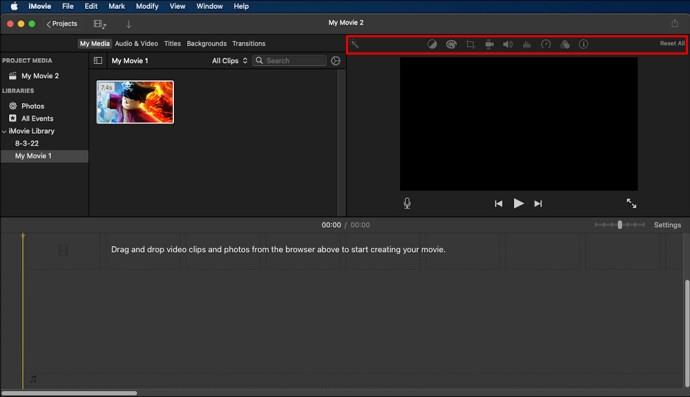
2. Videók hozzáadása
Importálja az idővonalon az egyesíteni kívánt két videót. Ne feledje, hogy ebben az esetben is használhatja a fogd és vidd funkciókat. Rendezd a videókat egymásra az idővonalon.
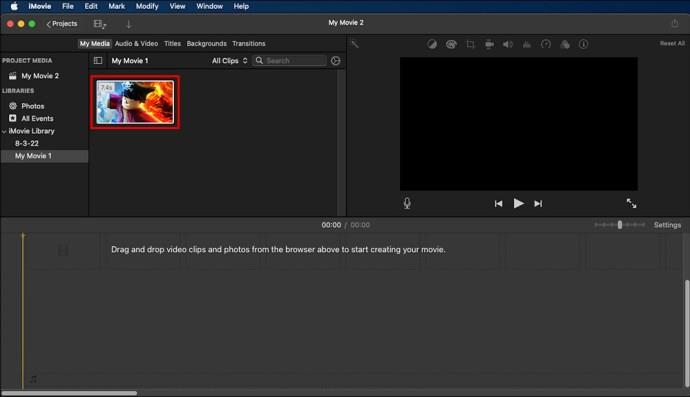
3. Kattintson az Osztott képernyő opcióra
Ha két videót egymás mellett szeretne egyesíteni, kattintson az „Overly Settings” gombra. A felugró menüben válassza az „Osztott képernyő” lehetőséget.

A két videót a rendszer automatikusan levágja, hogy illeszkedjen a képernyő mindkét oldalához. A „Viewer” ablakra kattintva módosíthatja a videó időtartamát, ha szükséges.
Két klip keverése az iMovie-ban
Az iMovie-nak nincsenek korlátozásai arra vonatkozóan, hogy mennyire lehet kreatív. Két vagy több klipet keverve dönthet úgy, hogy kreatívabb lesz az alábbi eljárással.
1. Fájlok importálása

Nyissa meg az iMovie-t, kattintson a „Fájl” elemre, és válassza az „Új projekt létrehozása” lehetőséget. Importálja a keverni kívánt videoklipeket. A fájlok importálása után láthatók lesznek az „Esemény” ablakban.
2. Keverje össze a videoklipeket

Amikor a videók betöltődnek, húzza őket az idővonalra. Az idővonalon tetszés szerint átrendezheti a videókat. Tekintse meg a videók előnézetét, és látni fogja, hogy egyetlen videóként játszanak le. Ez egyértelműen azt jelzi, hogy a videók tökéletesen keverednek.
A videók keverése után exportálhatja őket a helyi tárhelyre.
GYIK
Miért van szürkén a klipek összekapcsolása opció?
Az iMovie csak az iMovie idővonalán felosztott klipek összekapcsolását teszi lehetővé. Ez az opció nem alkalmazható, ha két független videoklipet szeretne kombinálni.
A helyi tárhelyről importált klipek összekapcsolásához egy másik elérési utat kell használnia a fent leírt eljárás szerint.
Miért nem tudok újra csatlakozni azokhoz a klipekhez, amelyek eredetileg ugyanazok voltak?
Miután felosztotta a klipeket az iMovie-ban, és módosításokat végzett, a klip egyesítése opció szürkén jelenik meg. Csak akkor csatlakozhat újra a klipekhez, ha nem szerkesztett egyik szegmensen sem. Bármikor, amikor újra csatlakozni szeretne egy kliphez, ne végezzen szerkesztést, mert nem fogja tudni használni a kliphez való csatlakozás opciót.
A szerkesztett klipek újbóli összekapcsolásához az iMovie-ban a legegyszerűbb lehetőség a klipek megosztása, amely automatikusan egyesíti őket. A megosztás után újraimportálhatja a fájlt egyesített videóként, és segédprojektként dolgozhat rajta.
Hogyan csatlakozhatok videoklipekhez az iMovie alkalmazásban iPhone-on?
Szabadon szerkesztheti a videókat az iMovie alkalmazásban iPhone-on, ha egyszerűen letölti az iMovie alkalmazást az Apple Store áruházból. Nyissa meg az alkalmazást, és kattintson a „Projektek” elemre, hogy elkezdjen dolgozni egy új projekten. Importálja a csatlakoztatni kívánt klipeket a helyi tárhelyéről, és húzza őket az iMovie idővonalára.
Amikor a klipek az idővonalon vannak, elvégezheti az összes kívánt módosítást az igényeinek megfelelően. Győződjön meg arról, hogy a klipek sorrendben vannak elrendezve, majd kattintson a „Kész” gombra a videó mentéséhez a helyi tárhelyen.
Hogyan bonthatok fel egy klipet az iMovie-ban?
Nagyon egyszerű egy klip felosztása az iMovie-ban. Egyszerűen válassza ki az iMovie idővonalán összekapcsolni kívánt klipeket, miközben lenyomva tartja a Shift billentyűt a billentyűzeten. Kattintson a „Módosítás” gombra, majd csatlakoztassa a klipeket. Ezenkívül az egész folyamatot azonnal visszafordíthatja, ha szükséges.
Hogyan választhatok szét egy videót két klipre az iMovie-ban?
Miután elhelyezte klipjeit az iMovie idővonalán, helyezze a lejátszófejet pontosan arra a pontra, ahol fel szeretné osztani a klipeket. Kattintson a „Módosítás” gombra, és válassza ki a klip felosztását a klipek felosztásához. A klipek felosztása után további szerkesztésekkel finomíthatja őket.
Csatlakozzon a klipekhez az iMovie-ban pillanatok alatt
Az iMovie rugalmasságot biztosít az Ön meghatározott igényeinek megfelelő videotartalom létrehozásához. Pillanatok alatt csatlakozhat a klipekhez, és tartalmat generálhat közönsége számára. Ha világos elképzelése van a videótartalomról, az iMovie segít valóra váltani.
Csatlakozott valaha az iMovie klipekhez? Szembesültél valamilyen kihívással? Milyen eljárást alkalmaztál? Tudassa a megjegyzések részben.
Steam Disk Write Disk Error hibát észlel Windows 10 rendszeren a játék frissítése vagy letöltése közben? Íme néhány gyorsjavítás, amellyel megszabadulhat a hibaüzenettől.
Fedezze fel, hogyan távolíthat el alkalmazásokat a Windows 10 rendszerből a Windows Store segítségével. Gyors és egyszerű módszerek a nem kívánt programok eltávolítására.
Fedezze fel, hogyan tekintheti meg vagy törölheti a Microsoft Edge böngészési előzményeit Windows 10 alatt. Hasznos tippek és lépésről-lépésre útmutató!
A Google zökkenőmentessé tette a csoportos megbeszélések lebonyolítását. Tudd meg a Google Meet korlátait és lehetőségeit!
Soha nincs rossz idő a Gmail jelszavának megváltoztatására. Biztonsági okokból mindig jó rutinszerűen megváltoztatni jelszavát. Ráadásul soha
Az online adatvédelem és biztonság megőrzésének egyik alapvető része a böngészési előzmények törlése. Fedezze fel a módszereket böngészőnként.
Ismerje meg, hogyan lehet némítani a Zoom-on, mikor és miért érdemes ezt megtenni, hogy elkerülje a zavaró háttérzajokat.
Használja ki a Command Prompt teljes potenciálját ezzel a több mint 280 (CMD) Windows-parancsot tartalmazó átfogó listával.
Alkalmazhatja a Google Táblázatok feltételes formázását egy másik cella alapján, a Feltételes formázási segédprogrammal, a jelen cikkben ismertetettek szerint.
Kíváncsi vagy, hogyan használhatod a Rendszer-visszaállítás funkciót a Windows 11 rendszeren? Tudd meg, hogyan segíthet ez a hasznos eszköz a problémák megoldásában és a számítógép teljesítményének helyreállításában.







![Feltételes formázás egy másik cella alapján [Google Táblázatok] Feltételes formázás egy másik cella alapján [Google Táblázatok]](https://blog.webtech360.com/resources3/images10/image-235-1009001311315.jpg)
