A Steam Disk írási hiba egyszerű javítása Windows 10 rendszeren
Steam Disk Write Disk Error hibát észlel Windows 10 rendszeren a játék frissítése vagy letöltése közben? Íme néhány gyorsjavítás, amellyel megszabadulhat a hibaüzenettől.
Eszközhivatkozások
Az Apple eszközök használatának egyik előnye az „iCloud” és a „Continuity” funkció. Miután bejelentkezett minden eszközére ugyanazzal az Apple ID-vel, bármelyik eszközéről hozzáférhet a valós idejű adatokhoz. Ott folytathatja, ahol abbahagyta, és hozzáférhet a naprakész iMessages üzenetekhez Mac számítógépéről. Amikor az iMessages leállítja a szinkronizálást a Mac számítógépével, az általában a beállítások módosításának köszönhető.
Olvasson tovább, hogy megtudja, hogyan javíthatja ki a Mac és az iMessage szinkronizálási problémáit.
Próbáljon ki egy kézi szinkronizálást
Ha iCloud-fiókja önmagában nem szinkronizál, manuálisan szinkronizálhatja szöveges üzeneteit. Itt van, hogyan:
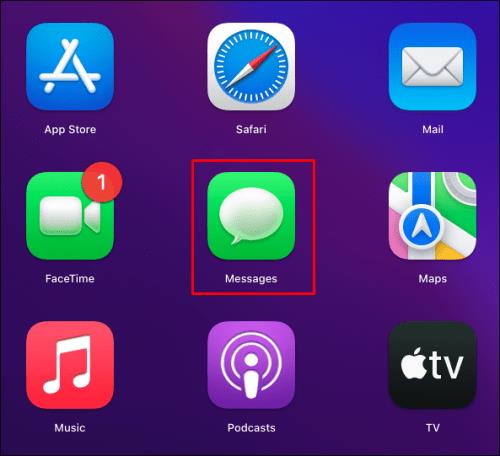
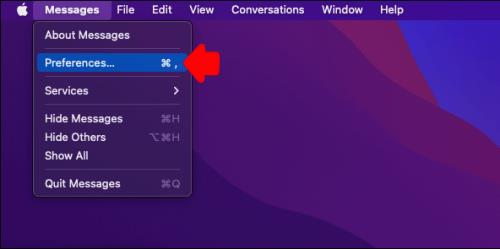
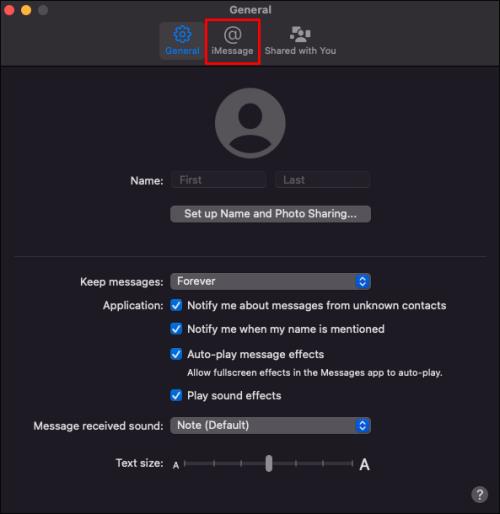
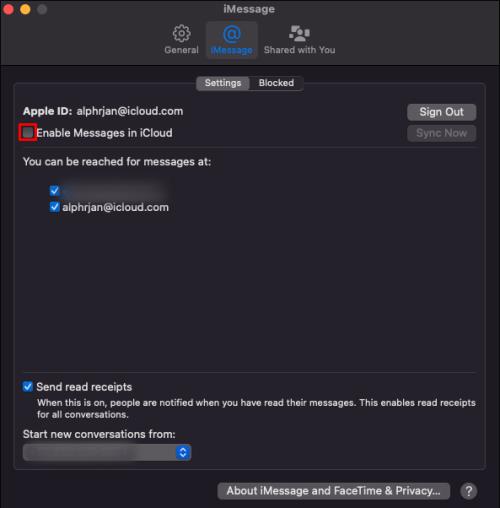

Ez általában megoldja a trükköt, és látnia kell, hogy az új szövegek megjelennek a Mac iMessage alkalmazásban. Ha azonban nem ez a helyzet, dolgozza ki a következő lehetőségeket.
Ellenőrizze a Beállításokat
Azon kívül, hogy ellenőrizze, hogy a Mac és az iPhone ugyanazzal az Apple ID-vel van-e bejelentkezve, ellenőrizheti, hogy az iPhone be van-e állítva az iMessages szinkronizálására. Itt van, hogyan:
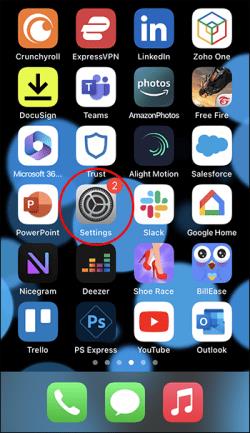
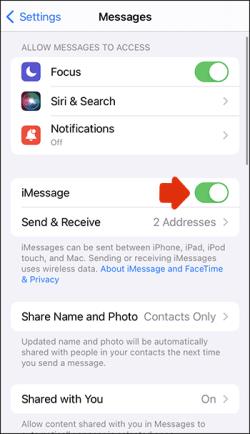
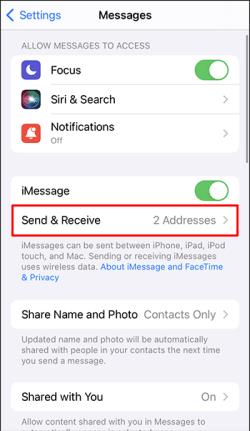
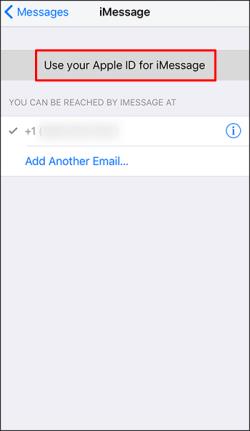
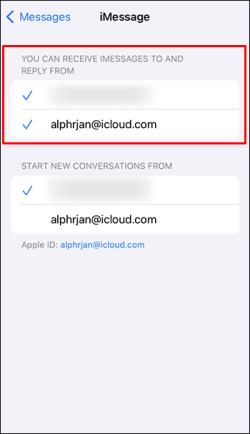
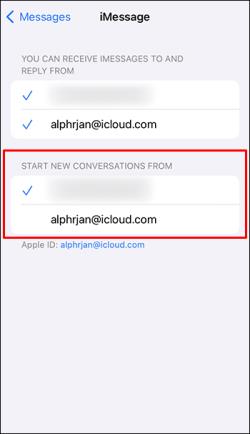
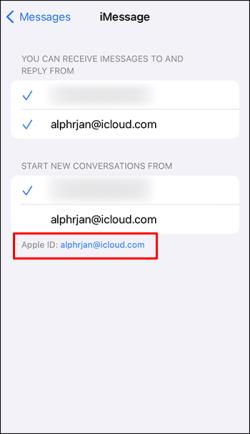
A FaceTime számára:

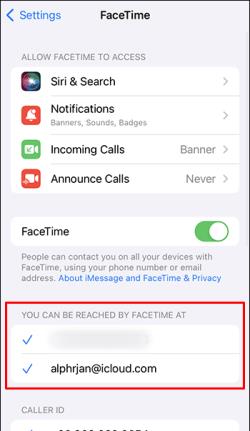
Győződjön meg arról, hogy a Mac és az iPhone frissítve van
Ahhoz, hogy az iMessage a várt módon működjön, naprakész operációs rendszeren kell futnia. Kövesse ezeket a lépéseket a macOS és iOS frissítéséhez iPhone-ján.
Frissítse a macOS-t Mac rendszeren
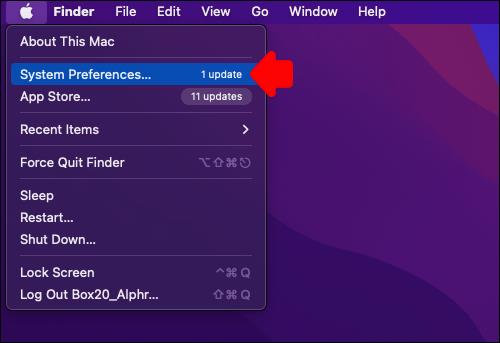
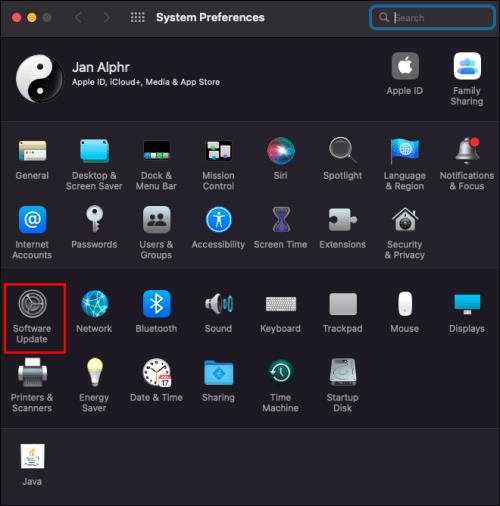
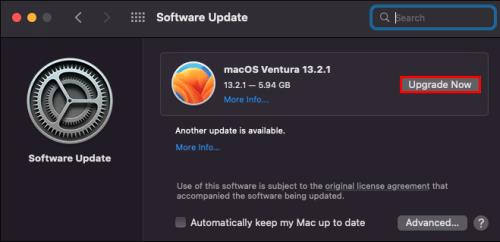
Az „Update Now” telepíti a telepített Mac operációs rendszer legújabb frissítését. Az „Upgrade Now” opció telepíti a legújabb Mac operációs rendszert.
Frissítse az iOS-t iPhone-on
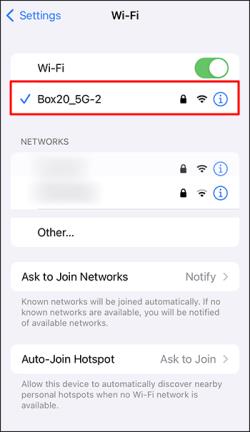
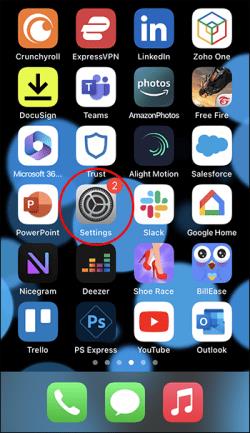
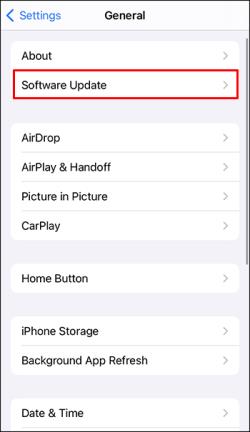

Ha helyette a „Letöltés és telepítés” jelenik meg, nyomja meg a legutóbbi frissítés telepítéséhez. Írja be a jelszót, majd nyomja meg a „Telepítés most” gombot.
Próbálja újraindítani az iMessage alkalmazást
Egy egyszerű alkalmazás újraindítása megteheti a trükköt, miután meggyőződött arról, hogy az eszközökön a legújabb operációs rendszer van telepítve. Íme a lépések:
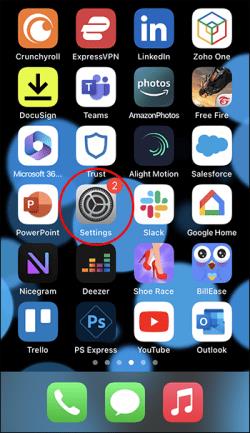
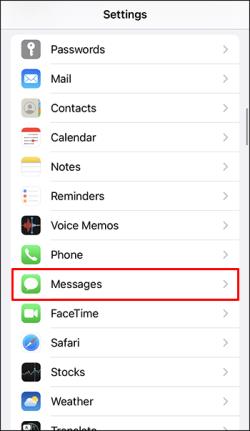
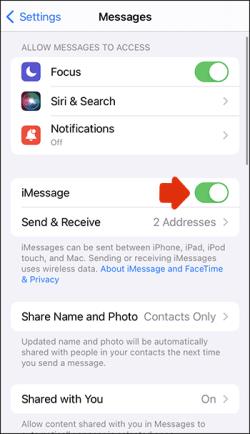
És a Mac gépen:
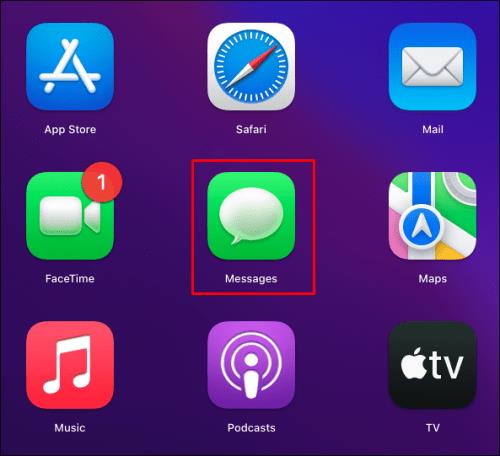
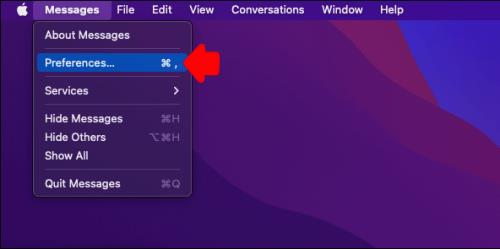
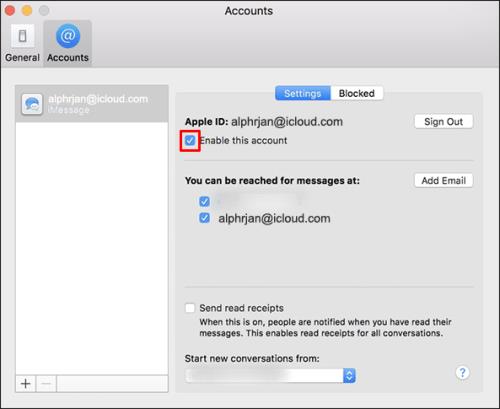
Körülbelül öt perc elteltével kapcsolja be az iMessage alkalmazást mindkét eszközön, majd próbálja újra.
Ellenőrizze az Apple ID-jét
Győződjön meg arról, hogy a megfelelő Apple ID szerepel a listában, ha bejelentkezik az Apple ID webhelyére:

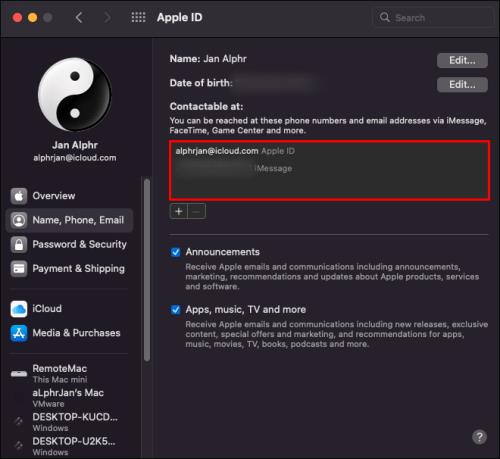
Próbáljon meg iMessage-t küldeni a Mac számítógépről
Előfordulhat, hogy késik a Mac frissítése, ezért próbáljon meg egyet küldeni a Macről a szinkronizálás elindításához. Így küldhet iMessage-t Mac számítógépéről:
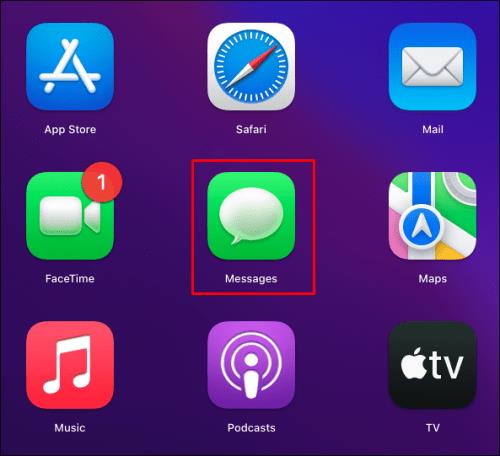
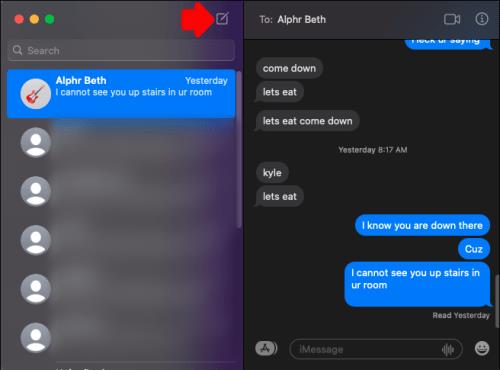
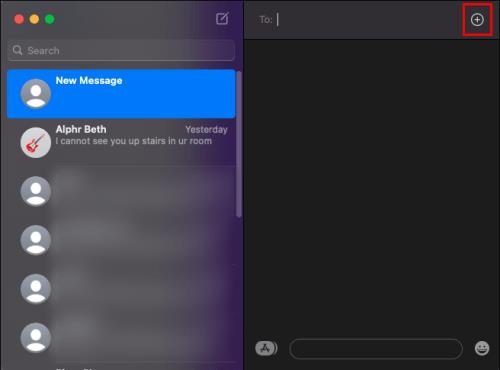

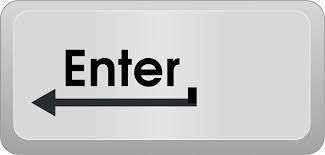
Az üzenet elküldése után fel kell szólítania a Mac-et a szinkronizálási folyamat elindítására.
GYIK
Ha töröl egy üzenetet az iMessage-ből, az minden eszközről törli?
Ha például az iCloud szinkronizálása után töröl egy szöveges üzenetet a Mac gépéről, az minden eszközéről törlődik.
Megtalálhatom a törölt iMessages üzeneteket?
Ha le kell kérnie a törölt szöveges üzeneteket iPhone-ján, ezt megteheti egy iCloud biztonsági mentés segítségével. A „Finder” vagy az „iTunes” segítségével is helyreállíthatja a szövegeket, ha biztonsági másolatot ment a számítógépére. Ha ezek a beállítások sikertelenek, az is lehetséges, hogy a mobilszolgáltatója vissza tudja állítani a törölt üzeneteket.
Hogyan törölhetem az iMessages alkalmazást a Mac gépemről?
A következőképpen törölhet egy iMessage-beszélgetést Mac számítógépén:
1. Nyissa meg az Üzenetek alkalmazást, és kattintson a törölni kívánt szövegre.
2. Nyomja meg a Törlés gombot.
Hogyan dönthetem el, hogy mennyi ideig őrzik meg az üzeneteket?
Kövesse az alábbi lépéseket a szövegek megőrzésének időtartamának beállításához:
1. Mac számítógépén nyissa meg az Üzenetek alkalmazást.
2. Válassza az Üzenetek , Beállítások , majd az Általános lehetőséget .
3. Válassza az Üzenetek megőrzése előugró menüt, és válassza ki, mennyi ideig szeretné megőrizni őket.
Ha a Forever kivételével bármely más lehetőséget választ , a mellékleteket tartalmazó beszélgetései a megadott idő letelte után automatikusan törlődnek.
Mac iMessages frissítve!
Az Apple olyan szinkronizálási funkciókkal gondoskodik az eszközök közötti zökkenőmentes élményről, mint az „iCloud” és a „Continuity”. Miután bejelentkezett eszközeire ugyanazzal az Apple ID azonosítóval, és a szinkronizálási beállítások helyesek, nem lesz probléma az összes szöveges üzenet megtekintésével a Mac számítógépről. Ha nem ez a helyzet, megpróbálhatja elindítani a szinkronizálási folyamatot úgy, hogy kézi szinkronizálást hajt végre az iCloudban, vagy szöveges üzenetet küld a Mac számítógépéről.
A Mac iMessages naprakész? Mit tett a probléma megoldása érdekében? Mondja el nekünk a megjegyzések részben.
Steam Disk Write Disk Error hibát észlel Windows 10 rendszeren a játék frissítése vagy letöltése közben? Íme néhány gyorsjavítás, amellyel megszabadulhat a hibaüzenettől.
Fedezze fel, hogyan távolíthat el alkalmazásokat a Windows 10 rendszerből a Windows Store segítségével. Gyors és egyszerű módszerek a nem kívánt programok eltávolítására.
Fedezze fel, hogyan tekintheti meg vagy törölheti a Microsoft Edge böngészési előzményeit Windows 10 alatt. Hasznos tippek és lépésről-lépésre útmutató!
A Google zökkenőmentessé tette a csoportos megbeszélések lebonyolítását. Tudd meg a Google Meet korlátait és lehetőségeit!
Soha nincs rossz idő a Gmail jelszavának megváltoztatására. Biztonsági okokból mindig jó rutinszerűen megváltoztatni jelszavát. Ráadásul soha
Az online adatvédelem és biztonság megőrzésének egyik alapvető része a böngészési előzmények törlése. Fedezze fel a módszereket böngészőnként.
Ismerje meg, hogyan lehet némítani a Zoom-on, mikor és miért érdemes ezt megtenni, hogy elkerülje a zavaró háttérzajokat.
Használja ki a Command Prompt teljes potenciálját ezzel a több mint 280 (CMD) Windows-parancsot tartalmazó átfogó listával.
Alkalmazhatja a Google Táblázatok feltételes formázását egy másik cella alapján, a Feltételes formázási segédprogrammal, a jelen cikkben ismertetettek szerint.
Kíváncsi vagy, hogyan használhatod a Rendszer-visszaállítás funkciót a Windows 11 rendszeren? Tudd meg, hogyan segíthet ez a hasznos eszköz a problémák megoldásában és a számítógép teljesítményének helyreállításában.







![Feltételes formázás egy másik cella alapján [Google Táblázatok] Feltételes formázás egy másik cella alapján [Google Táblázatok]](https://blog.webtech360.com/resources3/images10/image-235-1009001311315.jpg)
