A Steam Disk írási hiba egyszerű javítása Windows 10 rendszeren
Steam Disk Write Disk Error hibát észlel Windows 10 rendszeren a játék frissítése vagy letöltése közben? Íme néhány gyorsjavítás, amellyel megszabadulhat a hibaüzenettől.
Ha Windows 10-et vagy a Linux régebbi verzióját használja, előfordulhat, hogy az ipconfig (Internet Protocol Configuration) parancssori parancssorára támaszkodott az eszközeihez rendelt IP-címek ellenőrzéséhez. Ez egy sokoldalú parancs, különösen Linux alatt, ahol Wi-Fi és Ethernet IP-címeket tud megjeleníteni. Ez még frusztrálóbbá teszi, amikor a rettegett „ipconfig Not Found” hibaüzenetet kapja.

Ez a hiba több okból is előfordulhat, és a javítások eltérőek attól függően, hogy Windows 10 vagy régebbi Linux operációs rendszert használ-e.
A Windows 10 rendszerben nem található ipconfig javítása
A Windows 10 rendszerben az ipconfig-probléma „az ipconfig nem található” figyelmeztetésként vagy az „ip-konfiguráció nem ismerhető fel” figyelmeztetésként jelentkezhet. Akárhogy is, most elvesztett egy hasznos módszert az IP-címek ellenőrzésére, a tartománynév-kiszolgálók (DNS-ek) kiürítésére, valamint a Windows 10 rendszerű számítógépe különböző aspektusainak módosítására.
Három lehetséges javítás lehetséges az „ipconfig not found” hibára a Windows 10 rendszerben.
1. javítás – Használja az útvonalváltozó függvényt
Az elérési út változó funkcióval fájlhelyeket adhat hozzá a rendszer elérési útjához, így futtatható fájlokat futtathat. Ennek azért van jelentősége, mert az „ipconfig not found” hiba oka lehet az ipconfig függvényhez hibás rendszerútvonal hozzárendelése.
A probléma megoldása a megfelelő elérési útváltozók hozzáadása.
sysdm.cpl.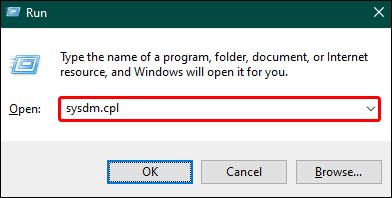
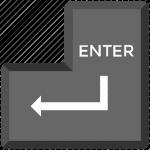
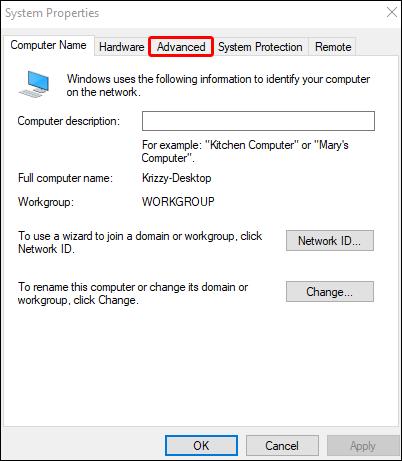
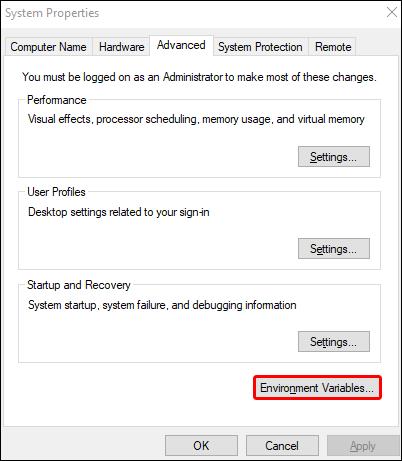
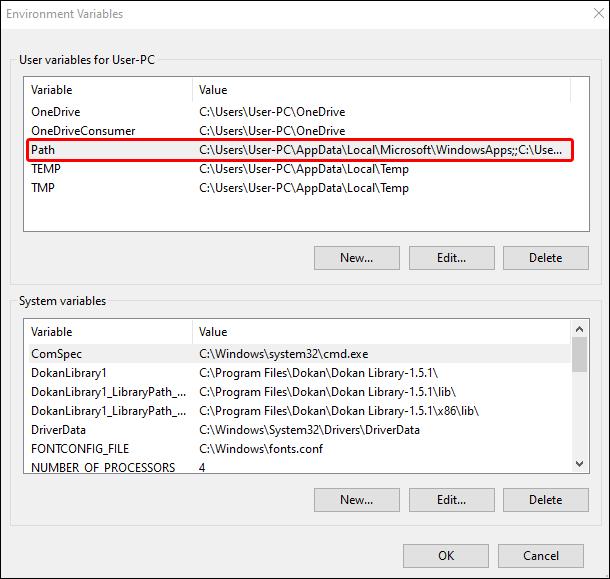
%SystemRoot%\system32a „ ” karaktert új elérési út létrehozásához.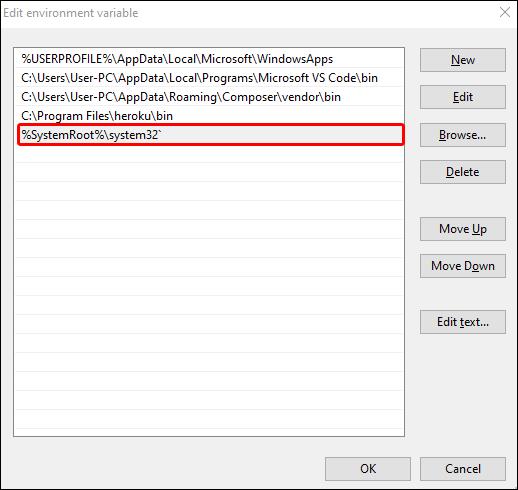
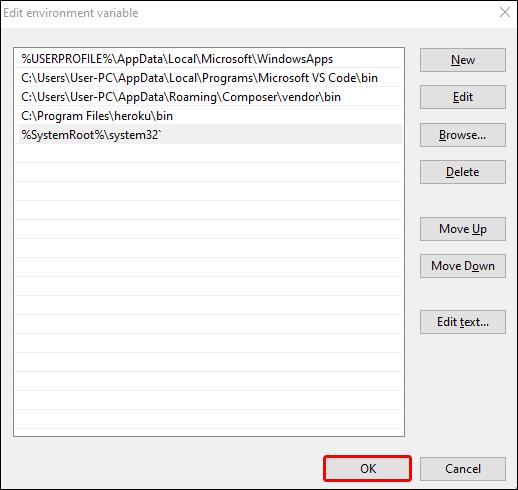
Újraindítás után azt kell tapasztalnia, hogy a manuálisan beállított útvonal lehetővé teszi az ipconfig parancs ismételt működését. De az is előfordulhat, hogy problémába ütközhet, ha követi ezeket a lépéseket – előfordulhat, hogy az ötödik lépésben említett „Path” változó nem jelenik meg az „Indítás és helyreállítás” előugró ablakban.
Ha ez megtörténik, létrehozhatja a Path változót, és az értékét az ipconfig parancshoz kapcsolhatja az alábbi lépésekkel:
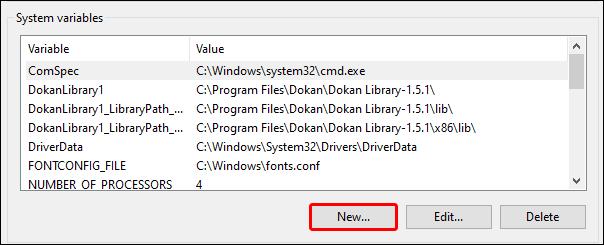
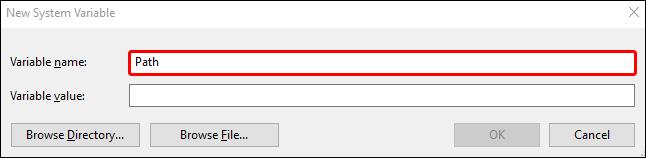
%SystemRoot%\system32” karaktert a „Változó érték” szövegmezőbe.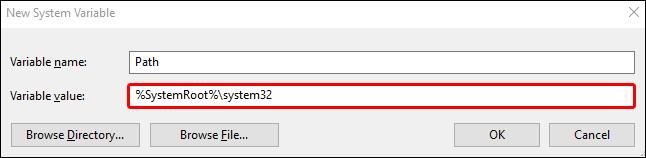
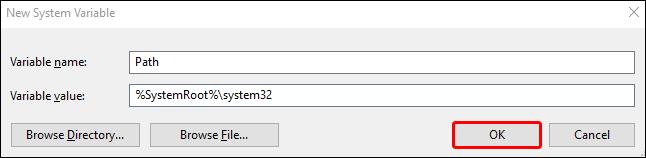
2. javítás – DISM és SFC szkennelések végrehajtása
Néha az ipconfig probléma azt jelenti, hogy a futtatható fájllal a nehézkes útkeresésen túl van probléma. Előfordulhat, hogy a fájl sérült vagy hiányzik, ezért az új elérési út konfigurálása nem fog működni, mert az elérési út nincs hová vezetni.
A törött vagy elveszett végrehajtható fájl javítása megoldhatja az ipconfig problémát. És ezt megteheti az SFC és DISM szkennelő eszközök futtatásával:
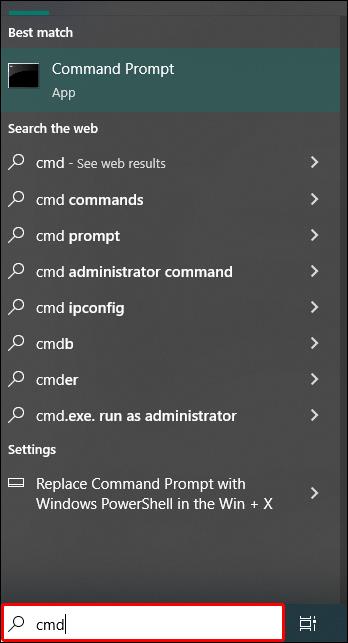
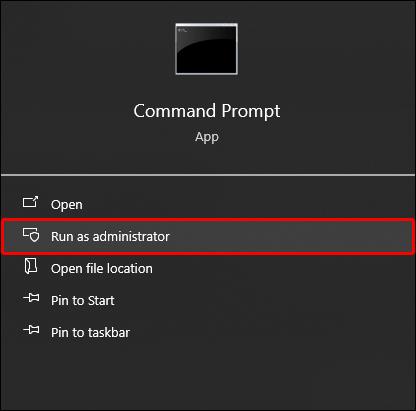
sfc/scannow” karaktert, és koppintson az „Enter” billentyűre, hogy ellenőrizze a rendszer integritásával kapcsolatos problémákat.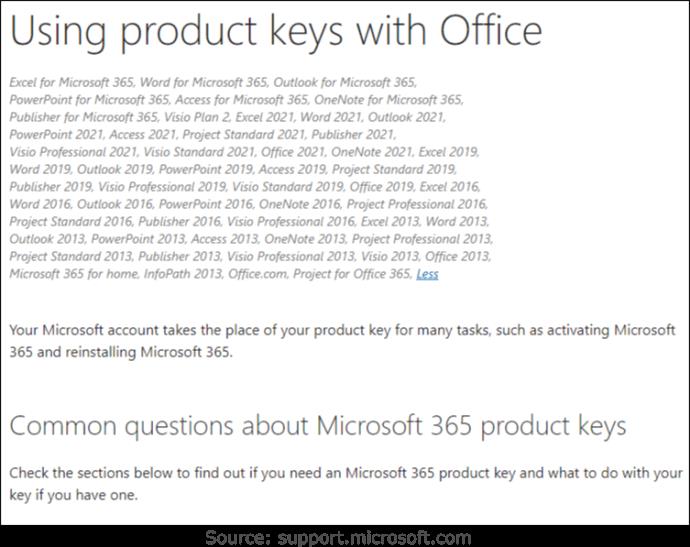
DISM /Online /Cleanup-Image /RestoreHealth” és nyomja meg az „Enter” gombot.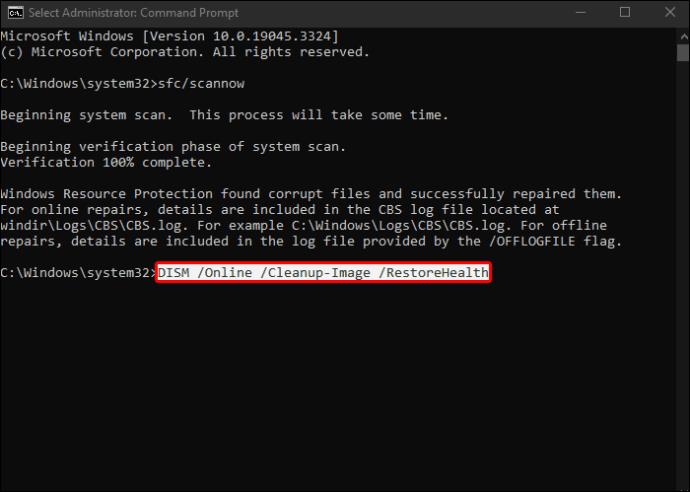
Hagyja futni a folyamatot (körülbelül 15 percet vesz igénybe), hogy észlelje és kijavítsa a sérült végrehajtható fájlokat vagy rendszerfájlokat, beleértve az ipconfig-ot is. Miután a vizsgálat befejeződött, írja be az „ipconfig” parancsot a parancssorba, hogy ellenőrizze, működik-e újra.
3. javítás – Powershell használata
A Microsoft Powershell használata technikailag nem jelent megoldást az „ipconfig not found” problémára. Ez egy csere, azaz egy módja annak, hogy megkerülje a problémát a Command Prompt alkalmazás lényegében erősebb verziójával. Parancsai, mint például a „Get-NetIPConfiguration”, részletesebb eredményeket adnak, mint az ipconfig parancs.
Használata egyszerű:

Powershell” karaktert, és nyissa meg az alkalmazást.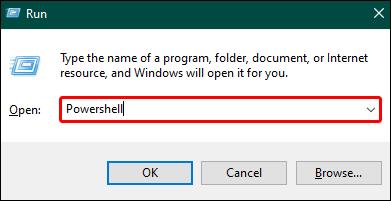
” vagy „ Get-NetIPConfiguration”.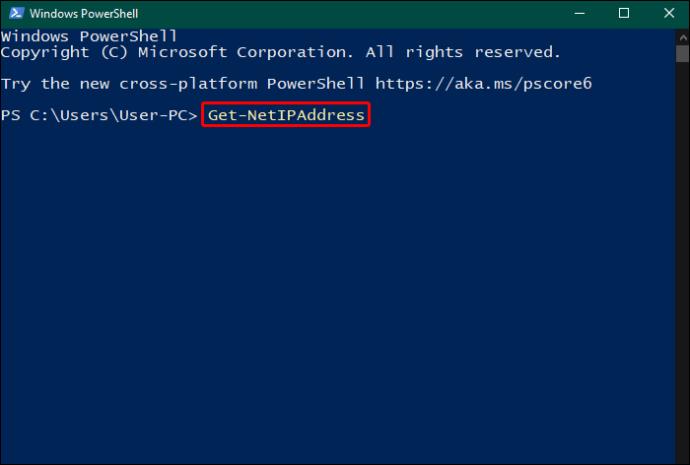
Ez nem tökéletes megoldás – nem kapja vissza az ipconfig-ot a Windows 10 rendszerű eszközhöz. Alternatív megoldásként azonban jobb eredményeket biztosít, és azt jelenti, hogy nem kell új elérési utak létrehozásával vagy a meghibásodott végrehajtható fájlok javításával bajlódnia.
A Linuxban nem található ipconfig javítása
A Linux régebbi verzióiban az ipconfig parancs előre telepítve volt, de a karbantartás hiánya miatt a legtöbb fejlesztő elhagyta, mint egy megszűnt parancsot. Ha az „ipconfig not found” hibába ütközik Linux alatt, az általában azt jelenti, hogy az operációs rendszer új verzióját futtatja, amelyhez a parancs már nem létezik.
De a net-tools csomag telepítésével ráteheti a kezét.
A net-tools csomag telepítése egy parancs futtatásának egyszerű esete, bár a parancs a Linux verziójától függően eltérő.
sudo pacman -S net-tools”sudo apt install net-tools”sudo dnf install net-tools”A rendszerhez tartozó parancs arra kéri a Linuxot, hogy telepítse a net-tools programot, amely tartalmazza az ipconfig végrehajtható fájlt. A telepítés után próbálja meg futtatni az ipconfig-ot a parancssorból, hogy ellenőrizze, működik-e.
Az ipconfig alternatívája futtatása Linux alatt
A fő ok, amiért az „ipconfig not found” hibába ütközik Linuxon, az az, hogy a program (és a net-tools csomag) „elavultnak” minősül. Ez azt jelenti, hogy a Linux-fejlesztők együttesen azt hiszik, hogy elavult, ezért már nem dolgoznak rajta.
Szerencsére a net-tools csomagot az iproute2 váltotta fel a Linux újabb verzióiban, amelynek egy parancsa ugyanazt a kimenetet adja, mint a régebbi ipconfig parancs. Egyszerűen írja be az „ip a” parancsot, és látnia kell egy kimenetet, amely megjeleníti a Linux-eszköz IP-címét.
Oldja meg az ipconfig problémáit
Az „ipconfig not found” hibaüzenet bosszantó, ha csak az eszköz IP-címét szeretné ellenőrizni. Ennek ellenére egyre gyakoribb, különösen annak fényében, hogy az ipconfig egy örökölt parancs, amely mind Windows, mind Linux rendszereken elavultnak tekinthető. Windows rendszerben ezt a Powershell alkalmazás és annak új parancsa váltja fel, míg a Linux újabb verzióiban az iproute2 szoftvercsomag váltja fel.
A régebbi rendszerek használata, vagy Linux esetében azok, akik csak egy új operációs rendszeren szeretnének hozzáférni az ipconfighoz, megkerülő megoldásokkal és javításokkal rendelkeznek. Az újraletöltés, az ipconfig elérési útjának javítása és a végrehajtható fájl sértetlenségének ellenőrzésére irányuló ellenőrzések mind megoldhatják az „ipconfig not found” hibát.
Inkább az ipconfig-ot használja a Windows és Linux rendszerben kínált új parancsok előtt? Milyen gyakran használta az ipconfigot, mielőtt a „nem található” problémába ütközött? Tudassa velünk az alábbi megjegyzések részben.
Steam Disk Write Disk Error hibát észlel Windows 10 rendszeren a játék frissítése vagy letöltése közben? Íme néhány gyorsjavítás, amellyel megszabadulhat a hibaüzenettől.
Fedezze fel, hogyan távolíthat el alkalmazásokat a Windows 10 rendszerből a Windows Store segítségével. Gyors és egyszerű módszerek a nem kívánt programok eltávolítására.
Fedezze fel, hogyan tekintheti meg vagy törölheti a Microsoft Edge böngészési előzményeit Windows 10 alatt. Hasznos tippek és lépésről-lépésre útmutató!
A Google zökkenőmentessé tette a csoportos megbeszélések lebonyolítását. Tudd meg a Google Meet korlátait és lehetőségeit!
Soha nincs rossz idő a Gmail jelszavának megváltoztatására. Biztonsági okokból mindig jó rutinszerűen megváltoztatni jelszavát. Ráadásul soha
Az online adatvédelem és biztonság megőrzésének egyik alapvető része a böngészési előzmények törlése. Fedezze fel a módszereket böngészőnként.
Ismerje meg, hogyan lehet némítani a Zoom-on, mikor és miért érdemes ezt megtenni, hogy elkerülje a zavaró háttérzajokat.
Használja ki a Command Prompt teljes potenciálját ezzel a több mint 280 (CMD) Windows-parancsot tartalmazó átfogó listával.
Alkalmazhatja a Google Táblázatok feltételes formázását egy másik cella alapján, a Feltételes formázási segédprogrammal, a jelen cikkben ismertetettek szerint.
Kíváncsi vagy, hogyan használhatod a Rendszer-visszaállítás funkciót a Windows 11 rendszeren? Tudd meg, hogyan segíthet ez a hasznos eszköz a problémák megoldásában és a számítógép teljesítményének helyreállításában.







![Feltételes formázás egy másik cella alapján [Google Táblázatok] Feltételes formázás egy másik cella alapján [Google Táblázatok]](https://blog.webtech360.com/resources3/images10/image-235-1009001311315.jpg)
