A Steam Disk írási hiba egyszerű javítása Windows 10 rendszeren
Steam Disk Write Disk Error hibát észlel Windows 10 rendszeren a játék frissítése vagy letöltése közben? Íme néhány gyorsjavítás, amellyel megszabadulhat a hibaüzenettől.
A Chromebookok zseniális eszközök, ha nincs szüksége olyan laptopra, amely képes kezelni az igényes programokat. Ha a böngészés iránt érdeklődik, a Chromebook beszerzése zseniális ötlet. Néhány funkció azonban túl sok lehet.
Az érintőképernyő kiváló példa erre. Kiválóan használható az egyszerű böngészéshez, és nagyszerű kombinációja az okostelefonhoz és laptophoz hasonló navigációnak. Időnként azonban ki kell kapcsolnia az érintőképernyőt és az érintőpadot a Chromebookon. Szerencsére a Google ezt végiggondolta, és nagyon egyszerűvé tette az érintőképernyő be- és kikapcsolását.
Íme, hogyan kell kezelni az érintőképernyőt és az érintőpadot, valamint néhány extra touchpad-tipp.
Miért tiltsa le az érintőképernyőt?
Nagyszerű, ha egy laptopon van érintőképernyő. Használhatja a képernyőt anélkül, hogy az érintőpadot igénybe venné, miközben továbbra is gépelhet a billentyűzet használatával. Időnként azonban a képernyőre szeretne mutatni, és nem történik semmi. Ez az oka annak, hogy a Google lehetővé tette, hogy tetszés szerint ki- és bekapcsolja.
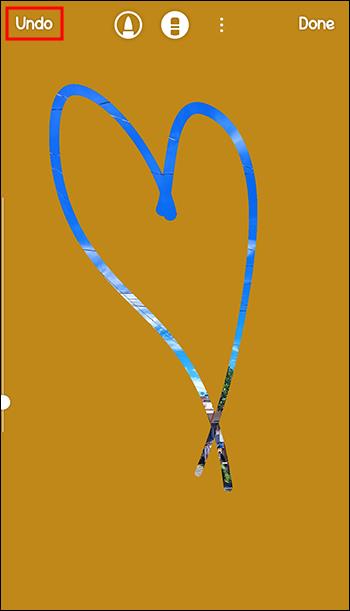
Miért kell letiltani az érintőpadot?
Tegyük fel, hogy az érintőképernyő funkciót használja az érintőpad opció helyett. Vagy lehet, hogy a szokásos egeret csatlakoztatta Chromebookjához. Időnként véletlenül megérinti az érintőpadot gépelés közben, és a mutató bosszantóan elmozdul. Még rosszabb, ha rákattint, és olyan műveletet hajt végre, amelyet nem akart megtenni.
Ez az oka annak, hogy az érintőpad funkció könnyen be- és kikapcsolható a Chromebookokon.
Az érintőképernyő/érintőpad letiltása
A Chromebookok nem olyanok, mint a hagyományos laptopok. Egyszerűbb funkciókkal rendelkeznek, mint a Windows-eszközök és a MacBookok. Valójában a legtöbb módosítást a laptop tényleges Chrome böngészőjéből hajtják végre. Ez kissé bosszantóan hangzik, de minden bizonnyal növeli az egyszerűség szempontját.
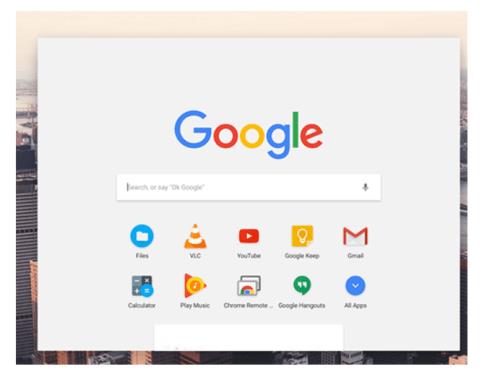
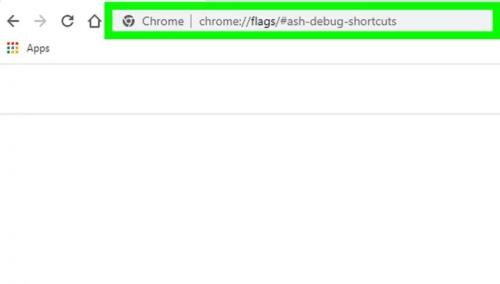

További tippek az érintőpad használatához

Lehet, hogy nem úgy tűnik, de a Chromebook érintőpad több funkcióval rendelkezik, mint a hagyományos laptop érintőpad. Tehát, mielőtt végleg letiltja az érintőpadot, tekintse meg ezeket a tippeket, és próbálja ki őket.
Gyakran Ismételt Kérdések
Miért nem tiltja le az érintőképernyőt a billentyűparancs?
Ha a Keresés + Shift + T parancs nem működik, akkor vagy engedélyeznie kell a parancsikont a Chrome böngészőben a fent említett módon, vagy engedélyeznie kell a Keresés billentyűt, ha korábban letiltotta.
Hogyan engedélyezhetem az érintőképernyőt letiltása után?
Az érintőképernyő engedélyezéséhez egyszerűen használja újra a Keresés + Shift + T parancsot.
Az érintőképernyő és az érintőpad kikapcsolása
Amint látja, a Chromebook érintőképernyőjének és érintőpadjának kikapcsolása meglehetősen egyszerű. Mindössze annyit kell tennie, hogy engedélyezi a Hibakeresés billentyűparancsokat. Váltson az érintőpad és az érintőképernyő között, és használja az említett tippeket a zökkenőmentes böngészés érdekében Chromebookján.
Hasznosnak találta ezt az oktatóanyagot? Megtanulta, hogyan kell használni az érintőképernyőt és az érintőpadot a Chromebookon? Tudassa velünk az alábbi megjegyzések részben. És ne féljen kérdéseket feltenni, vagy adjon hozzá néhány további tippet.
Steam Disk Write Disk Error hibát észlel Windows 10 rendszeren a játék frissítése vagy letöltése közben? Íme néhány gyorsjavítás, amellyel megszabadulhat a hibaüzenettől.
Fedezze fel, hogyan távolíthat el alkalmazásokat a Windows 10 rendszerből a Windows Store segítségével. Gyors és egyszerű módszerek a nem kívánt programok eltávolítására.
Fedezze fel, hogyan tekintheti meg vagy törölheti a Microsoft Edge böngészési előzményeit Windows 10 alatt. Hasznos tippek és lépésről-lépésre útmutató!
A Google zökkenőmentessé tette a csoportos megbeszélések lebonyolítását. Tudd meg a Google Meet korlátait és lehetőségeit!
Soha nincs rossz idő a Gmail jelszavának megváltoztatására. Biztonsági okokból mindig jó rutinszerűen megváltoztatni jelszavát. Ráadásul soha
Az online adatvédelem és biztonság megőrzésének egyik alapvető része a böngészési előzmények törlése. Fedezze fel a módszereket böngészőnként.
Ismerje meg, hogyan lehet némítani a Zoom-on, mikor és miért érdemes ezt megtenni, hogy elkerülje a zavaró háttérzajokat.
Használja ki a Command Prompt teljes potenciálját ezzel a több mint 280 (CMD) Windows-parancsot tartalmazó átfogó listával.
Alkalmazhatja a Google Táblázatok feltételes formázását egy másik cella alapján, a Feltételes formázási segédprogrammal, a jelen cikkben ismertetettek szerint.
Kíváncsi vagy, hogyan használhatod a Rendszer-visszaállítás funkciót a Windows 11 rendszeren? Tudd meg, hogyan segíthet ez a hasznos eszköz a problémák megoldásában és a számítógép teljesítményének helyreállításában.







![Feltételes formázás egy másik cella alapján [Google Táblázatok] Feltételes formázás egy másik cella alapján [Google Táblázatok]](https://blog.webtech360.com/resources3/images10/image-235-1009001311315.jpg)
