A Steam Disk írási hiba egyszerű javítása Windows 10 rendszeren
Steam Disk Write Disk Error hibát észlel Windows 10 rendszeren a játék frissítése vagy letöltése közben? Íme néhány gyorsjavítás, amellyel megszabadulhat a hibaüzenettől.
Eszközhivatkozások
Néhány videórészletet unalmas nézni. Máskor arra a részre szeretne ugrani, amelyre át kell tekintenie vagy böngésznie kell a videórészleteket, amíg meg nem találja azt a jelenetet, amelyre szüksége van a fantasztikus mém elkészítéséhez. Ha VLC-t használ, a lejátszási sáv megnyomásával egy időszakaszra ugorhat, de előfordulhat, hogy fontos részek kimaradnak, ha véletlenszerűen csinálja. Ezt gyorsabban megteheti a VLC előreugró gyorsbillentyűivel. Ha nem ismeri ezeket a gyorsbillentyűket, akkor jó helyen jár.

Ez a cikk a VLC különféle előreugró parancsikonjait ismerteti Windows, Mac és okostelefonokhoz.
Mik azok az előreugrás parancsikonok a Windows rendszeren?
Ha hatékonyabban és produktívabban szeretné használni a VLC-t, tanulja meg az összes gyorsbillentyűjét. Két fő módja van az előreugrásnak: a lejátszási sebesség növelése és a jövőbeli időbélyegző ugrása.
Először nyomja meg a „-“ gombot a billentyűzeten a videó gyorsabb lejátszásához. Alternatív megoldásként nyomja meg a „]” gombot, hogy egy kicsit felgyorsítsa a videót. Hasonlóképpen, nyomja meg a „+” gombot, hogy lassabban játssza le, vagy a + jel után térjen vissza az alapértelmezettre, vagy nyomja meg a „[“ gombot egy kicsit lassításához és a „] visszafordításához”. Nyomja meg a „=” gombot az alapértelmezett sebességhez való visszatéréshez.
Ha előre szeretne ugrani, és elkerüli egyes részek megtekintését, használja a következő gyorsbillentyűket:
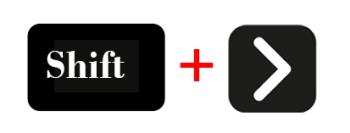
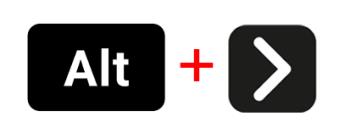
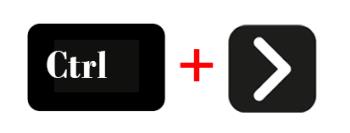
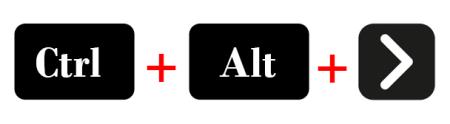
A VLC gyorsbillentyűkkel rendelkezik a fenti előreugrási műveletek visszafordításához, beleértve:
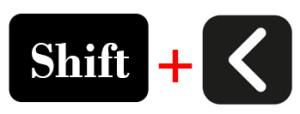
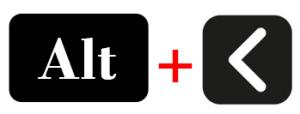

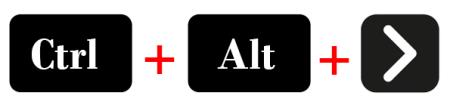
A „Ctrl + T” billentyűkombináció megnyomásával a videofájl adott időkeretére léphet. Például megadhatja a kívánt időt a billentyűzet számbillentyűivel. Nyomja meg az „Enter” gombot a beállított idő eléréséhez.
A videó felgyorsítása VLC-ben Mac rendszeren
Ha VLC-t használ Mac rendszeren, felgyorsíthatja a videót a „CMD” és a „+” billentyűk együttes lenyomásával. Tegye az ellenkezőjét (nyomja meg a CMD és a + gombot) a lassításhoz. Nyomja meg egyszerre a „CMD” és „=” gombot a normál lejátszási sebesség visszaállításához.
További fontos gyorsbillentyűk a videók előreugrásához a VLC-ben Mac rendszeren:
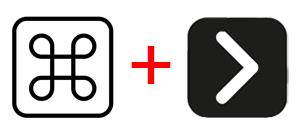
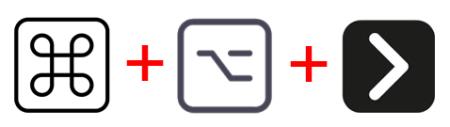

Az alapértelmezett VLC lejátszási sebesség beállítása Windows vagy Mac rendszeren
Ha nem szeretné, hogy a lejátszási sebesség manuálisan megváltozzon minden alkalommal, amikor egy videót VLC-ben játszik le, állítsa be az alapértelmezett lejátszási sebességet. Minden ezután lejátszott videó ugyanazt a lejátszási sebességet fogja használni. Íme, hogyan kell csinálni:
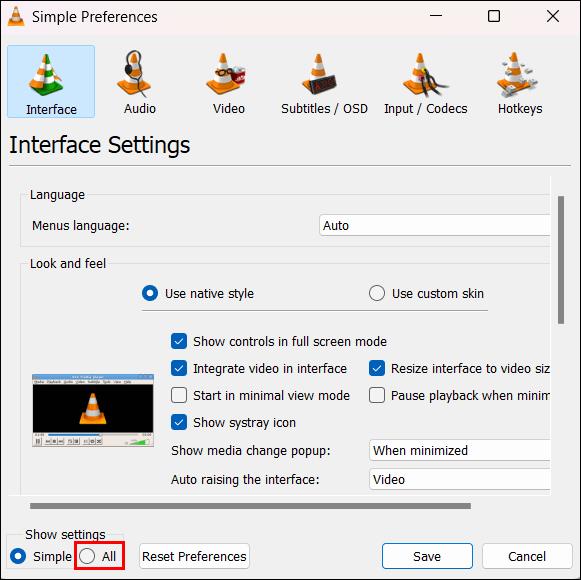
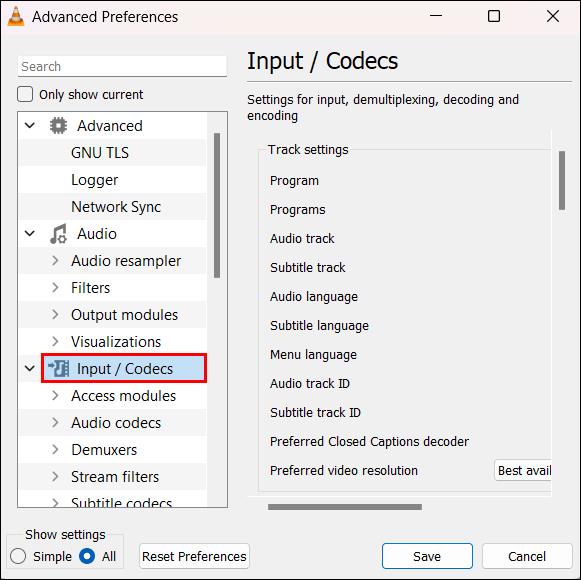
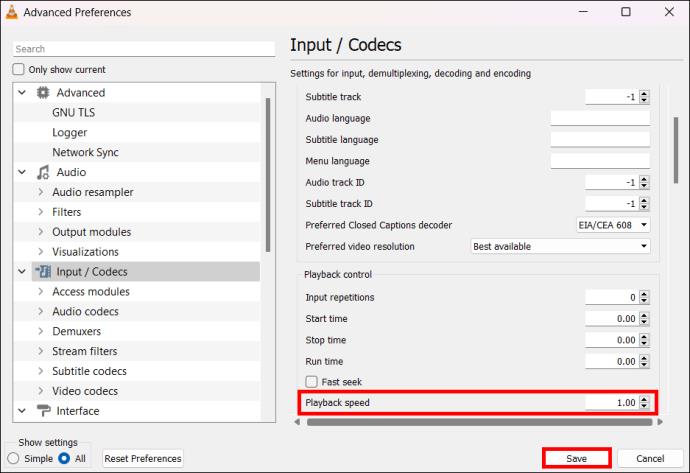
Ugrás előre a videód VLC-ben Androidon vagy Apple-n
A VLC egy többplatformos video- és audiolejátszó. Ha inkább VLC-ben szeretné lejátszani Android- vagy iOS-videóit, meg kell tanulnia az előreugró gyorsbillentyűk használatát. Ha Androidot használ, a következő lépések vannak:
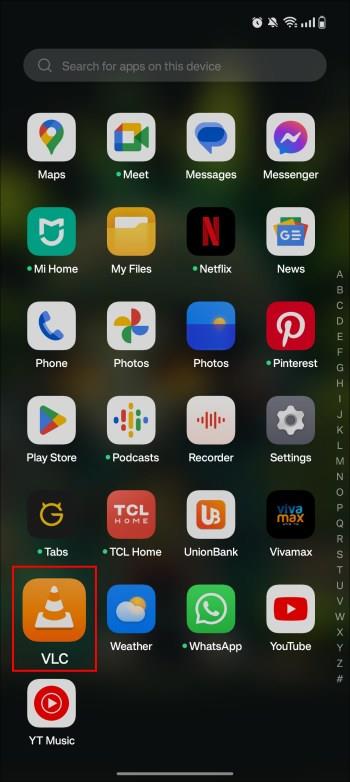


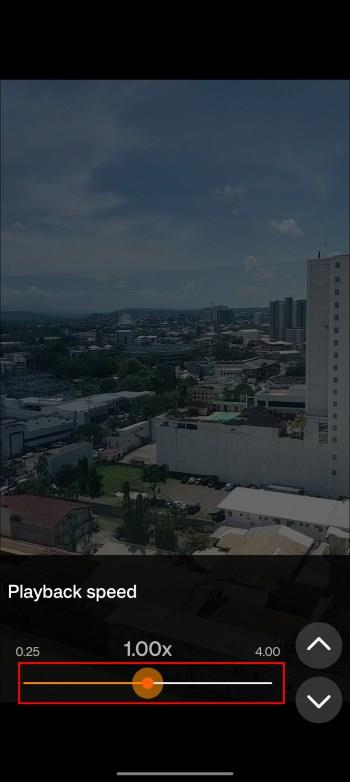
Ha iPhone vagy iPad videóit VLC-ben játssza le, a következőképpen ugorhatja őket előre:


Egyéb fontos VLC-parancsikonok
Függetlenül attól, hogy melyik eszközön nyitja meg a VLC-t, elérheti a legtöbb gyorsbillentyűt. Az előre vagy hátra ugró gyorsbillentyűk mellett a VLC-nek más rejtett parancsikonjai is vannak. Ezeket a kulcsokat nem csak az alapértelmezett beállításokban használhatja. Személyre szabhatja őket, hogy még jobban élvezhesse a VLC alkalmazás használatát. Íme további gyorsbillentyűk, amelyeket akkor használhat, amikor VLC-ben nyit meg videókat számítógépén vagy mobileszközén:
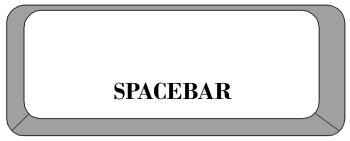
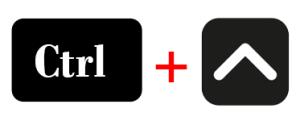
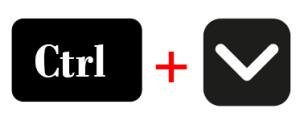
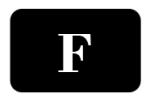
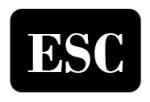
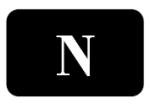
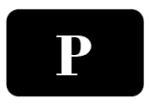

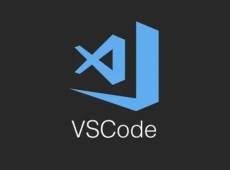

GYIK
Testreszabhatom a VLC gyorsbillentyűket?
Lépjen az Eszközök > Beállítások menüpontra, és nyissa meg a Helyi menüt a VLC gyorsbillentyűk teljes listájának megtekintéséhez. Ebben a menüben módosíthatja a gyorsbillentyűket.
Milyen más médialejátszókkal gyorsíthatom vagy lassíthatom a videóimat?
A VLC a legjobb ingyenes eszközök közé tartozik, de kipróbálhat másokat is. Ha Macet használ, próbáljon ki egy olyan eszközt, mint a QuickTime Player . Bár gyakorlatilag tízszer kevesebb videóformátumot tud kezelni, mint a VLC, a QuickTime Player, a videoklip lejátszása előtt kiválaszthatja a lejátszási sebességet. A Windows felhasználók használhatják a Sigma Media Playert . Lehetővé teszi számukra a lejátszási sebesség beállítását a videofájl megnyitása után.
Vezérelje a videókat VLC-ben a billentyűzetével
Ha élvezni szeretné a videókat VLC-n, tanulja meg a különböző gyorsbillentyűk használatát. Ezek a kulcsok az operációs rendszertől függően egyediek lesznek. Ha Mac PC-je van, a legtöbb gyorsbillentyű „CMD”-vel kezdődik. Másrészt a Windows VLC gyorsbillentyűi „Ctrl” vagy „Alt” karakterekkel kezdődnek.
Miben használja a leggyakrabban a gyors előretekerést? Tudassa velünk az alábbi megjegyzések részben.
Steam Disk Write Disk Error hibát észlel Windows 10 rendszeren a játék frissítése vagy letöltése közben? Íme néhány gyorsjavítás, amellyel megszabadulhat a hibaüzenettől.
Fedezze fel, hogyan távolíthat el alkalmazásokat a Windows 10 rendszerből a Windows Store segítségével. Gyors és egyszerű módszerek a nem kívánt programok eltávolítására.
Fedezze fel, hogyan tekintheti meg vagy törölheti a Microsoft Edge böngészési előzményeit Windows 10 alatt. Hasznos tippek és lépésről-lépésre útmutató!
A Google zökkenőmentessé tette a csoportos megbeszélések lebonyolítását. Tudd meg a Google Meet korlátait és lehetőségeit!
Soha nincs rossz idő a Gmail jelszavának megváltoztatására. Biztonsági okokból mindig jó rutinszerűen megváltoztatni jelszavát. Ráadásul soha
Az online adatvédelem és biztonság megőrzésének egyik alapvető része a böngészési előzmények törlése. Fedezze fel a módszereket böngészőnként.
Ismerje meg, hogyan lehet némítani a Zoom-on, mikor és miért érdemes ezt megtenni, hogy elkerülje a zavaró háttérzajokat.
Használja ki a Command Prompt teljes potenciálját ezzel a több mint 280 (CMD) Windows-parancsot tartalmazó átfogó listával.
Alkalmazhatja a Google Táblázatok feltételes formázását egy másik cella alapján, a Feltételes formázási segédprogrammal, a jelen cikkben ismertetettek szerint.
Kíváncsi vagy, hogyan használhatod a Rendszer-visszaállítás funkciót a Windows 11 rendszeren? Tudd meg, hogyan segíthet ez a hasznos eszköz a problémák megoldásában és a számítógép teljesítményének helyreállításában.







![Feltételes formázás egy másik cella alapján [Google Táblázatok] Feltételes formázás egy másik cella alapján [Google Táblázatok]](https://blog.webtech360.com/resources3/images10/image-235-1009001311315.jpg)
