A Steam Disk írási hiba egyszerű javítása Windows 10 rendszeren
Steam Disk Write Disk Error hibát észlel Windows 10 rendszeren a játék frissítése vagy letöltése közben? Íme néhány gyorsjavítás, amellyel megszabadulhat a hibaüzenettől.
Eszközhivatkozások
Nem könnyű megjegyezni különféle jelszavakat bankszámláihoz, e-mail címeihez vagy videojátékaihoz. Mindezeket titokban kell tartani, mivel azok, akik valamilyen módon eljutnak a telefonjához, megpróbálhatják ellopni az Ön adatait. Lezárhatja Apple Notes-ját, hogy megakadályozza a nem kívánt hozzáférést, ha Apple terméket használ.
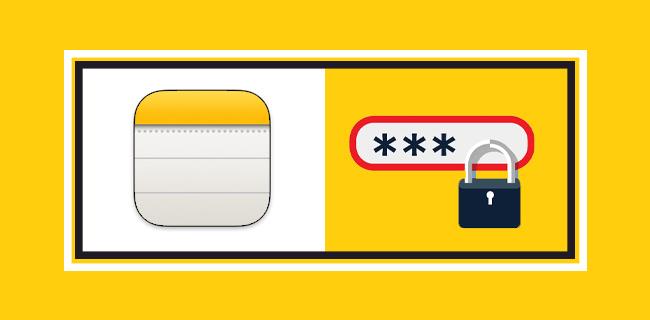
Az Apple biztonsági megoldásai a legtöbb igényhez elegendőek, és a Jegyzetekben tárolt információk rejtve maradnak a jelszó beírásáig. Az alábbiakban megtudhatja, hogyan védheti meg őket az összes eszközön.
Az Apple Notes jelszavas védelme Mac számítógépen
Zárolhatja az iCloud Notes vagy a Mac számítógépen helyileg tárolt jegyzeteket, így csak a jelszó birtokában lévők nézhetnek bele a tartalomba. Az első lépés a jelszó létrehozása, de használhatunk Touch ID-t vagy Apple Watch-ot is. Ezek az eszközök további módszereket kínálnak a jegyzetek védelmére.
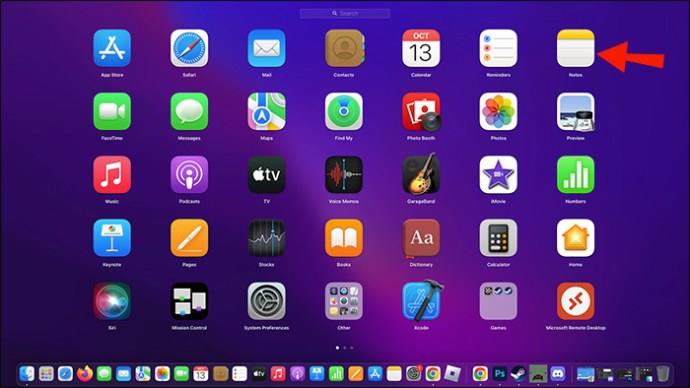
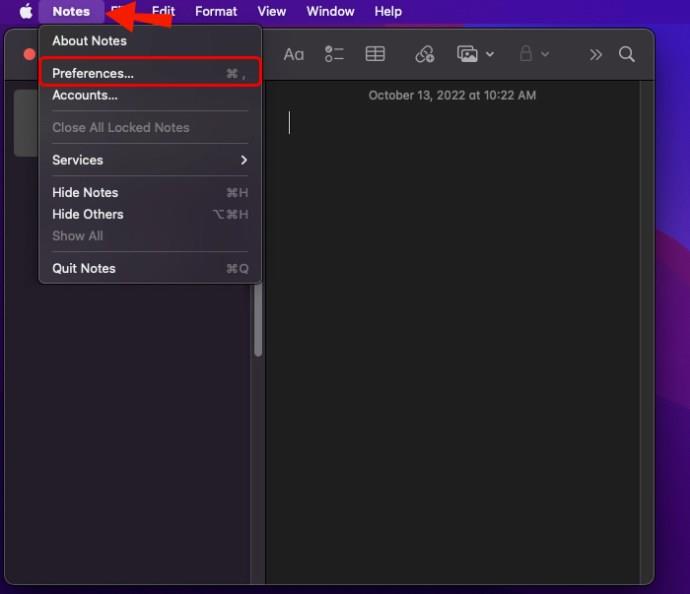
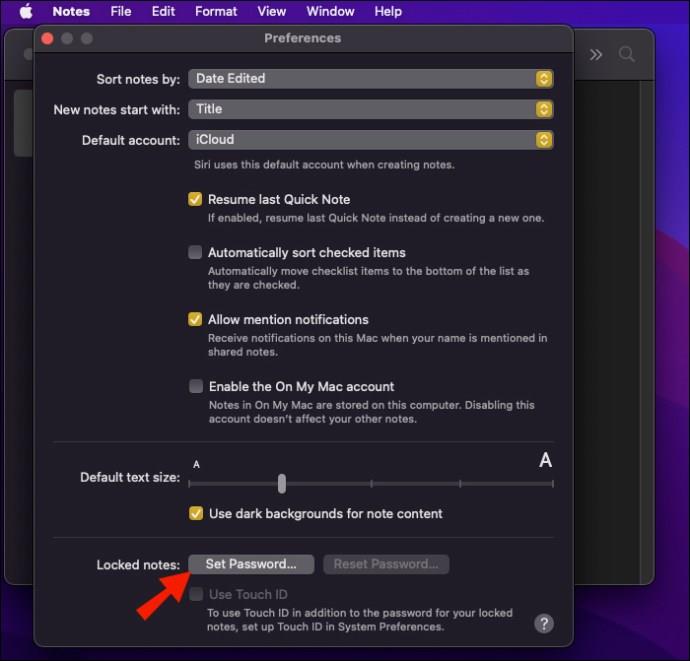
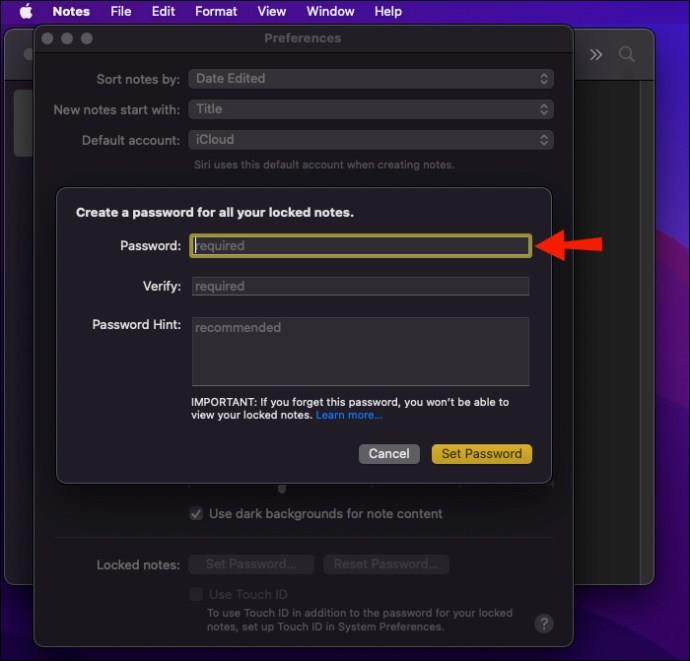

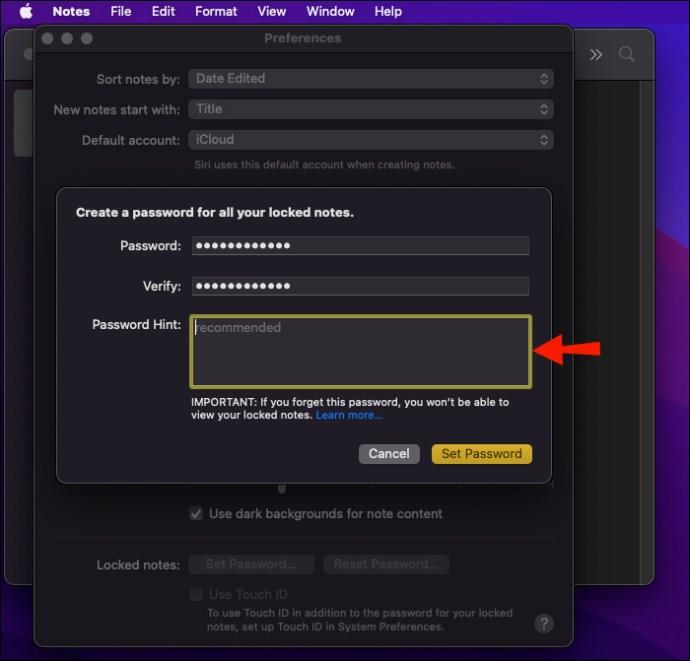
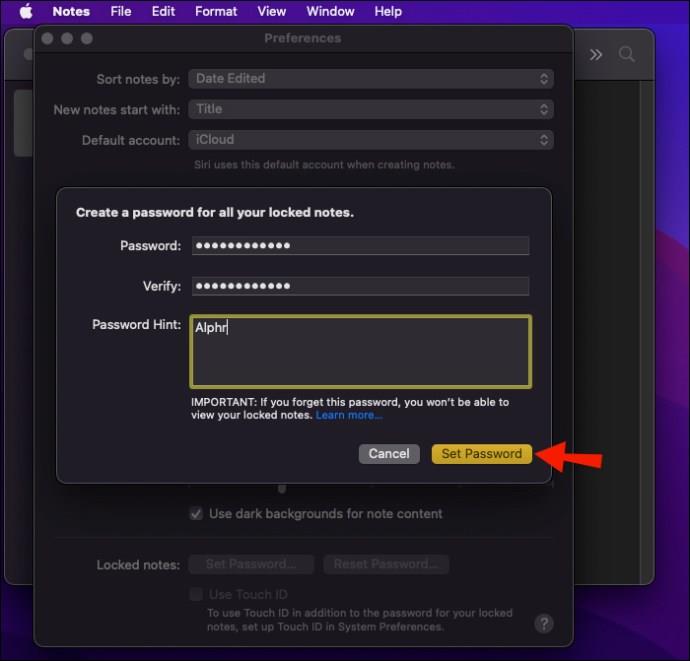
Ha a Mac vagy a Magic Keyboard Touch ID kompatibilis, akkor a Touch ID használata lehetőséget választva ujjlenyomata feloldja a jegyzeteket. A Touch ID és a tippek nem kötelezőek, de a jelszó nem.
A jelszó beállítása után megkezdheti a zárolandó jegyzetek kiválasztását.
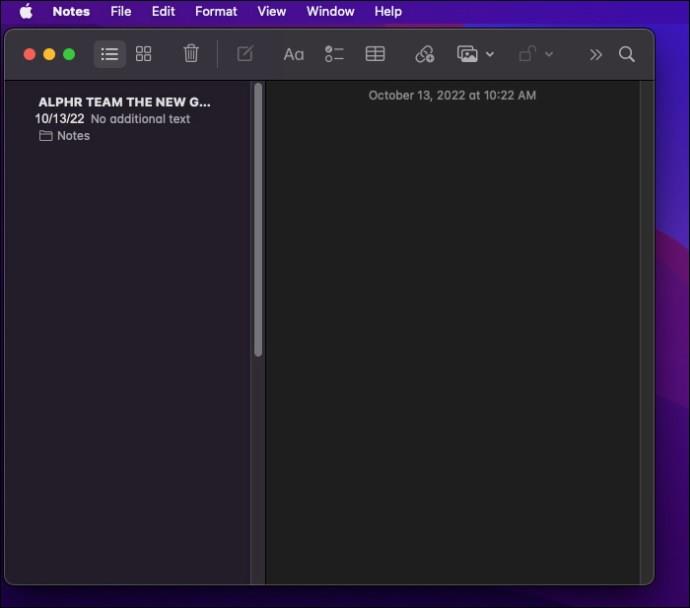
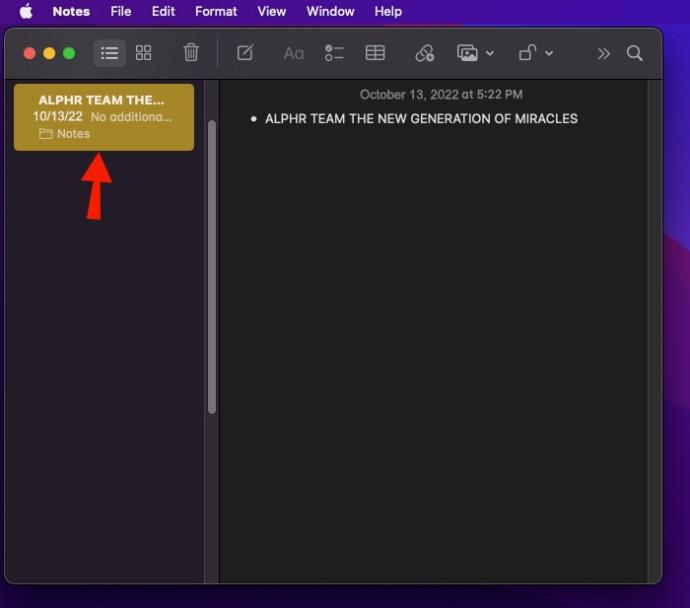
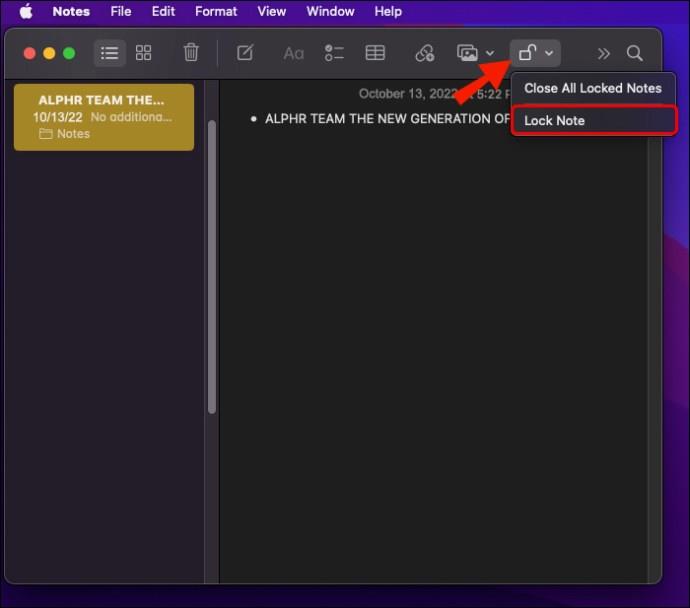
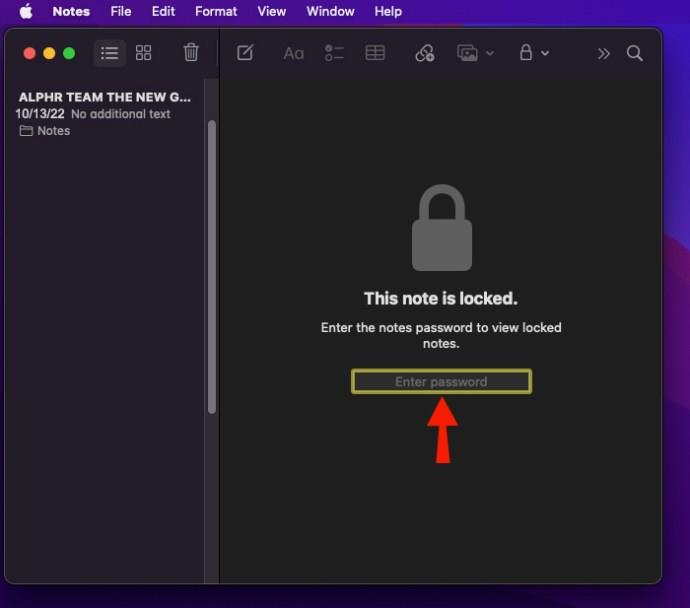
A jegyzet most zárolva lesz. Jegyzet zárolásakor Touch ID, Face ID vagy Apple Watch segítségével oldhatja fel a jegyzet zárolását. A jelszó továbbra is szükséges, és nem szabad elfelejteni.
Ha zárol egy jegyzetet, minden más korábban zárolt jegyzet feloldódik a könnyű hozzáférés érdekében. Ez akkor is érvényes, ha felold egy jegyzetet. A jelszóra minden munkamenetben csak egyszer van szüksége.
Ezeket a jegyzeteket a rendszer automatikusan zárolja egy bizonyos tétlenség vagy az Apple Notes alkalmazásból való kilépés után. A zárolt jegyzetek védelméhez ismét rákattinthat a lakat ikonra. Ez akkor hasznos, ha nyilvános helyen tartózkodik.
Egyes jegyzeteket nem lehet zárolni.
Ezek a korlátozások iPhone és iPad készülékekre is vonatkoznak.
Leállíthatja a jegyzetek másokkal való megosztását, és újra zárolhatóvá teheti őket. Ha eltávolítja a mellékleteket a jegyzetekből, akkor jelszóval is védheti azokat.
Vannak, akik aggódhatnak amiatt, hogy a jegyzet az egyik eszközön védett, a másikon viszont nem. Az Apple előre látta ezt a problémát. Ha zárol egy jegyzetet az egyik eszközön, a jegyzet továbbra is védett marad, még akkor is, ha valaki egy másik eszközön próbálja meg megtekinteni.
Ha valaki ellopná mobileszközét vagy Mac-jét, továbbra is szüksége van a jelszóra vagy a megfelelő arc- és ujjlenyomat-információkra.
Az Apple Notes jelszavas védelme iPhone-on
A Machez hasonlóan iPhone-on is jelszóval védheti jegyzeteit. Mivel sok újabb modell rendelkezik Face ID és Touch ID azonosítóval, a felhasználók választhatják ezeket a lehetőségeket. Ha frissíti ezeket a beállításokat, újra meg kell adnia az aktuális jelszót.
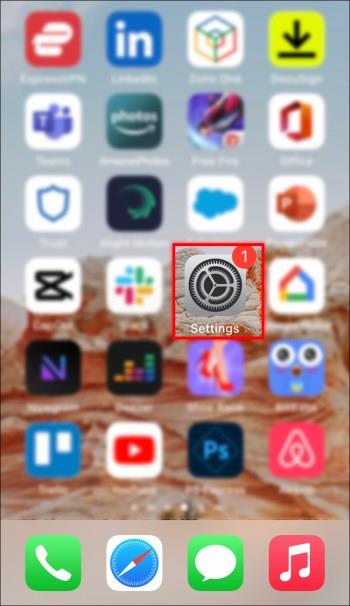
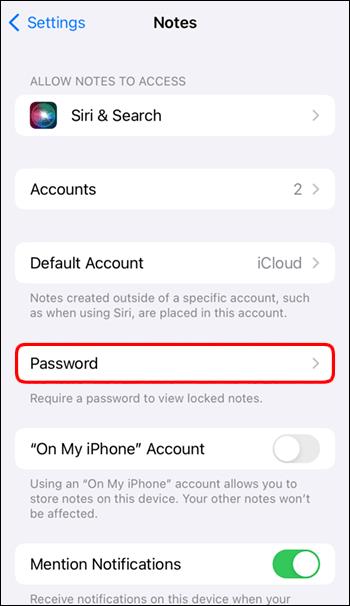

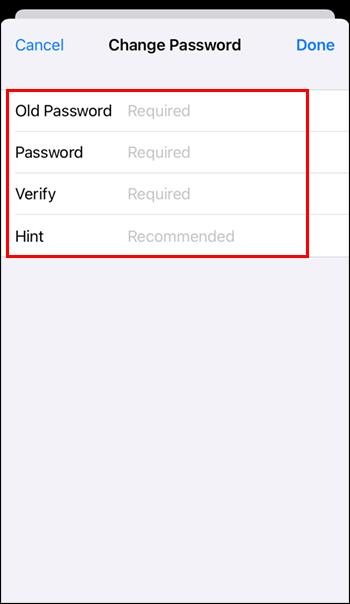
Lehetőség van a Face ID vagy a Touch ID bekapcsolására. Az iPhone készülékek manapság általában rendelkeznek Face ID-kompatibilisséggel, ami megkönnyíti a jegyzetek feloldását útközben.
Ezután zárol egy jegyzetet. Itt vannak az utasítások.
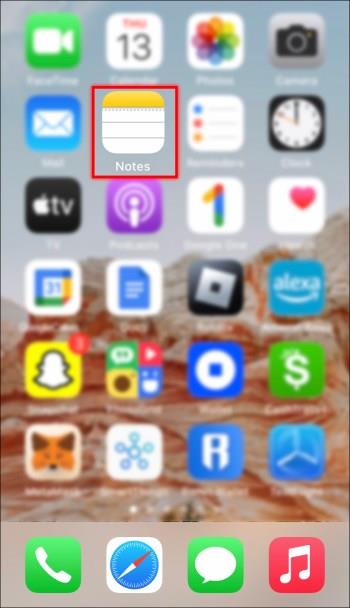
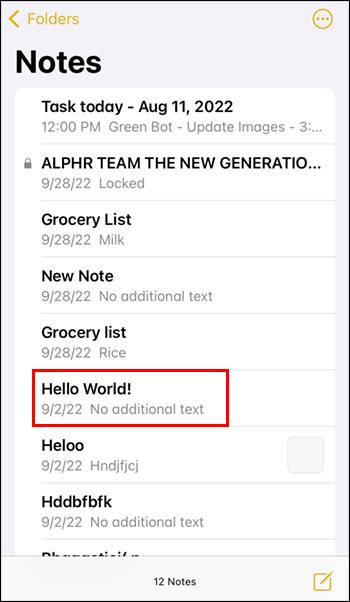
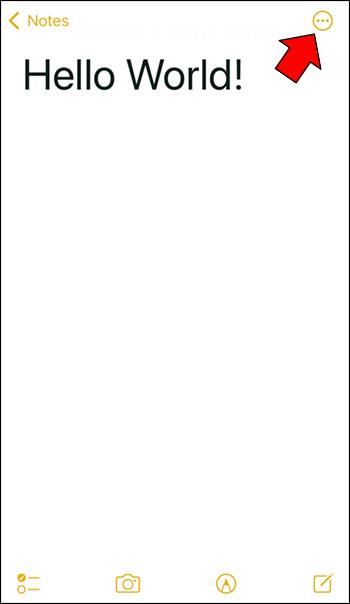
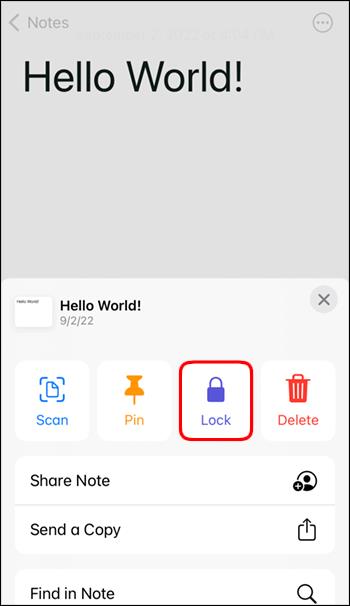
A jegyzet most csak az Ön szemének szól. Csakúgy, mint egy Mac számítógépen, egy jegyzet zárolása az összes többi, jelszóval védett jegyzetet is zárolja. Ez fordítva is működik. Az egyik feloldásával megtekintheti a többi védett fájl tartalmát.
Az Apple Notes jelszavas védelme iPaden
Az Apple Notes for iPad gyakorlatilag ugyanaz, mint az iPhone-on, mivel a két eszköz operációs rendszere szinte minden tekintetben megegyezik. Az Apple Notes iPad-verzióján mindent ugyanúgy megtehet, mint egy iPhone-on.
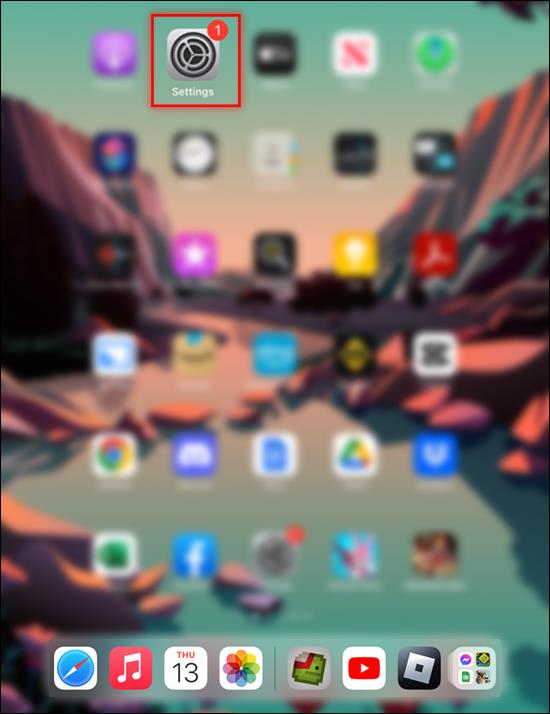
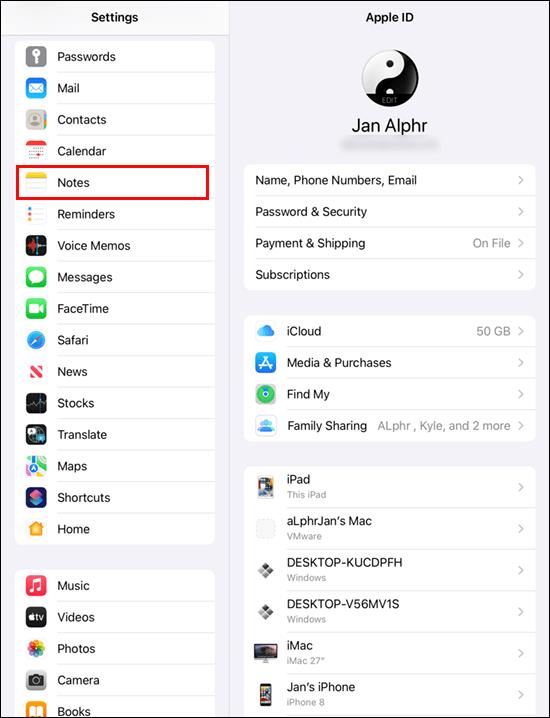
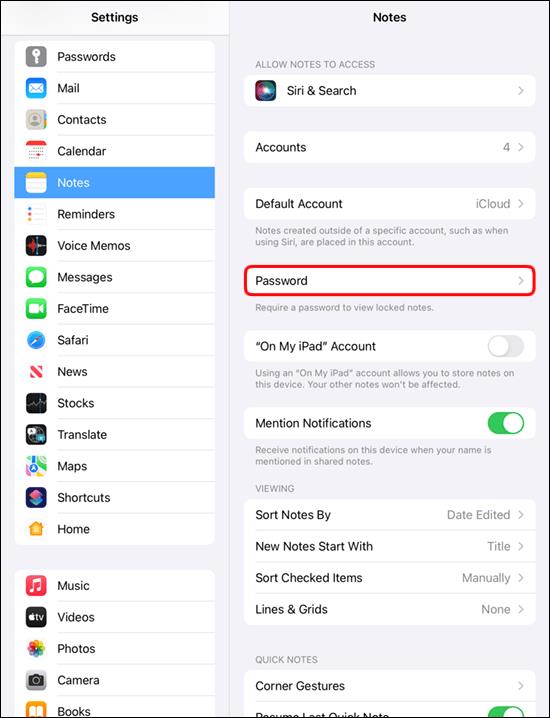

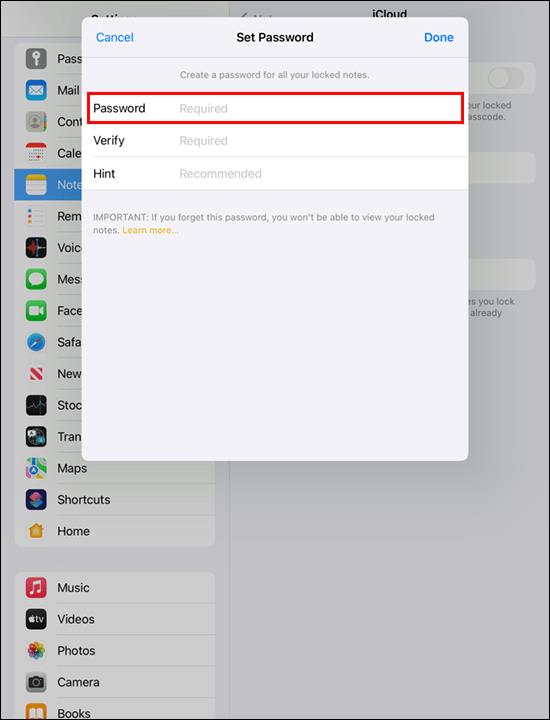

A jelszó beállítása után megkezdheti a jegyzetek zárolását.
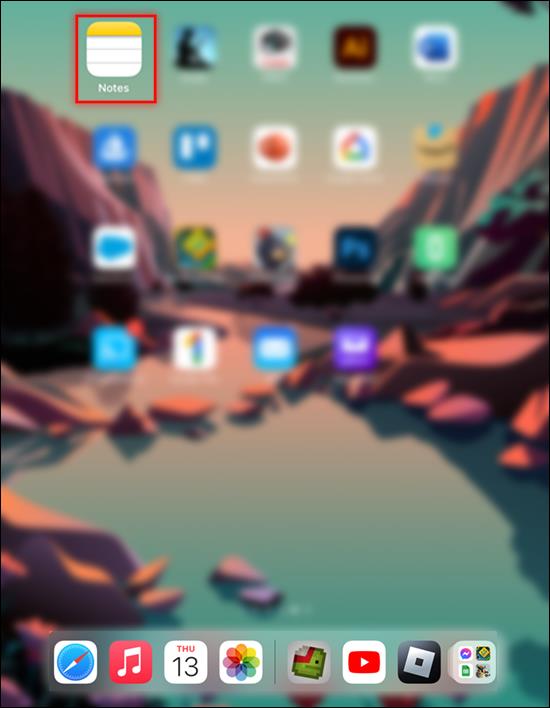
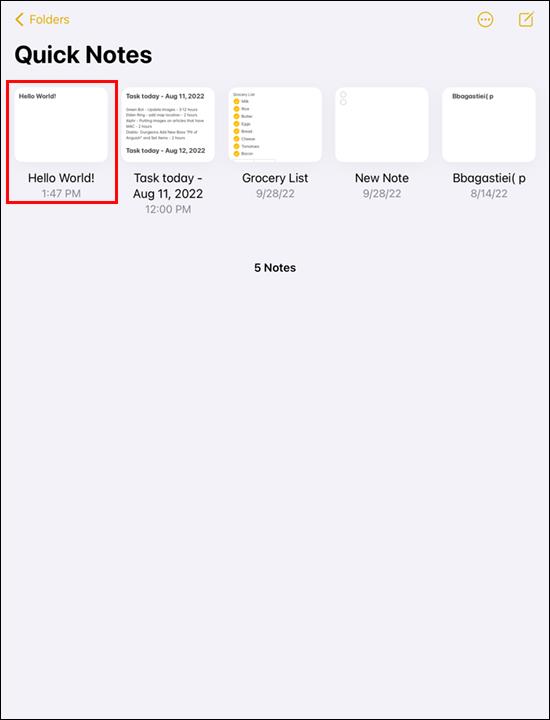
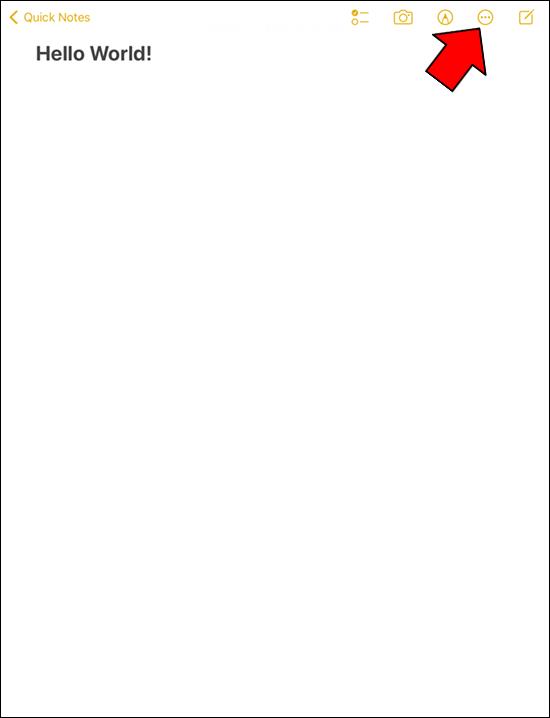
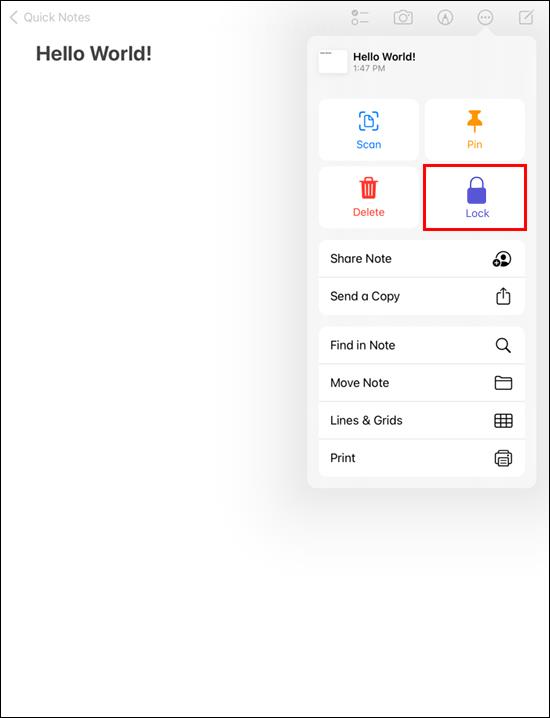
A jegyzet már védett, és a jövőben jelszóra vagy más bejelentkezési adatokra lesz szükség. Szerencsére az Apple valamennyi eszközén konzisztens jelszavakkal biztosítja jegyzeteit.
További GYIK
Hogyan változtathatom meg a jelszavamat?
Amikor az Apple megemlíti, hogy még ők sem engedhetik meg, hogy visszanyerje a hozzáférést a jegyzetekhez, ha elfelejtette a jelszót, akkor tudja, mennyire komolyan gondolják a biztonságot. Bár létrehozhat új jelszavakat, azok nem kínálnak hozzáférést a régi jegyzetekhez. Az lenne a legjobb, ha a jelszó valahol megvan, ahol megtalálja.
1. Lépjen a „Beállítások” menübe.
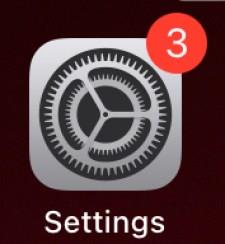
2. Nyissa meg a „Megjegyzések” és a „Jelszó” elemet.
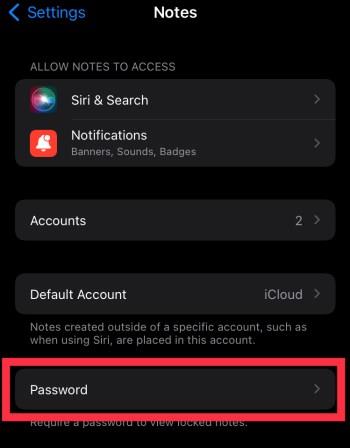
3. Ha a rendszer kéri, válasszon egy fiókot.

4. Válassza a „Jelszó visszaállítása” lehetőséget.
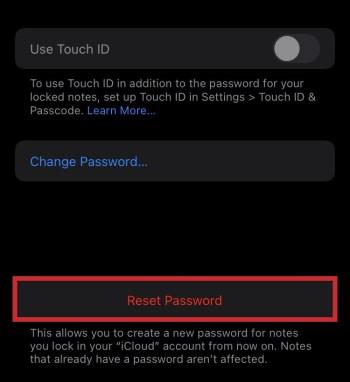
5. Adja meg Apple ID jelszavát, és nyomja meg az „OK” gombot.
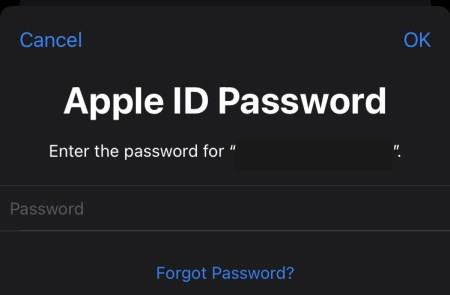
6. Másodszor válassza ki a „Jelszó visszaállítása” lehetőséget.
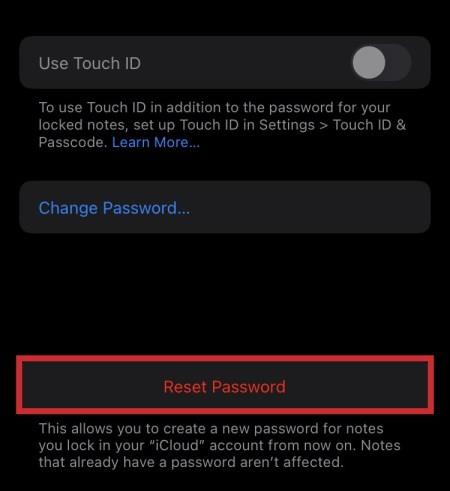
7. Írja be új jelszavát és tippjét.
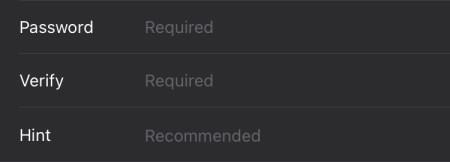
8. Érintse meg a „Kész” gombot a változtatás megerősítéséhez.
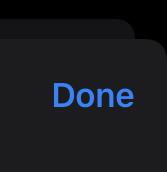
Ha rossz jelszót ír be, és később adja meg a megfelelőt, az Apple Notes felajánlja a jelszó megváltoztatását.
Minden új jelszó lehetővé teszi, hogy a szokásos módon zároljon minden ettől kezdve létrehozott jegyzetet. Sajnos a régi jegyzetek mindaddig védve vannak, amíg újra meg nem találja a jelszót.
A Face ID képes lesz feloldani a védett jegyzeteket?
Igen, a Face ID kiváló módja a védett jegyzetek feloldásának. Ha eszköze támogatja a Face ID-t, akkor ezt az opciót az Apple Notes jelszavának beállításakor választhatja ki. A Face ID-kompatibilis Mac, iPhone és iPad készülékek mindegyike működik.
Miért nem tudom zárolni a jegyzeteimet?
A jegyzetek zárolása lehetetlen, ha nem engedélyezte a jelszavakat a Notes alkalmazáshoz a Beállítások menüben. Egyes jegyzetek tartalmuk vagy állapotuk miatt nem zárhatók.
Ne kukucskálj
Bár az Apple Notes rendszerint a gyors információgyűjtésre szolgál, továbbra is használhatja személyes adatok tárolására. A zár funkció előnyös, mert szigorúbb, mint más alkalmazásokban. Sőt, az egyetlen eszközön való zárolás azt jelenti, hogy a jegyzetek mindegyikén védettek.
Mire használod általában az Apple Notes-t? Vannak más biztonsági funkciók, amelyeket hozzá szeretne adni az alkalmazáshoz? Ossza meg velünk, mit gondol az alábbi megjegyzések részben.
Steam Disk Write Disk Error hibát észlel Windows 10 rendszeren a játék frissítése vagy letöltése közben? Íme néhány gyorsjavítás, amellyel megszabadulhat a hibaüzenettől.
Fedezze fel, hogyan távolíthat el alkalmazásokat a Windows 10 rendszerből a Windows Store segítségével. Gyors és egyszerű módszerek a nem kívánt programok eltávolítására.
Fedezze fel, hogyan tekintheti meg vagy törölheti a Microsoft Edge böngészési előzményeit Windows 10 alatt. Hasznos tippek és lépésről-lépésre útmutató!
A Google zökkenőmentessé tette a csoportos megbeszélések lebonyolítását. Tudd meg a Google Meet korlátait és lehetőségeit!
Soha nincs rossz idő a Gmail jelszavának megváltoztatására. Biztonsági okokból mindig jó rutinszerűen megváltoztatni jelszavát. Ráadásul soha
Az online adatvédelem és biztonság megőrzésének egyik alapvető része a böngészési előzmények törlése. Fedezze fel a módszereket böngészőnként.
Ismerje meg, hogyan lehet némítani a Zoom-on, mikor és miért érdemes ezt megtenni, hogy elkerülje a zavaró háttérzajokat.
Használja ki a Command Prompt teljes potenciálját ezzel a több mint 280 (CMD) Windows-parancsot tartalmazó átfogó listával.
Alkalmazhatja a Google Táblázatok feltételes formázását egy másik cella alapján, a Feltételes formázási segédprogrammal, a jelen cikkben ismertetettek szerint.
Kíváncsi vagy, hogyan használhatod a Rendszer-visszaállítás funkciót a Windows 11 rendszeren? Tudd meg, hogyan segíthet ez a hasznos eszköz a problémák megoldásában és a számítógép teljesítményének helyreállításában.







![Feltételes formázás egy másik cella alapján [Google Táblázatok] Feltételes formázás egy másik cella alapján [Google Táblázatok]](https://blog.webtech360.com/resources3/images10/image-235-1009001311315.jpg)
