A Steam Disk írási hiba egyszerű javítása Windows 10 rendszeren
Steam Disk Write Disk Error hibát észlel Windows 10 rendszeren a játék frissítése vagy letöltése közben? Íme néhány gyorsjavítás, amellyel megszabadulhat a hibaüzenettől.
Az első benyomás számít. A modern digitális korban az e-mail aláírása fontos része az e-mailek küldésekor hagyott első benyomásnak. Ezenkívül az e-mail aláírása megtervezhető úgy, hogy a professzionalizmus, a kreativitás vagy a stílus érzetét közvetítse attól függően, hogy hogyan szeretné ábrázolni.

Ha szeretné tudni, hogyan adhat személyre szabott aláírást Outlook e-mail fiókjához, akkor jó helyen jár. Ebből a cikkből megtudhatja, hogyan adhat aláírást kimenő Outlook e-mailjeihez, hogy professzionális megjelenést kölcsönözzen üzeneteinek.
Windows – Aláírás hozzáadása az Outlookban
Az Outlook a Microsoft kiterjedt eszközkészletének része, és az egyik legszélesebb körben használt e-mail szolgáltatás a világon. Legyen szó személyes vagy üzleti felhasználásról, az e-mail-aláírás professzionalizálja az e-mail levelezését, és kiemeli azt.
Kövesse az alábbi lépéseket aláírás hozzáadásához az Outlookban:
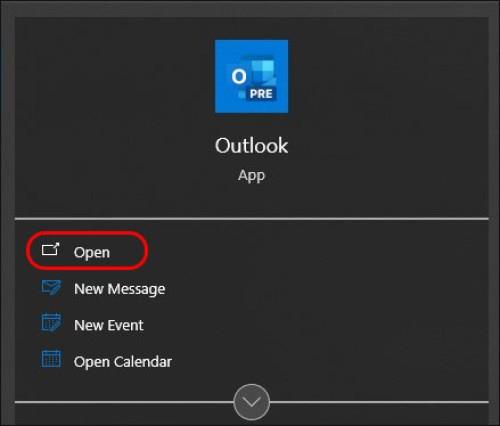
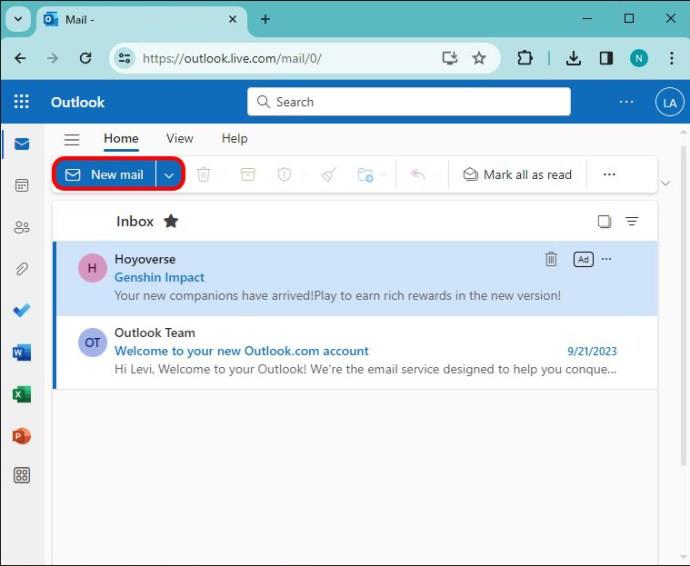
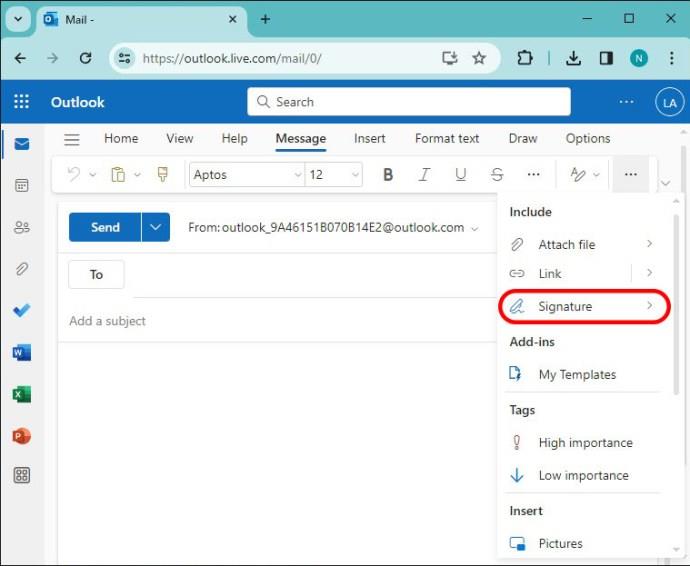
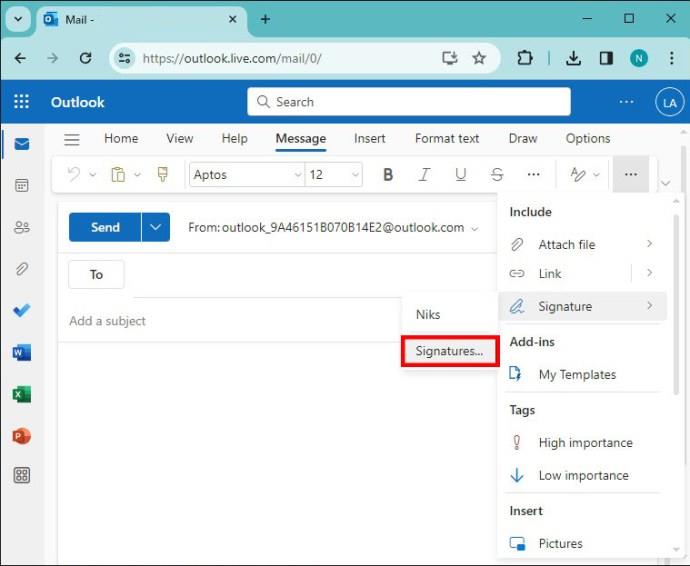
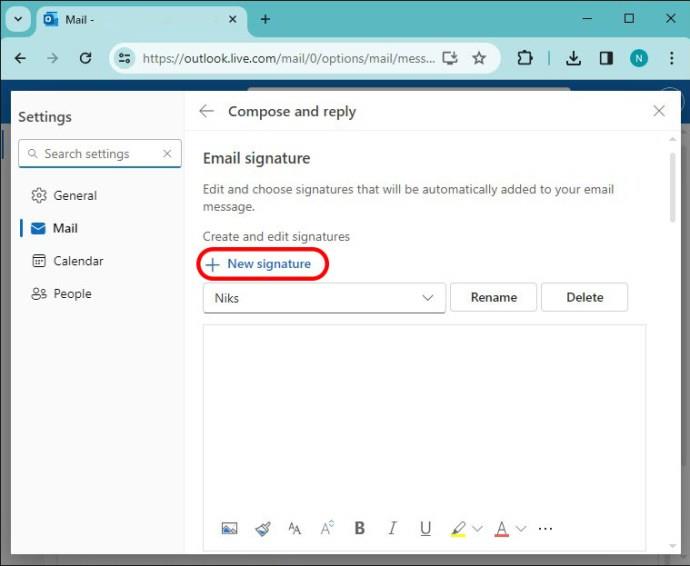
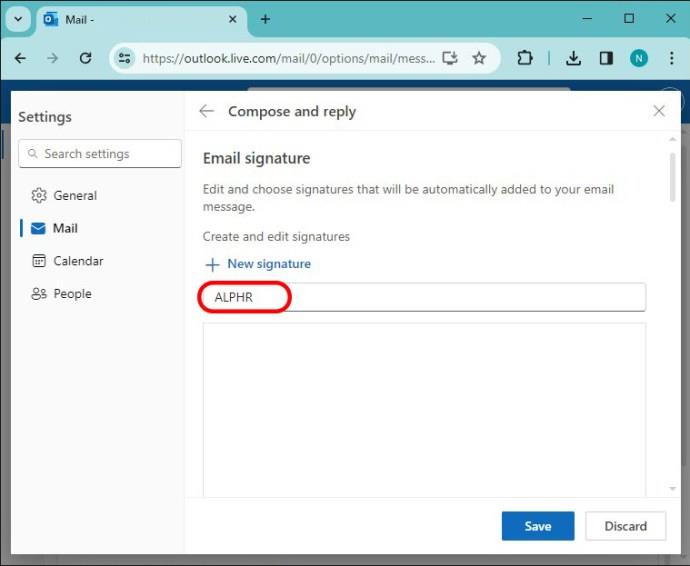
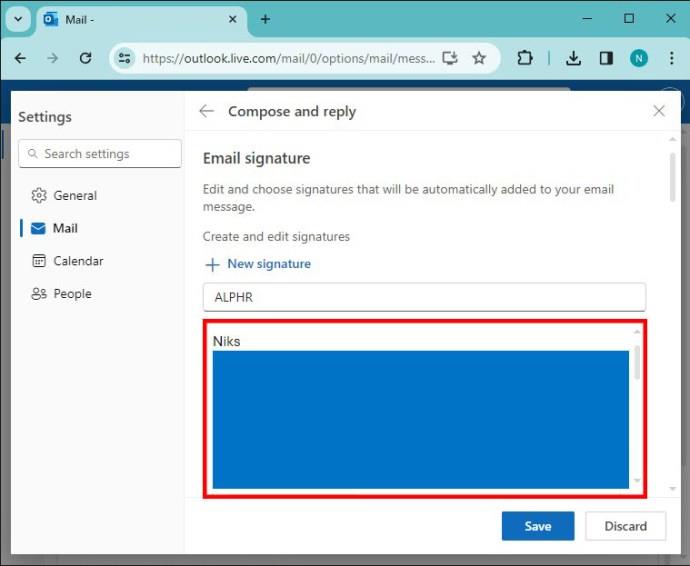
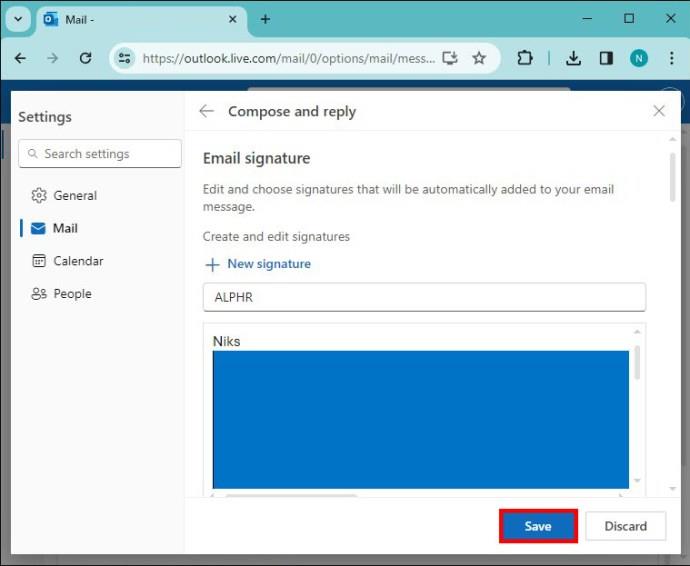
Aláírás hozzáadása a Mac Outlookban
Mint minden Microsoft-termék, az Outlook is egy sokoldalú program, amely minden eszközzel kompatibilis, amennyiben van internetkapcsolata. Ezért az Outlook használható MacOS rendszeren, és ez azt jelenti, hogy személyre szabott e-mail aláírást is létrehozhat és hozzáadhat a Mac számítógépén.
Íme a lépések a saját Outlook aláírás beállításához Mac számítógépen:


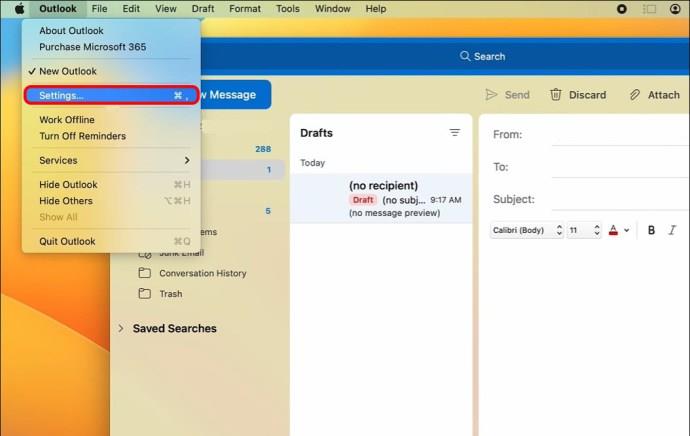
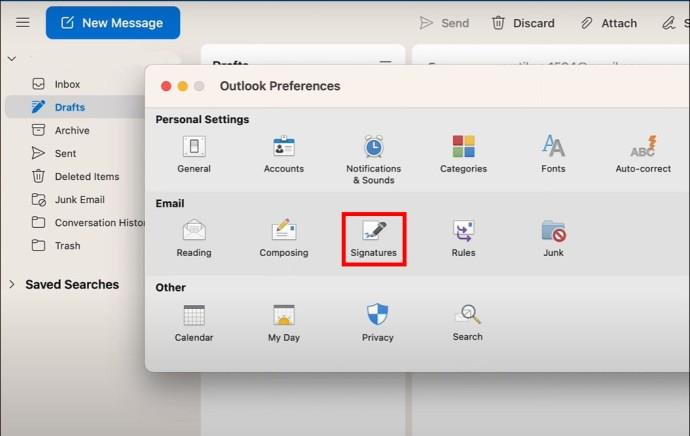
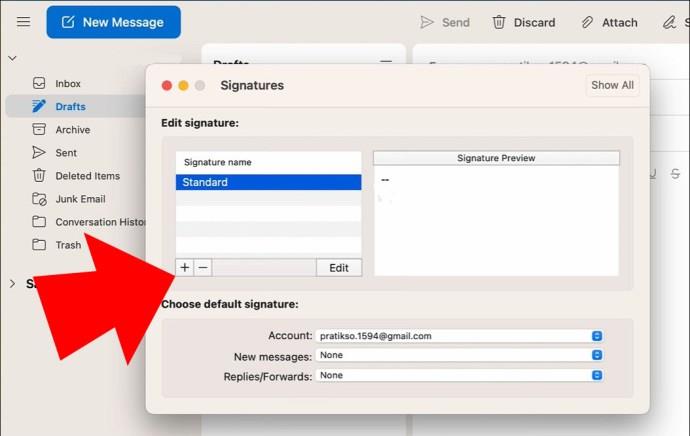
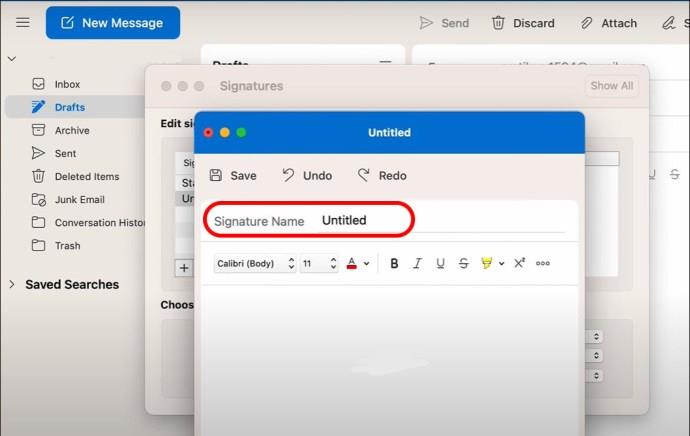
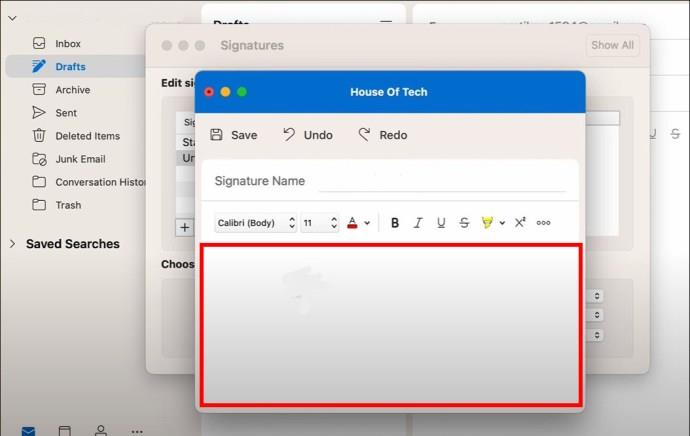
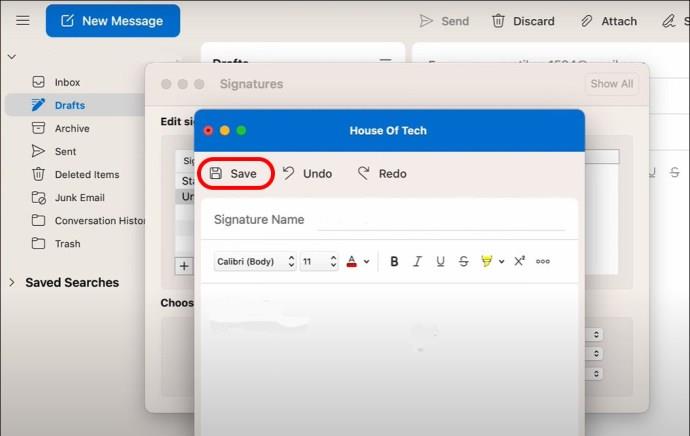
Aláírás hozzáadása az Outlook alkalmazásban iPhone-on
A Microsoft Outlook mobileszközökön is használható, beleértve az iPhone-t is. Ezért az, hogy útközben küld e-mailt, nem jelenti azt, hogy nem tudja stílusosan aláírni az e-maileket.
Íme a könnyen követhető lépések ennek megvalósításához:
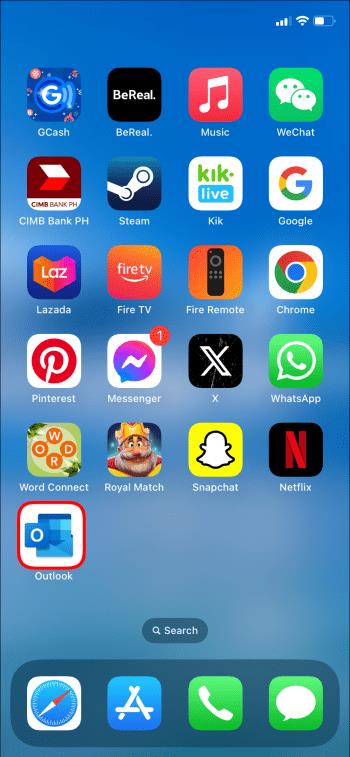
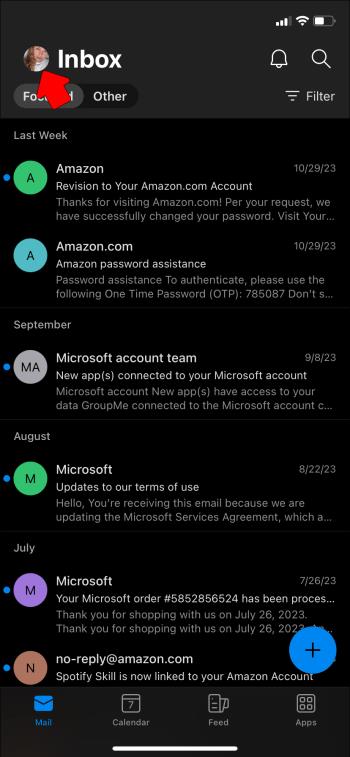
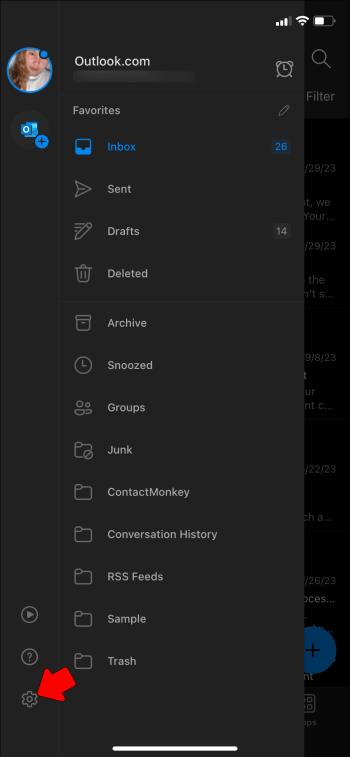
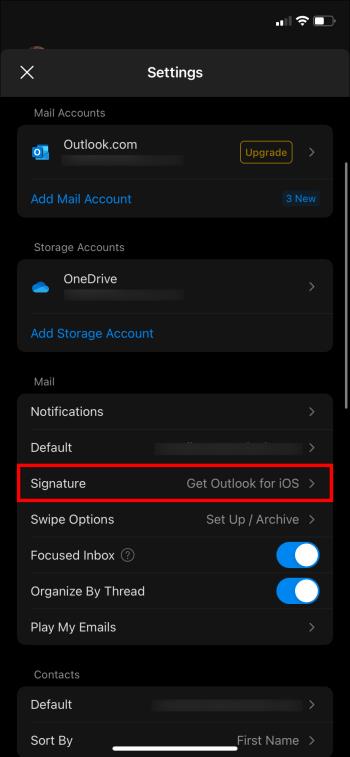
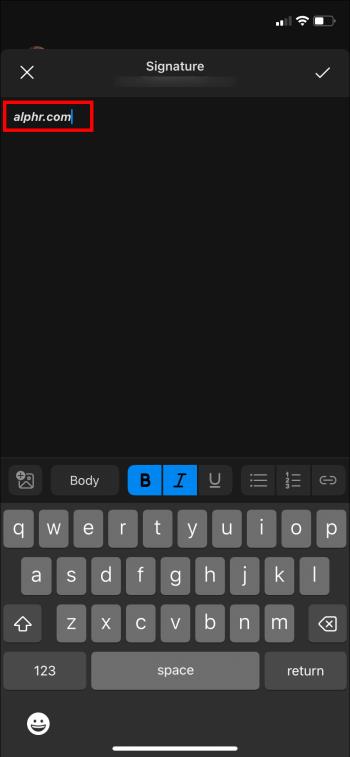
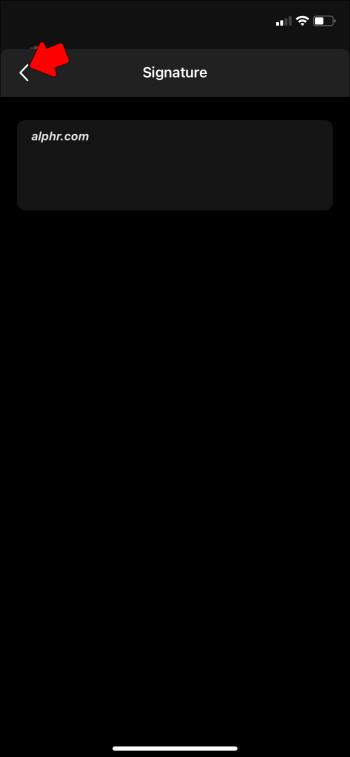
Aláírás hozzáadása az Outlook alkalmazásban Androidon
A világ egyre mobilabbá válik. Legyen szó üzleti vagy személyes e-mailekről, sokak számára nyilvánvalóvá válik annak fontossága, hogy a mobileszközön elérhető legyen egy személyre szabott e-mail aláírás.
Íme, hogyan kell csinálni:
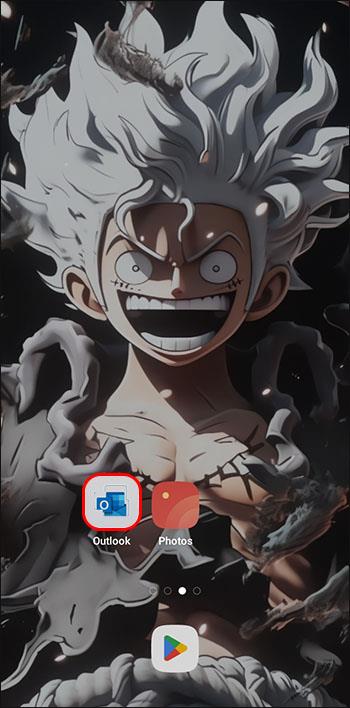
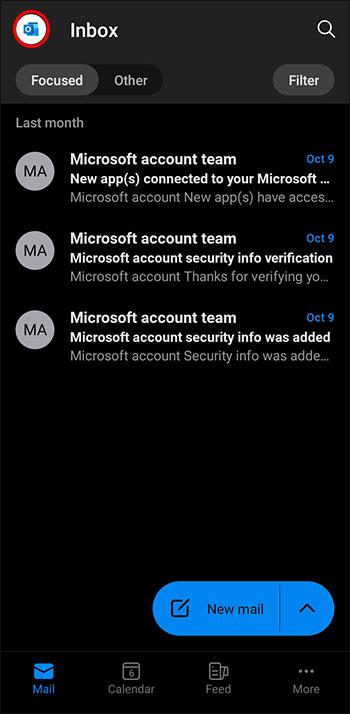
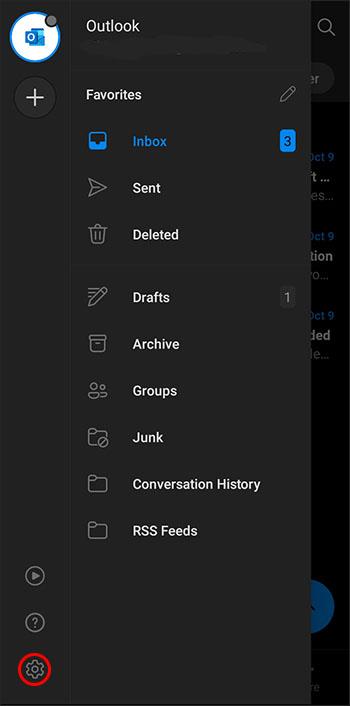
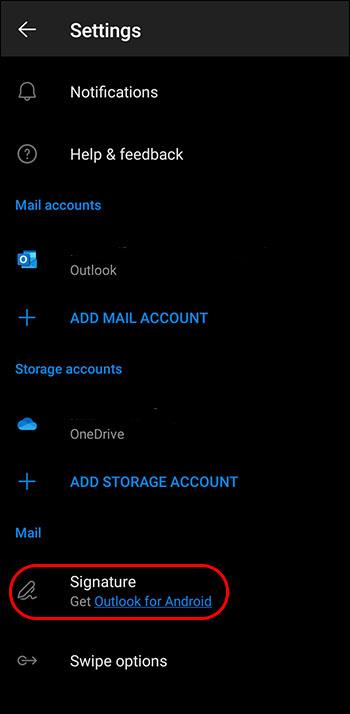
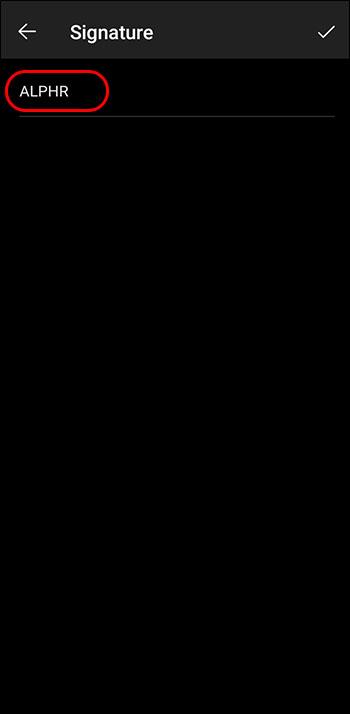
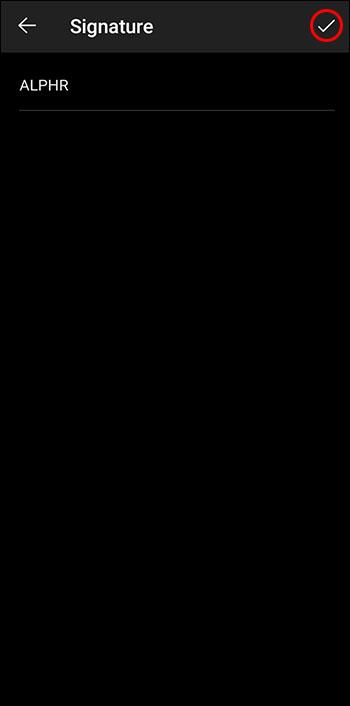
Az aláírássablonok használata az Outlookban
Bár a Microsoft egyszerűvé és könnyen használhatóvá tette az e-mail aláírás létrehozásának folyamatát, számos előre megtervezett sablont is kínálnak, amelyeket felhasználhat vagy használhat alapként egy vizuálisan lenyűgöző aláírás létrehozásához.
Az alábbi lépések alapján hozhat létre aláírást sablonból:
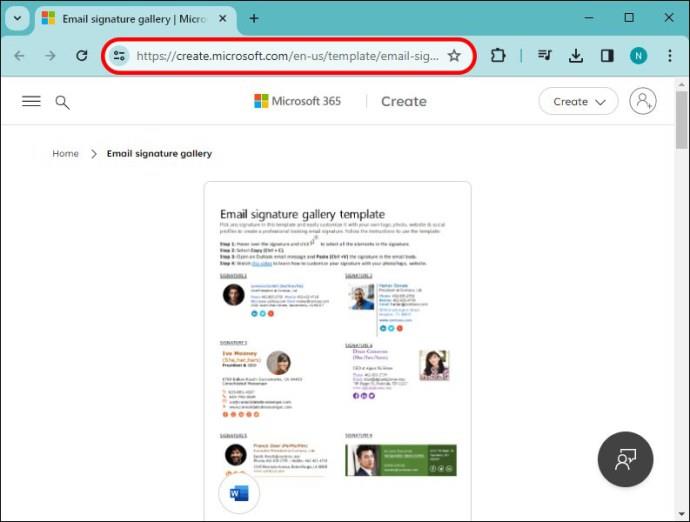

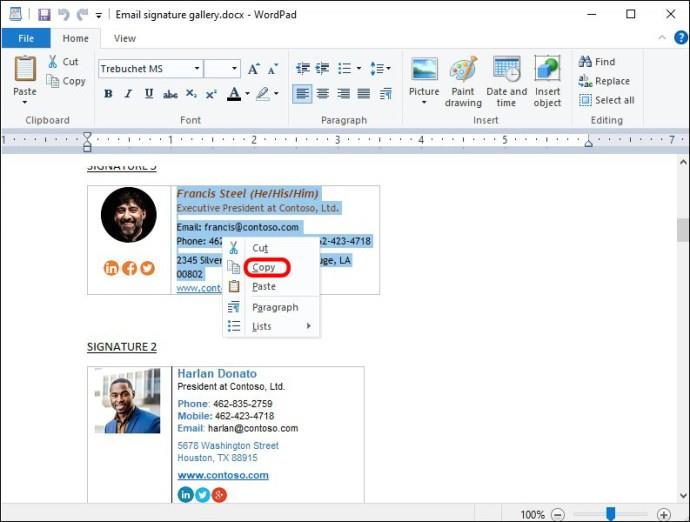
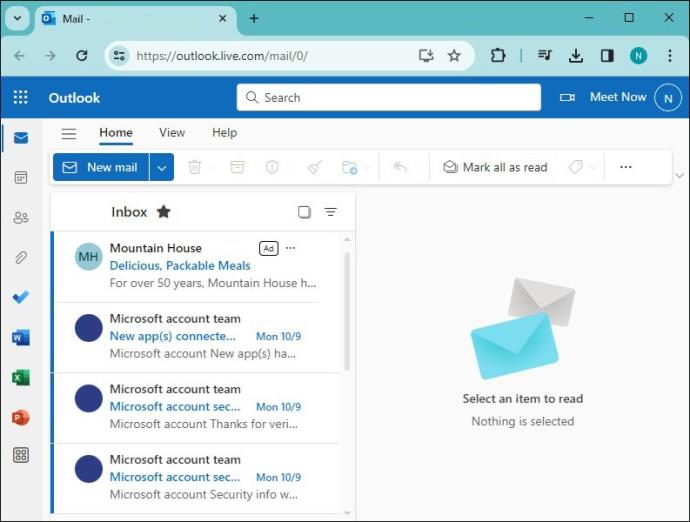
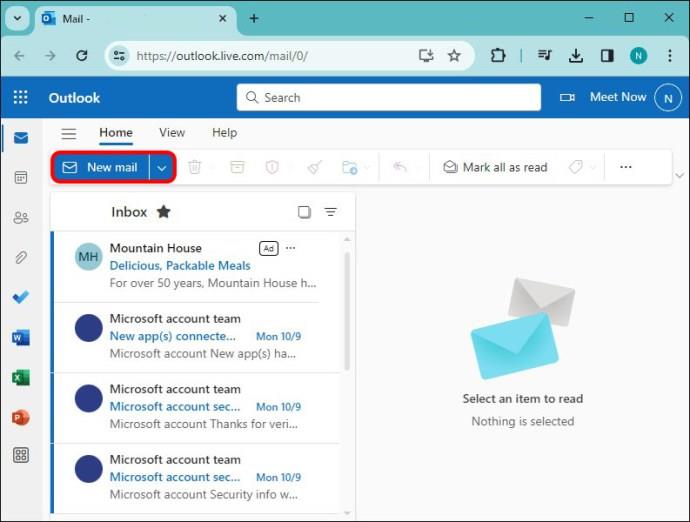
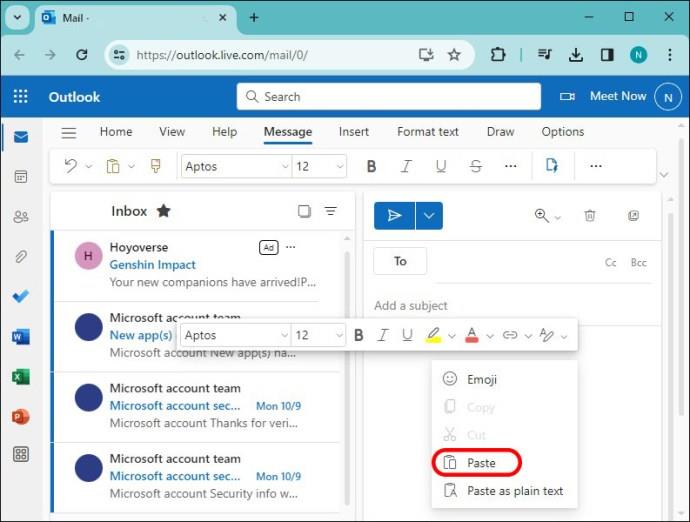
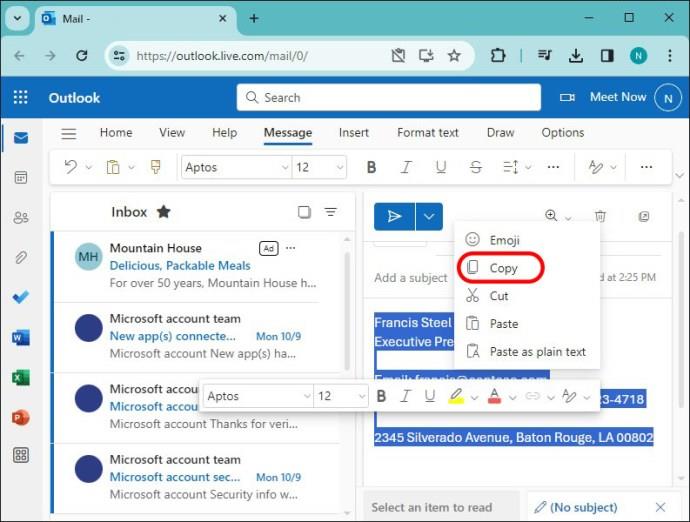
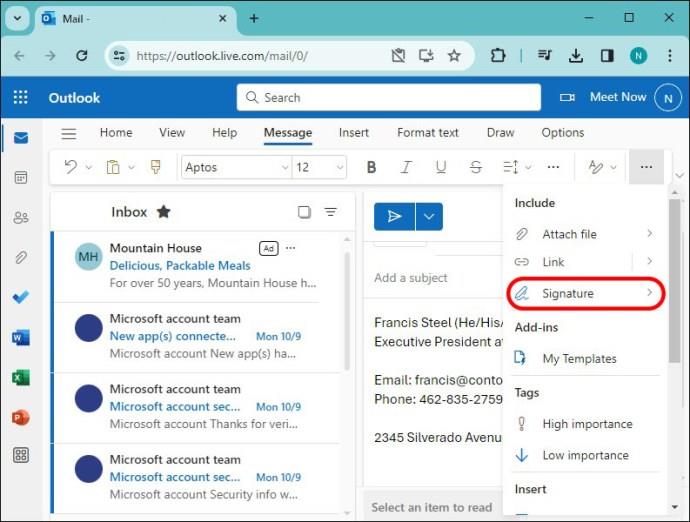
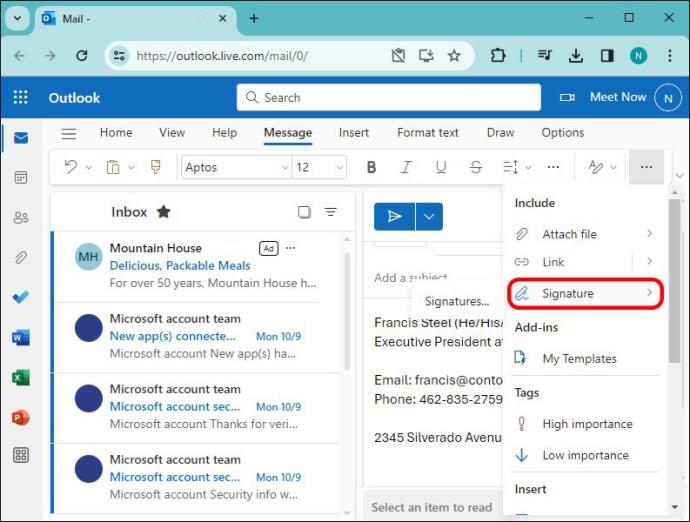
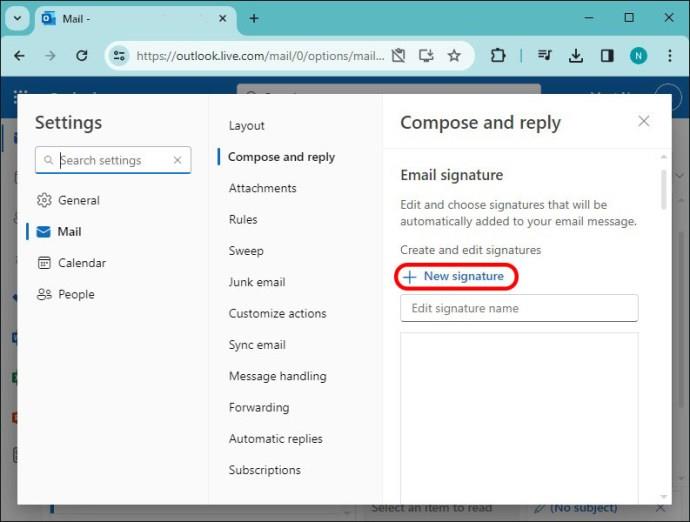
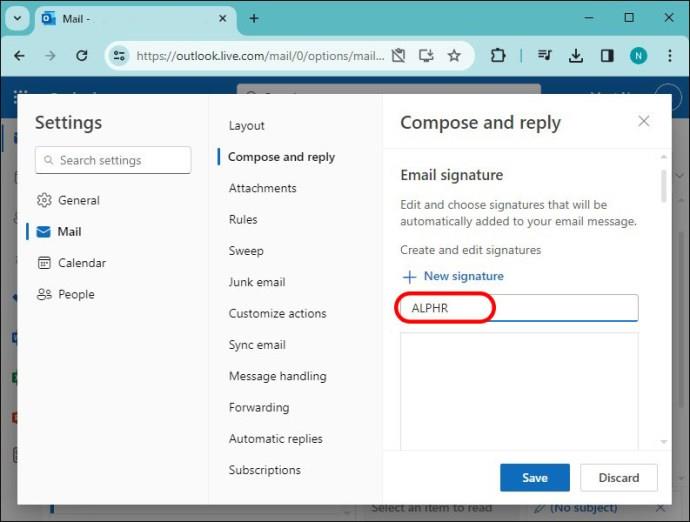
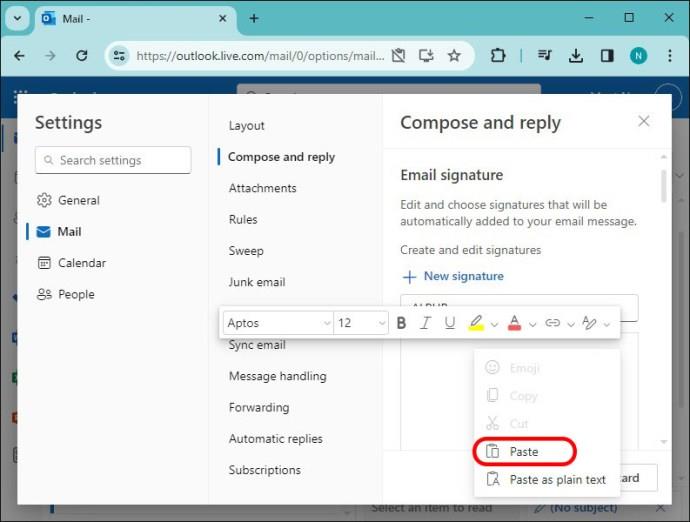
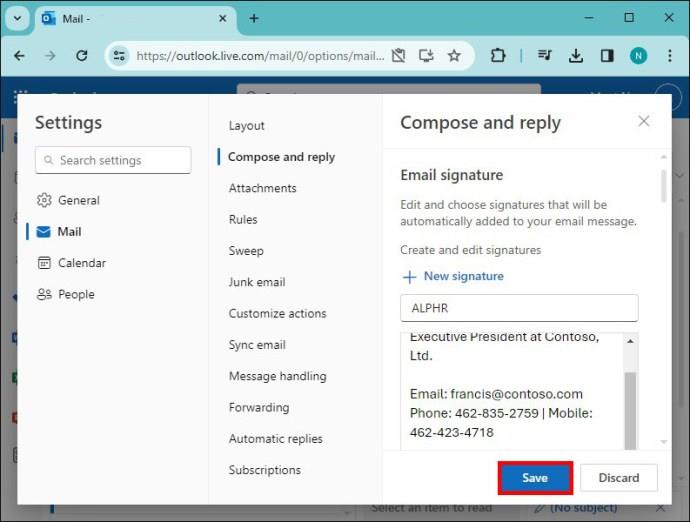
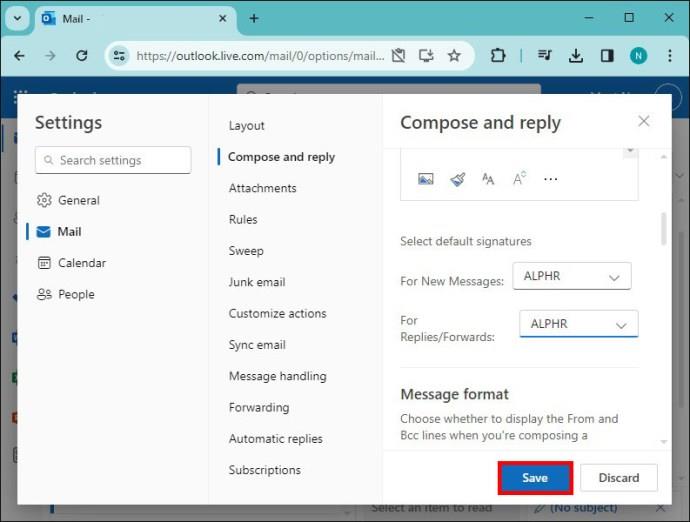
Mit kell tartalmaznia az e-mail aláírásnak
A modern világban nincs hiány a lehetőségekből, ha online kommunikációról van szó. Ennek ellenére azonban az e-mail továbbra is rendkívül népszerű és hatékony kommunikációs eszköz, különösen az üzleti életben. Ezért rendkívül fontos, hogy olyan e-mail aláírással rendelkezzen, amely abban a fényben ábrázolja Önt, amelyben látni szeretné.
Természetesen az aláírás tartalma és stílusa attól függ, hogy milyen célra használja elsősorban az e-mailjeit. Ennek ellenére van néhány elem, amelyek elengedhetetlenek ahhoz, hogy aláírása a lehető leghatékonyabb legyen:
Jelentkezzen ki stílussal
Bár kissé triviálisnak tűnhet, az e-mail-aláírás erőteljes nyilatkozat. Ez egyfajta digitális névjegykártyaként működik, amely egyénként igazolja Önt, nem pedig véletlenszerűen generált e-maileket.
Létrehozott már aláírást az Outlookban? Hatékony kiegészítőnek találta az e-mailjeit? Tudassa velünk a megjegyzés rovatban.
Steam Disk Write Disk Error hibát észlel Windows 10 rendszeren a játék frissítése vagy letöltése közben? Íme néhány gyorsjavítás, amellyel megszabadulhat a hibaüzenettől.
Fedezze fel, hogyan távolíthat el alkalmazásokat a Windows 10 rendszerből a Windows Store segítségével. Gyors és egyszerű módszerek a nem kívánt programok eltávolítására.
Fedezze fel, hogyan tekintheti meg vagy törölheti a Microsoft Edge böngészési előzményeit Windows 10 alatt. Hasznos tippek és lépésről-lépésre útmutató!
A Google zökkenőmentessé tette a csoportos megbeszélések lebonyolítását. Tudd meg a Google Meet korlátait és lehetőségeit!
Soha nincs rossz idő a Gmail jelszavának megváltoztatására. Biztonsági okokból mindig jó rutinszerűen megváltoztatni jelszavát. Ráadásul soha
Az online adatvédelem és biztonság megőrzésének egyik alapvető része a böngészési előzmények törlése. Fedezze fel a módszereket böngészőnként.
Ismerje meg, hogyan lehet némítani a Zoom-on, mikor és miért érdemes ezt megtenni, hogy elkerülje a zavaró háttérzajokat.
Használja ki a Command Prompt teljes potenciálját ezzel a több mint 280 (CMD) Windows-parancsot tartalmazó átfogó listával.
Alkalmazhatja a Google Táblázatok feltételes formázását egy másik cella alapján, a Feltételes formázási segédprogrammal, a jelen cikkben ismertetettek szerint.
Kíváncsi vagy, hogyan használhatod a Rendszer-visszaállítás funkciót a Windows 11 rendszeren? Tudd meg, hogyan segíthet ez a hasznos eszköz a problémák megoldásában és a számítógép teljesítményének helyreállításában.







![Feltételes formázás egy másik cella alapján [Google Táblázatok] Feltételes formázás egy másik cella alapján [Google Táblázatok]](https://blog.webtech360.com/resources3/images10/image-235-1009001311315.jpg)
