Gondja van a magas lemezhasználattal a Windows 11 rendszeren? Ha a CPU vagy az operációs rendszer a lemezterület 100%-át elfoglalja, az biztosan pánikot kelt. A Windows Feladatkezelő felsorolja az egyes alkalmazások és szolgáltatások CPU-használati kapacitását. Ha a lemezhasználati kapacitás hosszabb ideig magas marad, az eszköz bármikor leállhat, vagy egyéb problémákat okozhat.
Ebben a bejegyzésben felsoroltunk néhány megoldást, amelyek lehetővé teszik a magas lemezhasználat kijavítását a Windows 11 rendszeren, hogy eszköze hatékonyan használja fel a rendszererőforrásokat a jobb teljesítmény érdekében.
1. Hogyan javítható a magas lemezhasználatú Windows?
#1 Virtuális memória alaphelyzetbe állítása
A virtuális memória az egyik leghasznosabb funkció, amely lehetővé teszi a RAM tárhelyének azonnali felszabadítását. A Windows magas lemezhasználata általában a RAM-terület hiánya miatt következik be. Ezt úgy érheti el, hogy néhány fájlt és oldalt átmásol a véletlen elérésű memóriából a készülék lemeztárába.
Virtuális memória visszaállítása lépései:
- Nyomja meg a Windows ikont, és nyissa meg a Beállításokat.
- Válassza a „Rendszer” lehetőséget.
- Görgessen le a bal oldali menüpanelen, majd érintse meg a „Névjegy” elemet.
- Az ablak jobb oldalán érintse meg a „Speciális rendszerbeállítások” lehetőséget.
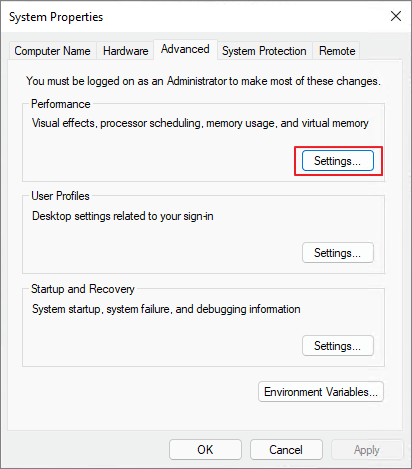
A Rendszerbeállítások ablak:
- Lépjen a „Speciális” fülre, majd érintse meg a „Teljesítmény” részben található „Beállítások” gombot.
- Váltson át a „Speciális” fülre, majd érintse meg a „Módosítás” gombot.
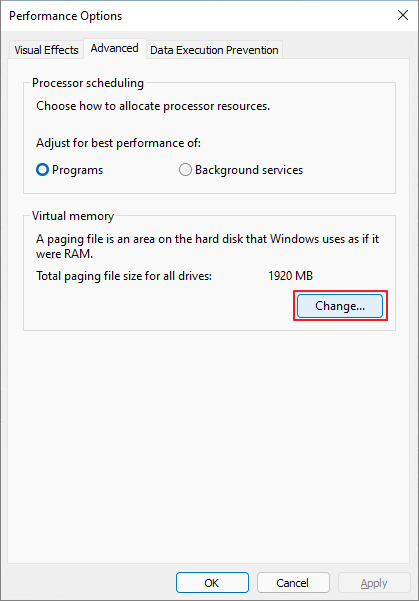
Törölje a jelet az „A lapozófájl méretének automatikus kezelése minden meghajtóhoz” jelölőnégyzetből.
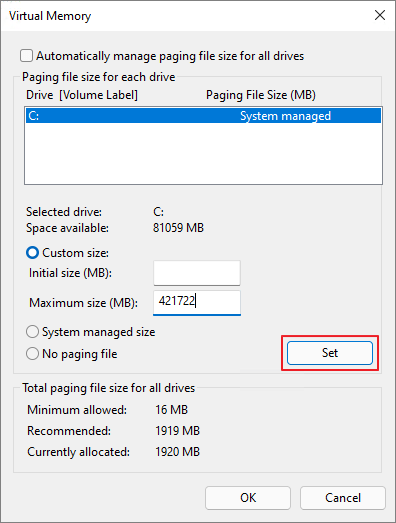
Most meg kell adnunk a RAM maximális tárhelyméretét. Érintse meg a „Beállítás” gombot a számok megadása után. A virtuális memória visszaállítása után a következő lépés az ideiglenes fájlok törlése.
#2 Az energiabeállítások testreszabása
Nyissa meg a Windows beállításait, válassza a „Rendszer” lehetőséget. Váltson a „Tápellátás és alvó állapot” szakaszra.
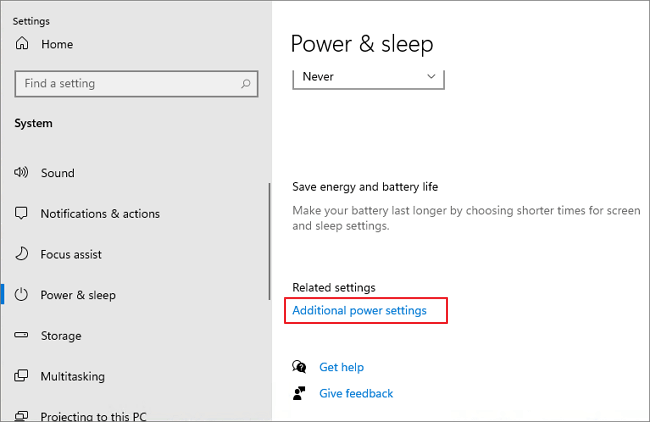
#3 Az értesítések letiltása
A következő megoldás a „Magas lemezhasználat a Windows 11 systemben” problémájának megoldására a Windows értesítéseinek ideiglenes kikapcsolása.
#4 Javítsa ki a StorAHCI.sys illesztőprogramot
Nyomja meg a Windows + R billentyűkombinációt a Futtatás párbeszédpanel megnyitásához. Keresse meg az „IDE ATA/ATAPI Controllers” részt az Eszközkezelő ablakban.
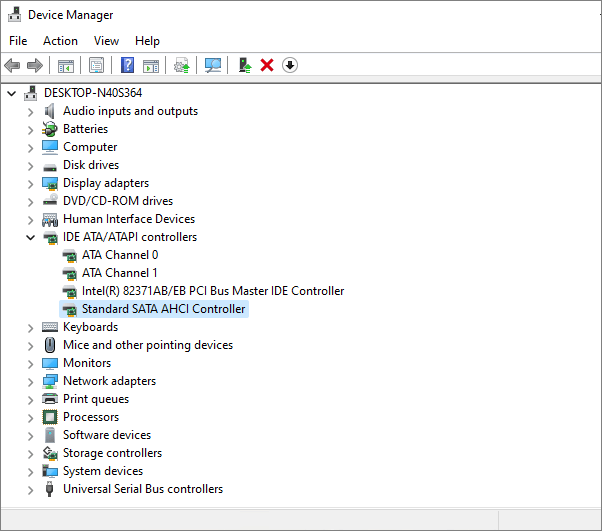
Mi vezet magas lemezhasználathoz?
A magas lemezhasználathoz vezető leggyakoribb okok közé tartozik a túl sok aktív alkalmazás, a háttéralkalmazások IO-erőforrásokat fogyasztanak, a RAM-tárhely hiánya és egyéb valószínű okok.
Hogyan javíthatom ki a magas lemezhasználatot Windows rendszeren?
A fent említett módszerek bármelyikével megoldhatja a „High Disk Usage on Windows 11” problémát. Csak néhány gyors módosítással minimalizálhatja a lemezhasználati százalékot, és visszaállíthatja az eszközt a normál működési állapotba.
Hasznos volt ez a bejegyzés? Segítettek ezek a megoldások a lemezhasználat százalékos csökkentésében a Windows 11 rendszeren? Nyugodtan oszd meg gondolataidat a megjegyzésekben!

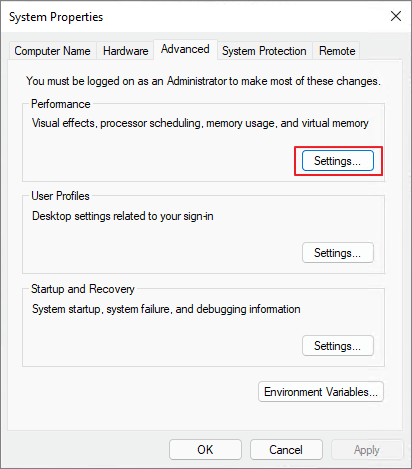
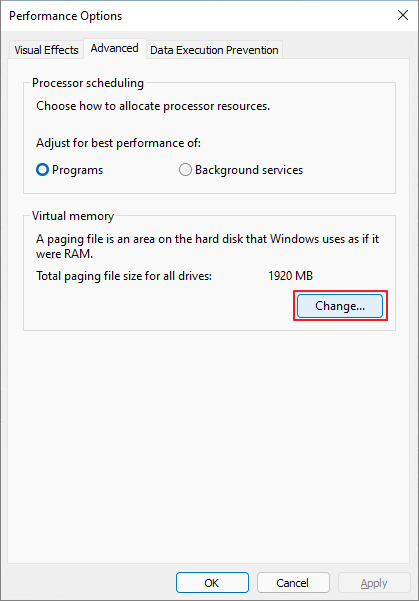
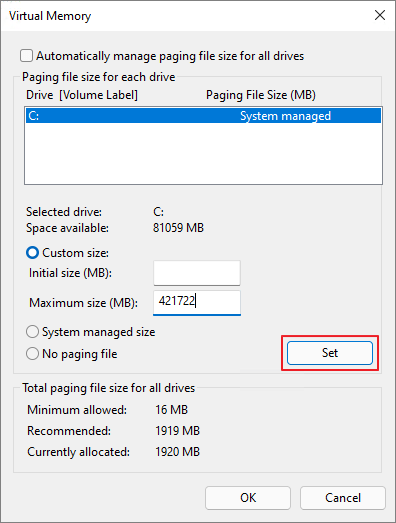
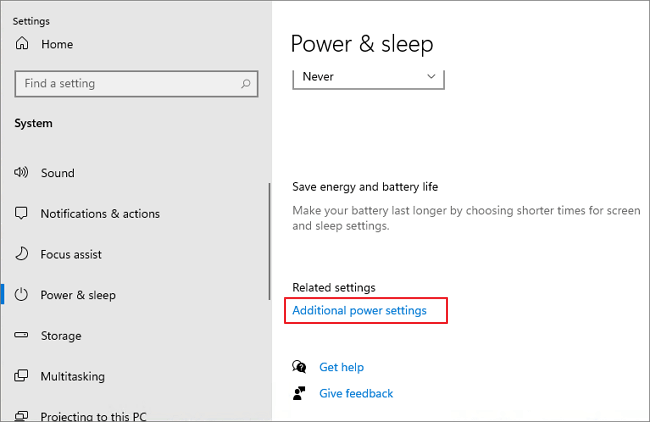
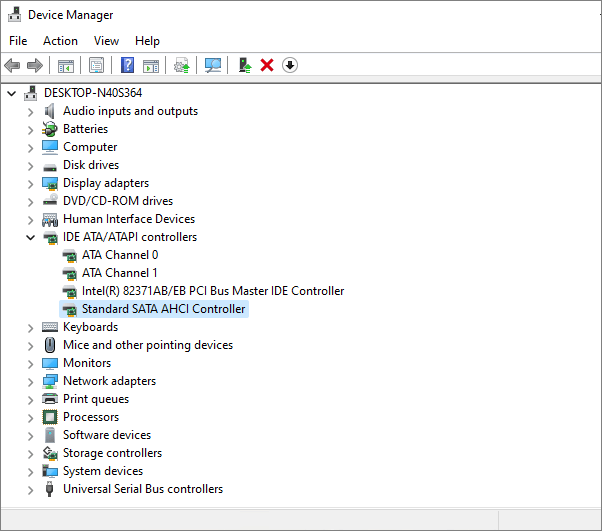


























![Feltételes formázás egy másik cella alapján [Google Táblázatok] Feltételes formázás egy másik cella alapján [Google Táblázatok]](https://blog.webtech360.com/resources3/images10/image-235-1009001311315.jpg)
