A Steam Disk írási hiba egyszerű javítása Windows 10 rendszeren
Steam Disk Write Disk Error hibát észlel Windows 10 rendszeren a játék frissítése vagy letöltése közben? Íme néhány gyorsjavítás, amellyel megszabadulhat a hibaüzenettől.
Ha bekapcsolja a háromérintéses nagyítást Android rendszeren, még egy nagyítási lehetőséget kap az eszközén. Általában azonban, ha nagyítani szeretne valamit, a leggyorsabb módja annak, hogy két ujját érintse a képernyőn, és kifelé mozgassa őket a nagyításhoz. Ahhoz, hogy a képernyő olyan legyen, mint volt, helyezze két ujját a szemközti képernyőre. irányokat, és mozgassa őket egymás felé, miközben megérinti a képernyőt.
Ez a leggyakrabban használt módja a nagyításnak és kicsinyítésnek, de minél több lehetőséged van, annál jobb, igaz? Ha problémái vannak a nagyítás egyik módjával, választhat másik mód közül is. Olvassa tovább, hogy megtudja, hogyan engedélyezheti a Triple Touch Zoom funkciót Android-eszközén további nagyítási lehetőségekért.
A Triple Touch Zoom bekapcsolásának lépései Androidon
A Triple Touch Zoom engedélyezéséhez Androidon meg kell nyitnia a Beállítások alkalmazást. A gyorsbeállítások megjelenítéséhez kétszer lefelé csúsztathat a kijelző tetejéről. Koppintson a fogaskerékre, és a beállításokban is elküldi. Ha megnyílt, lépjen a Kisegítő lehetőségek elemre , és törölje le a Nagyítás elemet .
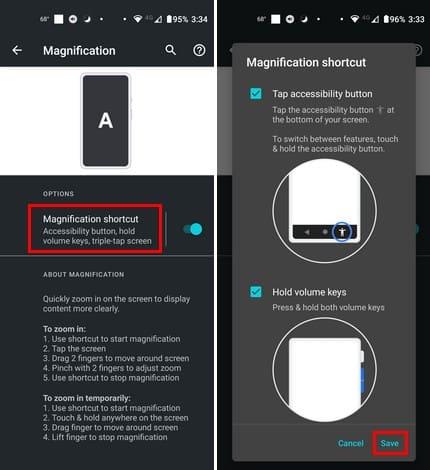
Koppintson arra, ahol a Nagyítás parancsikon felirat szerepel (Győződjön meg arról, hogy be van kapcsolva) , és megjelenik egy menü, ahol különféle módok közül választhat az Android-eszköz nagyítására. Az alábbiak közül választhat:
Érintse meg az utolsó opció négyzetét, majd a Mentés gombot a jobb alsó sarokban. Csak ennyit kell tennie az opció engedélyezéséhez. Anélkül, hogy bárhová menne, kipróbálhatja a funkciót. Érintse meg háromszor a képernyőt, és most nagyítania kell. Érintse meg még háromszor a képernyőt a kicsinyítéshez. A képernyőn való mozgáshoz két ujját kell használnia. Ha csak eggyel próbálsz mozogni, semmi sem fog történni. Tudni fogja, hogy a funkció be van kapcsolva, mivel a képernyő narancssárga szegéllyel rendelkezik. Ha nem lát narancssárga szegélyt, az opció nincs bekapcsolva.
A Triple Touch Zoom bekapcsolása Androidon: Nagyítási parancsikon
A nagyítási parancsikont is engedélyezheti, amíg ott van. Ha a tripla koppintás valamilyen oknál fogva nem működne, vissza kell térnie erre. Érintse meg a személy ikont a jobb alsó sarokban a nagyítási parancsikon engedélyezéséhez. A képernyőn narancssárga szegély lesz.
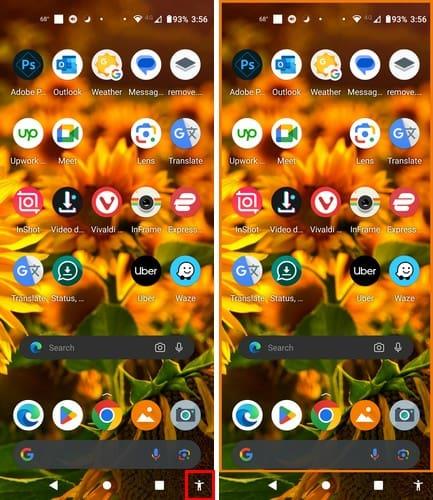
Koppintson kétszer a képernyőre a nagyításhoz, és két ujjal mozogjon a képernyőn. Érintse meg ismét a személy ikont a nagyítási parancsikon kikapcsolásához, és a narancssárga keret eltűnik.
A harmadik lehetőség a Nagyítás parancsikon használata mindkét hangerőgomb megnyomására. Ahhoz, hogy ez az opció működjön, engedélyeznie kell ezt a funkciót. Ezt úgy teheti meg, hogy lépjen a Beállítások > Kisegítő lehetőségek > Nagyítási parancsikon menüpontba , és koppintson a Hangerőgombok tartása mezőre . Ne felejtse el megérinteni a Mentés gombot a jobb alsó sarokban.
Amint megérinti mindkét hangerőgombot, megjelenik egy menü a képernyőn a Nagyítás vagy a TalkBack használatának lehetőségeivel. Ha azonban szerkeszteni szeretné a parancsikont, koppintson a Parancsikonok szerkesztése lehetőségre, és törölje a Talkback jelölőnégyzet jelölését, így az egyetlen lehetőség a Nagyítás.
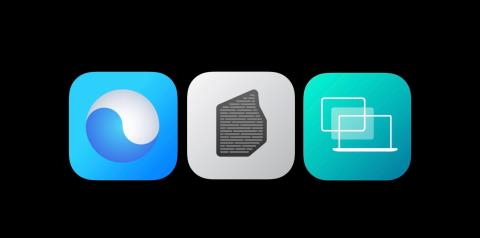
Ha nem látja ezt a menüt, továbbra is használhatja a funkciót, ha kétszer koppint a kijelzőre, és két ujjal mozoghat. Bármikor visszatérhet további lehetőségek hozzáadásához a menühöz. Ha a funkció elérhető, érintse meg kétszer a képernyőt, és a képernyő nagyításra kerül. Ne felejtsen el két ujjal mozogni a képernyőn. A funkció kikapcsolásához nyomja meg a hangerőszabályzó gombokat vagy a jobb alsó sarokban lévő személynek tűnő Kisegítő lehetőségek ikont.
Mi a teendő, ha nem látja a Kisegítő lehetőségek menü parancsikonját
Hosszan nyomta a hangerő gombot, de nem látott menüt. Ennek a menünek a visszatéréséhez lépjen a Kisegítő lehetőségek részre ( a Beállításokban ). Húzza le az ujját a Kisegítő lehetőségek menühöz az Interakcióvezérlés részben. Győződjön meg arról, hogy a Kisegítő lehetőségek menü parancsikonja be van kapcsolva. Érintse meg az opciót, majd a Hangerő gombok tartása opciót. Koppintson a Mentés gombra a jobb alsó sarokban.
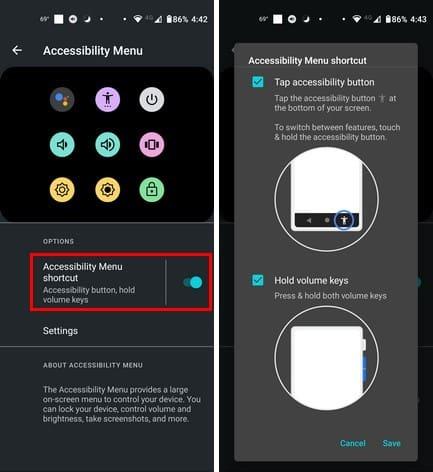
Minél többféleképpen nagyíthatja a képernyőt, annál jobb. Azt, hogy melyik módszert választod minden nap, a te döntésed. Lehet, hogy egyesek szeretik a nagyítást, amióta Android-eszközt kaptak, míg mások inkább megérintik néhányszor a kijelzőjüket. Ahhoz, hogy minden zökkenőmentesen működjön, ne felejtse el mindig naprakészen tartani Android-eszközét .
A háromérintéses nagyítás bekapcsolása Androidon Samsung készülékeken
Az elérendő opciók neve kissé módosul a Samsung készülékeknél. A Samsung háromérintéses nagyításának bekapcsolásához csúsztassa kétszer lefelé a kijelző tetejét, és koppintson a fogaskerekére a Beállítások menü megnyitásához . Válassza a Kisegítő lehetőségek , majd a Kisegítő lehetőségek fejlesztései lehetőséget .
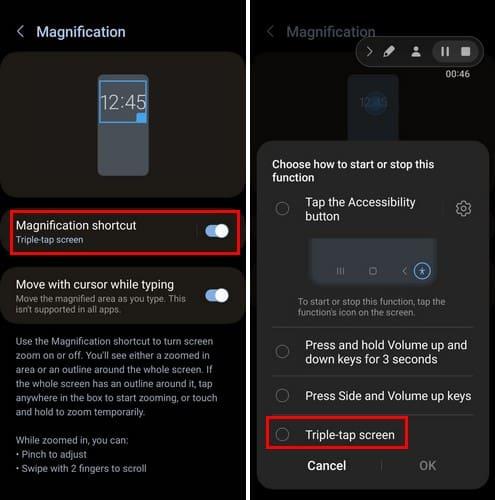
Lapozzon lefelé a Nagyítás lehetőséghez , és kapcsolja be a Nagyítás parancsikont . Ha bekapcsolja, három lehetőséget fog látni:
Megjelenik egy nagyító ablak, amelyen mozoghat, hogy jobban megtekinthesse, mi van a képernyőn.
Következtetés
Az Android-eszközön megtekintett tartalmak nagyítása nagyon hasznos lehet, ha már nem lát olyan jól, mint korábban. Még ha tisztán lát is, a nagyítás tisztább képet ad, és olyan részleteket láthat, amelyeket egyébként kihagyott volna. Az Android lehetővé teszi a nagyítást két vagy három koppintással, függetlenül attól, hogy mi működik az Ön számára. Hány csapot részesít előnyben? Ossza meg gondolatait az alábbi megjegyzésekben, és ne felejtse el megosztani a cikket másokkal a közösségi médiában.
Steam Disk Write Disk Error hibát észlel Windows 10 rendszeren a játék frissítése vagy letöltése közben? Íme néhány gyorsjavítás, amellyel megszabadulhat a hibaüzenettől.
Fedezze fel, hogyan távolíthat el alkalmazásokat a Windows 10 rendszerből a Windows Store segítségével. Gyors és egyszerű módszerek a nem kívánt programok eltávolítására.
Fedezze fel, hogyan tekintheti meg vagy törölheti a Microsoft Edge böngészési előzményeit Windows 10 alatt. Hasznos tippek és lépésről-lépésre útmutató!
A Google zökkenőmentessé tette a csoportos megbeszélések lebonyolítását. Tudd meg a Google Meet korlátait és lehetőségeit!
Soha nincs rossz idő a Gmail jelszavának megváltoztatására. Biztonsági okokból mindig jó rutinszerűen megváltoztatni jelszavát. Ráadásul soha
Az online adatvédelem és biztonság megőrzésének egyik alapvető része a böngészési előzmények törlése. Fedezze fel a módszereket böngészőnként.
Ismerje meg, hogyan lehet némítani a Zoom-on, mikor és miért érdemes ezt megtenni, hogy elkerülje a zavaró háttérzajokat.
Használja ki a Command Prompt teljes potenciálját ezzel a több mint 280 (CMD) Windows-parancsot tartalmazó átfogó listával.
Alkalmazhatja a Google Táblázatok feltételes formázását egy másik cella alapján, a Feltételes formázási segédprogrammal, a jelen cikkben ismertetettek szerint.
Kíváncsi vagy, hogyan használhatod a Rendszer-visszaállítás funkciót a Windows 11 rendszeren? Tudd meg, hogyan segíthet ez a hasznos eszköz a problémák megoldásában és a számítógép teljesítményének helyreállításában.







![Feltételes formázás egy másik cella alapján [Google Táblázatok] Feltételes formázás egy másik cella alapján [Google Táblázatok]](https://blog.webtech360.com/resources3/images10/image-235-1009001311315.jpg)
