A Steam Disk írási hiba egyszerű javítása Windows 10 rendszeren
Steam Disk Write Disk Error hibát észlel Windows 10 rendszeren a játék frissítése vagy letöltése közben? Íme néhány gyorsjavítás, amellyel megszabadulhat a hibaüzenettől.
Eszközhivatkozások
Ha valaha is véletlenül törölt egy alapvető csevegést a Viberen, akkor tudni fogja, milyen frusztráló tud lenni. Szerencsére vannak egyszerű módszerek ezeknek az üzeneteknek a visszaállítására. De ne feledje – minél gyorsabban cselekszik, annál nagyobb az esélye annak, hogy elkerülje a végleges adatvesztést.
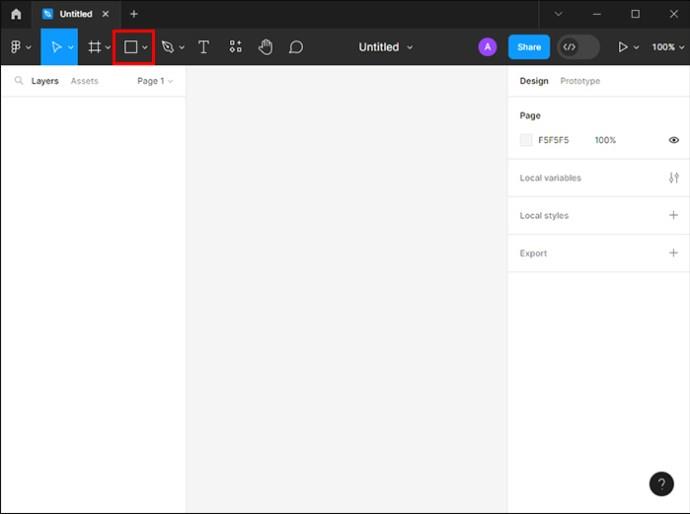
Ez a cikk elmagyarázza, hogyan lehet visszaállítani a törölt üzeneteket a Viberen.
A Google Drive Backup for Android használata
A legtöbb üzenetküldő platform azt javasolja a felhasználóknak, hogy készítsenek biztonsági másolatot beszélgetési előzményeikről, hogy megvédjék magukat az adatvesztéstől. Sajnos nem mindenki veszi figyelembe a figyelmeztetést. A törölt Viber-üzenetek biztonsági mentéssel történő visszaállításához a Viber-fiókot kezdetben szinkronizálni kell Google-fiókjával.
Androidon a következőképpen teheti meg:
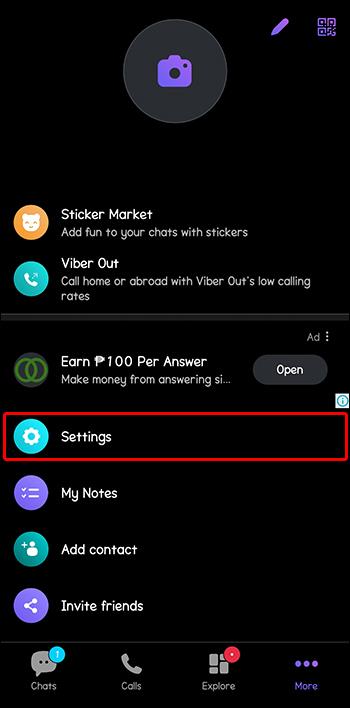

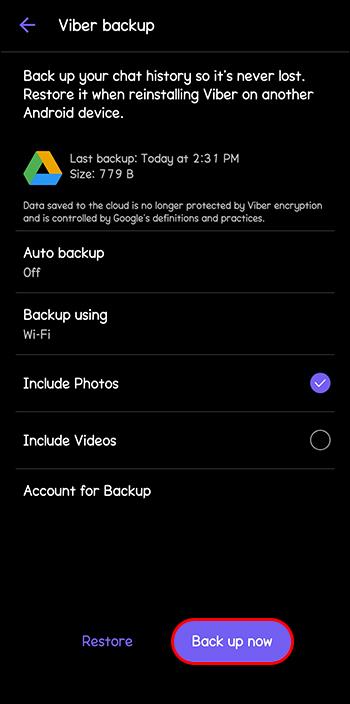
Ha a Viber biztonsági mentés engedélyezve van, az alábbi módon kérheti le az üzeneteket:
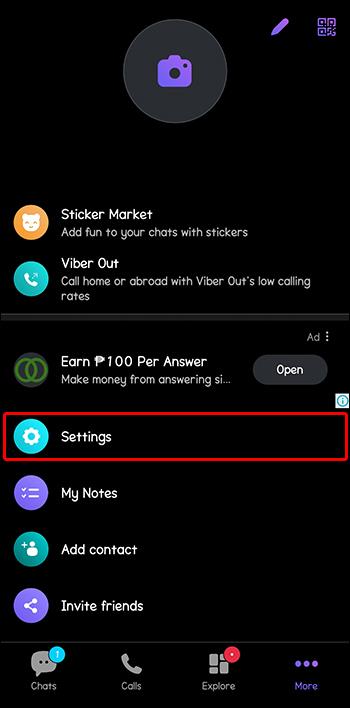

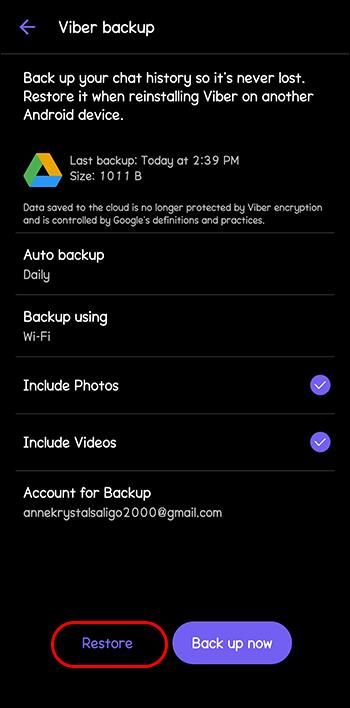
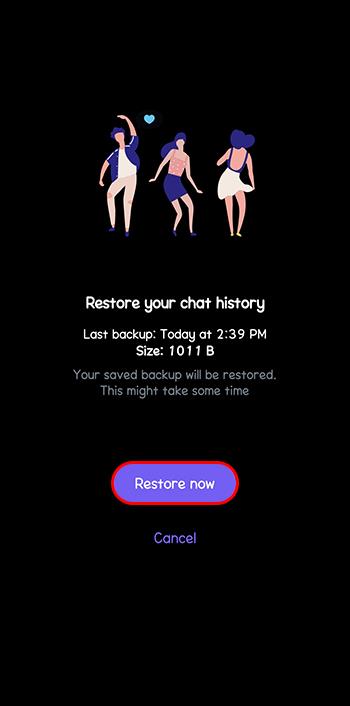
Vegye figyelembe, hogy a Viber titkosítás nem védi a Google Drive-on mentett csevegéseket.
Android Data Recovery Tool használatával
Ez a legjobb alternatív megoldás, ha nem készített biztonsági másolatot Viber-üzeneteiről a Google Drive-on. A nagy helyreállítási siker érdekében javasolt a szoftver telepítése a számítógépre.
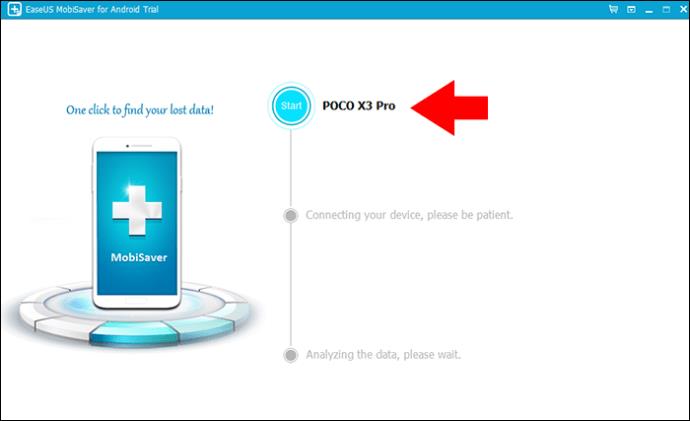
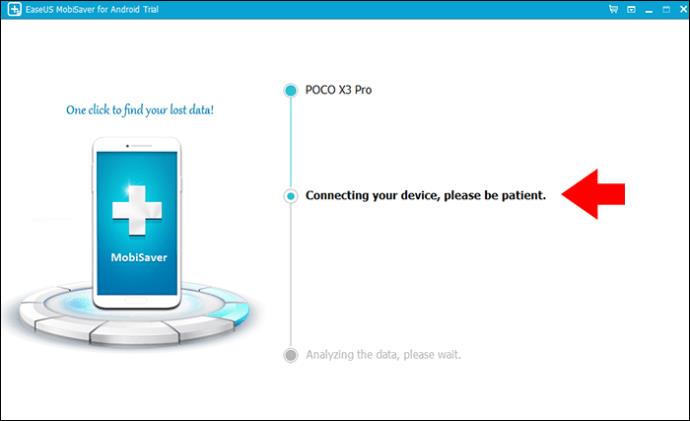

Az iCloud Backup for iPhone használata
Bár ez a módszer segíthet a törölt Viber-üzenetek visszaállításában, van egy figyelmeztetés. Először formázni kell a készüléket. Ez a módszer nem ajánlott, ha nem biztos abban, hogy szinkronizálta-e iPhone-ját az iCloud-val. Íme, hogyan történik:
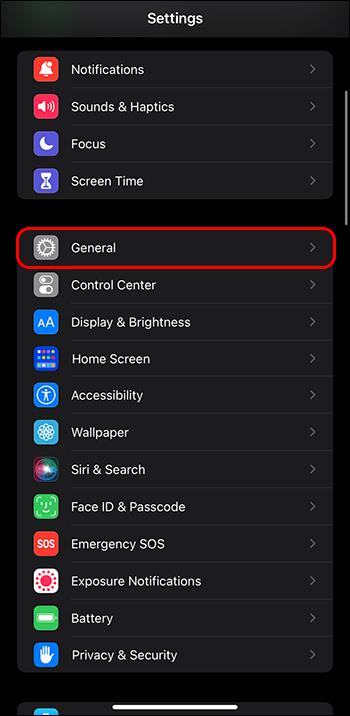
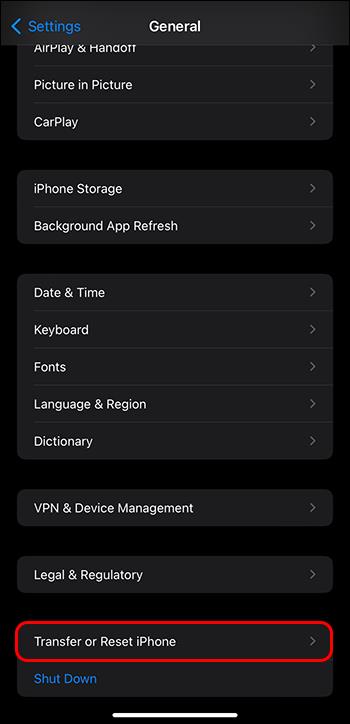
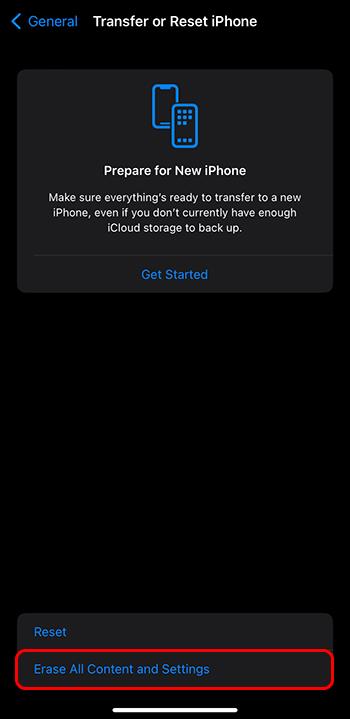
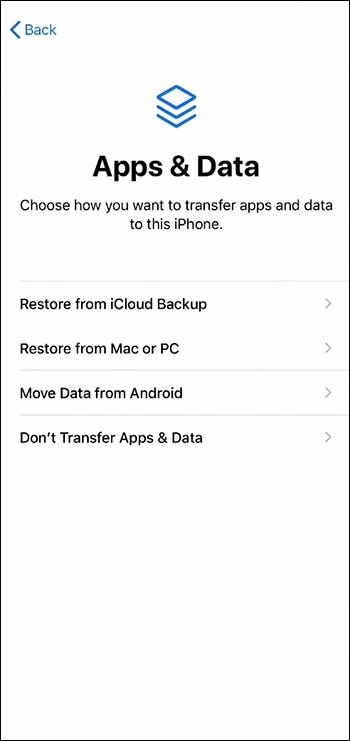
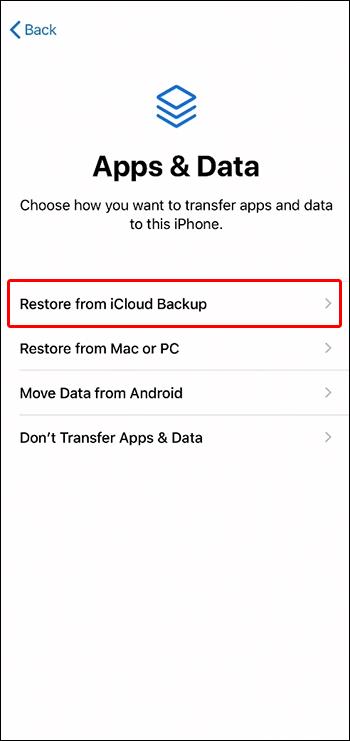
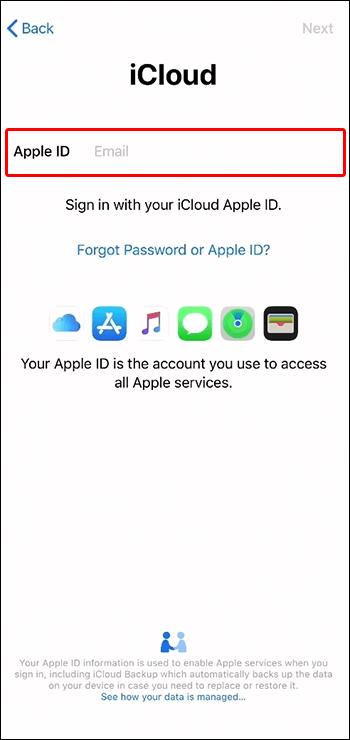
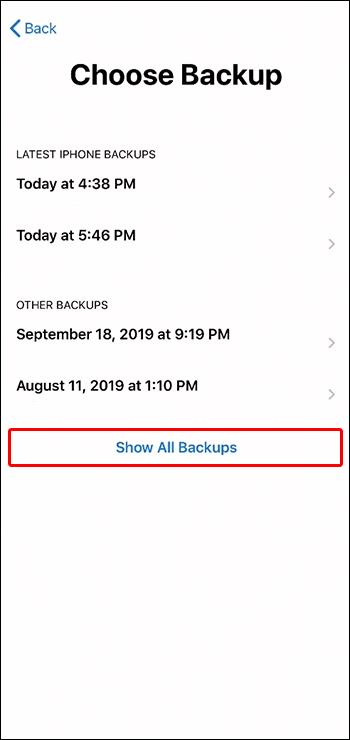
A törölt Viber-üzenetek helyreállítása iPhone-on az iTunes biztonsági mentés segítségével
Csak az iTunes biztonsági másolatával rendelkező felhasználók használhatják ezt a módszert. Ezenkívül formáznia kell iPhone-ját. Ez a módszer lecseréli az összes iPhone-adatfájlt az iTunes biztonsági mentési fájljaira. Emiatt ez nem ideális módszer, ha nem biztos abban, hogy az iTunes rendelkezik-e a lekérni kívánt Viber csevegési előzményekkel.
A következőket kell tennie:
Az iPhone Data Recovery Tool használata
Az egyik legdinamikusabb és leghatékonyabb helyreállítási szoftver eszköz a PhoneRescue for iOS . Ez a legjobb módja a törölt Viber-üzenetek visszaállításának, ha nincs biztonsági másolata.
Íme, hogyan történik:
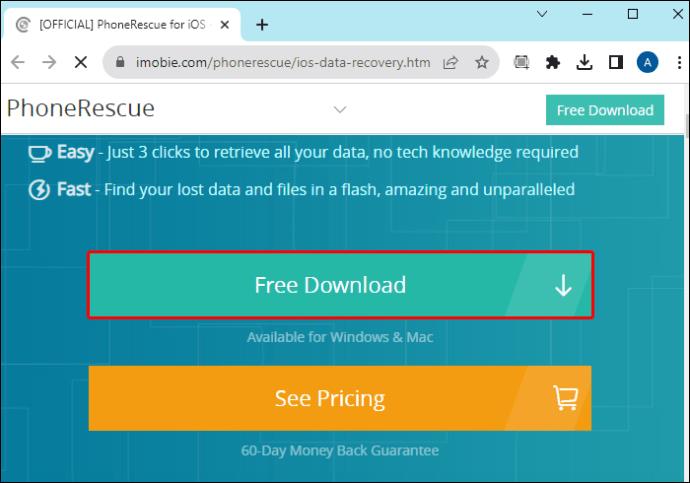

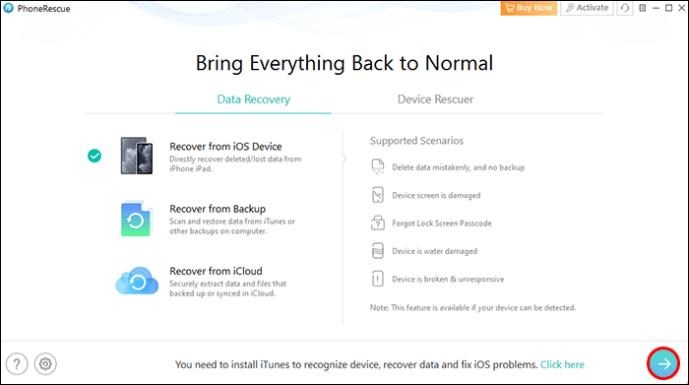
További helyreállítási eszköz a Viber üzenetekhez
Bár a Viber csevegési előzmények biztonsági mentése megbízható, néhány felhasználó nem szereti ezt a módszert adatbiztonsági és tárolási problémák miatt. Azok a felhasználók, akik nem készítettek biztonsági másolatot Viber csevegési előzményeikről, harmadik féltől származó alkalmazásokat használhatnak a törölt csevegések helyreállításához.
Így készíthet biztonsági másolatot adatokról a MobileTrans szoftverrel:
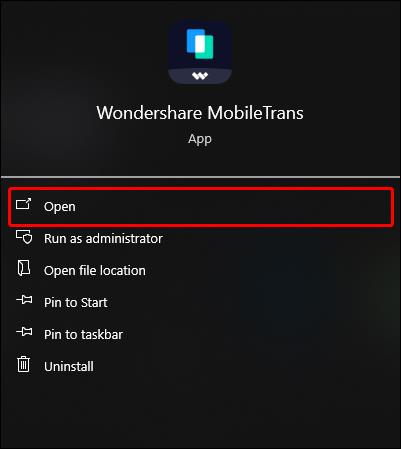
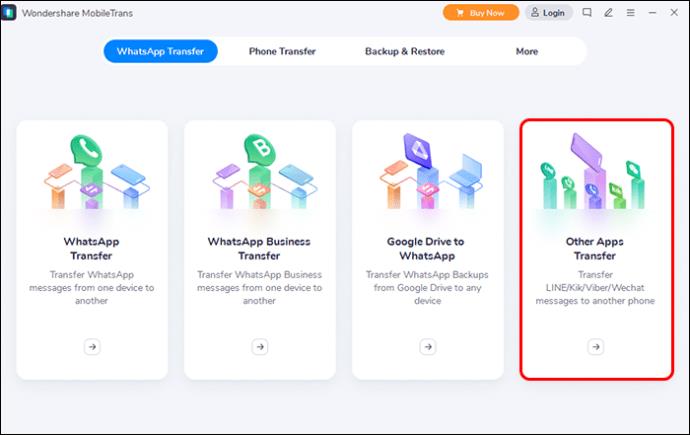

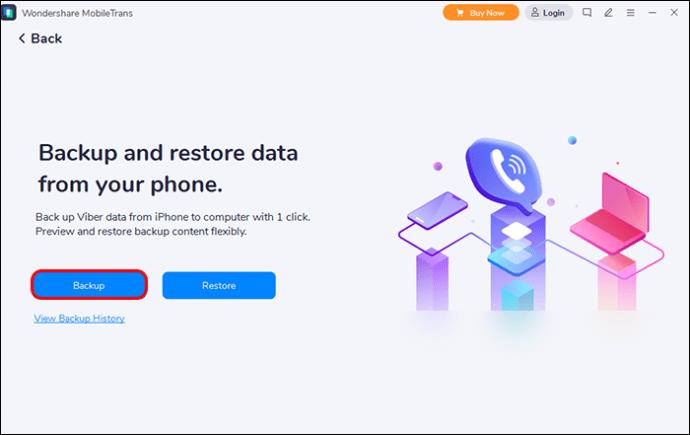
Ezután kövesse az alábbi lépéseket a biztonsági mentési folyamat inicializálásához, amikor hibásan törli Viber-üzeneteit:
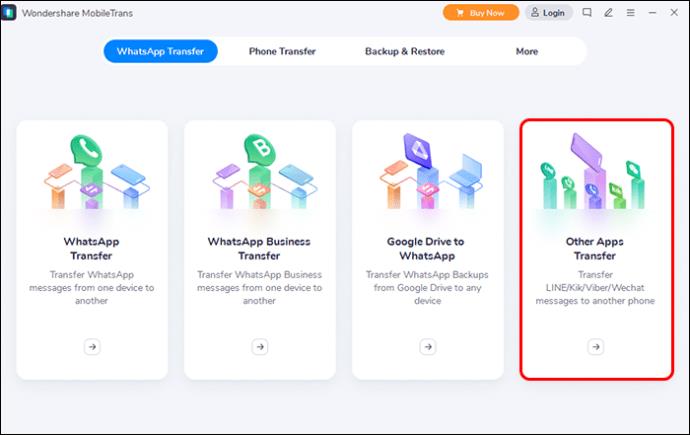

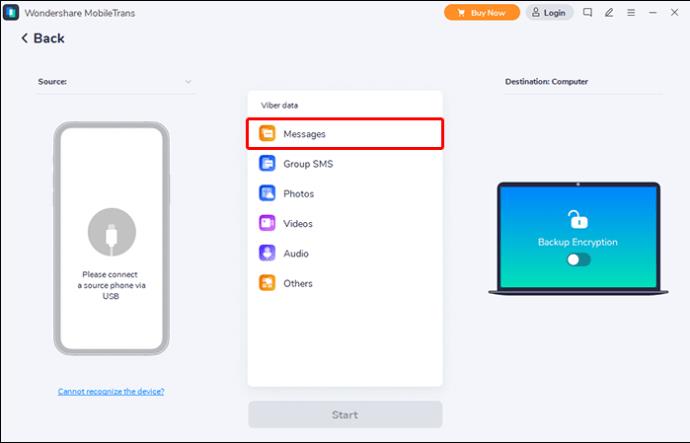
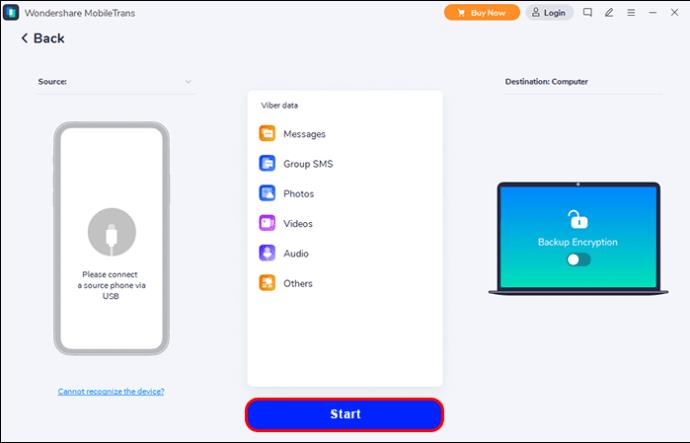
Törölt Viber-üzenetek megtekintése helyreállítás nélkül
Ez a módszer ideális, ha egy másik személy készülékét szeretné figyelni. A Famiguard Pro for Android kiváló választás a törölt Viber üzenetek távoli nyomon követésére és megtekintésére.
Tipp a Viber-üzenetek biztonsági mentéséhez e-mailben
Ez egy egyedülálló módja a Viber-üzenetek tárolásának Android-eszközén. Hasznos, ha frissíti eszközét, vagy újratelepíti az alkalmazást, és elveszíti csevegési előzményeit. A törölt üzeneteket azonban csak számítógépén vagy telefonján tekintheti meg, közvetlenül a Viber-fiókján keresztül nem.
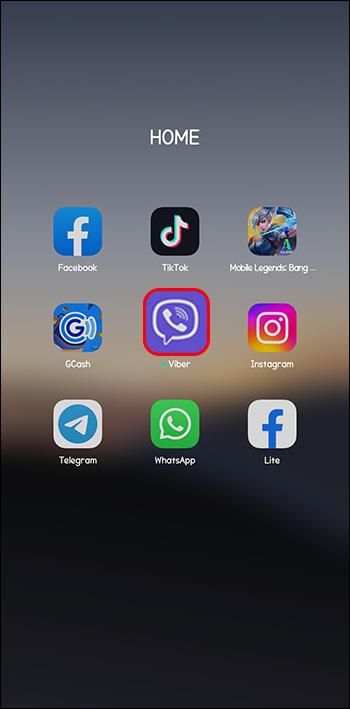
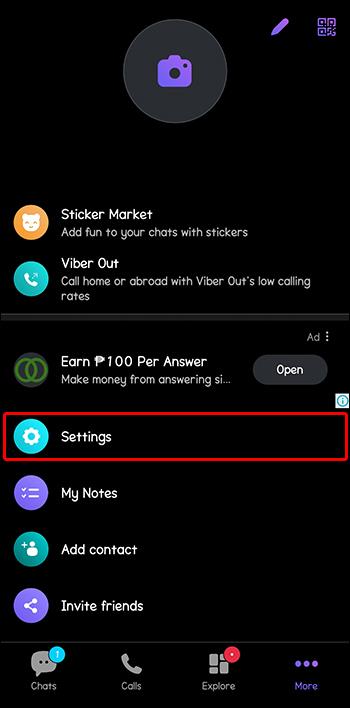
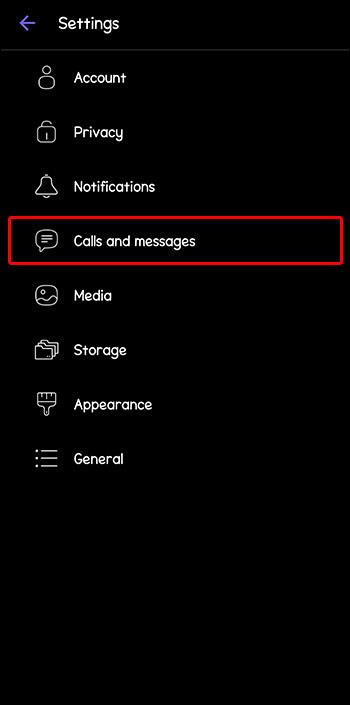
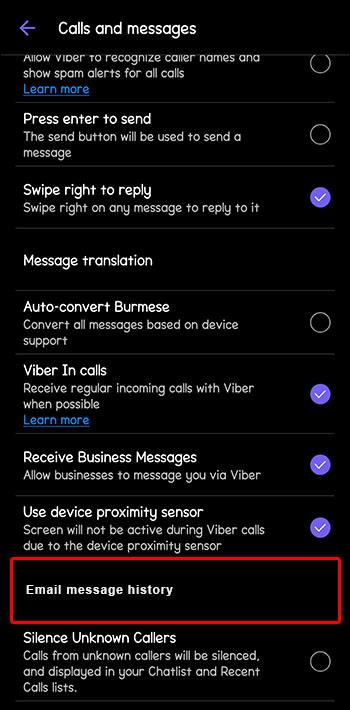
GYIK
Visszaállíthatja a Viber üzeneteket hosszú idő után?
Igen. Ez a módszer azonban csak akkor megbízható, ha a Viber-előzményekről biztonsági másolat készül. A helyreállítási ablak lerövidül, ha nincs biztonsági másolat.
Használhat két külön eszközt a Viber-fiók eléréséhez?
Igen. Üzenetei azonban csak azon az eszközön jelennek meg, amelyet éppen használ. Ez azt jelenti, hogy a telefonjáról küldött üzenetek csak azon az eszközön maradnak, amelyről küldték.
Hogyan találhatja meg a Viber biztonsági másolatot?
A Viber biztonsági másolat általában el van rejtve a Google Drive-on. Az „Alkalmazások kezelése” beállítások alatt találja meg.
Védje meg magát az adatvesztéstől
Ha véletlenül törli Viber-üzeneteit, vannak módok a probléma gyors orvoslására. Szövegeinek biztonsági mentése a Google Drive-on vagy az iCloudon az egyik legmegbízhatóbb módja a visszaállításuknak. A biztonsági mentési opcióval nem rendelkező felhasználók azonban harmadik féltől származó lehetőségeket is használhatnak a törölt üzenetek helyreállításához. Ez egy szilárd alternatíva, mivel a legtöbb titkosítani is tudja az Ön adatait. A legtöbb lehetőség azonban költséggel jár, és működésük nem garantált.
Elvesztetted már a Viber üzeneteidet? Melyik módszert használtad a visszaszerzésükhöz? Tudassa velünk az alábbi megjegyzések részben.
Steam Disk Write Disk Error hibát észlel Windows 10 rendszeren a játék frissítése vagy letöltése közben? Íme néhány gyorsjavítás, amellyel megszabadulhat a hibaüzenettől.
Fedezze fel, hogyan távolíthat el alkalmazásokat a Windows 10 rendszerből a Windows Store segítségével. Gyors és egyszerű módszerek a nem kívánt programok eltávolítására.
Fedezze fel, hogyan tekintheti meg vagy törölheti a Microsoft Edge böngészési előzményeit Windows 10 alatt. Hasznos tippek és lépésről-lépésre útmutató!
A Google zökkenőmentessé tette a csoportos megbeszélések lebonyolítását. Tudd meg a Google Meet korlátait és lehetőségeit!
Soha nincs rossz idő a Gmail jelszavának megváltoztatására. Biztonsági okokból mindig jó rutinszerűen megváltoztatni jelszavát. Ráadásul soha
Az online adatvédelem és biztonság megőrzésének egyik alapvető része a böngészési előzmények törlése. Fedezze fel a módszereket böngészőnként.
Ismerje meg, hogyan lehet némítani a Zoom-on, mikor és miért érdemes ezt megtenni, hogy elkerülje a zavaró háttérzajokat.
Használja ki a Command Prompt teljes potenciálját ezzel a több mint 280 (CMD) Windows-parancsot tartalmazó átfogó listával.
Alkalmazhatja a Google Táblázatok feltételes formázását egy másik cella alapján, a Feltételes formázási segédprogrammal, a jelen cikkben ismertetettek szerint.
Kíváncsi vagy, hogyan használhatod a Rendszer-visszaállítás funkciót a Windows 11 rendszeren? Tudd meg, hogyan segíthet ez a hasznos eszköz a problémák megoldásában és a számítógép teljesítményének helyreállításában.







![Feltételes formázás egy másik cella alapján [Google Táblázatok] Feltételes formázás egy másik cella alapján [Google Táblázatok]](https://blog.webtech360.com/resources3/images10/image-235-1009001311315.jpg)
