A Steam Disk írási hiba egyszerű javítása Windows 10 rendszeren
Steam Disk Write Disk Error hibát észlel Windows 10 rendszeren a játék frissítése vagy letöltése közben? Íme néhány gyorsjavítás, amellyel megszabadulhat a hibaüzenettől.
Az előre beállított témák megkönnyítik a Google Slide prezentációk beállítását, de néha a téma színe nem az, amire gondolt. Ha a prezentációnak megfelelő elrendezésű és grafikájú témája van, de szeretné megváltoztatni a színeket, akkor ezt viszonylag egyszerűen megteheti.
Ez a cikk elmagyarázza, hogyan módosíthatja a téma színeit a Google Diákban.
A téma színpalettájának megváltoztatása
Különlegesen egyedi Google Slides prezentációt készíthet, ha megváltoztatja az egyes színeket a Google előre beállított témáihoz. Ha tetszik egy téma, de szeretné módosítani a hozzá tartozó színpalettát, kövesse az alábbi lépéseket:
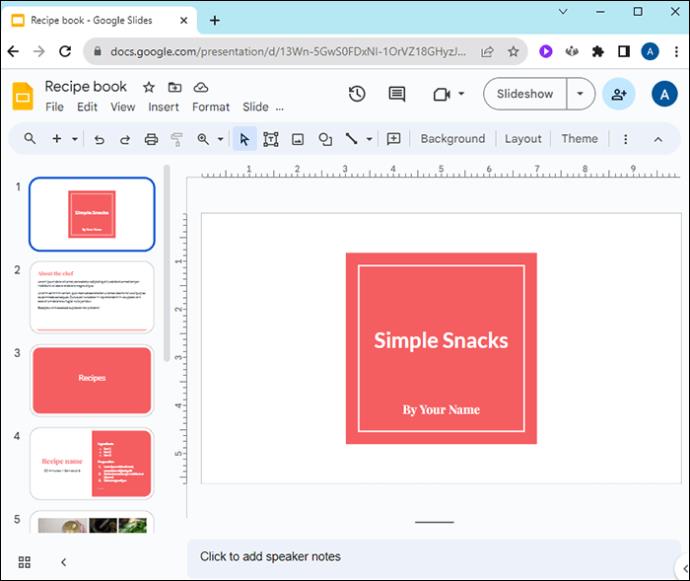
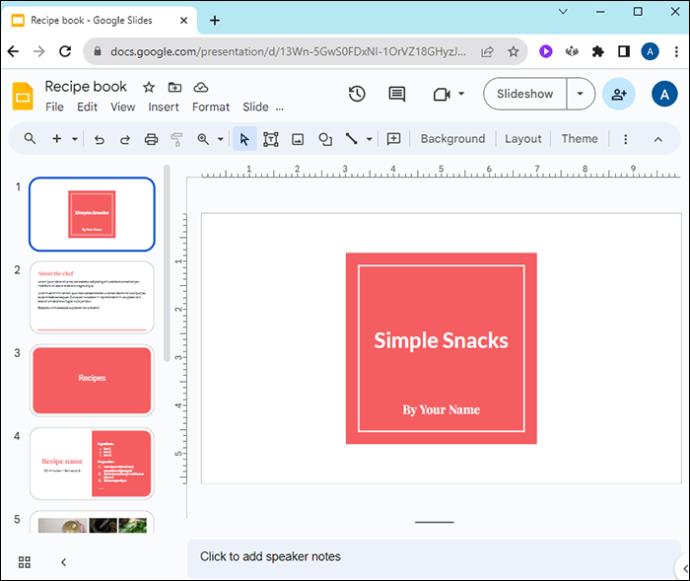
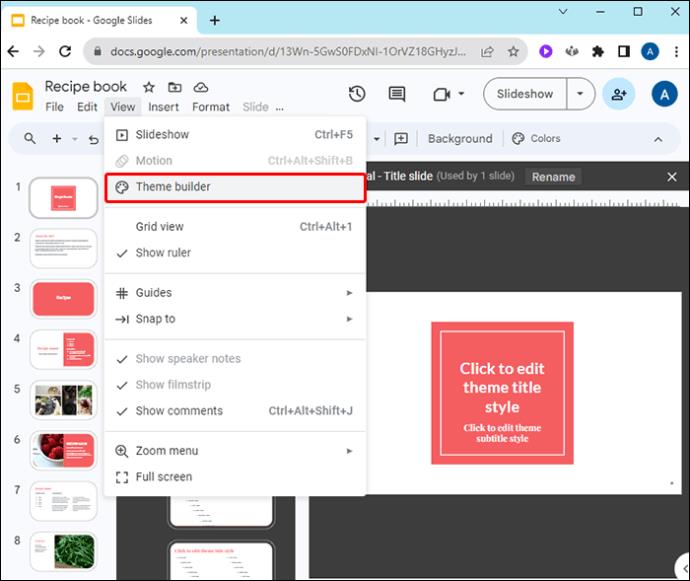
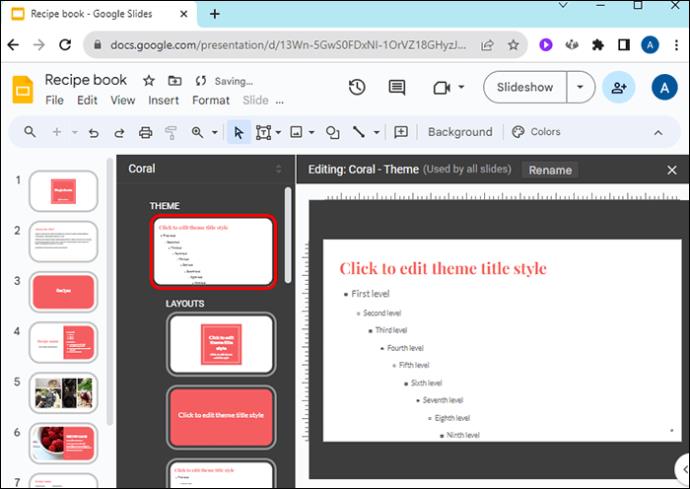

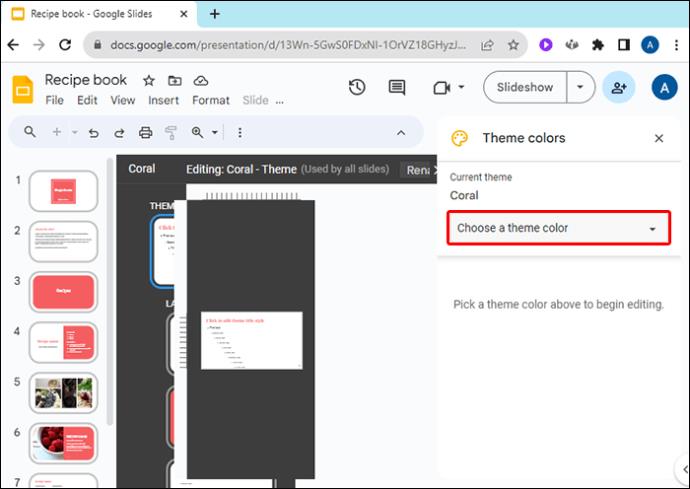
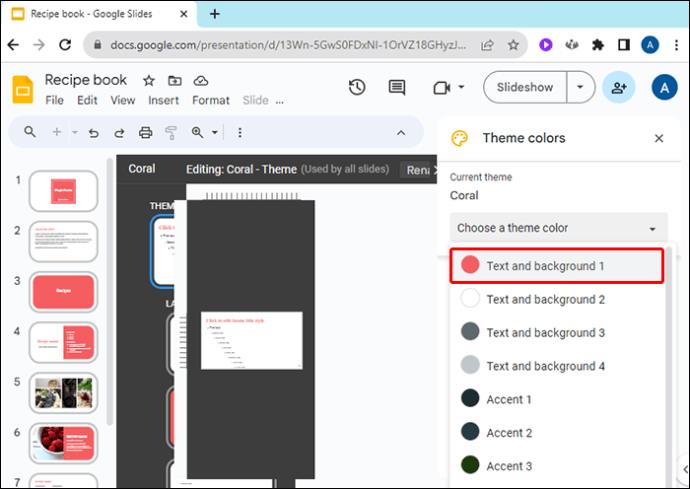
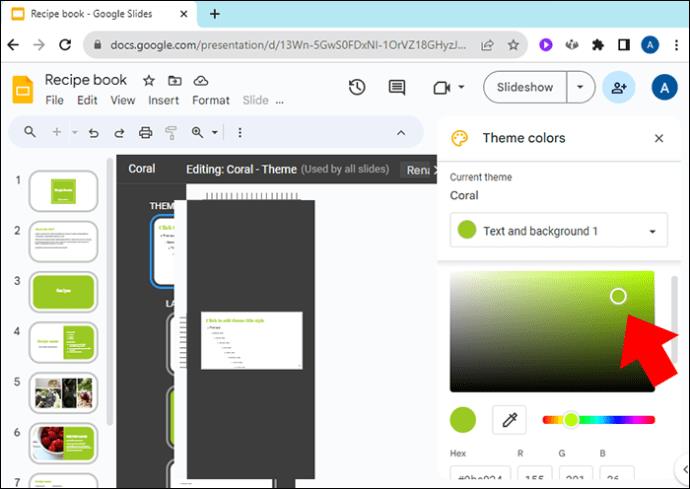
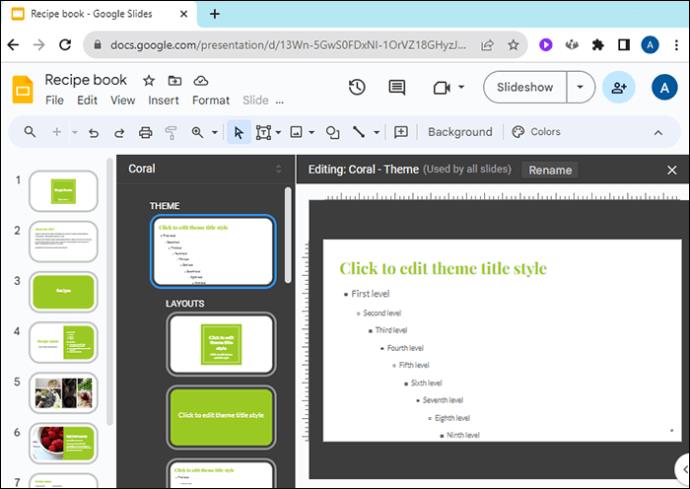
A téma elsődleges színének megváltoztatása
Ha nem szeretné megváltoztatni a téma színpalettájának minden aspektusát, hanem csak az elsődleges téma színét, akkor ezt is megteheti.
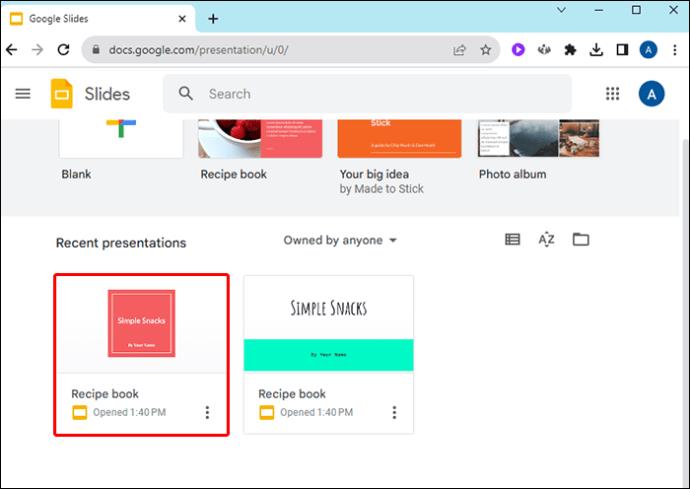

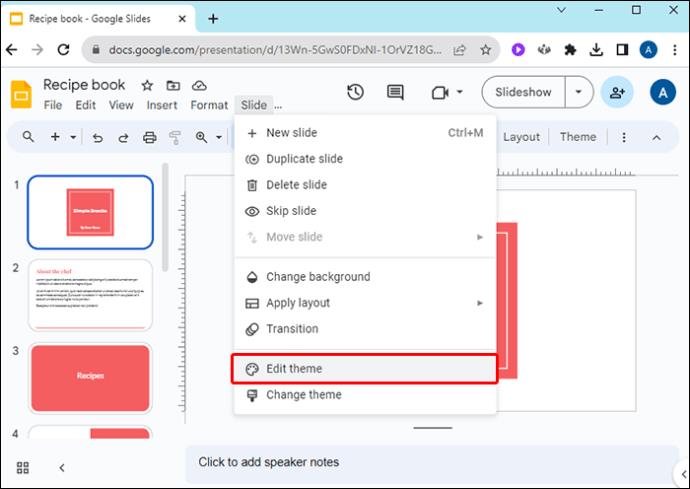
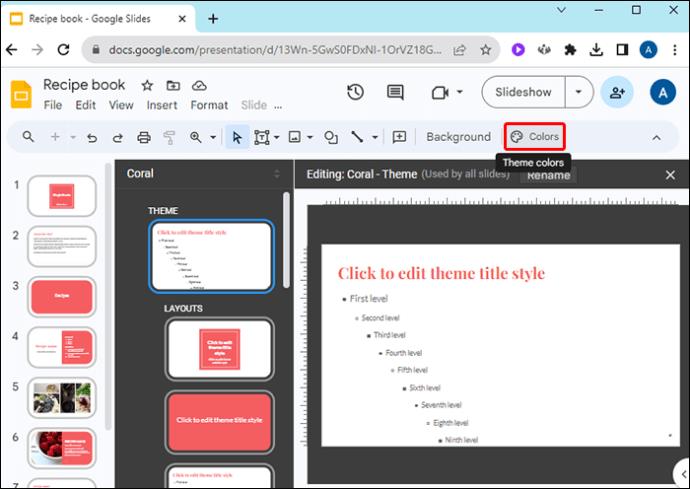
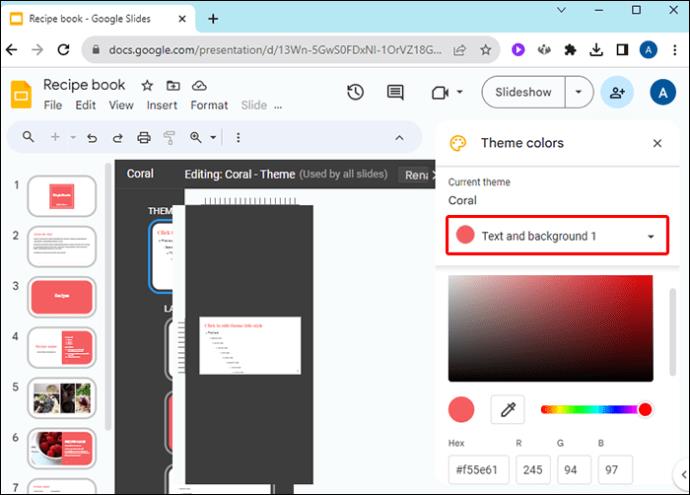
A szerkesztett témaszín a teljes diakészletre érvényes lesz.
A téma háttérszínének megváltoztatása
A téma háttérszínét szerkesztheti, akárcsak a téma egyéb aspektusait, a fődiáról. Indítsa el a Google Diákat, és nyisson meg egy meglévő prezentációt, vagy hozzon létre egy teljesen újat a kezdéshez.


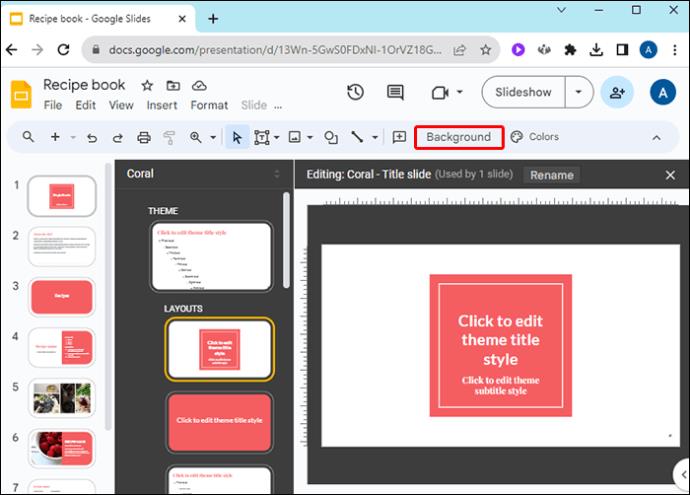
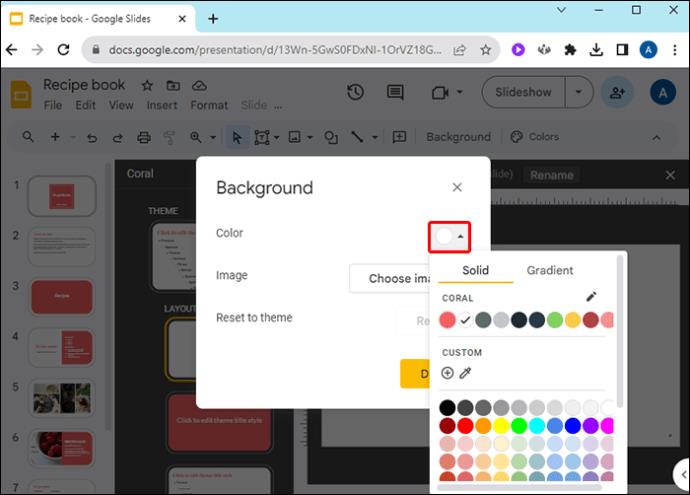
A téma testreszabása
Miközben keményen dolgozik a prezentáció színeinek testreszabásán, megtanulhatja, hogyan szabhat személyre egy teljes témát. Témákat importálhat számítógépéről, hogy új elrendezéseket vigyen be diaprojektjeibe. A kezdéshez nyisson meg egy új projektet a Google Diákban, majd tegye a következőket:



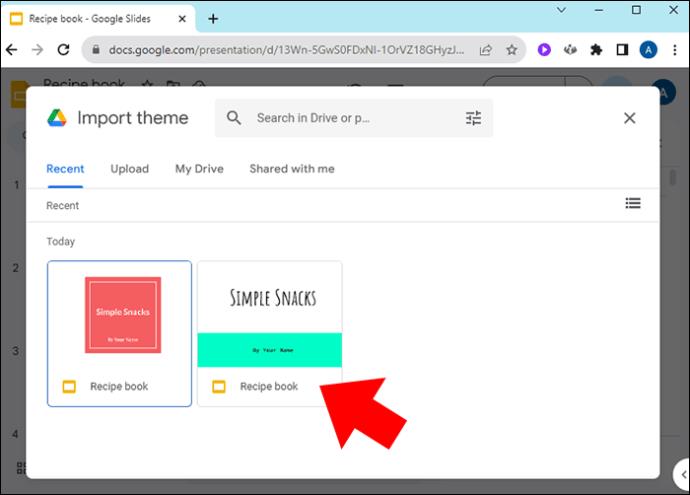
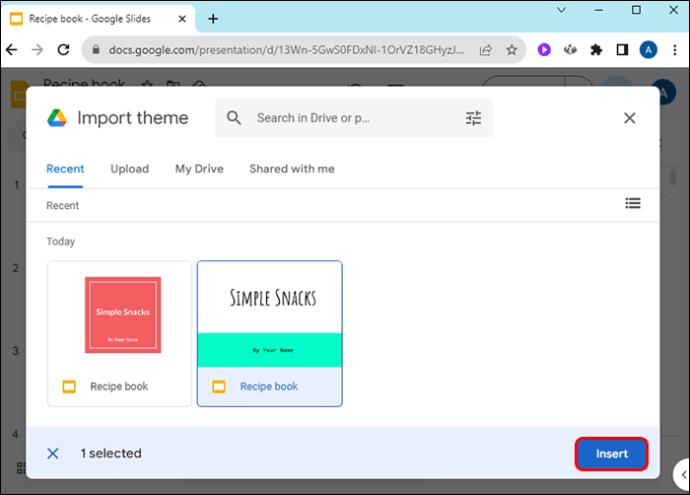
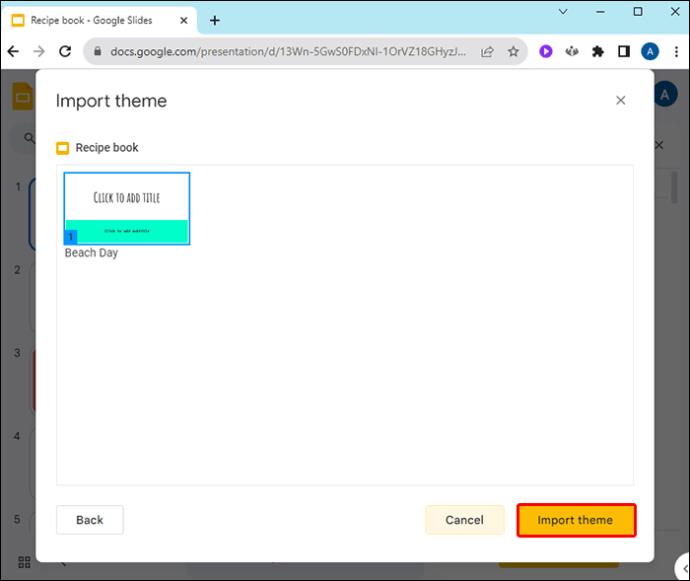
Ha módosít egy témát az egyik projektben, azt úgy képzelheti el, mint egy új, saját, személyre szabott témát. Bármilyen változtatást elmenthet, hogy újra felhasználhassa. Mentsen el egy diát a prezentációjából, és importálja később egy másik diaprojektbe témájaként.
Eltölthet egy kis időt a diák szerkesztésével és mentésével, hogy létrehozzon egy olyan könyvtárat a témákból, amelyek egyedileg az Ön számára készültek. Oszd meg őket online, ha úgy gondolod, hogy mások is hasznot húzhatnak belőlük.
Hol találhatók a Google diatémák
Ha egyedi témát keres, amelyet hozzáadhat a projekthez, számos sablont találhat online munkavégzéshez:
GYIK
Módosíthatom ezekkel az utasításokkal csak egy dia témáját?
Nem, módosítania kell az egész projekt témáját. Létrehozhat azonban egy diát egy másik prezentációban, eltérő témájú, majd másolja be az aktuális prezentációjába. Áthelyezéskor megőrzi a témáját.
Hogyan menthetem el a módosításaimat új témaként?
Mentsen el egy diát az aktuális prezentációból, és importálhatja egy későbbi bemutatóba témaként.
Mely színek a legjobbak a Google Diák-témákhoz?
Bár a színpreferencia mindenkinél egyedi, egy jó ökölszabály az, hogy ha a szín megnehezíti a diák olvasását vagy megértését, akkor ne használja. Közönsége sokkal figyelmesebben fogja hallgatni, ha nem kell keményen dolgoznia, hogy lássa, amit prezentál.
Témaszínek módosítása a Google Diákban
A diabemutató témája megalapozza a hangulatot, és beszél a közönségnek arról, hogy milyen prezentációt tart. Szabja testre a prezentáció színpalettáját az alkalomnak és a közölt információknak megfelelően. A Google Diák lehetőséget biztosít a témák minden színrétegének személyre szabására, hogy minden prezentációja egyedi és hatásos legyen.
Módosította valaha a téma színét a Google Diák prezentációiban? Mi a kedvenc módja a különböző témaszínek használatának? Tudassa velünk az alábbi megjegyzések részben.
Steam Disk Write Disk Error hibát észlel Windows 10 rendszeren a játék frissítése vagy letöltése közben? Íme néhány gyorsjavítás, amellyel megszabadulhat a hibaüzenettől.
Fedezze fel, hogyan távolíthat el alkalmazásokat a Windows 10 rendszerből a Windows Store segítségével. Gyors és egyszerű módszerek a nem kívánt programok eltávolítására.
Fedezze fel, hogyan tekintheti meg vagy törölheti a Microsoft Edge böngészési előzményeit Windows 10 alatt. Hasznos tippek és lépésről-lépésre útmutató!
A Google zökkenőmentessé tette a csoportos megbeszélések lebonyolítását. Tudd meg a Google Meet korlátait és lehetőségeit!
Soha nincs rossz idő a Gmail jelszavának megváltoztatására. Biztonsági okokból mindig jó rutinszerűen megváltoztatni jelszavát. Ráadásul soha
Az online adatvédelem és biztonság megőrzésének egyik alapvető része a böngészési előzmények törlése. Fedezze fel a módszereket böngészőnként.
Ismerje meg, hogyan lehet némítani a Zoom-on, mikor és miért érdemes ezt megtenni, hogy elkerülje a zavaró háttérzajokat.
Használja ki a Command Prompt teljes potenciálját ezzel a több mint 280 (CMD) Windows-parancsot tartalmazó átfogó listával.
Alkalmazhatja a Google Táblázatok feltételes formázását egy másik cella alapján, a Feltételes formázási segédprogrammal, a jelen cikkben ismertetettek szerint.
Kíváncsi vagy, hogyan használhatod a Rendszer-visszaállítás funkciót a Windows 11 rendszeren? Tudd meg, hogyan segíthet ez a hasznos eszköz a problémák megoldásában és a számítógép teljesítményének helyreállításában.







![Feltételes formázás egy másik cella alapján [Google Táblázatok] Feltételes formázás egy másik cella alapján [Google Táblázatok]](https://blog.webtech360.com/resources3/images10/image-235-1009001311315.jpg)
