A Steam Disk írási hiba egyszerű javítása Windows 10 rendszeren
Steam Disk Write Disk Error hibát észlel Windows 10 rendszeren a játék frissítése vagy letöltése közben? Íme néhány gyorsjavítás, amellyel megszabadulhat a hibaüzenettől.
A Spotify rendszerint a legjobban nyújt élvezetes zenei élményt a csoportos munkamenet funkcióival és a mesterséges intelligencia által generált lejátszási listákkal. A Spotify alkalmazása és weblejátszója azonban kap némi kritikát. A felhasználók által gyakran tapasztalt probléma, hogy véletlenszerűen, ok nélkül kijelentkeznek a fiókjukból.

Olvassa el, hogy megtudja, hogyan javíthatja ki a Spotify véletlenszerű kijelentkezési problémáját különböző eszközökön.
A Spotify folyamatosan kijelentkezik az Apple TV-n
Az Apple TV-hez készült Spotify lehetővé teszi, hogy kedvenc zenéit és podcastjait nagy képernyőn élvezhesse. Ha folyamatosan kikerül a Spotify for Apple TV alkalmazásból, próbálkozzon a következő hibaelhárítási módszerekkel a probléma megoldásához.
Jelentkezzen ki a Spotify szolgáltatásból minden eszközön
Ha különböző eszközökön jelentkezett be a Spotify szolgáltatásba, akkor előfordulhat, hogy valaki más használja az Ön fiókját egy másik eszközről. Ebben az esetben a rendszer kijelentkezteti Spotify-fiókjából az Apple TV-n. Próbáljon kijelentkezni minden olyan eszközről, amelyen bejelentkezett a webböngésző használatával. Ennek módja a következő:
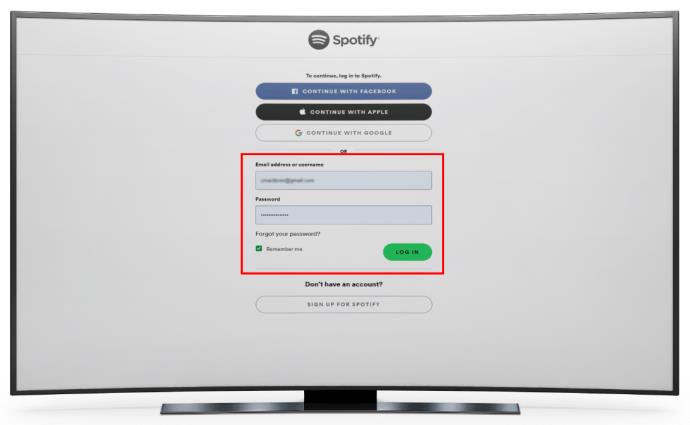
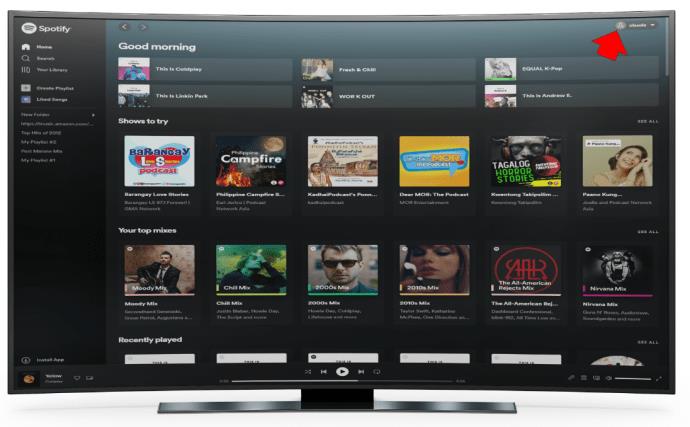
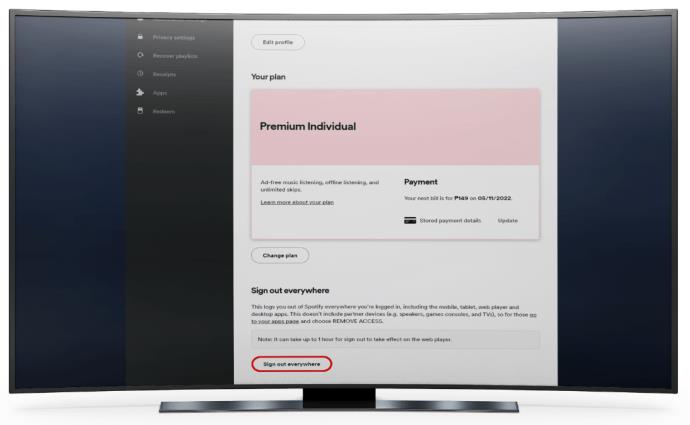
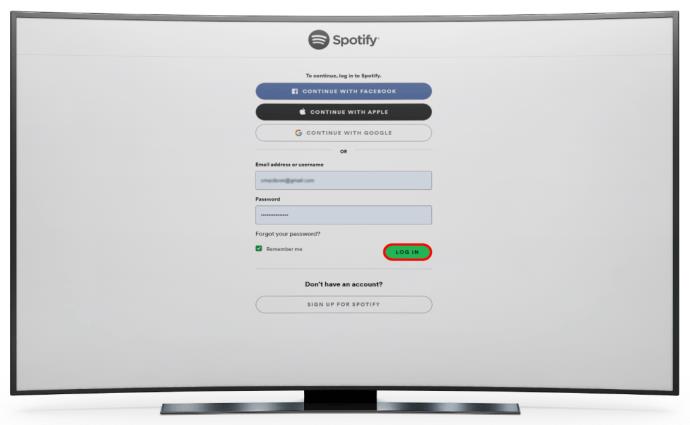
Változtassa meg Spotify jelszavát
Előfordulhat, hogy a Spotify-jelszava feltört, és valaki más jelentkezik be az Ön hitelesítő adataival. Az alábbi lépésekkel állíthatja vissza jelszavát:
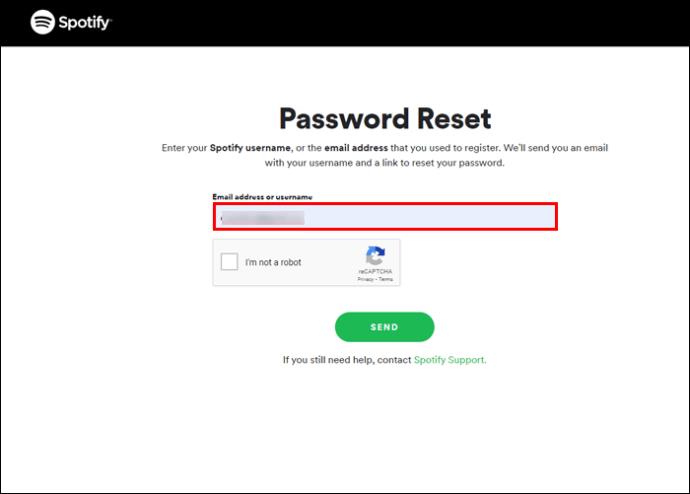
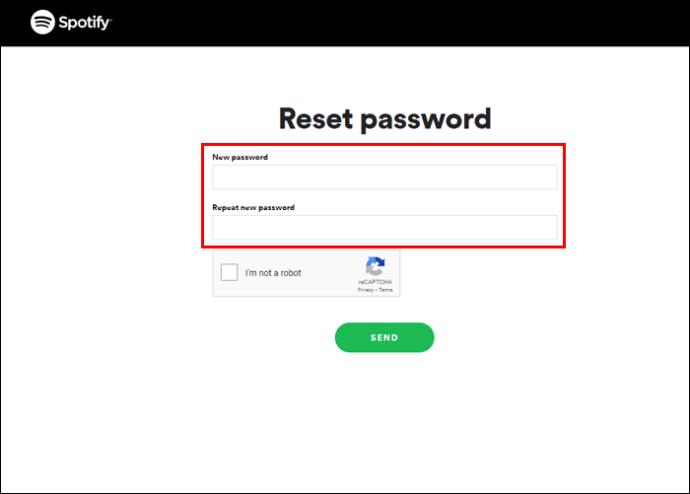
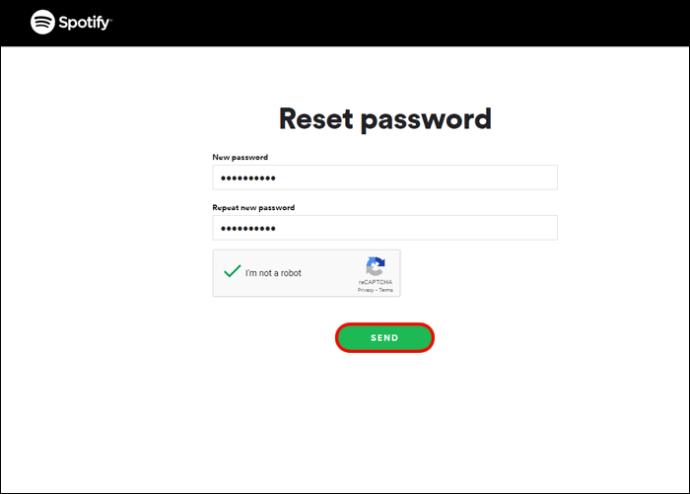
Frissítse a Spotify-t
A fejlesztők folyamatosan terjesztik ki a Spotify alkalmazásfrissítéseket a funkcionalitás javítása és az ehhez hasonló problémák megoldása érdekében. Ha egy ideje nem frissítette a Spotify-t, fontolja meg a frissítést most; Itt van, hogyan:
A Spotify a legújabb verzióra frissül. Az alkalmazás újratelepítése a legújabb verziót is telepíti.
A Spotify folyamatosan kijelentkezik a böngészőből
A Spotify-fiókhoz való hozzáférés az asztali alkalmazáson keresztül egy másik módja annak, hogy zenéit és podcastjait nagyobb képernyőn élvezhesse. Ha folyamatosan ki van jelentkezve fiókjából, íme néhány javítás, amelyet Windows PC-n vagy Mac-en próbálhat ki:
Jelentkezzen ki a Spotify szolgáltatásból minden eszközön
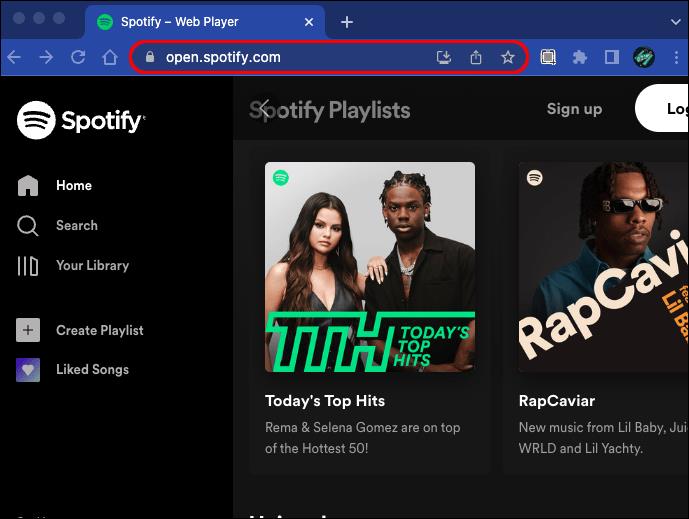
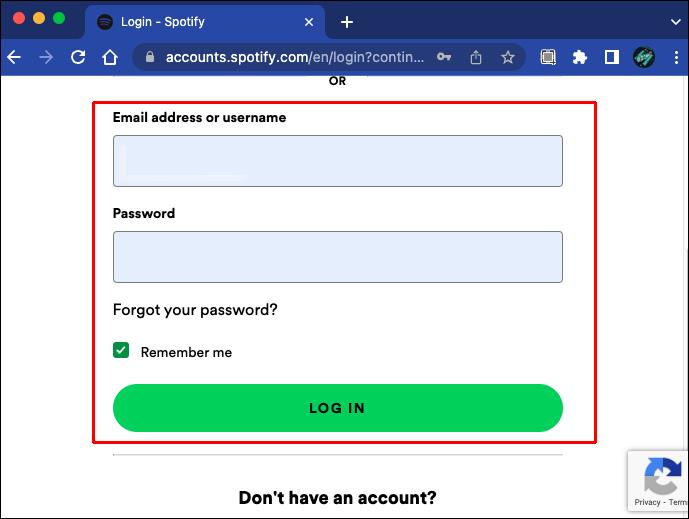
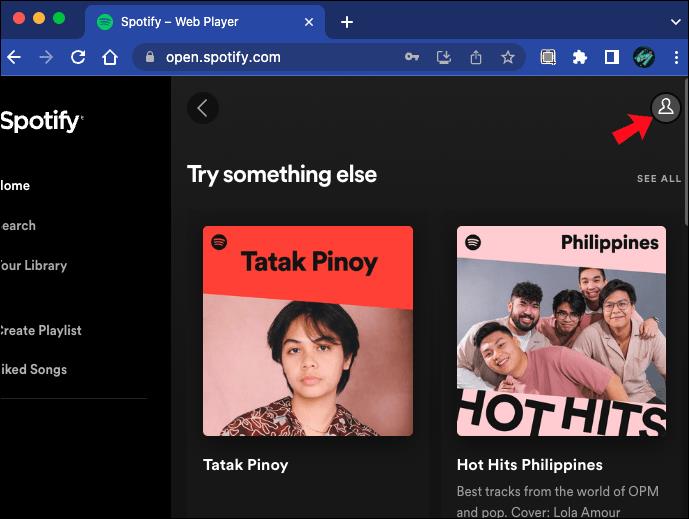
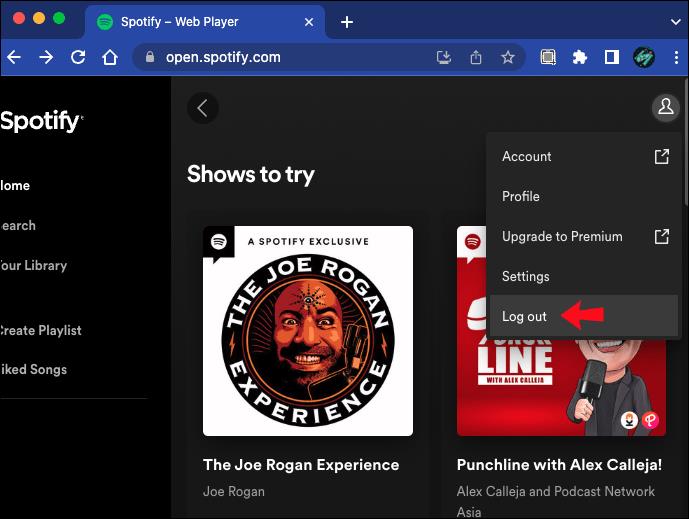
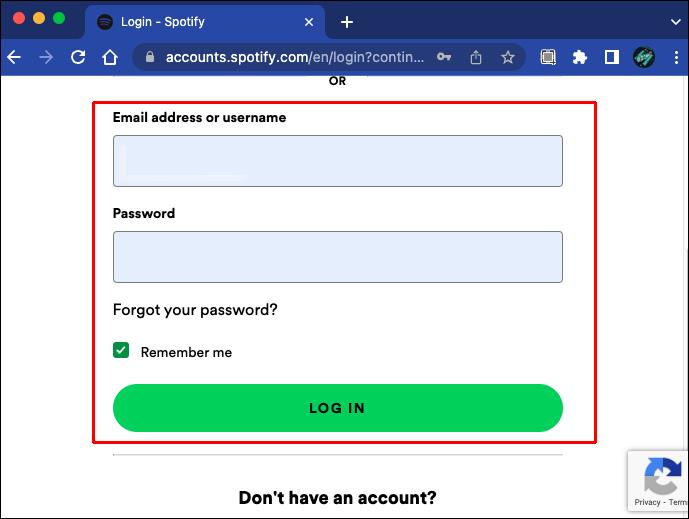
Változtassa meg Spotify jelszavát
Előfordulhat, hogy valaki máshol használja az Ön Spotify-hitelesítő adatait, ami miatt Ön ki kell jelentkeznie, amikor bejelentkezik. Az alábbi lépésekkel állíthatja vissza jelszavát:
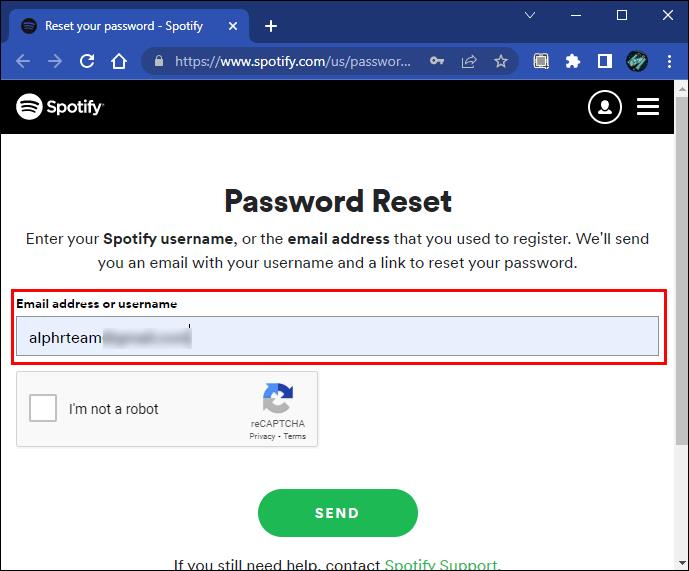
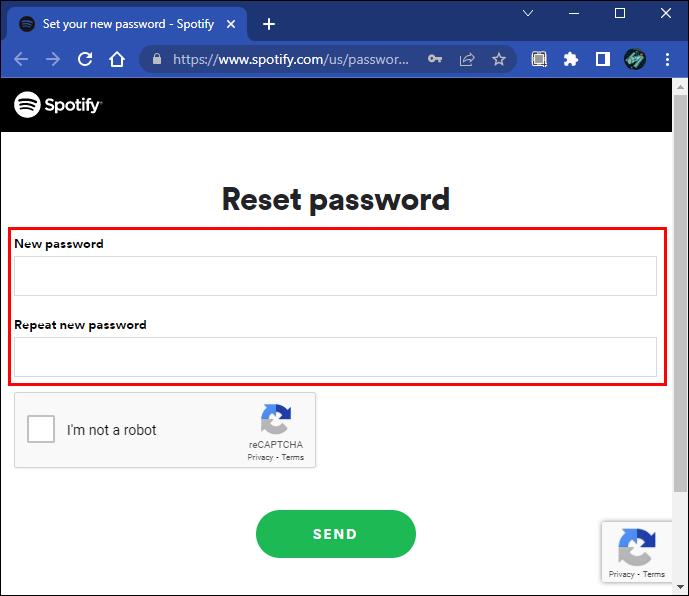
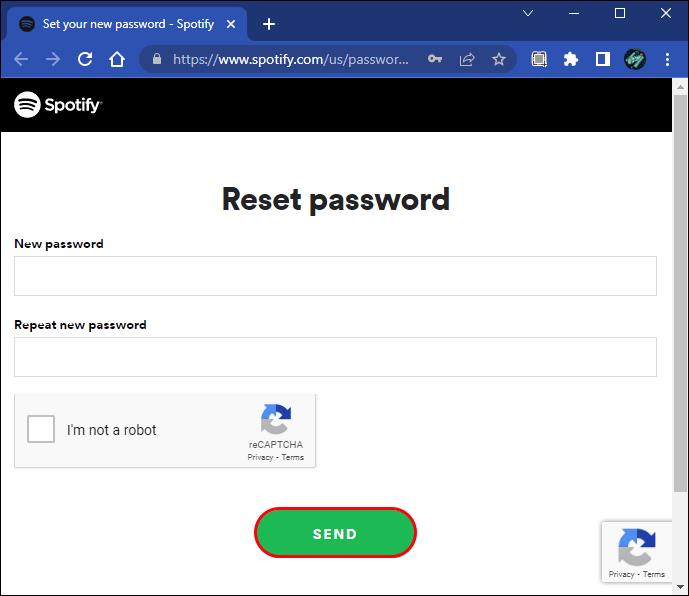
Frissítse a Spotify-t
Mindig elérhetők az új frissítések a funkcionalitás javítása és az ismert problémák megoldása érdekében. Lehetséges, hogy a Spotify régebbi verzióját használja, és a következőképpen frissítheti azt:
A Spotify a legújabb verzióra frissül. Az alkalmazás eltávolítása, majd újratelepítése a legújabb verziót is telepíti.
A harmadik féltől származó alkalmazások hozzáférésének letiltása
Ha harmadik féltől származó alkalmazások kapcsolódnak Spotify-fiókjához, ez is lehet az oka. Próbálja meg eltávolítani a hozzáférést a Spotify-ból, hogy megnézze, ez megoldja-e a problémát. Ehhez kövesse az alábbi lépéseket:
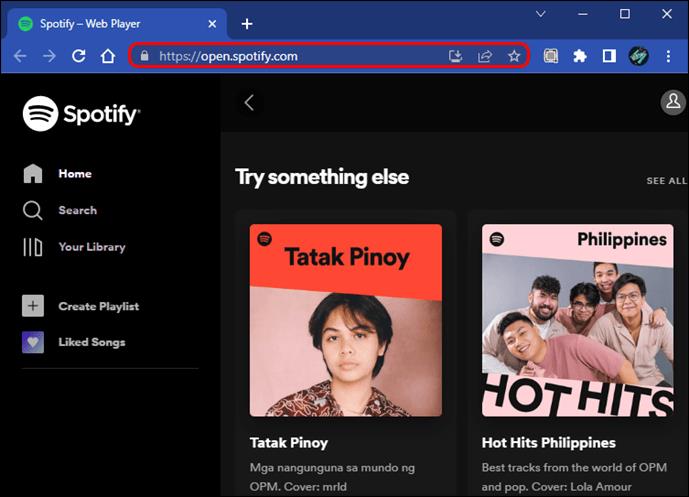
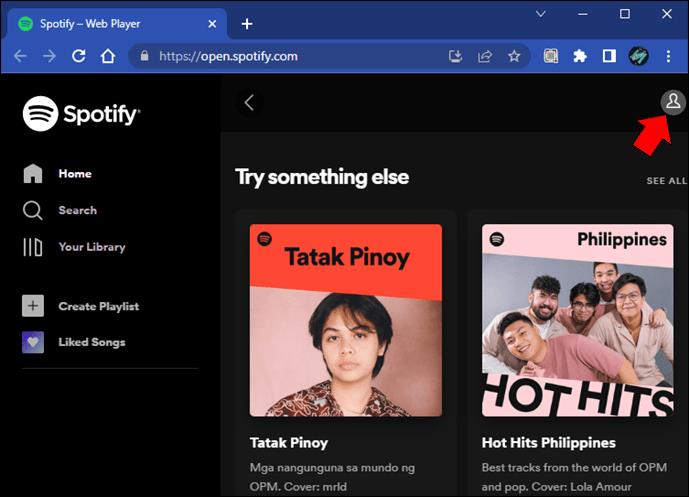
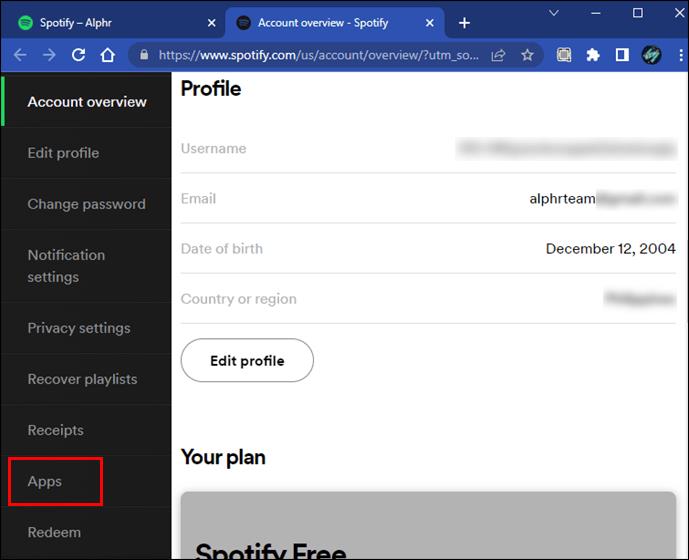
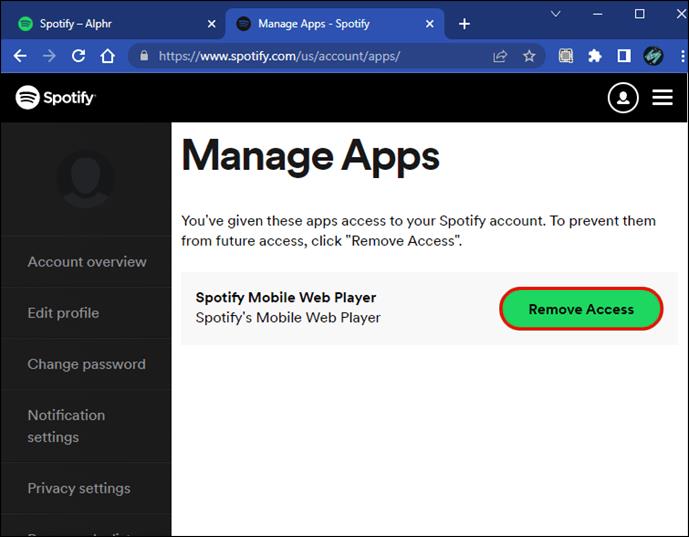
A Spotify folyamatosan kijelentkezik mobileszközön
A Spotify-t útközben is élvezheti iPhone-jával. A véletlenszerű kijelentkezés azonban rontja az élményt. A probléma megoldásához vegye figyelembe az alábbi gyakori hibaelhárítási tippeket:
Jelentkezzen ki a Spotify szolgáltatásból minden eszközön
Győződjön meg arról, hogy minden eszközéről ki van jelentkezve. Ha valaki hozzáfér egy olyan eszközéhez, amely már bejelentkezett a Spotify szolgáltatásba, a rendszer kijelentkezteti, amikor hozzáfér. Kövesse az alábbi lépéseket, ha mindenhonnan ki szeretne jelentkezni:
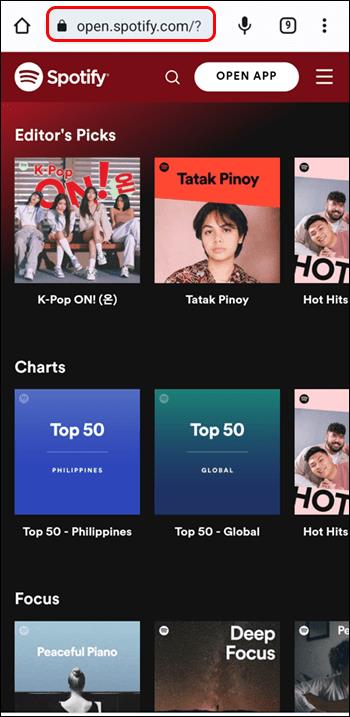
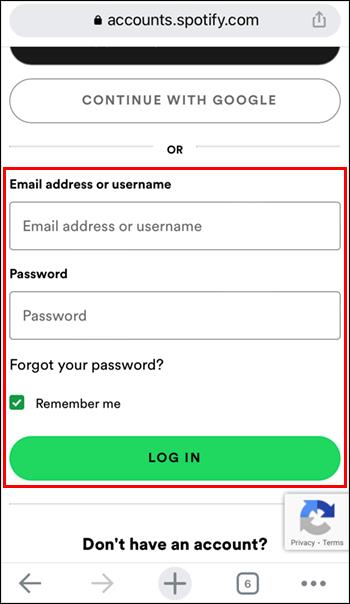
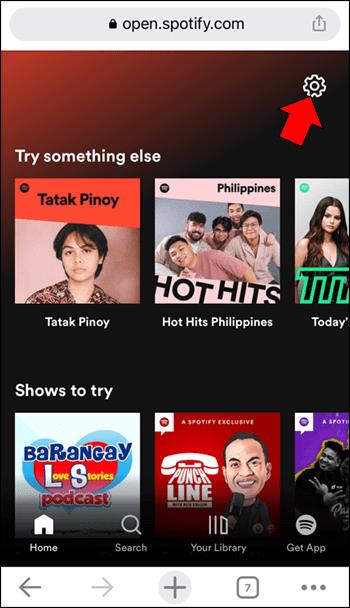
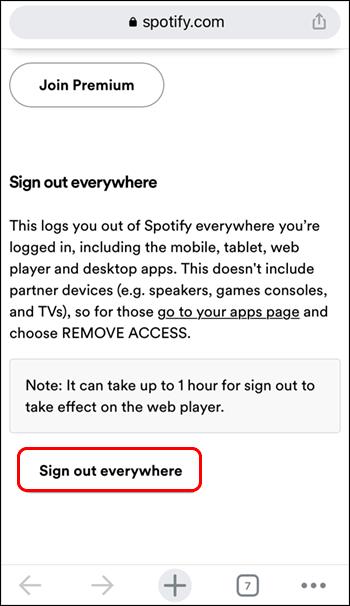
Változtassa meg Spotify jelszavát
Előfordulhat, hogy a Spotify jelszavát feltörték, és valaki más használja. Visszaállíthatja jelszavát; itt vannak a lépések:
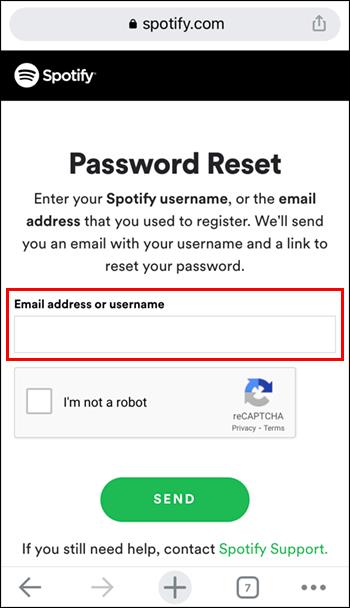
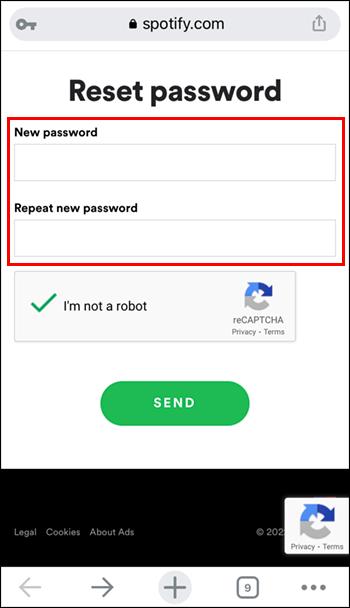
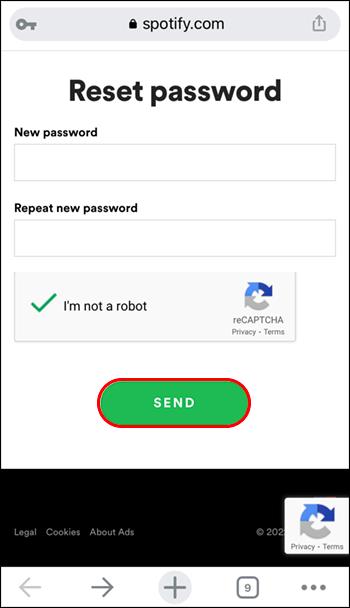
Frissítse a Spotify-t
A legtöbb alkalmazáshoz hasonlóan időnként új frissítések is elérhetők lesznek a funkcionalitás javítása és a problémák megoldása érdekében. Kövesse az alábbi lépéseket a legújabb verzió telepítéséhez iPhone-jára:


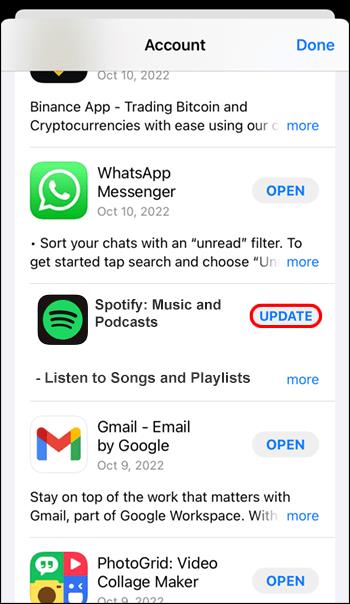
Ha a Spotify nem jelenik meg, az azt jelenti, hogy a legújabb verzió van telepítve.
GYIK
Mit jelent a gyorsítótár törlése a Spotify-on?
A Spotify gyorsítótárának törlése felszabadítja a helyet, és simábbá teszi az alkalmazás működését. A következőképpen ürítheti ki a Spotify gyorsítótárát iOS-eszközön:
1. Indítsa el a Spotify alkalmazást.
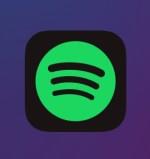
2. Válassza a „Beállítások”, „Tárolás”, majd a „Gyorsítótár törlése” lehetőséget.
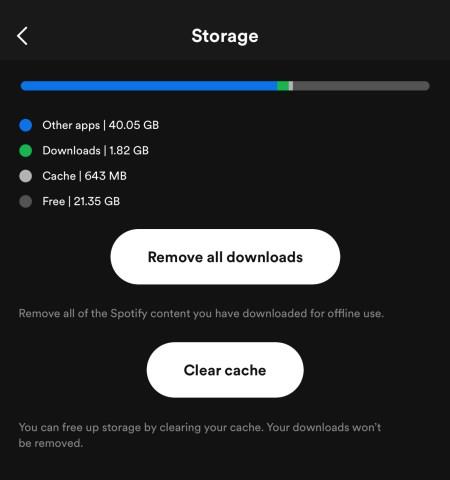
És a következőképpen ürítheti ki a gyorsítótárat az asztali alkalmazás segítségével:
1. Nyissa meg a Spotify asztali alkalmazást.
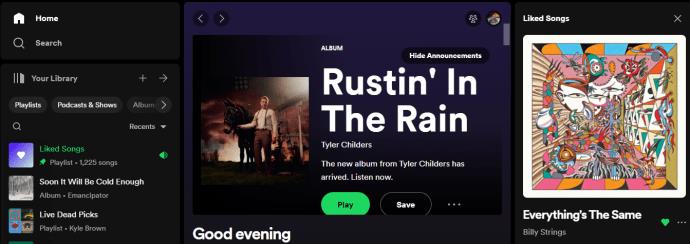
2. Nyissa meg a „Beállítások”, majd a „Gyorsítótár törlése” elemet.
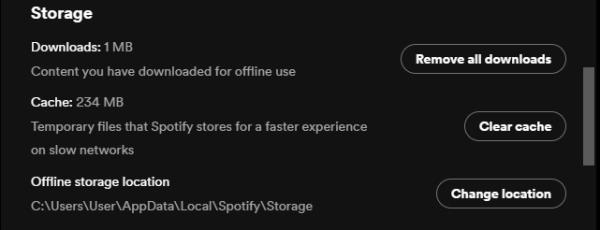
Hogyan maradhat bejelentkezve a Spotify-ba
Számos oka lehet annak, hogy a Spotify-felhasználók a munkamenet közepén kijelentkeznek fiókjukból. A leggyakoribb okok közé tartozik, hogy két személy hozzáfér ugyanahhoz a fiókhoz. Szerencsére ez a probléma megoldható, ha minden eszközön kijelentkezik a Spotify szolgáltatásból, vagy visszaállítja a jelszót. Ha ez nem működik, általában a gyorsítótár törlése vagy az alkalmazás eltávolítása és újratelepítése a hibák és hibák törlésére szolgál.
Megoldottad a Spotify kijelentkezési problémáját? Mondja el nekünk, melyik megoldás működött az Ön számára az alábbi megjegyzések részben.
Steam Disk Write Disk Error hibát észlel Windows 10 rendszeren a játék frissítése vagy letöltése közben? Íme néhány gyorsjavítás, amellyel megszabadulhat a hibaüzenettől.
Fedezze fel, hogyan távolíthat el alkalmazásokat a Windows 10 rendszerből a Windows Store segítségével. Gyors és egyszerű módszerek a nem kívánt programok eltávolítására.
Fedezze fel, hogyan tekintheti meg vagy törölheti a Microsoft Edge böngészési előzményeit Windows 10 alatt. Hasznos tippek és lépésről-lépésre útmutató!
A Google zökkenőmentessé tette a csoportos megbeszélések lebonyolítását. Tudd meg a Google Meet korlátait és lehetőségeit!
Soha nincs rossz idő a Gmail jelszavának megváltoztatására. Biztonsági okokból mindig jó rutinszerűen megváltoztatni jelszavát. Ráadásul soha
Az online adatvédelem és biztonság megőrzésének egyik alapvető része a böngészési előzmények törlése. Fedezze fel a módszereket böngészőnként.
Ismerje meg, hogyan lehet némítani a Zoom-on, mikor és miért érdemes ezt megtenni, hogy elkerülje a zavaró háttérzajokat.
Használja ki a Command Prompt teljes potenciálját ezzel a több mint 280 (CMD) Windows-parancsot tartalmazó átfogó listával.
Alkalmazhatja a Google Táblázatok feltételes formázását egy másik cella alapján, a Feltételes formázási segédprogrammal, a jelen cikkben ismertetettek szerint.
Kíváncsi vagy, hogyan használhatod a Rendszer-visszaállítás funkciót a Windows 11 rendszeren? Tudd meg, hogyan segíthet ez a hasznos eszköz a problémák megoldásában és a számítógép teljesítményének helyreállításában.







![Feltételes formázás egy másik cella alapján [Google Táblázatok] Feltételes formázás egy másik cella alapján [Google Táblázatok]](https://blog.webtech360.com/resources3/images10/image-235-1009001311315.jpg)
