A Steam Disk írási hiba egyszerű javítása Windows 10 rendszeren
Steam Disk Write Disk Error hibát észlel Windows 10 rendszeren a játék frissítése vagy letöltése közben? Íme néhány gyorsjavítás, amellyel megszabadulhat a hibaüzenettől.
Ha a Python-fejlesztési tapasztalat növelésének módját keresi, a VS Code vagy a Virtual Studio Code a legjobb megoldás. Ez egy szórakoztató és kreatív platform, amely segít elsajátítani és fejleszteni Python-készségeit. A VS Code hatékony funkciókkal rendelkezik, amelyek segítenek leegyszerűsíteni a folyamatokat és növelni a termelékenységet.

Ebből a cikkből megtudhatja, hogyan telepítheti a Python-t VS Code-on, és megtudhatja, hogyan telepítheti a Python-t VS Code-on, és megtudhatja más alapvető készségeket, például a munkaterület-beállítások beállítását és a Python futtatását VS Code-on.
A Python telepítése VS Code-ra
Telepítenie kell egy Python-bővítményt a Visual Studio Marketplace-ről, hogy minden jól működjön. A feladat sikeres végrehajtásához kövesse az alábbi lépéseket.
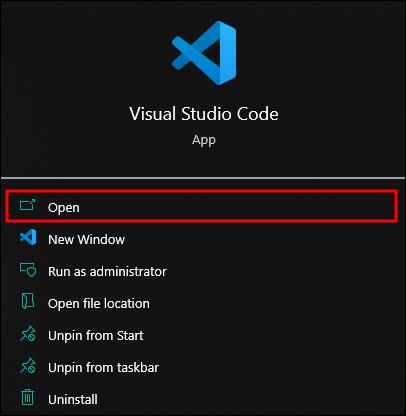
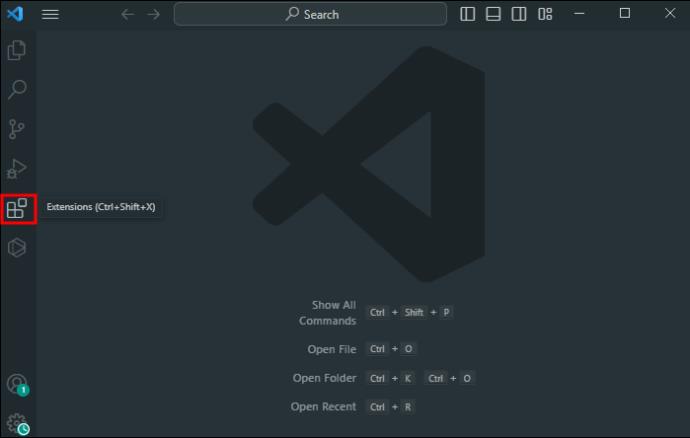
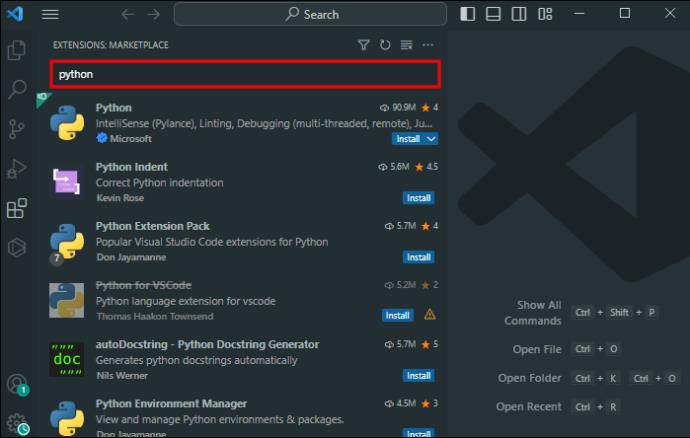
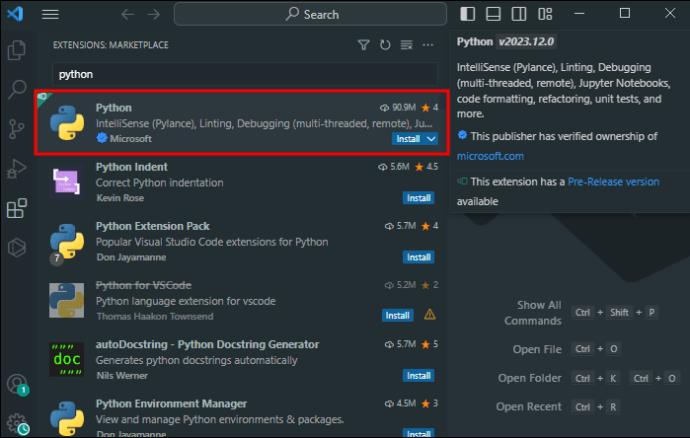
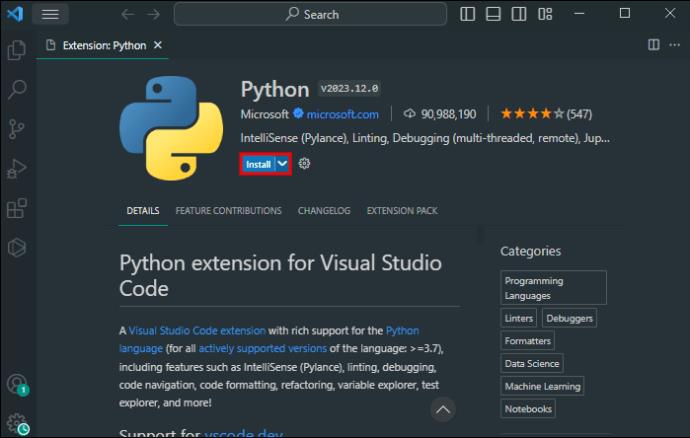
A Python 2.0 2020-ban megszűnt. Győződjön meg arról, hogy a telepített Python a harmadik verziója.
A Python futtatása VS kódon
Miután telepítette a Python és a VS Code alkalmazást az eszközére, meg kell írnia egy kódot. Ez segít a Python-bővítmény futtatásában integrált fejlesztői környezetben (IDE). Íme, hogyan kell csinálni:
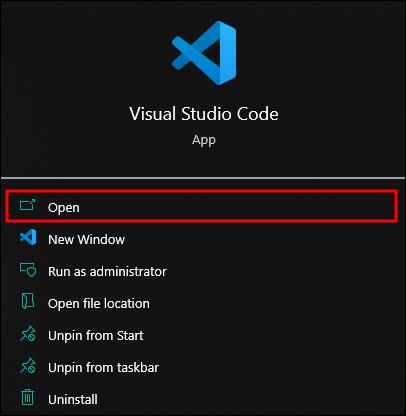
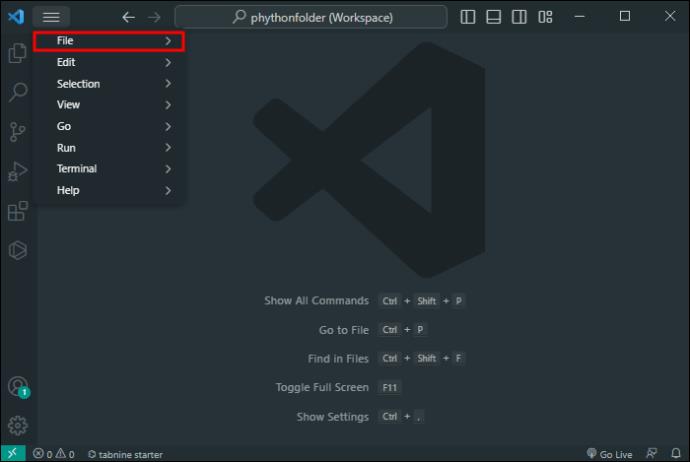
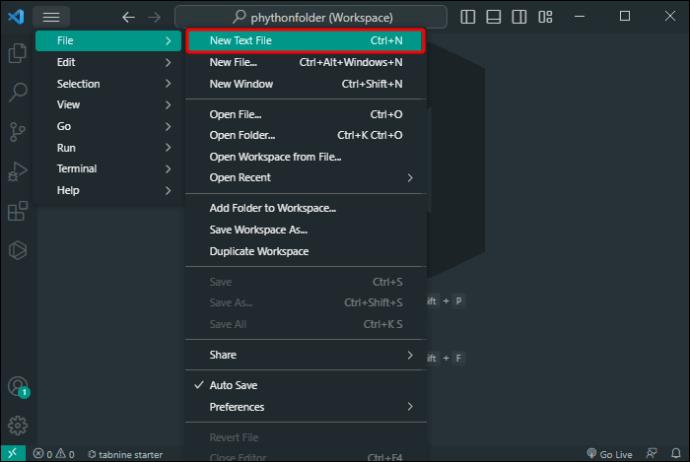
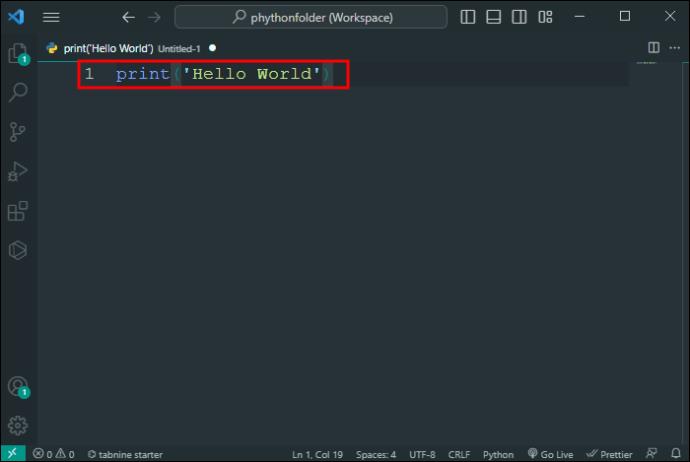

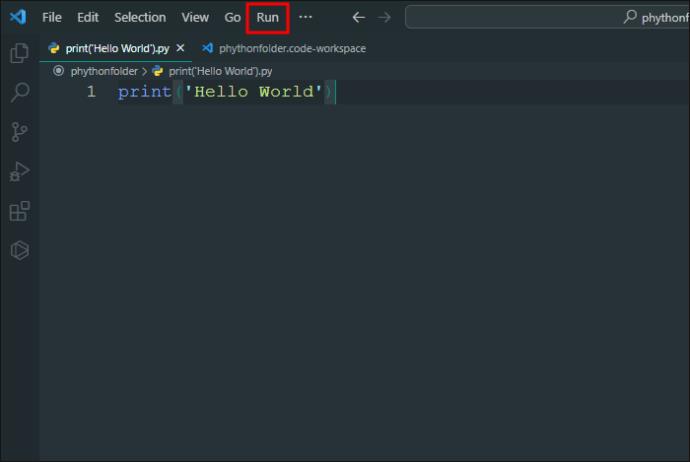
Mentéskor ügyeljen arra, hogy mindig írja be a „.py” karakterláncot a fájlnév végére.
A terminálbeállítások konfigurálása
A VS Code használata segít a terminálok testreszabásában a VS Code-on. A folyamat befejezéséhez kövesse az alábbi lépéseket:
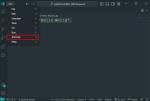
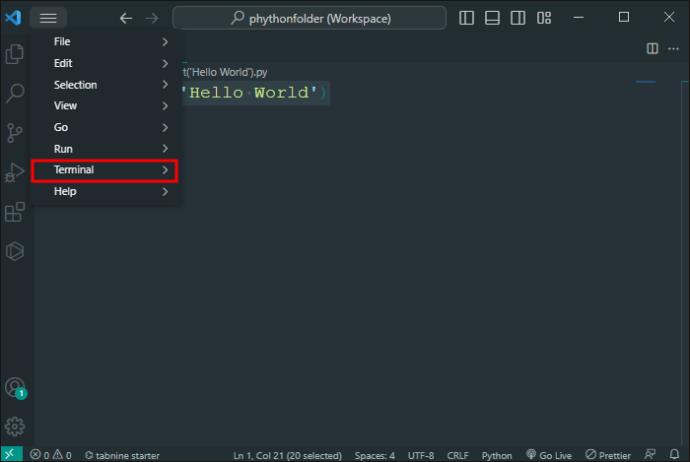
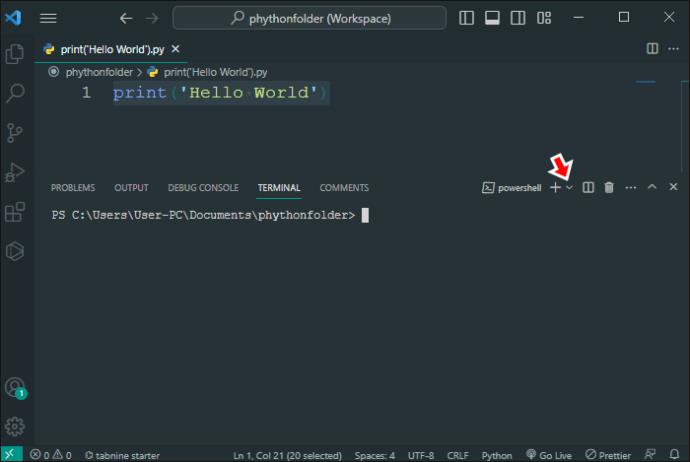
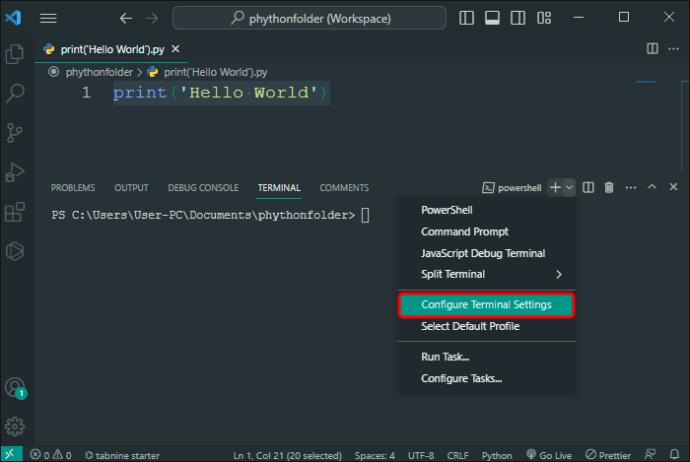
A REPL funkció megértése a VS kódban
A REPL egy interaktív módja a parancsok futtatásának a Python értelmezőn. Ez segít több sor kód futtatásában egy Python-fájlon belül. Így használhatja ezt a függvényt Python fejlesztésben:
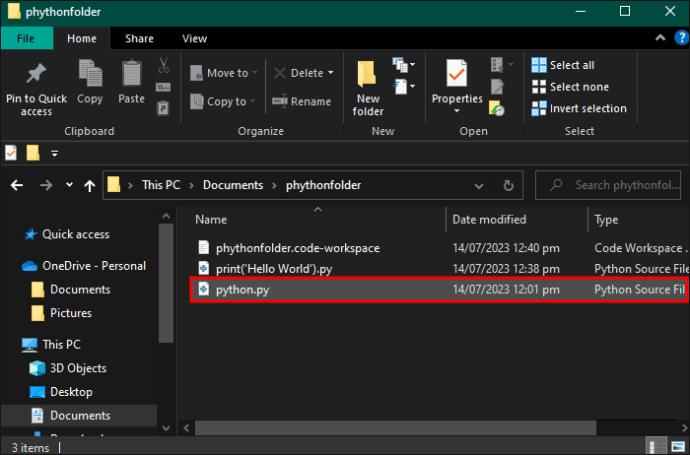

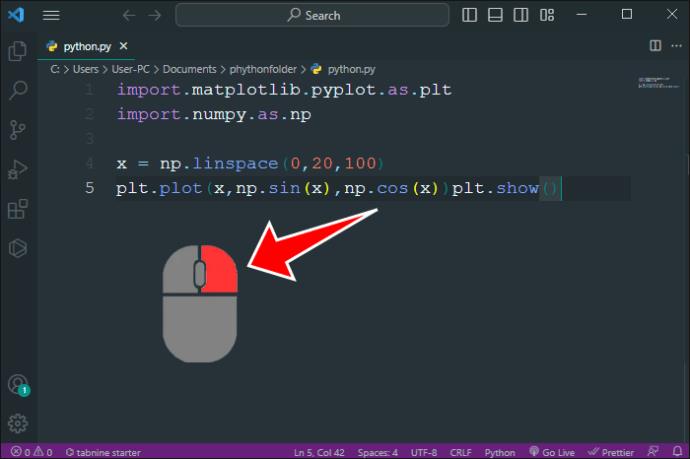
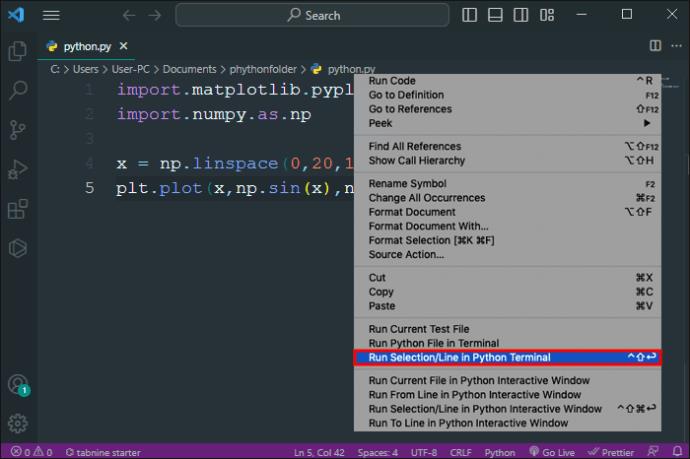
A kimenetet az integrált terminálon találja REPL formátumban. Alternatív megoldásként használhatja a Parancspalettát is a REPL elindításához a VS Code-ban:
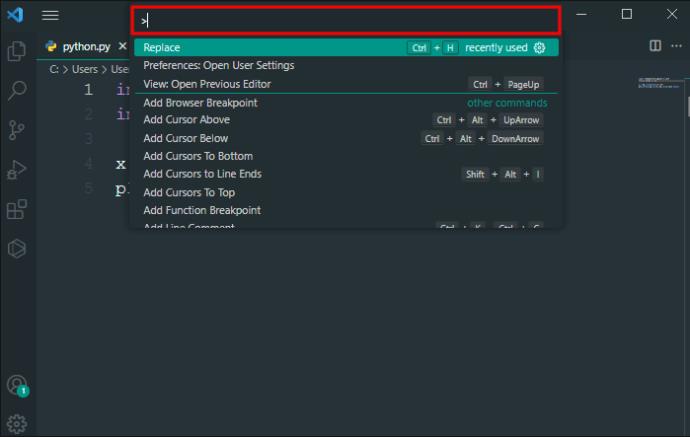
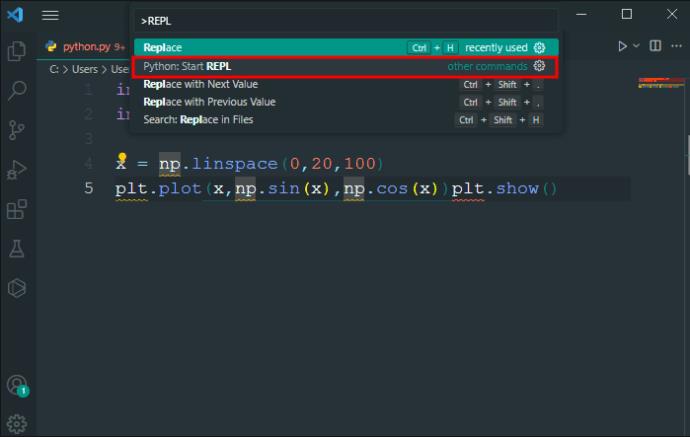
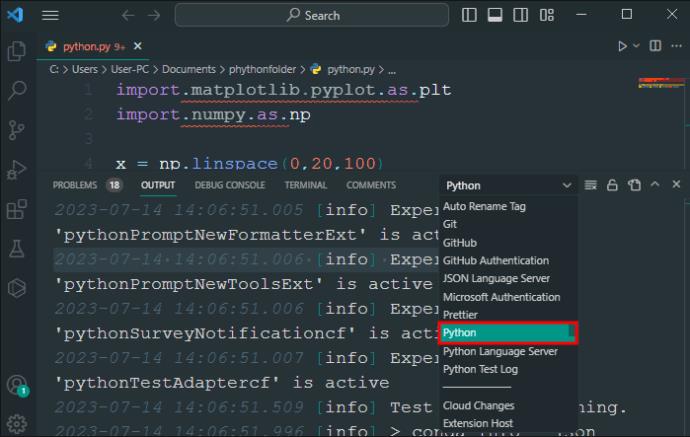

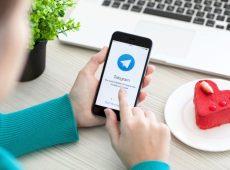
A VS Code-ba beírt összes Python kódra automatikusan az Autopep8 kerül alkalmazásra, amint engedélyezi ezt a beállítást.
Python interaktív ablak a VS kódban
Egy Python interaktív ablakot futtathat a Jupyter Notebooks segítségével a VS Code-on. A feladat végrehajtásához kövesse az alábbi lépéseket:

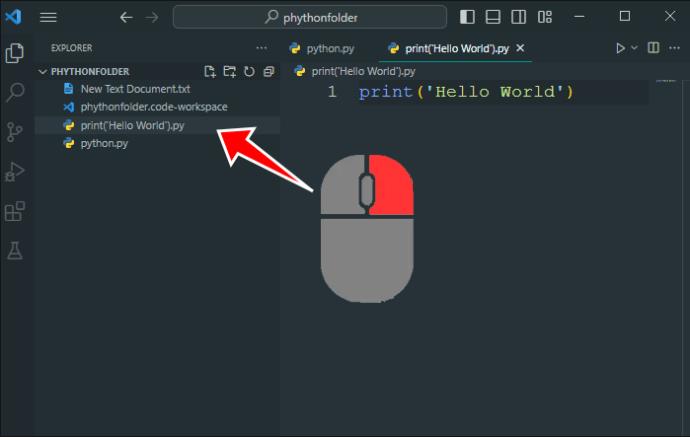
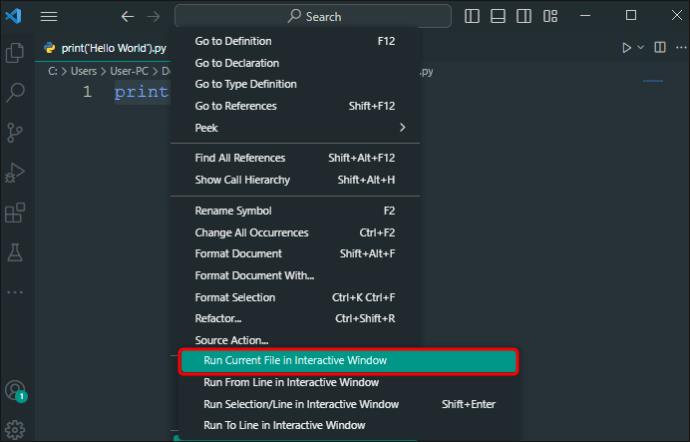
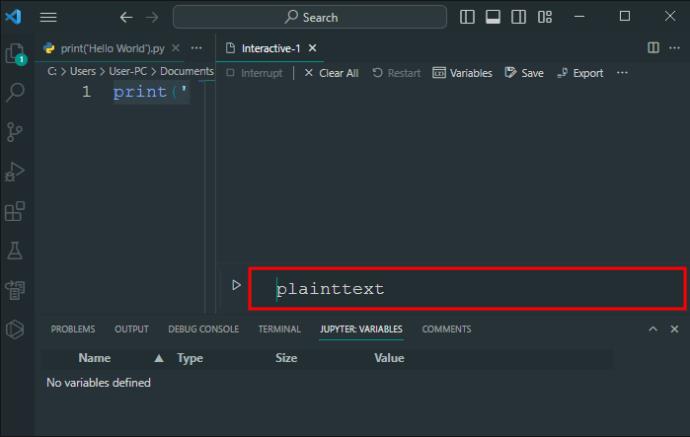
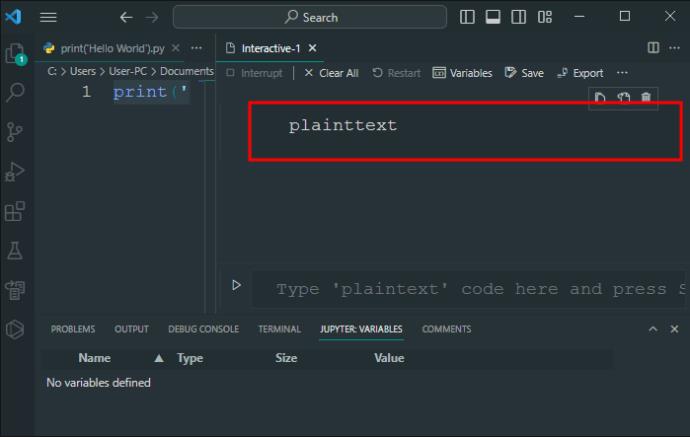
Python fejlesztési tippek a VS kódban
A VS Code lehetővé teszi a Python-funkciók és -bővítmények testreszabását az Ön igényeinek kielégítése és az általános termelékenység növelése érdekében. Ez a rész alapvető tippekkel látja el a hatékony Python fejlesztéshez.
A VS Code összes funkciója segít abban, hogy jobban élvezze a Python fejlesztési területet, és zökkenőmentes munkaélményt teremtsen.
GYIK
A VS Code megbízható eszköz a Python számára?
Igen. A VS Code segít a Python-forráskódok szerkesztésében, és megbízható funkciókkal rendelkezik, amelyek elősegítik a fejlesztést.
Miért nem ismeri fel a VS Code Python-importjait?
Ez valószínűleg abból adódik, hogy a kódolás során rossz tolmácsot választottak. A kompatibilitási problémák elkerülése érdekében ügyeljen arra, hogy a csomagokat megfelelően válassza ki és telepítse.
A VS Code jobb IDE a Python számára, mint a PyCharm?
Igen. A VS Code a funkciók szélesebb skálájával rendelkezik, így a testreszabás egyszerűbb és sokoldalúbb.
Fejlessze Python kódolási készségeit a VS Code segítségével
Fontos, hogy megfelelő erőforrásokkal rendelkezzen a Python fejlesztési útjához. A VS Code az egyik ilyen eszköz. Remek hely a Python-fejlesztési ismeretek elindításához és bővítéséhez. Figyelemre méltó funkciókat tartalmaz, amelyek kulcsfontosságúak a Python és általában az adattudomány elsajátításában. A termelékenység növelése érdekében beállíthatja a VS-kódot az előnyben részesített munkafolyamatnak megfelelően.
Szóval, mi a véleménye a Python és a VS Code integrálásával kapcsolatban? Vannak-e olyan frissítések, amelyeket szeretne látni a VS Code-on a Python fejlesztői környezet javítása érdekében? Tudassa velünk az alábbi megjegyzések részben.
Steam Disk Write Disk Error hibát észlel Windows 10 rendszeren a játék frissítése vagy letöltése közben? Íme néhány gyorsjavítás, amellyel megszabadulhat a hibaüzenettől.
Fedezze fel, hogyan távolíthat el alkalmazásokat a Windows 10 rendszerből a Windows Store segítségével. Gyors és egyszerű módszerek a nem kívánt programok eltávolítására.
Fedezze fel, hogyan tekintheti meg vagy törölheti a Microsoft Edge böngészési előzményeit Windows 10 alatt. Hasznos tippek és lépésről-lépésre útmutató!
A Google zökkenőmentessé tette a csoportos megbeszélések lebonyolítását. Tudd meg a Google Meet korlátait és lehetőségeit!
Soha nincs rossz idő a Gmail jelszavának megváltoztatására. Biztonsági okokból mindig jó rutinszerűen megváltoztatni jelszavát. Ráadásul soha
Az online adatvédelem és biztonság megőrzésének egyik alapvető része a böngészési előzmények törlése. Fedezze fel a módszereket böngészőnként.
Ismerje meg, hogyan lehet némítani a Zoom-on, mikor és miért érdemes ezt megtenni, hogy elkerülje a zavaró háttérzajokat.
Használja ki a Command Prompt teljes potenciálját ezzel a több mint 280 (CMD) Windows-parancsot tartalmazó átfogó listával.
Alkalmazhatja a Google Táblázatok feltételes formázását egy másik cella alapján, a Feltételes formázási segédprogrammal, a jelen cikkben ismertetettek szerint.
Kíváncsi vagy, hogyan használhatod a Rendszer-visszaállítás funkciót a Windows 11 rendszeren? Tudd meg, hogyan segíthet ez a hasznos eszköz a problémák megoldásában és a számítógép teljesítményének helyreállításában.







![Feltételes formázás egy másik cella alapján [Google Táblázatok] Feltételes formázás egy másik cella alapján [Google Táblázatok]](https://blog.webtech360.com/resources3/images10/image-235-1009001311315.jpg)
