A Steam Disk írási hiba egyszerű javítása Windows 10 rendszeren
Steam Disk Write Disk Error hibát észlel Windows 10 rendszeren a játék frissítése vagy letöltése közben? Íme néhány gyorsjavítás, amellyel megszabadulhat a hibaüzenettől.
Elkeserítő lehet eljutni a végső főnökig, csak akkor, ha a PS4-vezérlőd a küzdelem közepén kezd kiesni.

Azonban nem ez az egyetlen oka annak, hogy szükség lehet a PS4 vezérlő alaphelyzetbe állítására. Szerencsére, függetlenül attól, hogy mi a probléma forrása, a PS4-vezérlő alaphelyzetbe állítása elég egyszerű, így egy csipetnyi alatt visszatérhet a játékhoz.
Olvasson tovább, hogy megtudja, hogyan hajthatja végre a PS4-vezérlő lágy vagy kemény alaphelyzetbe állítását.
A PS4 vezérlő lágy visszaállítása
Mint minden technológiában, a PS4-vezérlőn is előfordulhatnak technikai problémák, és előfordulhat, hogy vissza kell állítania. A soft reset frissíti a vezérlőt anélkül, hogy befolyásolná annak beállításait vagy konfigurációját. Általában csak ennyire van szükség ahhoz, hogy a vezérlő újra működjön, így gyorsan és túl sok gond nélkül visszatérhet a játékhoz.
Íme a PS4 vezérlő puha alaphelyzetbe állításának lépései:
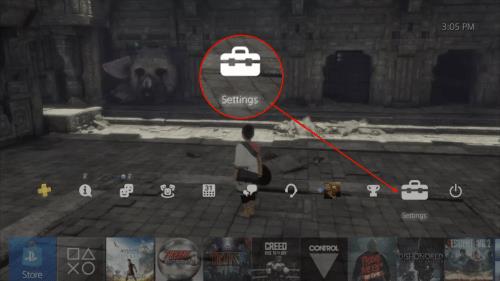
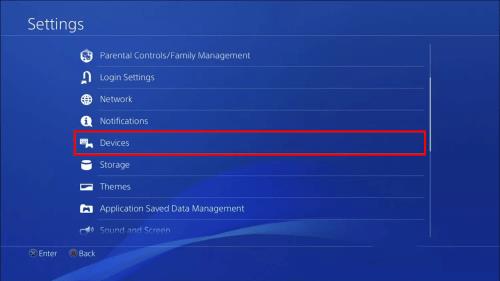
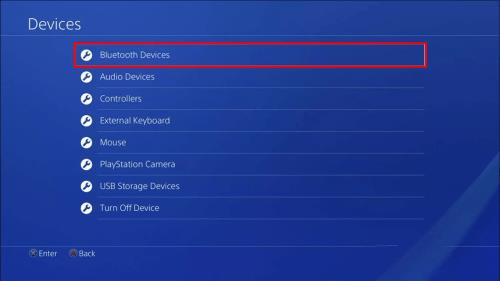
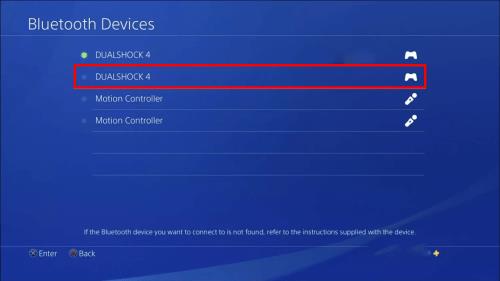
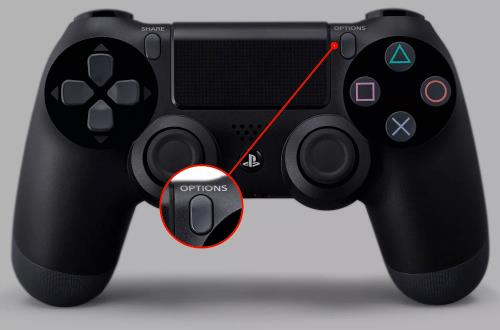
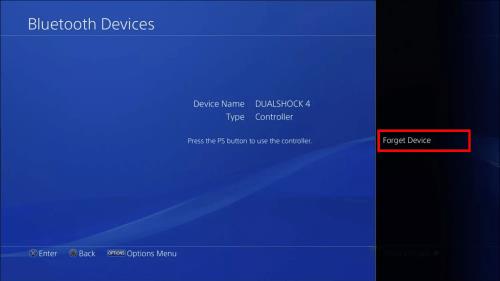


Ha a jelenlegi PS4-vezérlője egyáltalán nem működik, akkor ennek a módszernek a használatához egy második vezérlőre lesz szüksége. Ha a vezérlője nem működik, és nincs biztonsági másolata, akkor nem tudja így visszaállítani.
Hogyan állítsuk vissza a PS4-vezérlőt
Ha a soft reset nem tudja visszaállítani kedvenc videojátéka lejátszásához, akkor hard reset-et kell végrehajtania a beállítások és a csatlakozások teljes eltávolításához. Ez megoldhatja a legtöbb állandó vagy visszatérő problémát. Szerencsére bár a hard reset alkalmasabb a vezérlővel kapcsolatos mélyebb problémák megoldására, ez egy egyszerű folyamat.
Így állíthatja vissza a PS4 vezérlőjét:

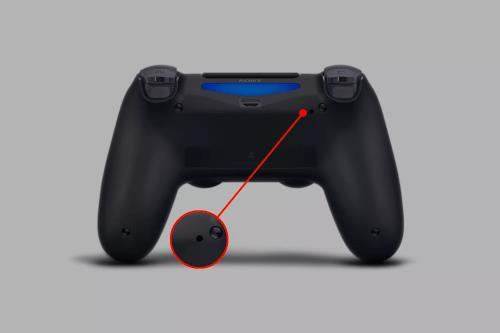




A tűlyukhoz használjon olyat, ami nemcsak illeszkedik, hanem elég erős is ahhoz, hogy megnyomja a tűlyuk gombot anélkül, hogy belülről letörne, például egy kihajtott gemkapocs vagy tű. Az okostelefon SIM-nyílásának tűi általában a munkához megfelelő méretűek.
Ennek a módszernek az a szépsége, hogy megteheti anélkül, hogy külön működő PS4-vezérlőre lenne szüksége. Tehát, ha nem rendelkezik tartalék vezérlővel, ezzel a módszerrel visszaállíthatja a rosszul működő vezérlőt.
A PS4 vezérlő tesztelése Windows számítógépen
Ha a PS4 vezérlője nem működik úgy, ahogy kellene, és fogalma sincs, miért, tesztelheti Windows számítógépen. A teszt elvégzése segít azonosítani a problémát azáltal, hogy információt nyújt a vezérlő számos kulcsfontosságú funkciójáról. Például a gombok, joystickok, érintőpad, akkumulátor és egyebek teljesítménye.
Kövesse az alábbi lépéseket a PS4 vezérlő teszteléséhez a Windows számítógépen keresztül:


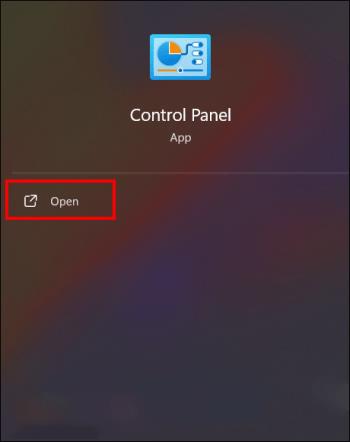
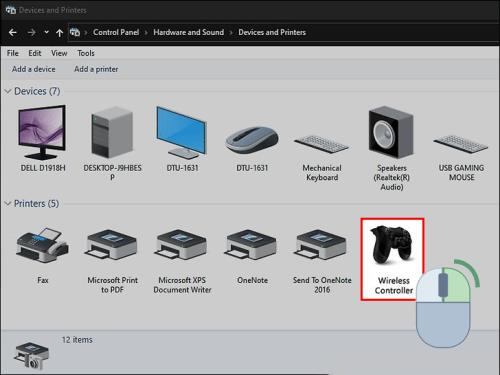
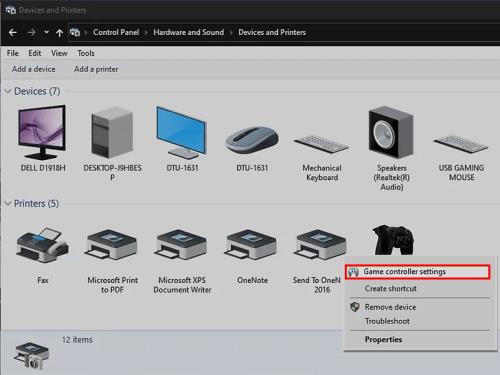
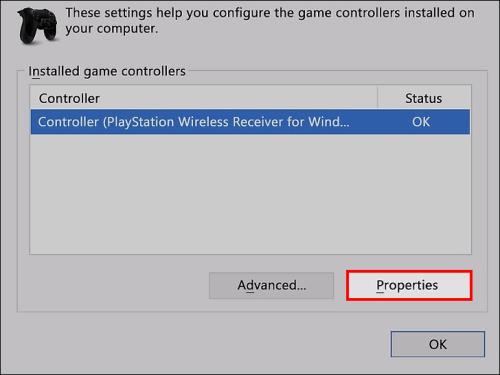
A PS4-vezérlő tesztelése minden olyan problémát diagnosztizál, amely a PlayStation problémáit okozhatja. Továbbá, ha a vezérlők alaphelyzetbe állítása nem oldja meg a problémát, ez segíthet azonosítani azt az összetevőt, amelyhez a probléma kapcsolódik. Ezzel időt és pénzt takaríthat meg, ha kénytelen lesz megjavítani.
Miért kell alaphelyzetbe állítani a PS4-vezérlőt?
A vezérlő az alapvető interfész, amely lehetővé teszi, hogy élvezze a PS4-konzolon elérhető funkciók és játékok széles választékát. Számos oka lehet annak, hogy hirtelen leáll a PS4-vezérlő használatának lehetősége, és viszont élvezheti a vele járó szórakozást.
Egyszerű megoldás a kontroller nyomorúságára
Megfelelően működő PS4-vezérlő nélkül nem tud kapcsolatba lépni PlayStationjával, és ez rendkívül frusztráló lehet. Szerencsére a hibásan működő vezérlő villámgyorsan javítható alaphelyzetbe állításával. Ezzel visszatérhet a teljes PlayStation élmény élvezetéhez, a bosszantó vezérlőproblémák nélkül.
Milyen gyakran kell visszaállítania a vezérlőt? Előfordulnak csatlakozási hibák egy adott eszközzel vagy játékkal? Tudassa velünk az alábbi megjegyzések részben.
Steam Disk Write Disk Error hibát észlel Windows 10 rendszeren a játék frissítése vagy letöltése közben? Íme néhány gyorsjavítás, amellyel megszabadulhat a hibaüzenettől.
Fedezze fel, hogyan távolíthat el alkalmazásokat a Windows 10 rendszerből a Windows Store segítségével. Gyors és egyszerű módszerek a nem kívánt programok eltávolítására.
Fedezze fel, hogyan tekintheti meg vagy törölheti a Microsoft Edge böngészési előzményeit Windows 10 alatt. Hasznos tippek és lépésről-lépésre útmutató!
A Google zökkenőmentessé tette a csoportos megbeszélések lebonyolítását. Tudd meg a Google Meet korlátait és lehetőségeit!
Soha nincs rossz idő a Gmail jelszavának megváltoztatására. Biztonsági okokból mindig jó rutinszerűen megváltoztatni jelszavát. Ráadásul soha
Az online adatvédelem és biztonság megőrzésének egyik alapvető része a böngészési előzmények törlése. Fedezze fel a módszereket böngészőnként.
Ismerje meg, hogyan lehet némítani a Zoom-on, mikor és miért érdemes ezt megtenni, hogy elkerülje a zavaró háttérzajokat.
Használja ki a Command Prompt teljes potenciálját ezzel a több mint 280 (CMD) Windows-parancsot tartalmazó átfogó listával.
Alkalmazhatja a Google Táblázatok feltételes formázását egy másik cella alapján, a Feltételes formázási segédprogrammal, a jelen cikkben ismertetettek szerint.
Kíváncsi vagy, hogyan használhatod a Rendszer-visszaállítás funkciót a Windows 11 rendszeren? Tudd meg, hogyan segíthet ez a hasznos eszköz a problémák megoldásában és a számítógép teljesítményének helyreállításában.







![Feltételes formázás egy másik cella alapján [Google Táblázatok] Feltételes formázás egy másik cella alapján [Google Táblázatok]](https://blog.webtech360.com/resources3/images10/image-235-1009001311315.jpg)
