A Steam Disk írási hiba egyszerű javítása Windows 10 rendszeren
Steam Disk Write Disk Error hibát észlel Windows 10 rendszeren a játék frissítése vagy letöltése közben? Íme néhány gyorsjavítás, amellyel megszabadulhat a hibaüzenettől.
A Path Tool a GIMP egyik leghatékonyabb képszerkesztő lehetősége. Ezzel az eszközzel szerkeszthető és pontos körvonalakat vagy utakat hozhat létre a képeken. A Path Tool hatékonyan helyettesíti a más szerkesztő szoftverekben található Pen eszközt, de van néhány további trükkje. A Path Tool elsajátításával professzionális eredményeket érhet el.

Ebben az útmutatóban megismerkedhet a Path Tool használatával a GIMP-ben a legfigyelemreméltóbb eredmények elérése érdekében.
Az Útvonal eszköz használata
A GIMP Path Tool segítségével vonalak, görbék és alakzatok hozhatók létre, hasonlóan a Photoshop Toll eszközéhez. Ugyanakkor támogatja az összetett kijelöléseket is több pont kiválasztásával vagy Bezier-görbe létrehozásával. Aki Inkscape, Illustrator vagy Photoshop Pen Tool alkalmazást használt, annak nem esik nehezére a GIMP Paths eszköze.
Út rajzolása
Az Útvonalak eszközzel görbe rajzolásához pontos kiválasztást kaphat az objektum vagy képforma körül. Így viszonylag könnyebbé válik a háttértől való megszabadulás. Így kell eljárni:
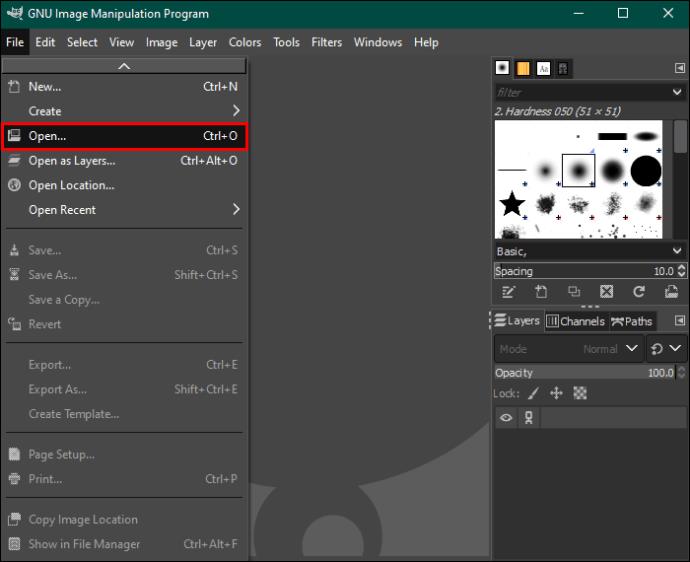

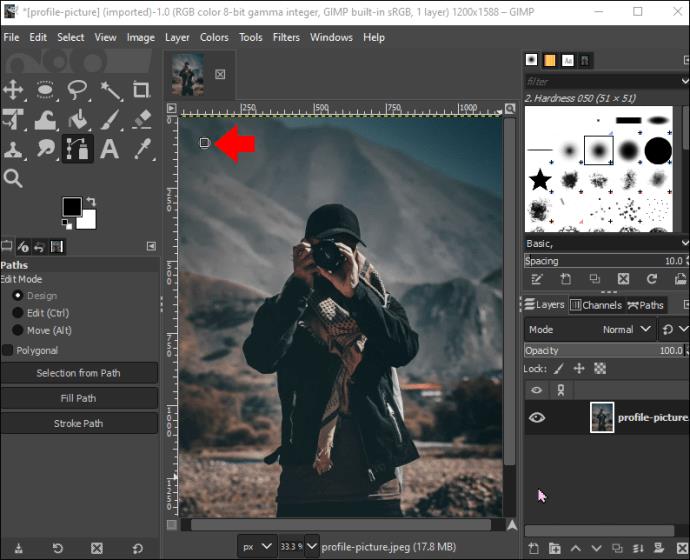
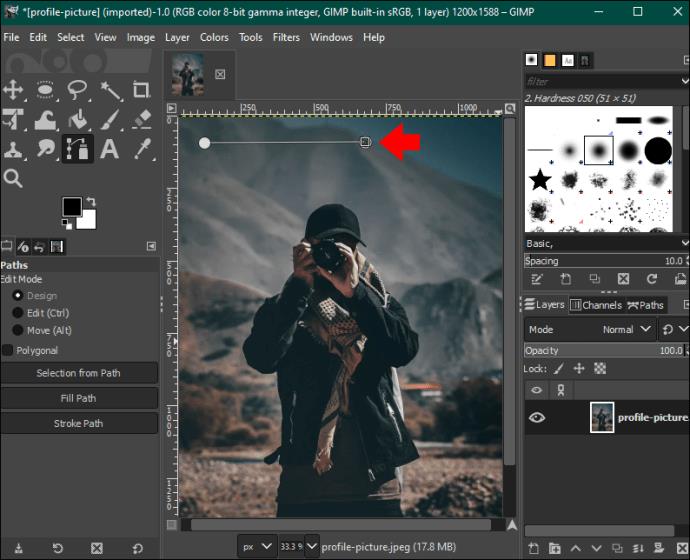
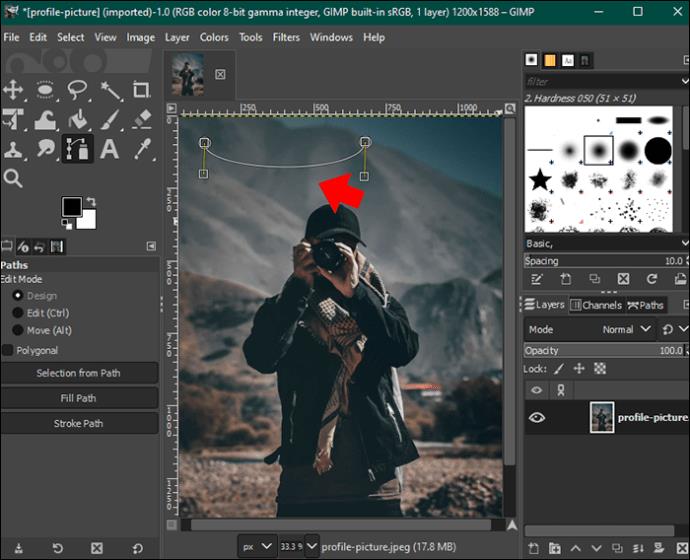


Használjon elérési utat a kijelölés létrehozásához
Lehetőség van arra, hogy az Ön útvonalát kiválasztásként dolgozza fel. Ez akkor érvényes, ha újraszínezni, módosítani, másolni vagy kivonatolni szeretné a kiválasztott területet anélkül, hogy bármi mást módosítana a képen.
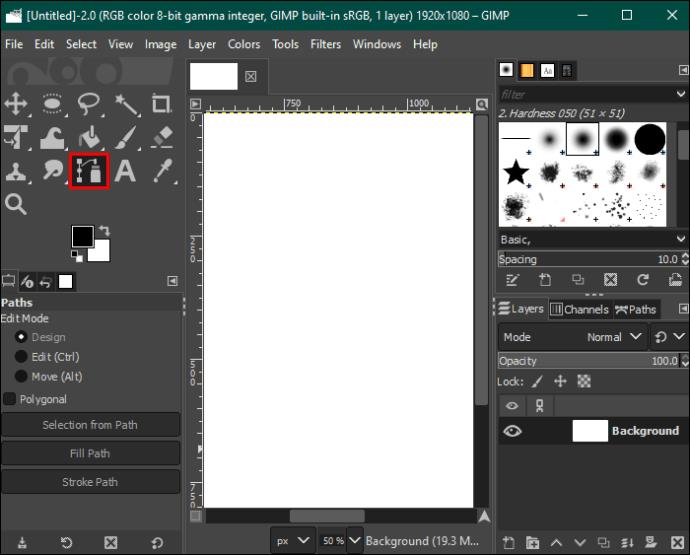
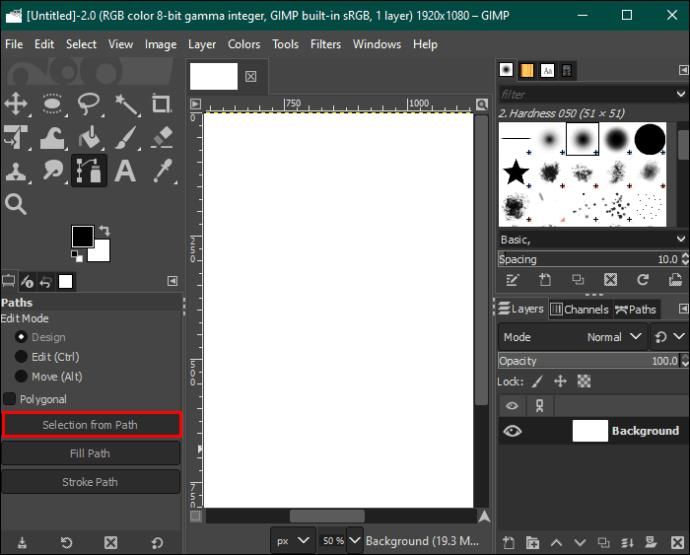
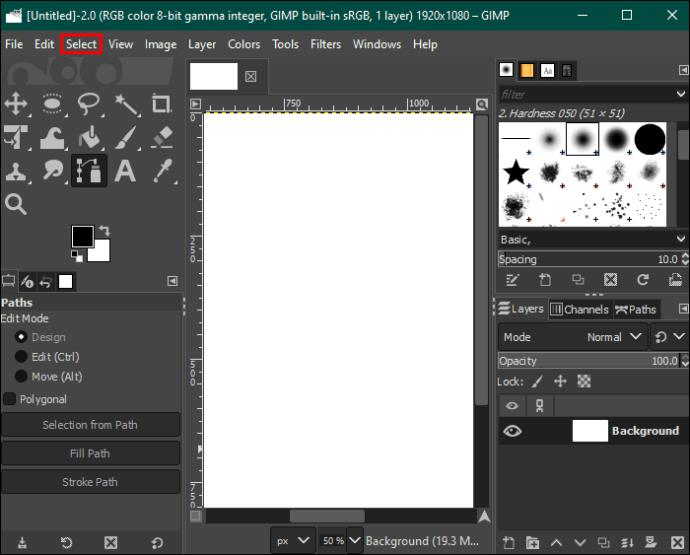
Illusztráció készítése
Ha illusztrációkat szeretne készíteni, használja a „Stroke Path”-t a bal oldali panelen. Itt testreszabhatja az útvonalvonalat. Itt van, hogyan:
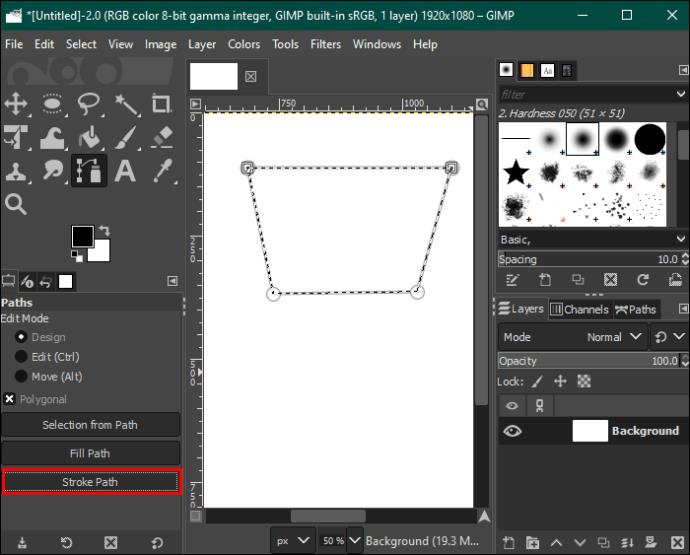
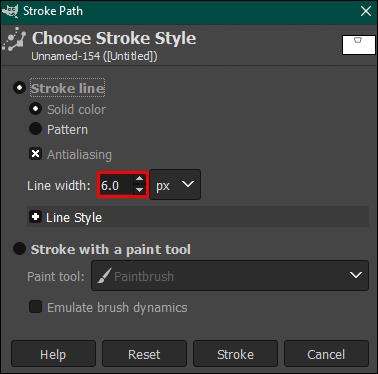
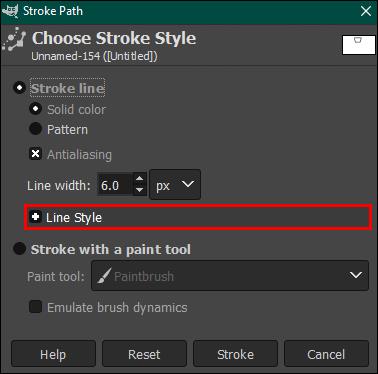
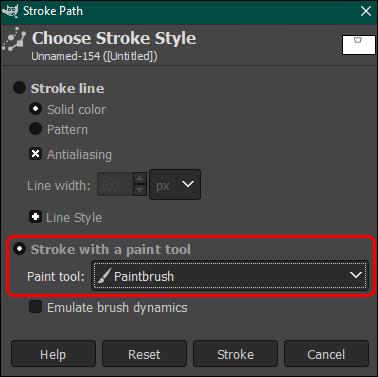
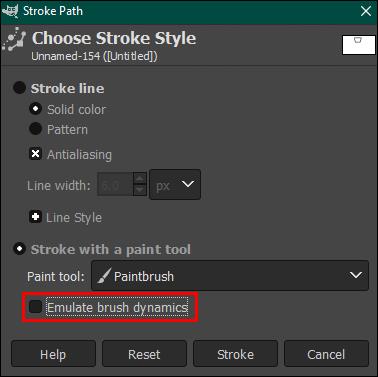
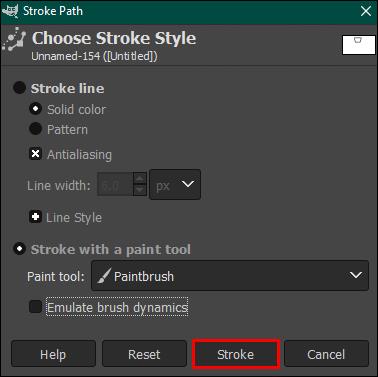
Útvonalak szerkesztése
Ha még mindig tervezési módban van, egy pontot áthelyezhet kattintással és húzással. Ha több pontot szeretne egyszerre mozgatni, tartsa lenyomva a „Shift” billentyűt, miközben minden pontra kattint. Az összes kijelölt pont áthelyezéséhez húzza át az egyiket.
Szerkesztési módban a pontok húzása görbíti az előző szakaszt. A szerkesztési és tervezési módok használatával sok változtatást hajthat végre az útvonalon. Azonban mindegyik mód más-más funkciókkal rendelkezik. Szerkesztés módban a felhasználók csak a meglévő elérési utat tudják kezelni. Ha sok változtatást szeretne végrehajtani egyszerre, a tervezési mód a legjobb megoldás.
Új pont hozzáadása
Új pontok adhatók hozzá mind a tervezési, mind a szerkesztési módban, ha lenyomva tartja a „Ctrl” (vagy CMD) billentyűt, és a szegmensen belül a kívánt pontra kattint.
Görbevonalak szegmensekben
Ha az útvonal elkészült, bármely két pont között görbíthet szakaszokat. Tervezési módban vigye a kurzort a szegmens fölé. Figyelje a kurzor melletti kis négyzet elfordulását, és nyilakkal szálkeresztet képez. Most rákattinthat a célszegmensre, és a kívánt irányba húzhatja. Ha ezt a „Shift” billentyű nyomva tartása közben teszi meg, szimmetrikus görbe jön létre.
Görbék beállítása
A görbe irányának megváltoztatása azt jelenti, hogy a fogantyúkat bármelyik ponton a kívánt irányba húzza. Ez a funkció szerkesztési és tervezési módban is működik.
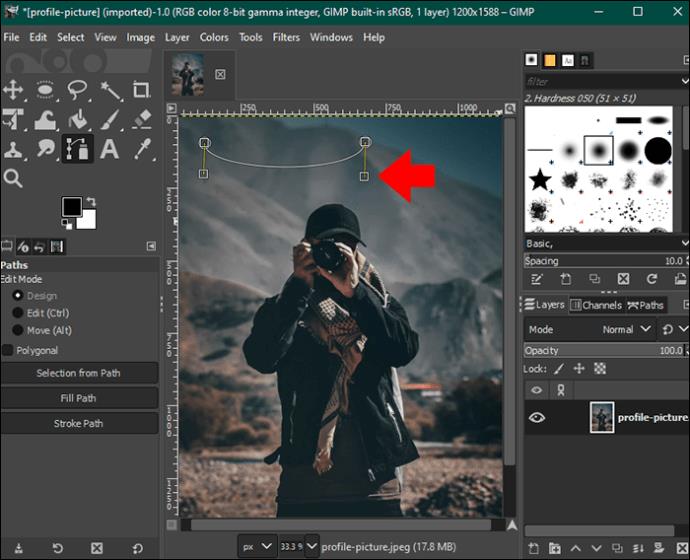


Szegmensek törlése
A szegmensek csak Szerkesztés módban törölhetők. Ennek sikeres végrehajtásához kövesse az alábbi lépéseket:
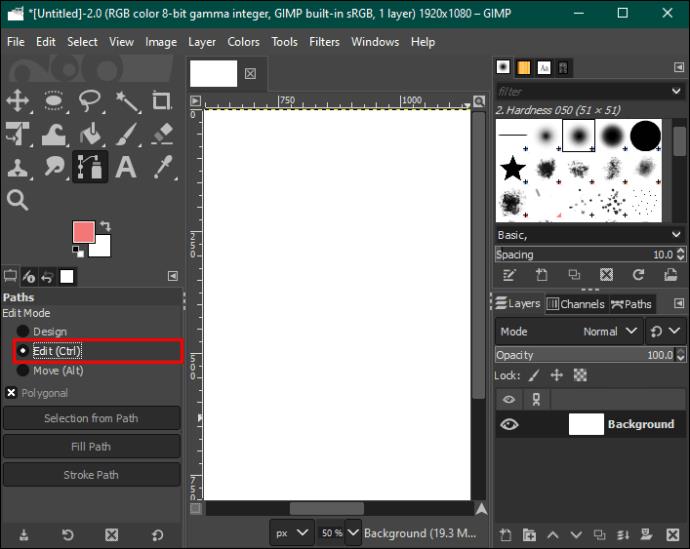


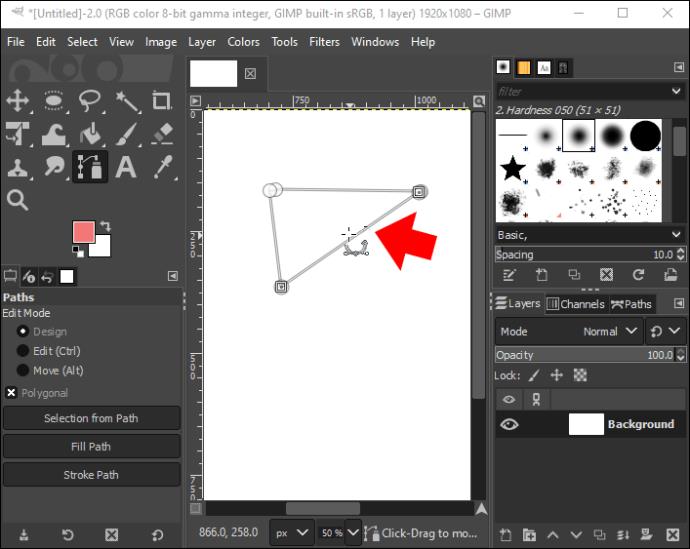
Pontok törlése
Vannak esetek, amikor túl sok a pont, és úgy dönt, hogy töröl néhányat. Ilyen esetben a tervezési vagy szerkesztési módba kell lépnie.


Pontok és útvonalak mozgatása
Az egységek áthelyezése viszonylag egyszerű. Tervezés módban megteheti. Az általános ötlet az, hogy kattintson, majd húzza a pontot a kívánt helyre. Ha egynél több pontot kell mozgatnia egyszerre, tartsa lenyomva a „Shift” billentyűt, miközben az áthelyezni kívánt pontokra kattint, majd húzza.
Egy teljes útvonal mozgatásához lépjen az Áthelyezés módba, és válassza ki azt. Kattintson és húzza az útvonal bármely pontjára. Ez áthelyezi a teljes kijelölést.
Hozza ki a legtöbbet a GIMP Path eszközéből
A GIMP Path Tool többféleképpen használható, például vektorgrafikák és ecsetgrafikák készítésére. Ez az egyik legkényelmesebb eszköz, amely a GIMP-felhasználók rendelkezésére áll. Annyi pontot helyezhet el egy útvonalon, amennyit csak akar, de próbáljon meg minél kevesebbet a legjobb eredmény és a tisztább vonal érdekében.
Tud más módot a Path Tool használatára a GIMP-ben? Tudassa velünk az alábbi megjegyzések részben.
Steam Disk Write Disk Error hibát észlel Windows 10 rendszeren a játék frissítése vagy letöltése közben? Íme néhány gyorsjavítás, amellyel megszabadulhat a hibaüzenettől.
Fedezze fel, hogyan távolíthat el alkalmazásokat a Windows 10 rendszerből a Windows Store segítségével. Gyors és egyszerű módszerek a nem kívánt programok eltávolítására.
Fedezze fel, hogyan tekintheti meg vagy törölheti a Microsoft Edge böngészési előzményeit Windows 10 alatt. Hasznos tippek és lépésről-lépésre útmutató!
A Google zökkenőmentessé tette a csoportos megbeszélések lebonyolítását. Tudd meg a Google Meet korlátait és lehetőségeit!
Soha nincs rossz idő a Gmail jelszavának megváltoztatására. Biztonsági okokból mindig jó rutinszerűen megváltoztatni jelszavát. Ráadásul soha
Az online adatvédelem és biztonság megőrzésének egyik alapvető része a böngészési előzmények törlése. Fedezze fel a módszereket böngészőnként.
Ismerje meg, hogyan lehet némítani a Zoom-on, mikor és miért érdemes ezt megtenni, hogy elkerülje a zavaró háttérzajokat.
Használja ki a Command Prompt teljes potenciálját ezzel a több mint 280 (CMD) Windows-parancsot tartalmazó átfogó listával.
Alkalmazhatja a Google Táblázatok feltételes formázását egy másik cella alapján, a Feltételes formázási segédprogrammal, a jelen cikkben ismertetettek szerint.
Kíváncsi vagy, hogyan használhatod a Rendszer-visszaállítás funkciót a Windows 11 rendszeren? Tudd meg, hogyan segíthet ez a hasznos eszköz a problémák megoldásában és a számítógép teljesítményének helyreállításában.







![Feltételes formázás egy másik cella alapján [Google Táblázatok] Feltételes formázás egy másik cella alapján [Google Táblázatok]](https://blog.webtech360.com/resources3/images10/image-235-1009001311315.jpg)
