A Steam Disk írási hiba egyszerű javítása Windows 10 rendszeren
Steam Disk Write Disk Error hibát észlel Windows 10 rendszeren a játék frissítése vagy letöltése közben? Íme néhány gyorsjavítás, amellyel megszabadulhat a hibaüzenettől.
Ha Ön Python-fejlesztő, valószínűleg hallott már a NumPy-ről, amely a Python tudományos számítástechnikájának kötelező csomagja. De tudja, hogyan kell futtatni a Visual Studio Code-ban (VS Code), amely sok fejlesztő számára elérhető kódszerkesztő?

Ez a cikk alapos pillantást vet a NumPy telepítésére a VS Code-ban és néhány más kapcsolódó témára, amelyek érdekesek lehetnek.
Telepítse a NumPy-t a VS Code-ba
A NumPy telepítéséhez késedelem nélkül itt van az összes lépés:
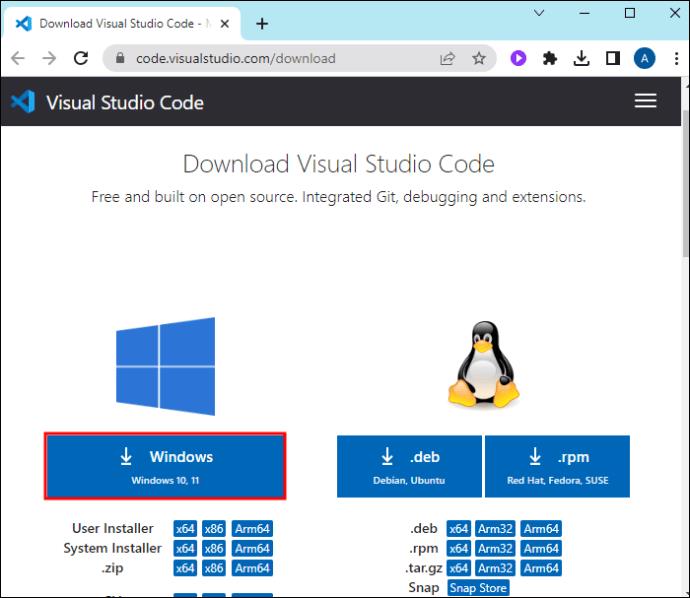

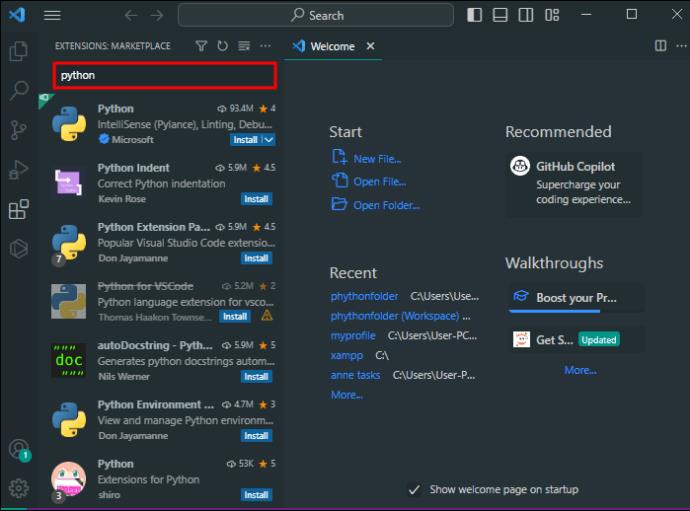
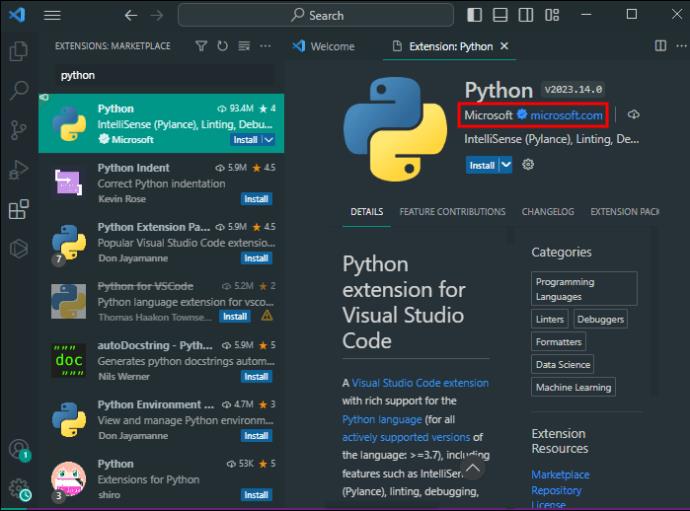
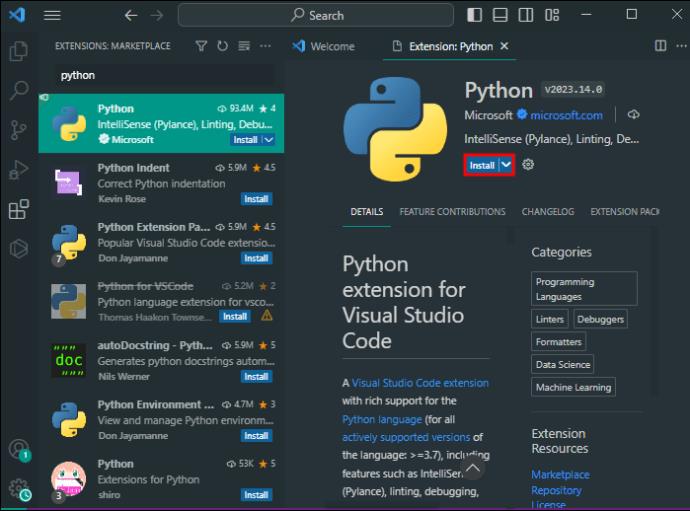
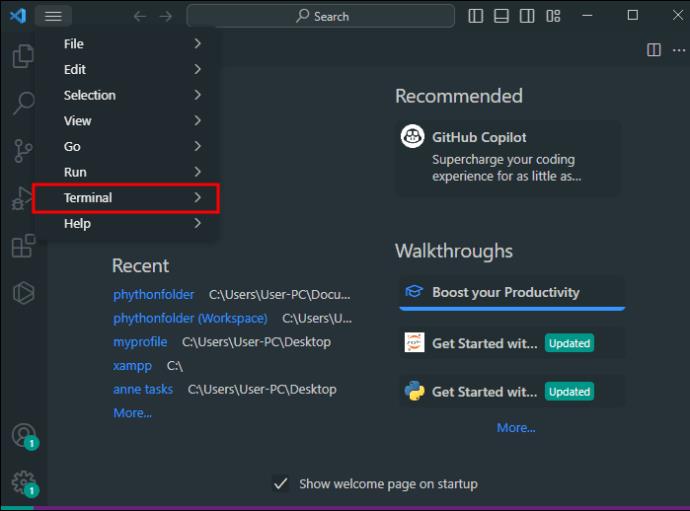

pip install numpy.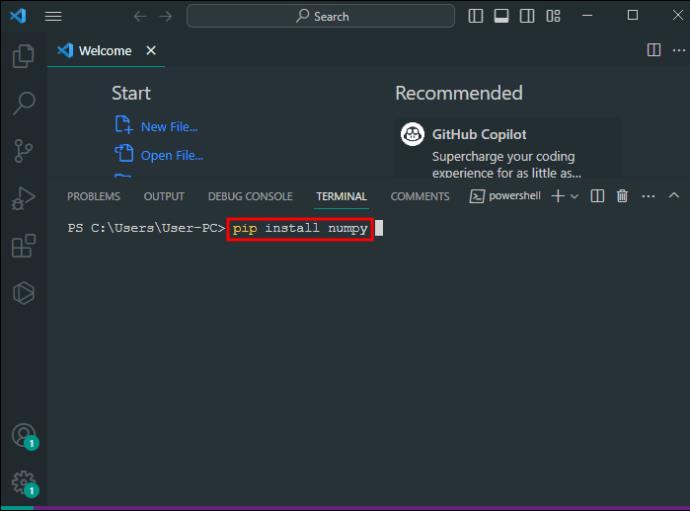
Ez arra utasítja a Python csomagtelepítőt, hogy töltse le a NumPy-t, és telepítse a számítógépére. A folyamat innentől kezdve automatikus.
A letöltött Python-bővítmény bőséges támogatást nyújt a többi Python-projekthez is, például az IntelliSense-hez, a linting-hez vagy a hibakereséshez.
Ha olyan akadályba ütközik, amely hibaüzenetként említi a „nincs numpy nevű modul”, ellenőrizze még egyszer, hogy a megfelelő Python-értelmezést választotta-e. Ezt úgy állíthatja be, hogy a képernyő alsó részén a „Python” elemre navigál, és kiválasztja a pip-et és a NumPy-t tartalmazó tolmácsot.
Hozza ki a legtöbbet a NumPy-ból a VS Code-ban
Ha a NumPy működik és fut, kihasználhatja a Visual Studio Code szolgáltatásait, amelyek hatékonyabbá és élvezetesebbé teszik a programozást.
Hibakeresés
A programozás bonyolult és kényes, és olyan hibakereső kódot kell végrehajtania, amely nem teszi meg azt, amit kellene. A VS Code átfogó hibakereső környezettel rendelkezik, kifejezetten a Python-alkalmazásokhoz és a NumPy-t tudományos számítástechnikához használókhoz. Íme néhány tipp:
Jupyter notebookok használata
Egy hozzáértő adatelemző profitálhat a Jupyter Notebooks interaktív környezetéből, amely közvetlenül elérhető a VS Code-ból. Ily módon egy zökkenőmentes felületen belül készíthet, futtathat és hibakereshet kódot.
Ha új Jupyter-jegyzetfüzetet szeretne létrehozni a Visual Studio Code-ban:

Create: New Jupyter Notebook.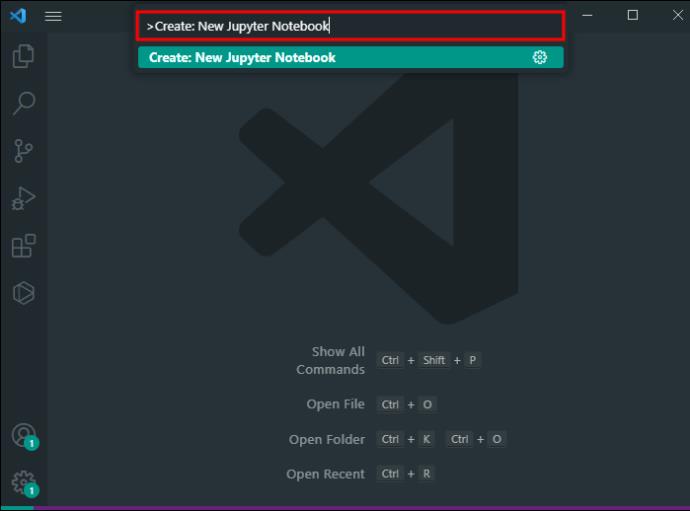

Miután létrehozott egy jegyzetfüzetet, beírhatja a Python kódot a celláiba, és végrehajthatja ezeket a parancsokat a „Cella futtatása” gombra kattintva, amely akkor jelenik meg, amikor a kurzort fölé viszi. A cella eredményei ezután megjelennek alatta, így felhasználhatja azokat más számításokhoz vagy műveletekhez.
A jobb felső sarokban található kernelválasztó segítségével kiválaszthatja a Python értelmezőt minden egyes jegyzetfüzethez. Ez a lehetőség akkor hasznos, ha több Python-környezet van a számítógépen, és a munkától függően mindegyiket szeretné használni.
Az IntelliSense használata
A VS Code IntelliSense a legjobb barátja és társa a NumPy kódolásban. Ez a hatékony funkciókészlet intelligens kódkiegészítést biztosít gépelés közben. Nem kell túlgondolni a függvényneveket, változókat stb. Az IntelliSense ezt ki tudja találni a kód környezetéből.
Például, ha függvényt kell írnia, kezdje el beírni a nevet, és az IntelliSense a NumPy és más modulok összes elérhető funkcióját biztosítja. Válassza ki a megfelelőt, és az eszköz hozzáadja a kódhoz. Az egyes függvényekhez megfelelő argumentumlistát is kap, ami szintén nagy sebességet biztosít a kódolásban.
NumPy VS kód kiterjesztéssel
A VS Code bővíthetősége az egyik legerősebb funkció. A megfelelő kiterjesztésekkel a Python és a NumPy is feltölthető. Íme néhány kiterjesztés, amelyek különösen hasznosak lehetnek a NumPy mellett.
Írjon nagyszerű kódot a NumPy segítségével
Mint látható, a NumPy telepítése a VS Code-ba egyáltalán nem ijesztő, és funkciói nagy segítséget nyújtanak az adattudomány kódolásához és elemzéséhez. A Visual Studio Code-on belül pedig tovább viheti a NumPy fejlesztését, ha más hatékony eszközökkel és bővítményekkel kombinálja.
Működött a NumPy a VS kódodban? Mi a leghasznosabb funkció az Ön számára? Mondja el nekünk a megjegyzésekben.
Steam Disk Write Disk Error hibát észlel Windows 10 rendszeren a játék frissítése vagy letöltése közben? Íme néhány gyorsjavítás, amellyel megszabadulhat a hibaüzenettől.
Fedezze fel, hogyan távolíthat el alkalmazásokat a Windows 10 rendszerből a Windows Store segítségével. Gyors és egyszerű módszerek a nem kívánt programok eltávolítására.
Fedezze fel, hogyan tekintheti meg vagy törölheti a Microsoft Edge böngészési előzményeit Windows 10 alatt. Hasznos tippek és lépésről-lépésre útmutató!
A Google zökkenőmentessé tette a csoportos megbeszélések lebonyolítását. Tudd meg a Google Meet korlátait és lehetőségeit!
Soha nincs rossz idő a Gmail jelszavának megváltoztatására. Biztonsági okokból mindig jó rutinszerűen megváltoztatni jelszavát. Ráadásul soha
Az online adatvédelem és biztonság megőrzésének egyik alapvető része a böngészési előzmények törlése. Fedezze fel a módszereket böngészőnként.
Ismerje meg, hogyan lehet némítani a Zoom-on, mikor és miért érdemes ezt megtenni, hogy elkerülje a zavaró háttérzajokat.
Használja ki a Command Prompt teljes potenciálját ezzel a több mint 280 (CMD) Windows-parancsot tartalmazó átfogó listával.
Alkalmazhatja a Google Táblázatok feltételes formázását egy másik cella alapján, a Feltételes formázási segédprogrammal, a jelen cikkben ismertetettek szerint.
Kíváncsi vagy, hogyan használhatod a Rendszer-visszaállítás funkciót a Windows 11 rendszeren? Tudd meg, hogyan segíthet ez a hasznos eszköz a problémák megoldásában és a számítógép teljesítményének helyreállításában.







![Feltételes formázás egy másik cella alapján [Google Táblázatok] Feltételes formázás egy másik cella alapján [Google Táblázatok]](https://blog.webtech360.com/resources3/images10/image-235-1009001311315.jpg)
