A Steam Disk írási hiba egyszerű javítása Windows 10 rendszeren
Steam Disk Write Disk Error hibát észlel Windows 10 rendszeren a játék frissítése vagy letöltése közben? Íme néhány gyorsjavítás, amellyel megszabadulhat a hibaüzenettől.
A Microsoft Teams a legnépszerűbb munkahelyi kommunikációs eszközzé vált, még a Skype-ot és a Slacket is megelőzve. De nem tud segíteni, ha nem működik. Ha problémái vannak a Microsoft Teams szolgáltatással, ne aggódjon, a probléma általában könnyen orvosolható. Ez a cikk segítséget nyújt a Microsoft Teams nem működő hibáinak elhárításában.

A Microsoft Teams szerverei leálltak
Először is ellenőrizni kell, hogy a Microsoft Teams szerver okozza-e a problémát. Mivel több millió ember használja az eszközt nap mint nap, a platform ugyanúgy meghibásodhat, mint bármely más. A Microsoft arról is ismert, hogy szándékosan ütemezi be a szerverleállást a karbantartás miatt.
A Microsoft Teams állapotjelentéséhez lépjen online erre a „ Down Detector ” webhelyre. Ellenőrizze, hogy a Microsoft úgy véli, hogy az eszköz készen áll és működik. Ha minden jónak tűnik, akkor folytathatja a rendszeren lévő dolgok ellenőrzését. De ha a szervereik leállnak, csak vissza kell rúgnia, és meg kell várnia, amíg a Microsoft tisztázza a problémát.
Indítsa újra a Microsoft Teams programot
Néha az a legkönnyebb megoldás, amelyik megcsinálja a trükköt. A platformon belüli hibákról ismert, hogy a Teams nem tölt be teljesen. Indítsa újra a Microsoft Teams alkalmazást, és ellenőrizze, hogy ez megoldja-e a problémát. Még ha úgy gondolja, hogy a program nincs megnyitva, akkor is futhat a háttérben. Az ellenőrzéshez és az újraindításhoz kövesse ezeket az utasításokat.
Windows PC-n:
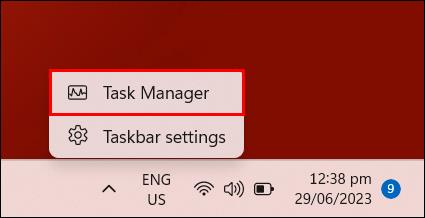
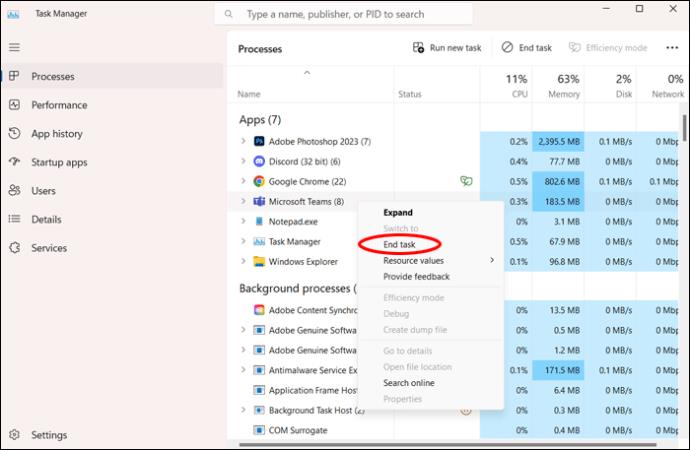
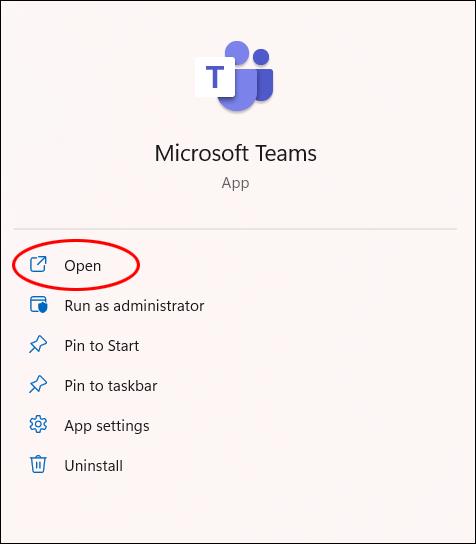
Macen:
Indítsa újra a számítógépet
Ha az alkalmazás újraindítása nem oldja meg a problémát, próbálkozzon a számítógép újraindításával. Soha nem árt újrakezdeni az operációs rendszert.
Még mindig gondja van? Olvasson tovább a hibaelhárítás folytatásához.
Internet kapcsolat le
Az egyik oka annak, hogy a Microsoft Teams nem működik vagy nem frissül megfelelően, az az, hogy nem csatlakozik az internethez. Ez kissé bonyolult lehet annak megállapítása, hogy észlel-e jelzavart, de nincs ennek tudatában. Ellenőrizze a kapcsolatot egy böngészőablak megnyitásával, hogy megtudja, el tud-e férni az interneten, vagy állítsa vissza az útválasztót.
Eszközspecifikus probléma
Mielőtt folytatná a hibaelhárítást, nyissa meg a Microsoft Teams programot egy másik eszközön. Ott jól működik? Ha egy másik eszközön is tudja használni a Teamst, ez támpontot adhat a csuklás helyére. Ha egy másik laptopon vagy táblagépen is megnyithatja a Teamst, előfordulhat, hogy az eredeti eszközt meg kell vizsgálni. Ha nem tudja, akkor tudja, hogy ez egy rendszerszintű probléma.
Törölje a Microsoft Teams gyorsítótárat
Ha egy ideje használja a Teamst, a gyorsítótár adatok túlterhelhetik a számítógépet. A gyorsítótár is megsérülhet, ha már egy ideje ott van. Ha a Microsoft Teams egyáltalán nem indul el, ez lehet az oka. Kövesse ezeket a lépéseket a régi Teams-adatok gyorsítótárának törléséhez.
Windowson a beállításokon keresztül:
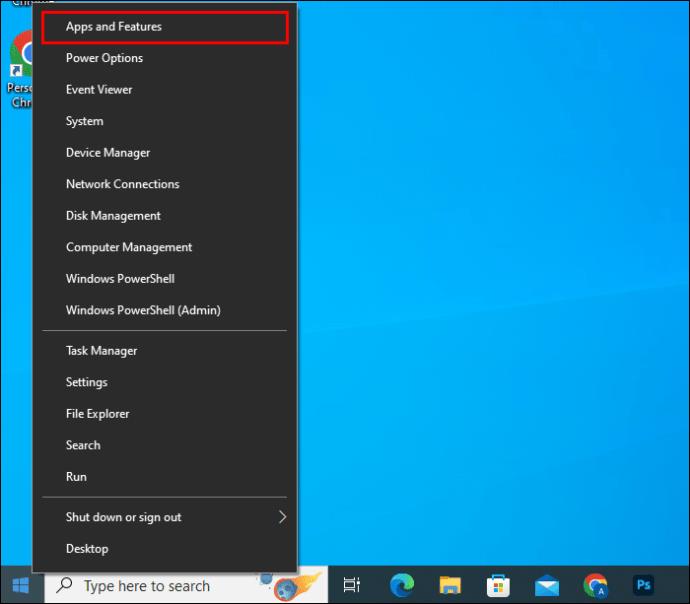
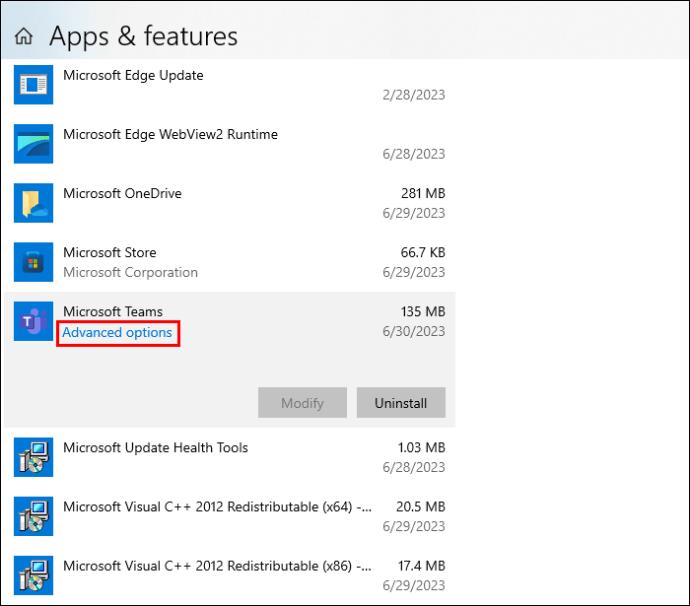
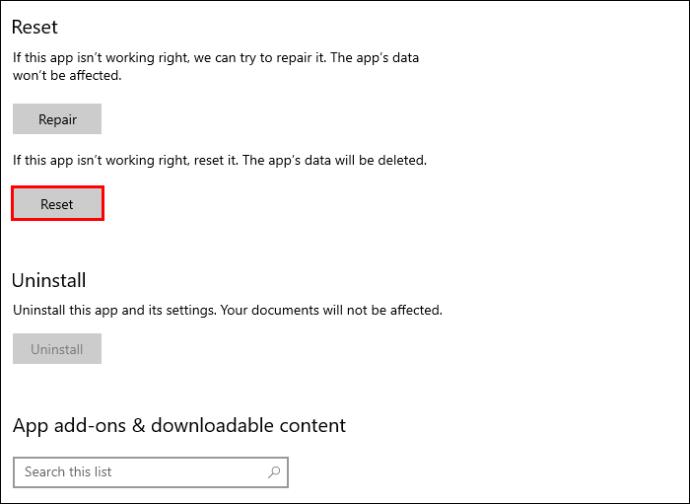
Windows rendszeren a Fájlkezelőn keresztül:
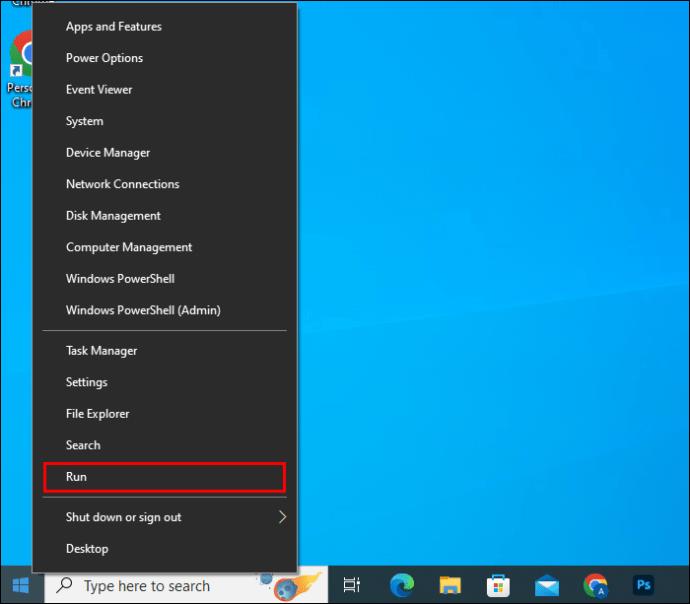
%appdata%\Microsoft\Teams".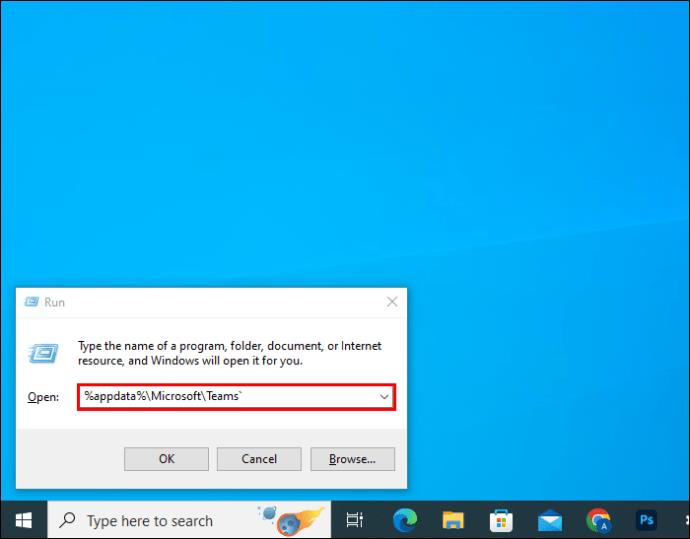
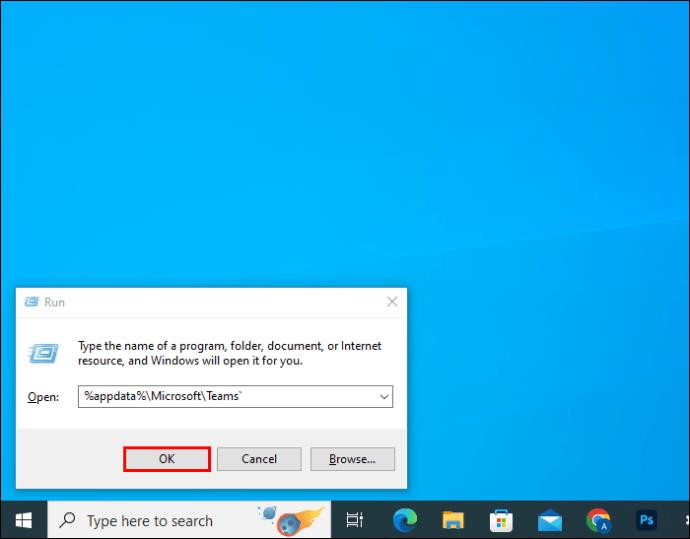
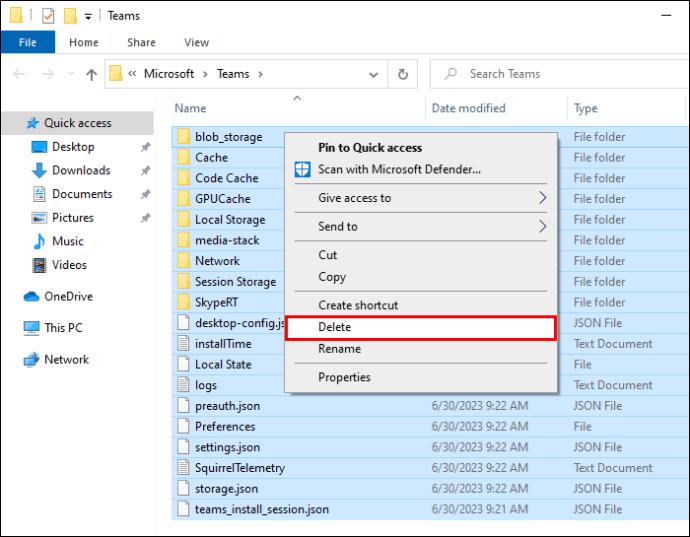
Macen:
A Teams alkalmazásból Android-eszközön:
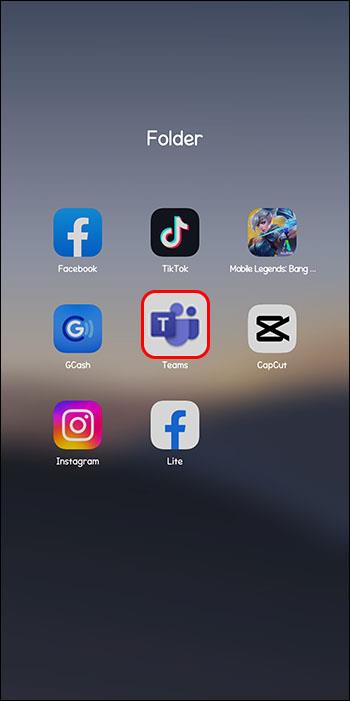
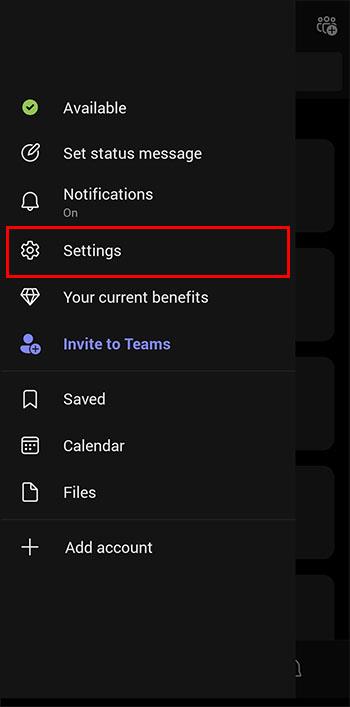
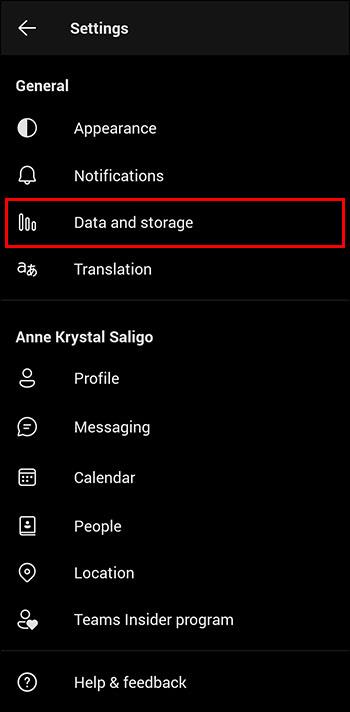
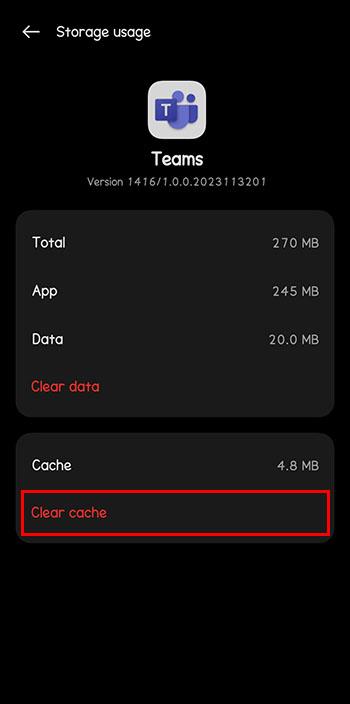
Android-eszközön:
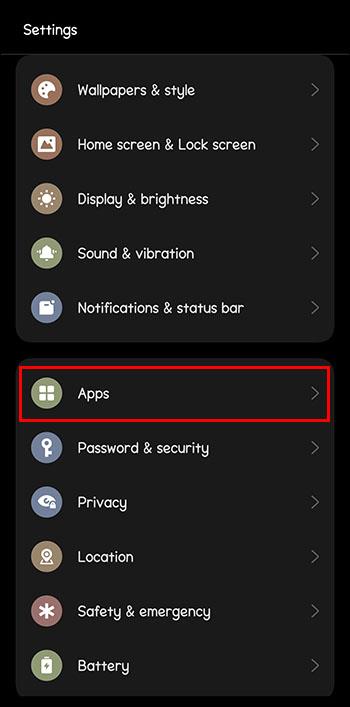

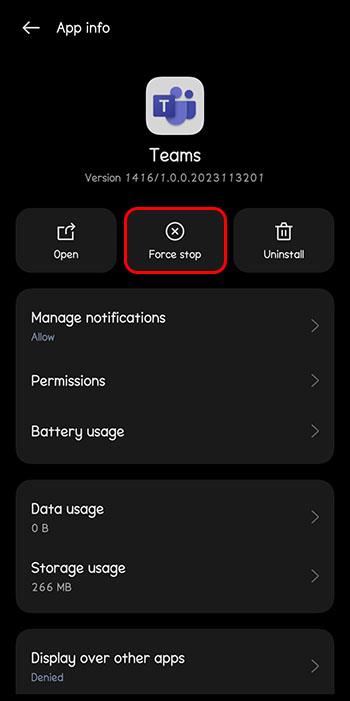
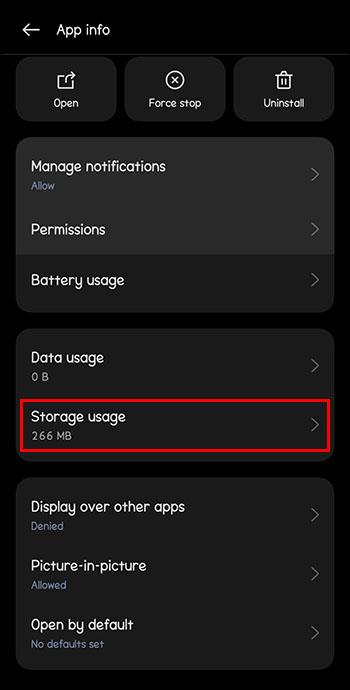
Apple mobileszközön:

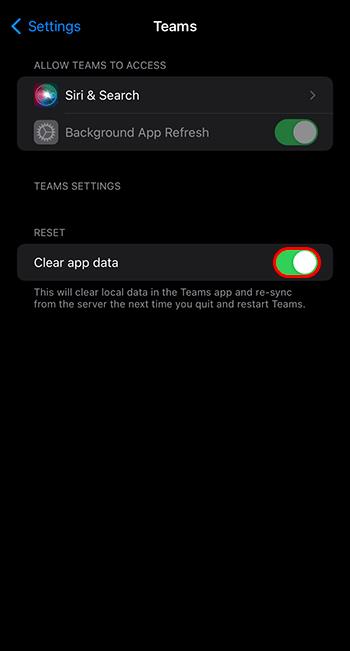
Telepítse újra a Microsoft Teams alkalmazást
Ha az újraindítás és a javítás nem elegendő, előfordulhat, hogy az alkalmazás megsérült vagy nem működik. Távolítsa el az alkalmazást a rendszer beépített funkciójával. Ezután töltse le újra az alkalmazást, és telepítsen egy vadonatúj példányt.
Konkrét hibakódok
Nem minden Teams hiba egyforma, de van néhány konkrét hiba, amely gyakran felbukkan. Ezek közül az egyik ugyanaz a probléma lehet, mint Ön. Ellenőrizze az alábbi listát, hogy megtudja, ezek a konkrét hibák érvényesek-e az Ön helyzetére:
0xCAA20004 – A kérelem nem jóváhagyva
Ez a hiba azt jelenti, hogy nincs jogosultsága a szerverhez való csatlakozáshoz. A csapatok addig nem működnek, amíg Önt jóváhagyja a tulajdonos.
0xCAA82EE2 – A kérés időtúllépése
Ez azt jelenti, hogy a kapcsolat túl sokáig tartott, és általában a bejelentkezést blokkoló tűzfalnak köszönhető. Ezt a túlérzékeny vírusvédelem is okozhatja. A hiba megoldásához ellenőrizze ezt a két problémát.
0xCAA20003 – Engedélyezési probléma
Ez baljóslatúnak hangzik, de tényleg könnyű javítani. Ha a számítógép rossz dátumot vagy időt jelenít meg, az engedélyezési problémát okoz a rendszeren belül. Ellenőrizze a dátumot és időt a számítógépén, és ellenőrizze, hogy megegyezik-e a hálózaton lévő többi felhasználó dátumával és idejével.
0xCAA82EE7 – A kiszolgáló neve nincs megoldva
Általában ez a hiba akkor jelenik meg, ha az internetszolgáltatás megszakadt. Ellenőrizze, hogy az internetkapcsolat stabil-e, és hogy az eszköz csatlakozik-e hozzá.
A Microsoft Teams újra futni
Egyetlen alkalmazás sem fut folyamatosan tökéletesen. Időnként problémák adódhatnak a Microsoft Teams zavartalan működésével. Szerencsére a probléma általában könnyen megtalálható és kijavítható. Nem kell túl sok időt töltenie azzal, hogy ki van zárva kedvenc kommunikációs eszközéből.
Használta a hibaelhárítási listánkat a Microsoft Teams hiba kijavításához? Mondja el nekünk az alábbi megjegyzésekben.
Steam Disk Write Disk Error hibát észlel Windows 10 rendszeren a játék frissítése vagy letöltése közben? Íme néhány gyorsjavítás, amellyel megszabadulhat a hibaüzenettől.
Fedezze fel, hogyan távolíthat el alkalmazásokat a Windows 10 rendszerből a Windows Store segítségével. Gyors és egyszerű módszerek a nem kívánt programok eltávolítására.
Fedezze fel, hogyan tekintheti meg vagy törölheti a Microsoft Edge böngészési előzményeit Windows 10 alatt. Hasznos tippek és lépésről-lépésre útmutató!
A Google zökkenőmentessé tette a csoportos megbeszélések lebonyolítását. Tudd meg a Google Meet korlátait és lehetőségeit!
Soha nincs rossz idő a Gmail jelszavának megváltoztatására. Biztonsági okokból mindig jó rutinszerűen megváltoztatni jelszavát. Ráadásul soha
Az online adatvédelem és biztonság megőrzésének egyik alapvető része a böngészési előzmények törlése. Fedezze fel a módszereket böngészőnként.
Ismerje meg, hogyan lehet némítani a Zoom-on, mikor és miért érdemes ezt megtenni, hogy elkerülje a zavaró háttérzajokat.
Használja ki a Command Prompt teljes potenciálját ezzel a több mint 280 (CMD) Windows-parancsot tartalmazó átfogó listával.
Alkalmazhatja a Google Táblázatok feltételes formázását egy másik cella alapján, a Feltételes formázási segédprogrammal, a jelen cikkben ismertetettek szerint.
Kíváncsi vagy, hogyan használhatod a Rendszer-visszaállítás funkciót a Windows 11 rendszeren? Tudd meg, hogyan segíthet ez a hasznos eszköz a problémák megoldásában és a számítógép teljesítményének helyreállításában.







![Feltételes formázás egy másik cella alapján [Google Táblázatok] Feltételes formázás egy másik cella alapján [Google Táblázatok]](https://blog.webtech360.com/resources3/images10/image-235-1009001311315.jpg)
