A Steam Disk írási hiba egyszerű javítása Windows 10 rendszeren
Steam Disk Write Disk Error hibát észlel Windows 10 rendszeren a játék frissítése vagy letöltése közben? Íme néhány gyorsjavítás, amellyel megszabadulhat a hibaüzenettől.
Eszközhivatkozások
A Google Maps az egyik legnépszerűbb GPS-alkalmazás, részben a hangfunkciónak köszönhetően. Ahelyett, hogy a képernyő felé fordulna helyzetének figyeléséhez, a környezetre összpontosíthat, és hagyhatja, hogy a hang vezesse. Előfordulhat azonban, hogy a hangfunkció hirtelen eltűnik, és felmerülhet, hogy miért.

Ne aggódjon, erre a problémára mindig van megoldás. Megmutatjuk, hogyan lehet folytatni a hangos útbaigazítást a Google Térképen vezetés közben. Olvassa el a részletes utasításokat.
A Google Maps Voice nem működik Android-eszközzel
Egyes modern járművek Bluetooth-kapcsolattal rendelkeznek, amely lehetővé teszi a felhasználók számára, hogy vezeték nélkül játsszanak le zenét vagy térképezzenek útvonalat az autó hangszóróin keresztül. Számos dolog azonban megakadályozhatja a Google Térkép hangutasításainak továbbítását, például a hibás kapcsolat vagy a teljes gyorsítótár.
Az alábbiakban bemutatunk néhány lehetséges megoldást.
Ellenőrizze az internetkapcsolatot
Ha a mobiladatai nem biztosítanak erős kapcsolatot, előfordulhat, hogy a Google Térkép nem tölti be megfelelően a hangutasításokat. Ebben a helyzetben először megpróbálhatja újra be- és kikapcsolni az adatokat. Ha ez nem oldja meg a problémát, itt van még néhány lehetséges megoldás.
Győződjön meg arról, hogy a Bluetooth aktív
Az Android-eszköz Bluetooth-kapcsolata mellett aktiválnia kell járművének Bluetooth-kapcsolatát is. Mindkét eszköznek csatlakoznia kell ahhoz, hogy a Google Térkép hangot továbbíthasson az autó hangszóróira.
A következőképpen ellenőrizheti a Bluetooth állapotát.
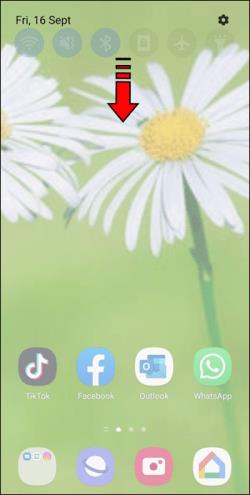
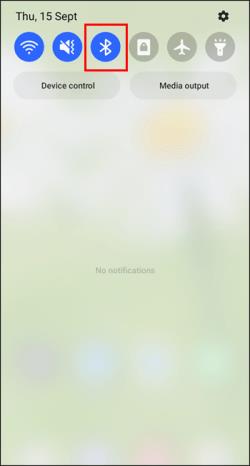
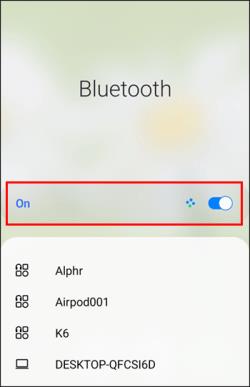
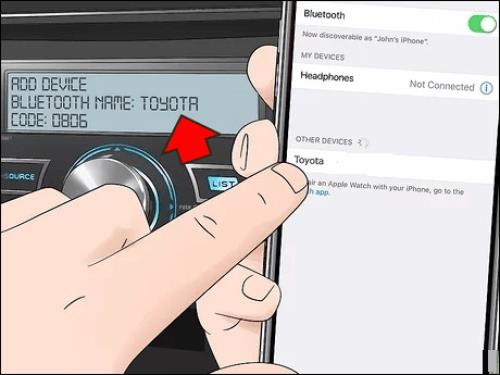
Ha ez a megoldás sikertelen, próbálja ki ezt.
Törölje a Google Térkép gyorsítótárát
A Google Térkép, mint minden alkalmazás, a telefon tárhelyét használja az ideiglenes fájlok tárolására. Ezt gyorsítótárnak hívják. Ha ezek a fájlok felhalmozódnak, előfordulhat, hogy a hangutasítások nem aktiválódnak. Az alábbiakban bemutatunk néhány általános lépést a gyorsítótár törléséhez, mivel minden Android-eszköznek különböző menüje van.
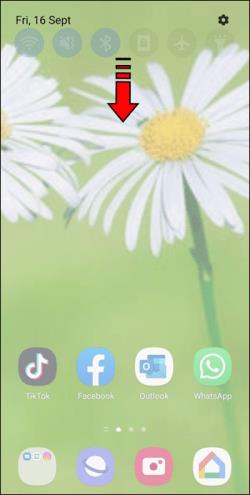
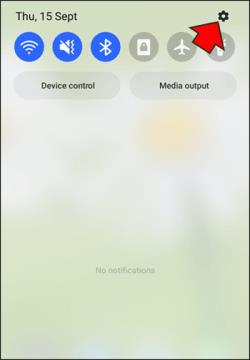
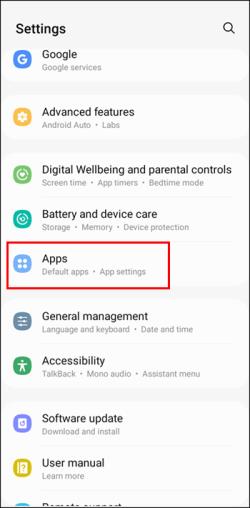
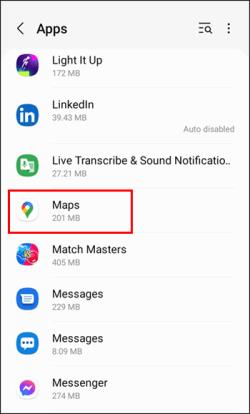
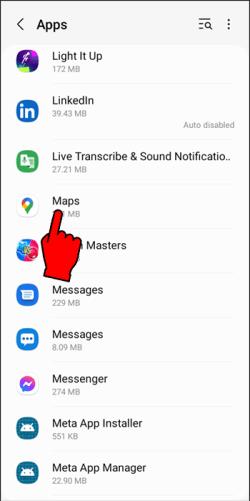
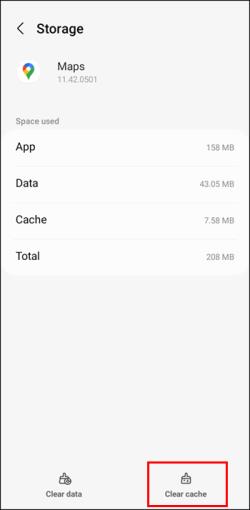
A gyorsítótár törlése után az autónak megfelelően le kell játszania a hangot.
Állítsa be a Google Térkép hangerejét
Ha a Google Térkép le van némítva, nem fogja hallani a hangutasításokat, bármennyire növeli is a hangerőt. Miután ellenőrizte, hogy a telefon hangereje fel van-e kapcsolva, ellenőrizze a Google Térkép hangerejét.

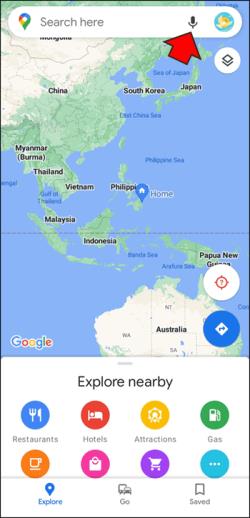
A hangot vissza kell állítani. Ha nem, kövesse az alábbi lépéseket.
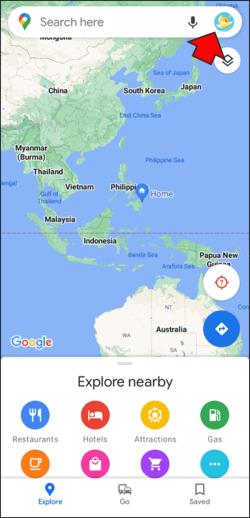
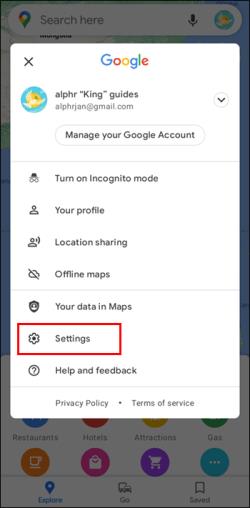
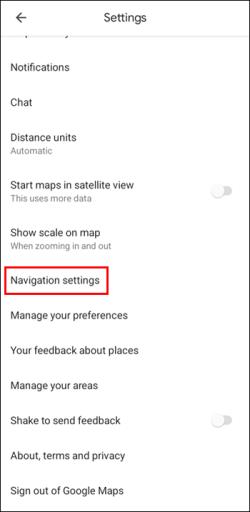
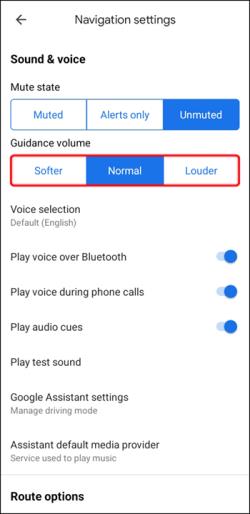
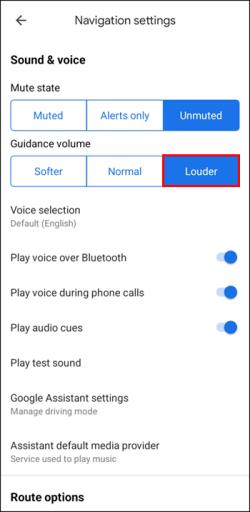
Néha a hang véletlenül le van tiltva, de mindig szánhat egy percet az ellenőrzésre.
Válassza ki a megfelelő hangszórókat
A Google Térkép lehetővé teszi a felhasználók számára, hogy kiválasszák, hogy melyik eszközön játsszák le a hangot. Ha nem engedélyezi a Bluetooth opciót, a hangutasítások csak az Android-eszközön keresztül fognak lejátszani.
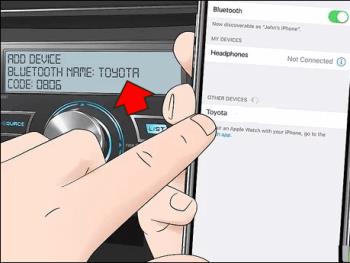

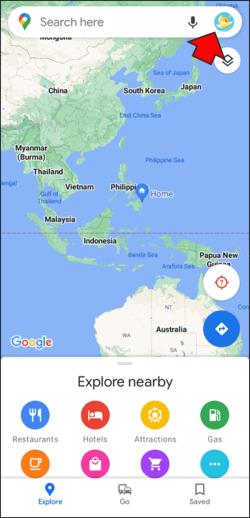
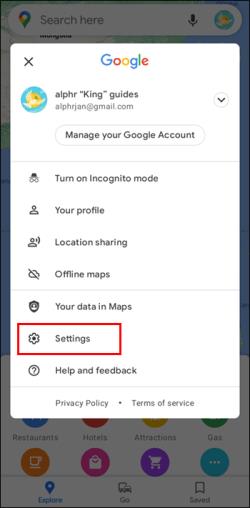
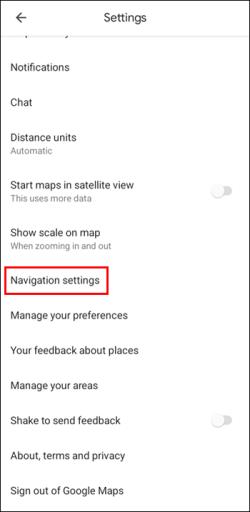
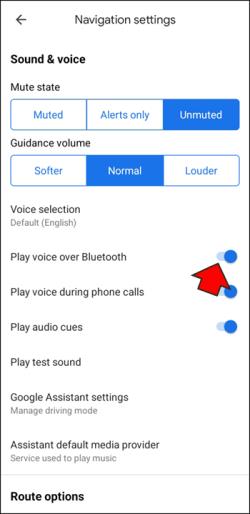
Az Android 9.13-as vagy újabb verzióját futtató eszközökön található a „Teszthang lejátszása” opció, amellyel a felhasználók ellenőrizhetik, hogy a hangátvitel megfelelően történik-e. Az alkalmazás lejátssza a hang által kimondott mondatot.
A Google Maps Voice nem működik iPhone-nal
Az iPhone-on lévő Google Maps gyakorlatilag megegyezik az Androidos megfelelőjével, vagyis néhány megoldás működni fog. A gyorsítótár-törlés lépései azonban nem érhetők el iPhone-okon. Az Apple megszabadult ettől a funkciótól a legújabb modelljein.
Küldjön hangot az autó hangszóróira
Engedélyeznie kell azt a lehetőséget, hogy a Google Térkép hangutasításait Bluetooth-hangszóróra küldje. Íme, hogyan működik.
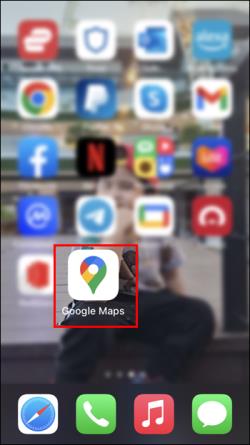
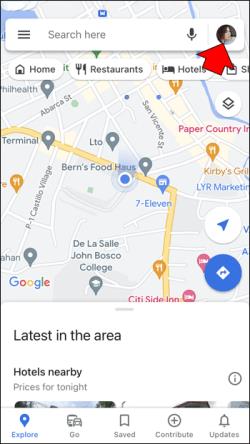
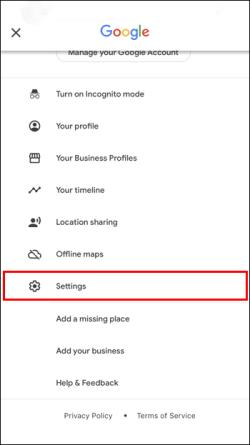
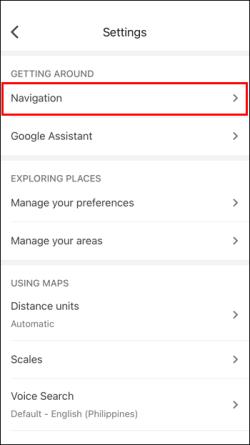
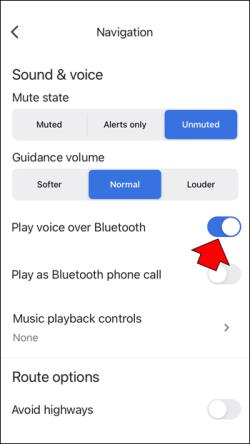
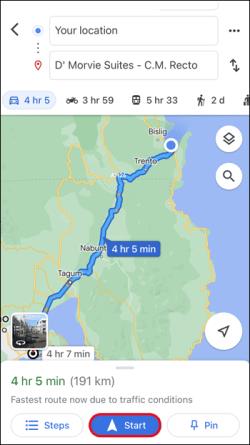
Kapcsolja be a hangutasításokat
Természetesen, ha a hang ki van kapcsolva, nem fog hallani semmit a hangszórókból. Tehát ellenőrizze, hogy a hang be van-e kapcsolva.
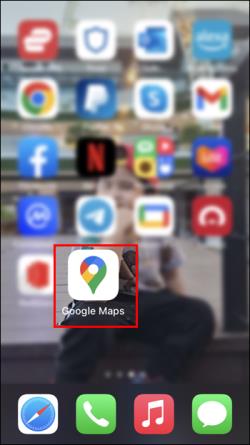
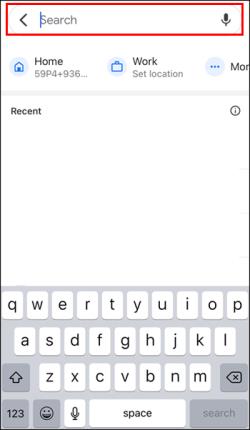
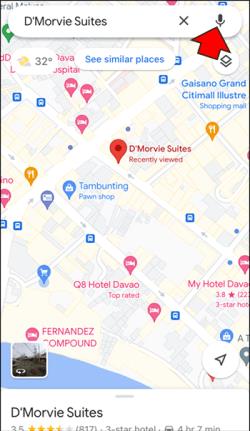
Ha az ikonon perjel vagy felkiáltójel van, a hang vagy ki van kapcsolva, vagy az alkalmazás úgy van beállítva, hogy csak riasztásokat közöljön. Az alkalmazásnak most normál módon kell lejátszania a hangot az autó hangszóróin keresztül.
Hangosabbá tegye a hangot
A fenti feladat végrehajtása közben fontolja meg a Google Térkép hangerejének növelését. Ezzel tisztán hallhatja az utasításokat.
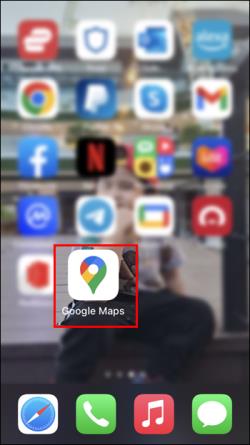
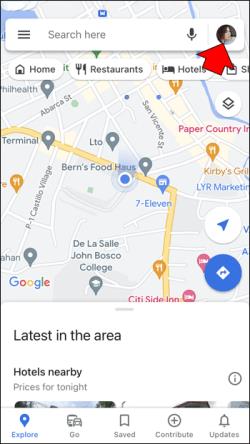
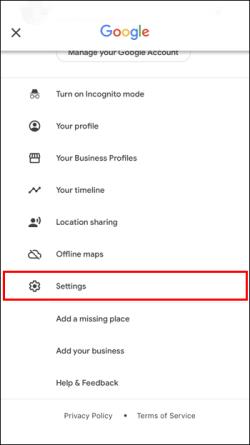
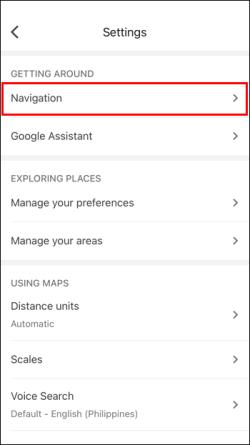
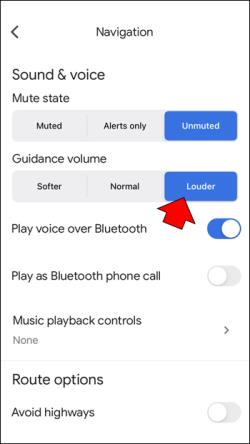
A telefon vagy az autó hangerőszabályzói segítségével tovább állíthatja a hangerőt, hogy az alkalmazás ne legyen túl hangos.
Bluetooth kapcsolat alaphelyzetbe állítása
Természetesen az iPhone-nak létre kell hoznia a kapcsolatot az autó konzoljával. Szükség esetén visszaállíthatja a Bluetooth kapcsolatot.
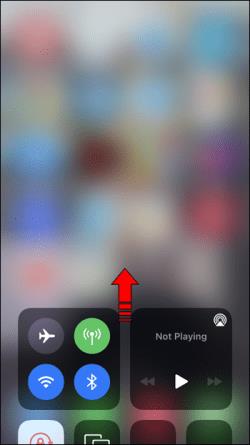
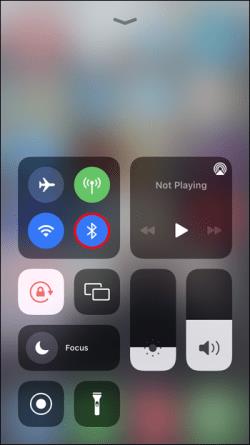
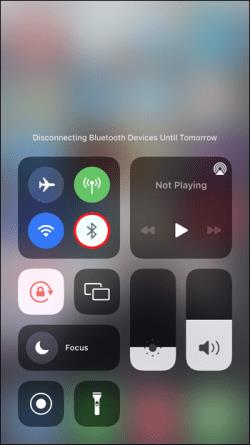


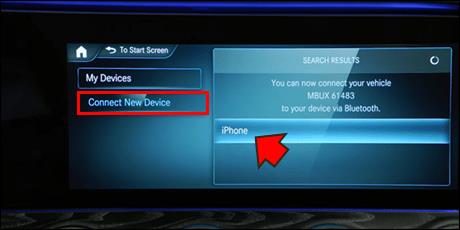
Ha továbbra is egy régebbi, kezdőlap gombbal rendelkező iPhone-t használ, cserélje ki az 1. lépést alulról felfelé húzással. Győződjön meg arról, hogy iPhone-ja észlelhető a Bluetooth gomb hosszú megnyomásával. Ezzel a Bluetooth beállítások menübe jut.
A Google Maps Voice nem működik Androidon
Míg az autó hangszórójának használata a Google Maps útbaigazításainak meghallgatására kiváló, nem mindenki akarja ezt megtenni. Ezenkívül sok régebbi járműben nincs Bluetooth hangszóró. Itt van, mit kell tennie annak érdekében, hogy ezekben a helyzetekben hallja a Google Térkép hangját.
Tekerje fel a hangerőt
Néha véletlenül elnémíthat egy okostelefont vagy táblagépet. Bár az értesítések továbbra is hallhatók, egyes eszközök különválasztják a rendszerhangokat és az alkalmazások hangerejét. Lehet, hogy az utóbbit véletlenül visszautasította.
Szerencsére ez a hangerőnövelő gomb megnyomásával javítható. A hangnak most működnie kell.
Engedélyezni a hangot
Ne felejtse el megnézni a Google Térképet is. Véletlenül is elnémulhat.

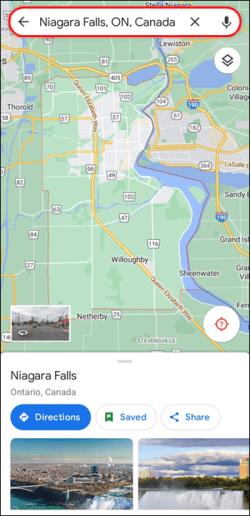
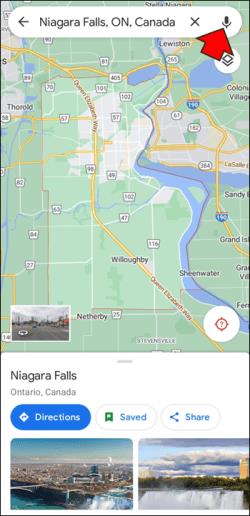
Ügyeljen arra, hogy a megafon előtt ne legyen perjel vagy felkiáltójel. Ez azt jelzi, hogy a hangerő le van némítva vagy le van tiltva.
Hangutasítások letöltése
Az elavult Google Térkép-alkalmazások vagy a hangos útbaigazítások letöltése nélküli alkalmazások esetén ez a lehetőség nem engedélyezett. A probléma megoldásának egyetlen módja az internethez való csatlakozás.
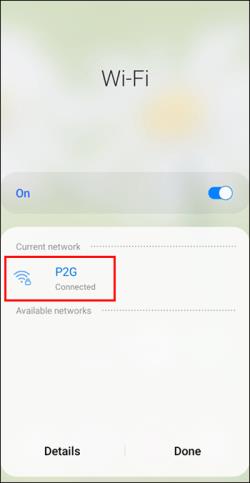

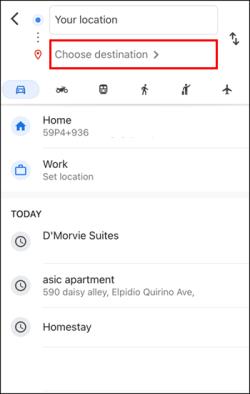
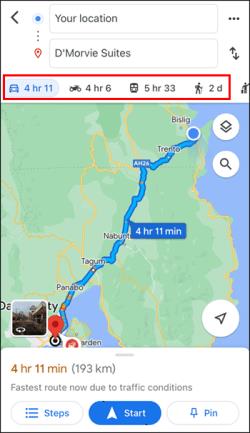
A hangutasításoknak most működniük kell.
Győződjön meg arról, hogy a Google Térkép alkalmazásban engedélyezve vannak az automatikus frissítések, hogy megkapja az alkalmazás fejlesztéseit. A folyamat eszközenként eltérő.
A Google Maps Voice nem működik iPhone
Ugyanazok a Google Térképpel kapcsolatos problémák, amelyek az Android-eszközöket sújtják, iPhone-ján is előfordulhatnak. Íme néhány probléma és lehetséges megoldás.
Hang visszaállítása
Győződjön meg arról, hogy a Google Térkép nincs némítva, vagy hogy a hang ne legyen beállítva úgy, hogy csak az értesítések alatt játssza le.
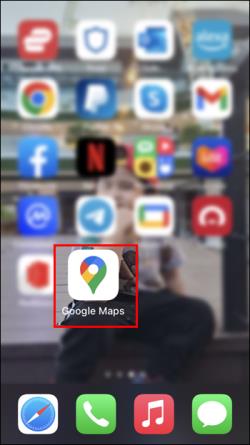
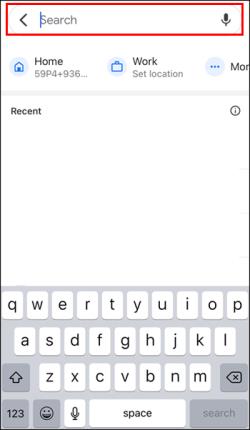
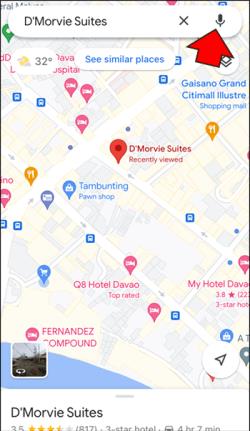
Hangerő fel
Meg kell nyomnia a hangerő-növelő gombot, hogy meghallja, ha lejátssza a hangot. Néha csak ennyire van szükség a hangutasítások visszaállításához, ha az végig működött.
Hangutasítások letöltése
Ha semmi más nem működik, próbálja meg újra kérni a hangutasítást. Győződjön meg arról, hogy Wi-Fi-n keresztül csatlakozik az internethez, vagy engedélyezte az adathasználatot a Google Maps számára, hogy ez megtörténjen.
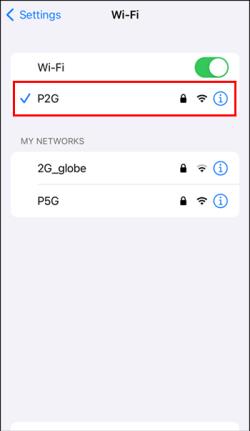
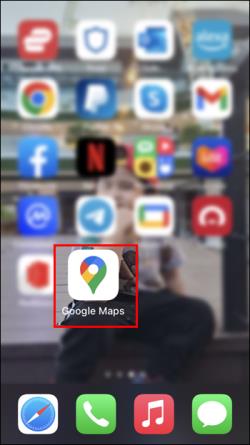
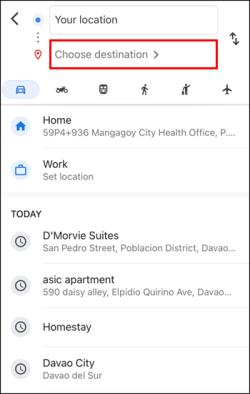
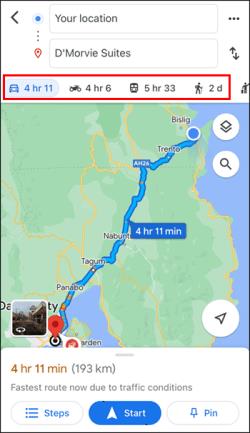
A Google Maps Voice nem működik Samsung
A fenti megoldásokon kívül bármikor kipróbálhatja ezeket az alternatívákat. Más mobileszközökön is működhetnek.
Távolítsa el a Google Térképet
Ha semmi sem működik, az oka lehet, hogy sérült a letöltés. El kell távolítania az alkalmazást, és újra le kell töltenie.
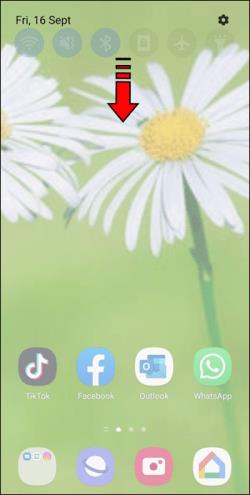
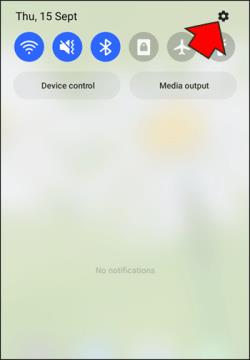
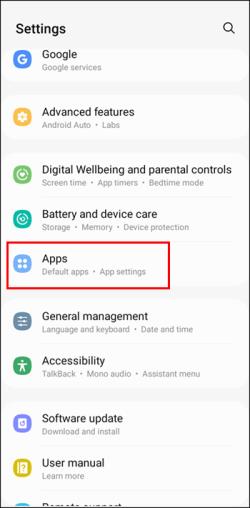
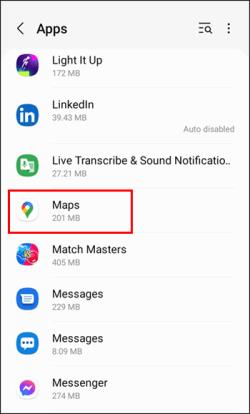
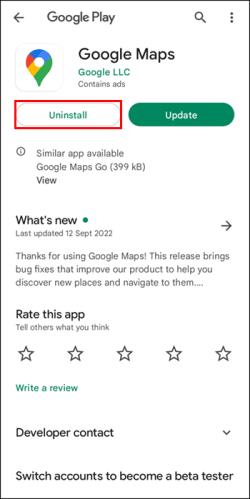
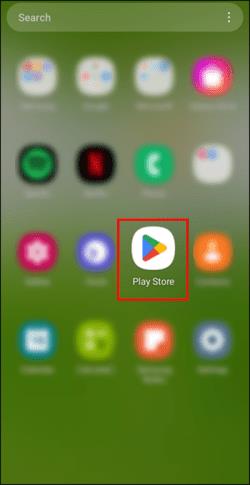
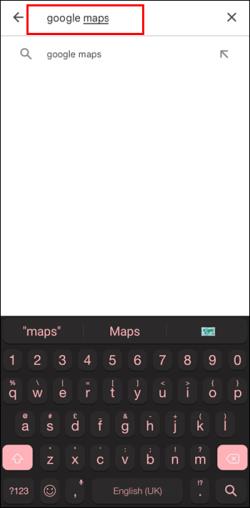
Indítsa újra a telefont
Nincs semmi baj az okostelefon újraindításával. Ezzel újraindul az eszköz rendszere, és eltávolítja a szükségtelen adatokat. De ismét aktiválhatja a hangutasításokat.
Beszélj hozzám
Veszélyes lehet a vezetés, ha egy pillanatra is leveszi a tekintetét az útról. Ez a Google Térkép hangos útbaigazításait hasznossá teszi a biztonság szempontjából. Bár a hang nem mindig működik, nem túl nehéz megjavítani. Ezekkel a javaslatokkal képesnek kell lennie visszaállítani.
Melyik megoldás segített? Tudsz más javítást? Tudassa velünk az alábbi megjegyzések részben.
Steam Disk Write Disk Error hibát észlel Windows 10 rendszeren a játék frissítése vagy letöltése közben? Íme néhány gyorsjavítás, amellyel megszabadulhat a hibaüzenettől.
Fedezze fel, hogyan távolíthat el alkalmazásokat a Windows 10 rendszerből a Windows Store segítségével. Gyors és egyszerű módszerek a nem kívánt programok eltávolítására.
Fedezze fel, hogyan tekintheti meg vagy törölheti a Microsoft Edge böngészési előzményeit Windows 10 alatt. Hasznos tippek és lépésről-lépésre útmutató!
A Google zökkenőmentessé tette a csoportos megbeszélések lebonyolítását. Tudd meg a Google Meet korlátait és lehetőségeit!
Soha nincs rossz idő a Gmail jelszavának megváltoztatására. Biztonsági okokból mindig jó rutinszerűen megváltoztatni jelszavát. Ráadásul soha
Az online adatvédelem és biztonság megőrzésének egyik alapvető része a böngészési előzmények törlése. Fedezze fel a módszereket böngészőnként.
Ismerje meg, hogyan lehet némítani a Zoom-on, mikor és miért érdemes ezt megtenni, hogy elkerülje a zavaró háttérzajokat.
Használja ki a Command Prompt teljes potenciálját ezzel a több mint 280 (CMD) Windows-parancsot tartalmazó átfogó listával.
Alkalmazhatja a Google Táblázatok feltételes formázását egy másik cella alapján, a Feltételes formázási segédprogrammal, a jelen cikkben ismertetettek szerint.
Kíváncsi vagy, hogyan használhatod a Rendszer-visszaállítás funkciót a Windows 11 rendszeren? Tudd meg, hogyan segíthet ez a hasznos eszköz a problémák megoldásában és a számítógép teljesítményének helyreállításában.







![Feltételes formázás egy másik cella alapján [Google Táblázatok] Feltételes formázás egy másik cella alapján [Google Táblázatok]](https://blog.webtech360.com/resources3/images10/image-235-1009001311315.jpg)
