A Steam Disk írási hiba egyszerű javítása Windows 10 rendszeren
Steam Disk Write Disk Error hibát észlel Windows 10 rendszeren a játék frissítése vagy letöltése közben? Íme néhány gyorsjavítás, amellyel megszabadulhat a hibaüzenettől.
A Google Chrome valóban egy fantasztikus böngésző, és a beépített PDF-nézegetője lehetővé teszi a PDF-fájl megtekintéséhez a letöltés előtt. Valószínűleg ez a legmenőbb funkció, amely alapértelmezés szerint elérhető, és ha gyorsan szeretné megtekinteni az összes PDF-fájlt, ez csak a kiterjesztés miatt lehetséges.
Mi van, ha a Chrome PDF-nézegetője nem működik zökkenőmentesen, ahogy kellene, bosszantó, igaz? Ne aggódjon, mivel ez a cikk nagyon egyszerű a probléma kezelésére, és a megoldásokat is bemutatja. Lapozz tovább, hogy megtudd!
Hibaelhárítási tippek, ha a Chrome PDF Viewer nem működik
1. Próbálja meg letiltani a bővítményeket
Ha a PDF-fájlok azután sem töltődnek be, hogy a PDF-megjelenítő megnyitotta őket, itt az ideje, hogy megpróbálja letiltani a kiterjesztést. Ennek oka lehet a rossz internetkapcsolat vagy magának a kiterjesztésnek a hibája.
Ha nem az előbbi az ok, akkor a tönkrement kiterjesztés kipróbálható. Ehhez nyissa meg a Chrome inkognitómódját. Töltse be azt a webhelyet, ahol a PDF-fájl elérhető.
Nyissa meg a Beállításokat a profilképe melletti három függőleges pontra kattintva, majd válassza a További eszközök > Bővítmények lehetőséget . Itt tiltsa le a bővítményt, majd engedélyezze újra.
2. Tiltsa le a PDF-letöltéseket
Ha ezt a módszert szeretné végrehajtani, miközben a Chrome PDF-megjelenítő nem működik, kövesse az alábbi lépéseket.
Nyissa meg a Chrome beállításait, kattintson a Speciális > Webhelybeállítások elemre az „Adatvédelem és biztonság” alatt, kattintson a PDF-dokumentumok elemre, és kapcsolja ki a PDF-fájlok letöltése kapcsolót ahelyett, hogy automatikusan megnyitná őket a Chrome-ban .
Zárja be a böngészőt, és indítsa újra.
3. Távolítsa el a rosszindulatú programokat
Még a fenti két lépés végrehajtása után sem működik a Chrome PDF-megjelenítő, ami kihívásokat jelent. lehet, hogy egy rosszindulatú program üti be a rendszer böngészőjét. Erre két lehetőség vár.
Első lehetőség: A Google beépített biztonsági és védelmi eszköze magával a Chrome-mal van ellátva. Ehhez lépjen a Chrome://settings/cleanup oldalra.
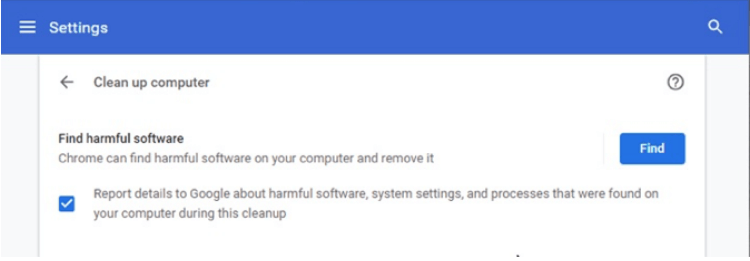
Kattintson a Keresés gombra a Káros szoftver keresése mellett, és futtassa. Egy idő után valószínűleg megjelennek a böngészőn keresztül futó rosszindulatú tevékenységek.
Második lehetőség: Futtassa a Systweak Anti-Malware programot Mac számítógépén vagy az Advanced System Protector programot Windows rendszeren, hogy megvédje a rendszert és a böngészőt minden fenyegetéstől. Ezek az eszközök nemcsak a jelenlegi rosszindulatú programokat távolítják el, hanem a rendszert is megóvják a jövőbeni problémáktól.
4. Cookie-k frissítése és törlése
Még ha nem is tudta megoldani ezt a problémát rosszindulatú programokat eltávolító eszközzel, ne csüggedjen. Ideje ellenőrizni néhány frissítést, és törölni a böngészési adat cookie-kat.
Kezdje a Ctrl + Shift + Delete megnyomásával . Most a Chrome " Böngészési adatok törlése " menüpontjában ér . Az Alapszintű részben válassza ki a cookie-kat és a gyorsítótárban tárolt képeket, majd válassza ki az időtartományból az All Time lehetőséget , végül nyomja meg az Adatok törlése gombot . Ezek a lépések eltávolítják a böngészőben elhelyezett összes cookie-t, és megszakítják a torzítási láncot a bővítményben.
A frissítéshez lépjen a három függőleges vonalra vagy a hamburger ikonra, és válassza a Súgó > A Chrome névjegye lehetőséget . Ha van frissítés, a Chrome értesíti, és magától telepíti.
Ez valószínűleg megoldja a Chrome PDF-nézegető problémáját, amely nem működik.
5. Állítsa vissza a Chrome-ot
Még egyszer lépjen a Speciális részre a Chrome beállításai alatt, és görgessen le az aljára. Keresse meg a Visszaállítás és tisztítás részt. Kattintson a Nyissa meg a Beállítások visszaállítása az eredeti alapértékekre lehetőséget, majd az új előugró ablakban válassza a Beállítások visszaállítása lehetőséget .
És kész!
Összefoglaló
Úgy gondoljuk, hogy ez megoldaná a Chrome PDF-nézegető mostanra nem működő problémáját! Remélhetőleg a helyzet visszatér a normális kerékvágásba, és a Chrome a régi módon működhet. Az működik? Tudassa velünk az alábbi megjegyzés szakaszban. Ezenkívül ellenőrizze:
Steam Disk Write Disk Error hibát észlel Windows 10 rendszeren a játék frissítése vagy letöltése közben? Íme néhány gyorsjavítás, amellyel megszabadulhat a hibaüzenettől.
Fedezze fel, hogyan távolíthat el alkalmazásokat a Windows 10 rendszerből a Windows Store segítségével. Gyors és egyszerű módszerek a nem kívánt programok eltávolítására.
Fedezze fel, hogyan tekintheti meg vagy törölheti a Microsoft Edge böngészési előzményeit Windows 10 alatt. Hasznos tippek és lépésről-lépésre útmutató!
A Google zökkenőmentessé tette a csoportos megbeszélések lebonyolítását. Tudd meg a Google Meet korlátait és lehetőségeit!
Soha nincs rossz idő a Gmail jelszavának megváltoztatására. Biztonsági okokból mindig jó rutinszerűen megváltoztatni jelszavát. Ráadásul soha
Az online adatvédelem és biztonság megőrzésének egyik alapvető része a böngészési előzmények törlése. Fedezze fel a módszereket böngészőnként.
Ismerje meg, hogyan lehet némítani a Zoom-on, mikor és miért érdemes ezt megtenni, hogy elkerülje a zavaró háttérzajokat.
Használja ki a Command Prompt teljes potenciálját ezzel a több mint 280 (CMD) Windows-parancsot tartalmazó átfogó listával.
Alkalmazhatja a Google Táblázatok feltételes formázását egy másik cella alapján, a Feltételes formázási segédprogrammal, a jelen cikkben ismertetettek szerint.
Kíváncsi vagy, hogyan használhatod a Rendszer-visszaállítás funkciót a Windows 11 rendszeren? Tudd meg, hogyan segíthet ez a hasznos eszköz a problémák megoldásában és a számítógép teljesítményének helyreállításában.







![Feltételes formázás egy másik cella alapján [Google Táblázatok] Feltételes formázás egy másik cella alapján [Google Táblázatok]](https://blog.webtech360.com/resources3/images10/image-235-1009001311315.jpg)
