A Steam Disk írási hiba egyszerű javítása Windows 10 rendszeren
Steam Disk Write Disk Error hibát észlel Windows 10 rendszeren a játék frissítése vagy letöltése közben? Íme néhány gyorsjavítás, amellyel megszabadulhat a hibaüzenettől.
Tehát elkészítetted a tökéletes képet, és gondosan megalkottad a történetet. Megnyomod a Közzététel gombot, de egy nagyított vagy torz képet kapsz, ami tönkreteszi minden erőfeszítésedet.

Ha ez ismerősen hangzik, akkor az Instagram nagyítási hibája is érintheti, ami miatt a felhasználók az egész világon elvesztik az idegeiket. Olvassa el, hogy megtudja, miért történik ez, és hogyan javíthatja azonnal a problémát.
Az Instagram Stories nagyításának javítása
Bár az Instagram a kezdetek óta javította a kép- és videóarányok rugalmasságát, a dolgok még mindig nem tökéletesek. Mint minden más alkalmazás, ez a platform is hajlamos olyan hibákra, amelyek befolyásolhatják a felhasználói élményt. Az Ön történetének közzététele utáni automatikus átméretezése csak egy példa. A legrosszabb az, hogy csak jóval később veszed észre, hogy a bejegyzésed tönkrement, amikor a követőid már látták.
Szerencsére az ehhez hasonló hibákat gyakran ki lehet javítani a gyorsítótár törlésével vagy az alkalmazás frissítésével. Néhány trükköt is bevethet a közzétételkor, hogy megfelelő méretet és arányt kapjon.
Törölje a gyorsítótárat
Megpróbálhatja üríteni a gyorsítótárat, amikor hibába ütközik, vagy ha az Instagram lemarad. A gyorsítótár eltávolítása nem törli semmi lényegeset, és fiókjai biztonságban vannak. Csak a lényegtelen fájlokat távolítja el, amelyek átmeneti problémákat okozhatnak. További előny, hogy ezzel helyet is szabadít fel a telefonon, a gyorsítótár újratelepítéséhez szükséges, kissé hosszabb betöltési idő rovására.
Kövesse az alábbi lépéseket az Instagram gyorsítótárának törléséhez Android-eszközön:

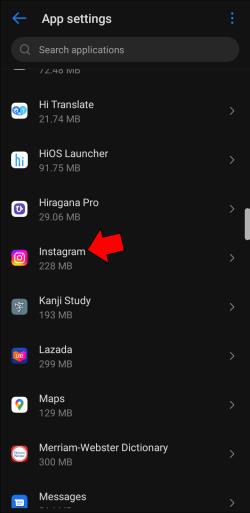
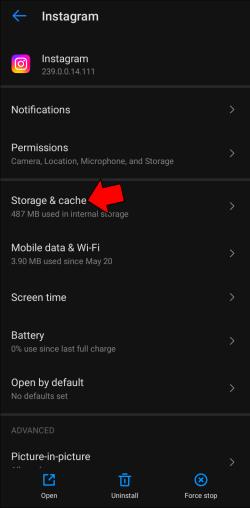
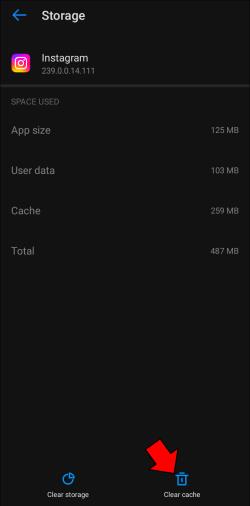
A konkrét utasítások eltérhetnek az Android buildtől vagy eszköztől függően. Ellenőrizze, hogy a probléma továbbra is fennáll-e a gyorsítótár törlése után.
Meg kell jegyezni, hogy az iOS gyorsítótárának törlésére az egyetlen lehetőség az alkalmazás újratelepítése, amelyet alább tárgyalunk.
Frissítse alkalmazását
Ha hibát tapasztal, gondolja át, hogy a fejlesztők esetleg már foglalkoztak-e a problémával. Előfordulhat, hogy az alkalmazás frissítésével kijavíthatja a hibát. Nyissa meg az App Store-t vagy a Google Play Store-t, és keressen rá az Instagramra, hogy megnézze, elérhető-e frissítés. Ha igen, a frissítés letöltése valószínűleg kijavítja a hibákat, például a nagyítási problémát.
Az Instagram törlése és újratelepítése
Az alkalmazás újratelepítése hasonló eredménnyel jár, mint a gyorsítótár törlése. Ha a helyi fájlok törlése nem működik, vagy iOS-eszköze van, az alkalmazás törlése és újratelepítése a megfelelő megoldás.
Az Instagram újratelepítéséhez iPhone-ján kövesse az alábbi lépéseket:
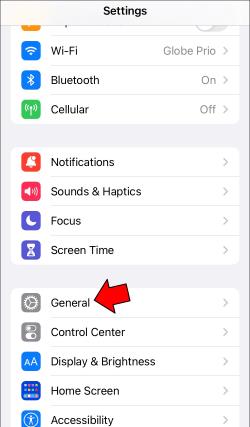

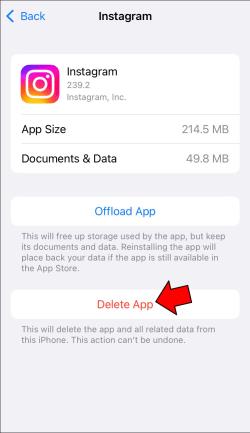
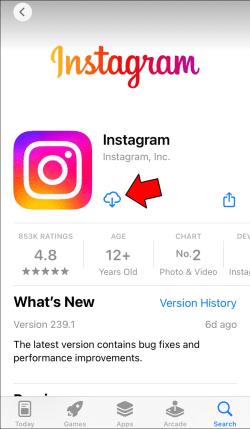
Ugyanezt az eredményt érheti el, ha megérinti és lenyomva tartja az alkalmazás ikonját a főmenüben, és kiválasztja a Törlés opciót az előugró menüből.
Az alkalmazás újratelepítése Android-eszközön a következő lépéseket tartalmazza:
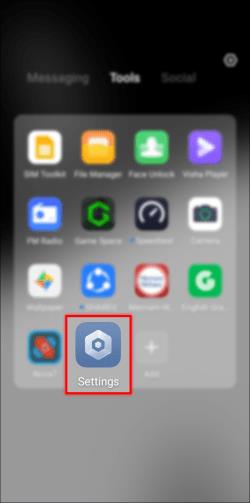

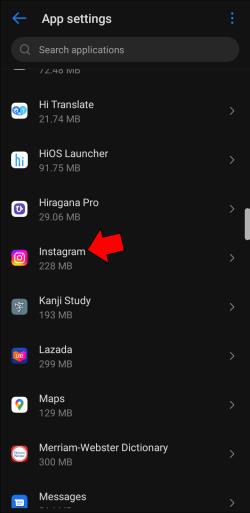
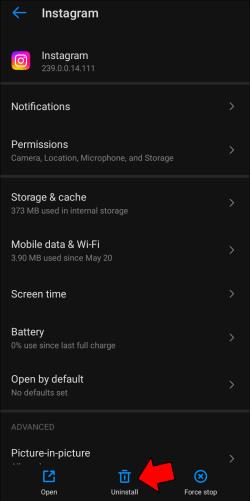
Tegye közzé történetét más módon
Akkor sem kell abbahagynia az Instagram Stories használatát, ha a fenti megoldások egyike sem váltotta be a trükköt. Játssz a történetben, hogy megtaláld a módját az automatikus nagyítás problémájának leküzdésére. Ahelyett, hogy fényképet készítene vagy importálna egyet a fényképezőgépen felfelé csúsztatva, tegye a következőket:
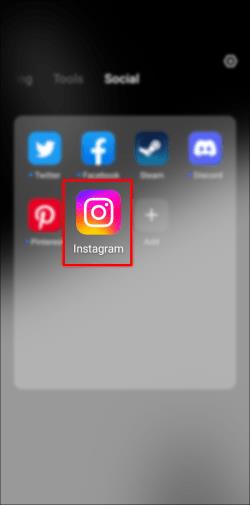

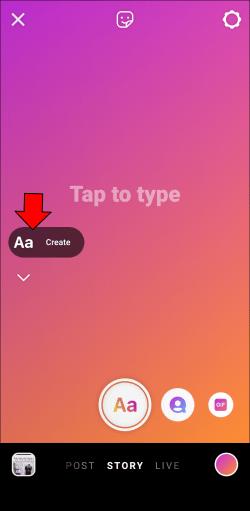
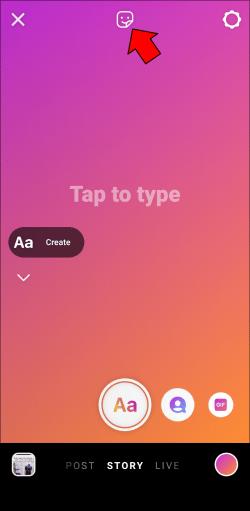
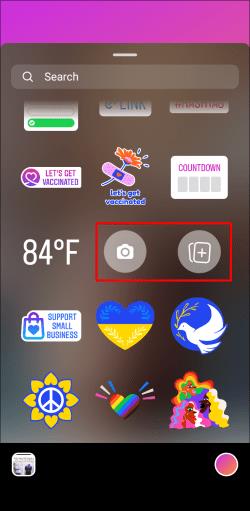

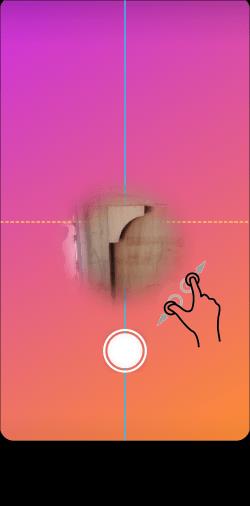
Hogyan lehet kicsinyíteni az Instagram-történeteket közzétételkor
A nem kívánt nagyítás nem mindig hiba. Az Instagram emellett automatikusan átméretezheti fotóit és videóit, hogy kitöltse a képernyőt. Szerencsére a közzététel előtt kicsinyítheti a tartalmat – a következőképpen teheti meg.
Könnyen átméretezheti a fényképeket és videókat
A legtöbb telefon kamerája alapértelmezés szerint 3:4 arányban készít fényképeket. Az oldalakat levágják, hogy ezek a fotók illeszkedjenek az Instagram 16:9-es képarányához. Ha meg szeretné őrizni a teljes képet, egyszerűen csípje össze a képernyőt a fénykép importálása után. Az alkalmazás automatikusan létrehoz egy színes keretet, hogy kitöltse a fennmaradó helyet. Ugyanígy kicsinyítheti is a videókat.
Nagyítás forgatás közben
Az Instagram beépített kamerájának lenyomva kell tartania a felvétel gombot a filmezéshez. Ha már elfoglalt a kezed, hogyan lehet nagyítani és kicsinyíteni? Az Instagramon történő felvétel közben kétféleképpen lehet nagyítani és kicsinyíteni:
Hogyan lehet kicsinyíteni az Instagram-bejegyzéseket
Elmúltak a négyszögletes fotók napjai, amelyekről az Instagram korábban ismert volt. Mostantól különféle méretű fényképeket és videókat tehet közzé, egyszerűen kicsinyítve őket.
Csípje össze a nagyításhoz
A fotóbejegyzések kicsinyítéséhez egyszerűen összecsípheti a fotót az importálás közben.

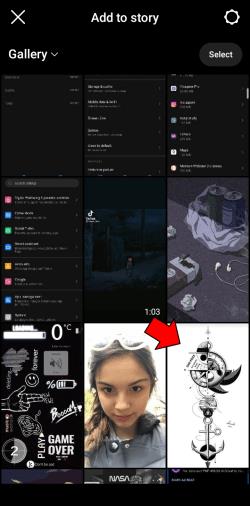
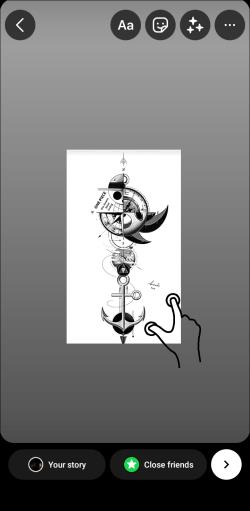
Koppintson a Kicsinyítés gombra
Videó közzétételekor észre fogod venni, hogy a csípés nem működik. A videóbejegyzés kicsinyítéséhez meg kell nyomnia egy gombot:

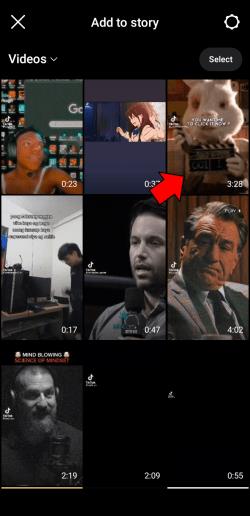
Használjon harmadik féltől származó alkalmazást
Ha képének vagy videójának méretei nem felelnek meg az Instagram szabványainak, előfordulhat, hogy egyes részei a lehető legnagyobb kicsinyítés ellenére levágásra kerülnek. Ebben az esetben használhat egy külön fotó- vagy videószerkesztő alkalmazást a megfelelő arány eléréséhez az Instagram számára. Adjon szegélyeket fotójához vagy videójához, hogy megőrizze azokat a részeket, amelyek nem illeszkednek az Instagram által előírt méretekhez.
Hogyan lehet kicsinyíteni az Instagram-tekercseket
Az Instagram tekercsek rendkívül népszerűek, ezért ne szeretnéd lemaradni róluk. Itt vannak az orsók kicsinyítésének lehetőségei.
Méretezze fel videóját
Sajnos a tekercseket nem lehet úgy kicsinyíteni, mint a szokásos Story videókat. Ha a galériából importál egy videót, az egyetlen lehetőség, hogy nagyítsa azt a képernyő összecsípésével vagy a „Scale” gomb megnyomásával. Ha átméretezi a videót a képernyőre, azzal nagyítja, hogy kitöltse a teljes képernyőt. Ha a videó magasabb, mint a normál tekercsméret, két ujjal húzva eldöntheti, hogy melyik részt vágja le.
Szerkessze videóját egy alkalmazásban
Ha nem szeretné, hogy a nem szabványos méretű tekercs bármely része levágódjon, harmadik féltől származó alkalmazást kell használnia. Adjon hozzá egy szegélyt a videóhoz, hogy 16:9-es legyen, és probléma nélkül illeszkedik a képernyőhöz.
Tartsd a távolságot
A nem szándékosan nagyított Instagram-történetek kínosak lehetnek. A fent ismertetett megoldások segítségével hárítsa el a problémát, és győződjön meg arról, hogy követői nem látnak sikertelen próbálkozásokat. Tanuld meg a nagyítás köteleit az Instagramon, és gondoskodj arról, hogy bejegyzéseid soha többé ne szakadjanak meg.
Az alábbi módszerek közül melyik javította ki az Instagram nagyítási hibáját? Tanultál valami új zoom trükköt az út során? Tudassa velünk az alábbi megjegyzésekben.
Steam Disk Write Disk Error hibát észlel Windows 10 rendszeren a játék frissítése vagy letöltése közben? Íme néhány gyorsjavítás, amellyel megszabadulhat a hibaüzenettől.
Fedezze fel, hogyan távolíthat el alkalmazásokat a Windows 10 rendszerből a Windows Store segítségével. Gyors és egyszerű módszerek a nem kívánt programok eltávolítására.
Fedezze fel, hogyan tekintheti meg vagy törölheti a Microsoft Edge böngészési előzményeit Windows 10 alatt. Hasznos tippek és lépésről-lépésre útmutató!
A Google zökkenőmentessé tette a csoportos megbeszélések lebonyolítását. Tudd meg a Google Meet korlátait és lehetőségeit!
Soha nincs rossz idő a Gmail jelszavának megváltoztatására. Biztonsági okokból mindig jó rutinszerűen megváltoztatni jelszavát. Ráadásul soha
Az online adatvédelem és biztonság megőrzésének egyik alapvető része a böngészési előzmények törlése. Fedezze fel a módszereket böngészőnként.
Ismerje meg, hogyan lehet némítani a Zoom-on, mikor és miért érdemes ezt megtenni, hogy elkerülje a zavaró háttérzajokat.
Használja ki a Command Prompt teljes potenciálját ezzel a több mint 280 (CMD) Windows-parancsot tartalmazó átfogó listával.
Alkalmazhatja a Google Táblázatok feltételes formázását egy másik cella alapján, a Feltételes formázási segédprogrammal, a jelen cikkben ismertetettek szerint.
Kíváncsi vagy, hogyan használhatod a Rendszer-visszaállítás funkciót a Windows 11 rendszeren? Tudd meg, hogyan segíthet ez a hasznos eszköz a problémák megoldásában és a számítógép teljesítményének helyreállításában.







![Feltételes formázás egy másik cella alapján [Google Táblázatok] Feltételes formázás egy másik cella alapján [Google Táblázatok]](https://blog.webtech360.com/resources3/images10/image-235-1009001311315.jpg)
