A Steam Disk írási hiba egyszerű javítása Windows 10 rendszeren
Steam Disk Write Disk Error hibát észlel Windows 10 rendszeren a játék frissítése vagy letöltése közben? Íme néhány gyorsjavítás, amellyel megszabadulhat a hibaüzenettől.
A Minecraft az egyik legnépszerűbb játék, de vannak problémák is. Az egyik gyakori probléma az, hogy a Minecraft Launcher nem nyílik meg. Úgy tűnik, hogy a programra duplán kattintva nem történik semmi. Szóval, hogyan győzöd le ezt az akadályt?

Ez a cikk bemutatja, hogyan háríthatja el a problémát, ha a Minecraft indítója nem válaszol.
A Minecraft Launcher nem nyílik meg a Windows 11 rendszeren
Előfordulhat, hogy a Minecraft Launcher nem nyílik meg Windows 11 rendszeren bizonyos módosítások és jogosultsági problémák miatt. A program rendszergazdai engedélyt igényel a rendszererőforrásokhoz való hozzáféréshez.
1. megoldás: Futtassa a Minecraft Launcher programot rendszergazdaként
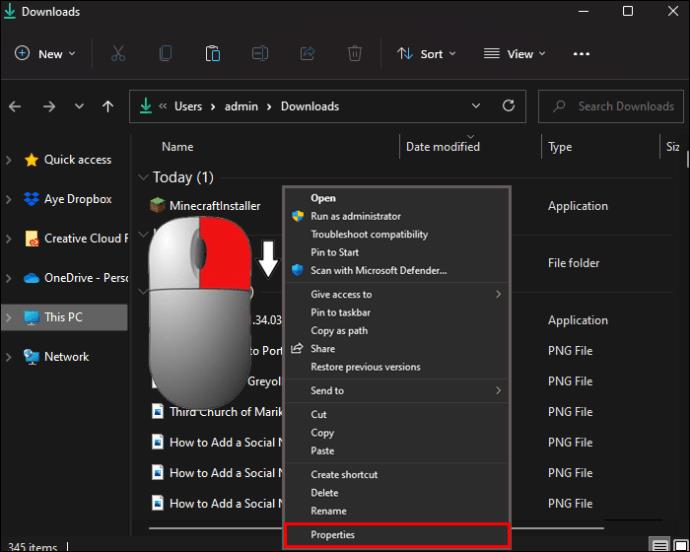
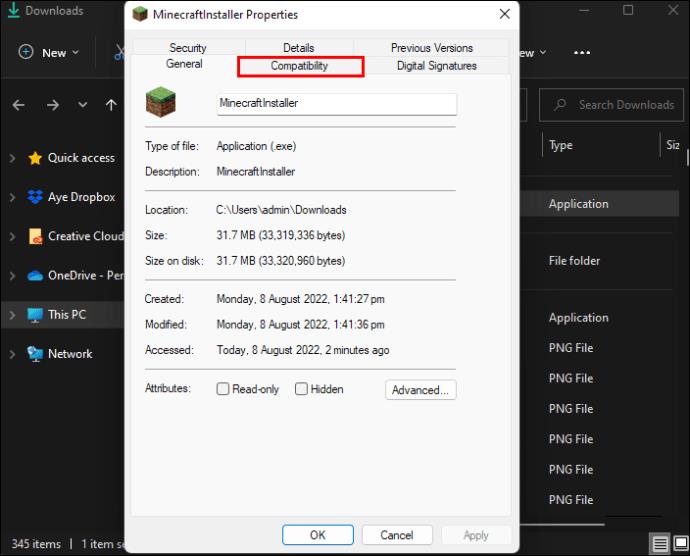
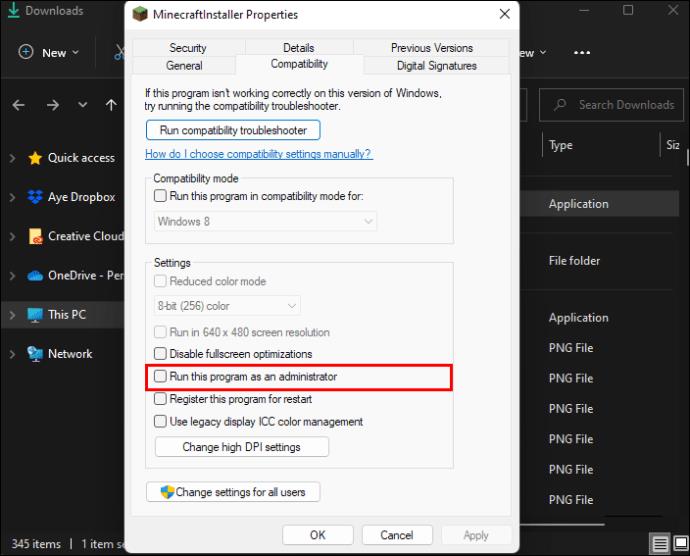
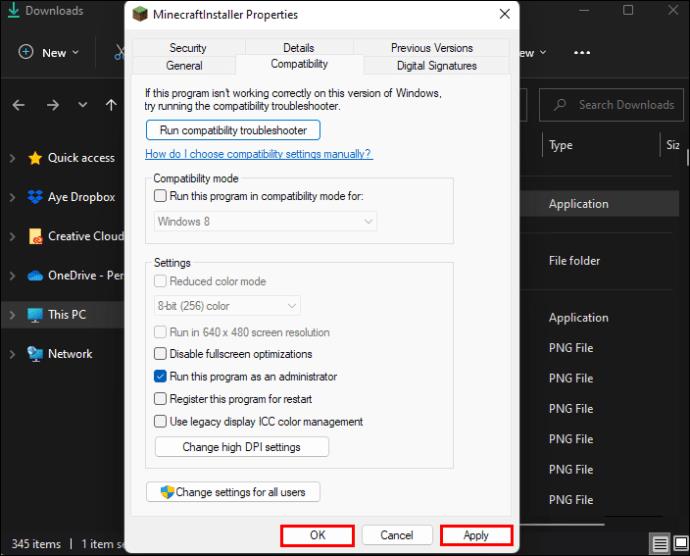
2. megoldás: Frissítse a grafikus illesztőprogramokat a Minecraft Launcher javításához
Egy elavult grafikus illesztőprogram is lehet a bűnös, ami miatt a Minecraft Launcher nem nyílik meg. A probléma megoldásának módja:
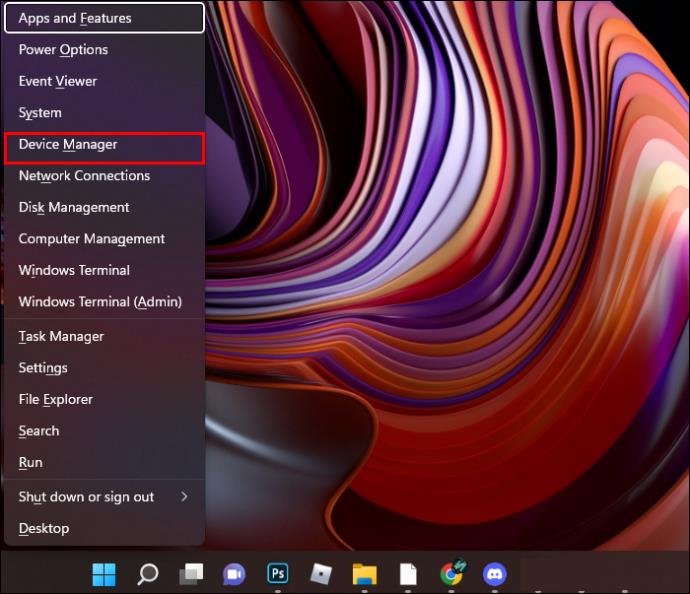
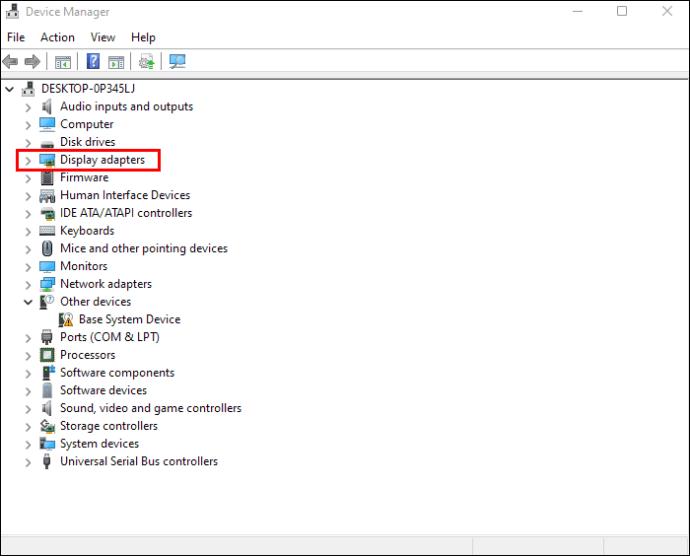


A Minecraft Launcher nem nyílik meg a Windows 10 rendszeren
Számos oka lehet annak, hogy a Minecraft Launcher nem működik Windows 10 rendszeren. Például előfordulhat, hogy ütköző programokkal küzd. A harmadik féltől származó alkalmazások, háttérszolgáltatások és víruskereső segédprogramok megzavarhatják a Minecraft tulajdonságait, megakadályozva az indító megnyitását.
1. megoldás: Állítsa vissza a Microsoft Store-t, és telepítse újra a Minecraft Launchert
A legegyszerűbb megoldás a Minecraft újratelepítése, de ha ez nem vezet eredményre, alaphelyzetbe állíthatja a Microsoft Store-t.

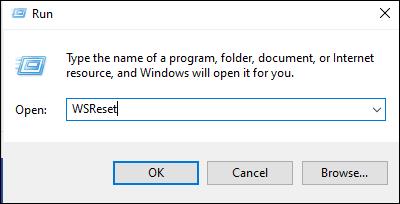
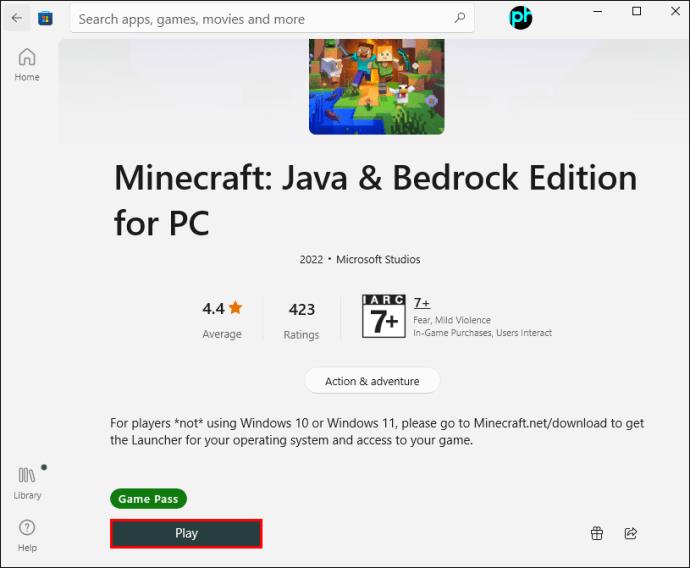
2. megoldás: Állítsa vissza a Minecraft Launchert
Az ütköző programok megoldásának másik módja a Minecraft Launcher javítása és alaphelyzetbe állítása.
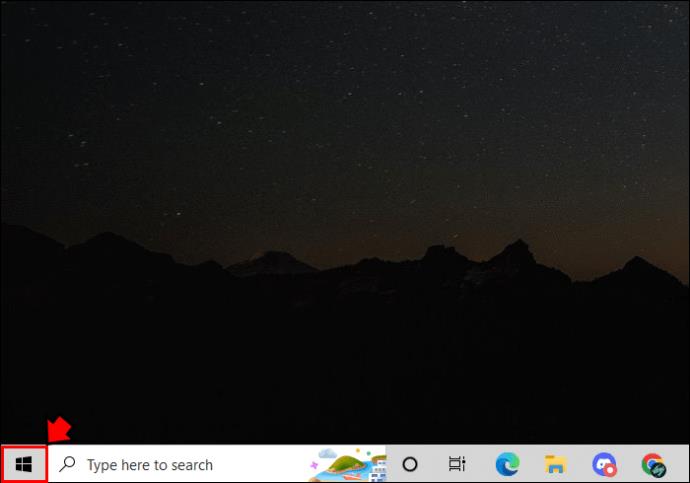
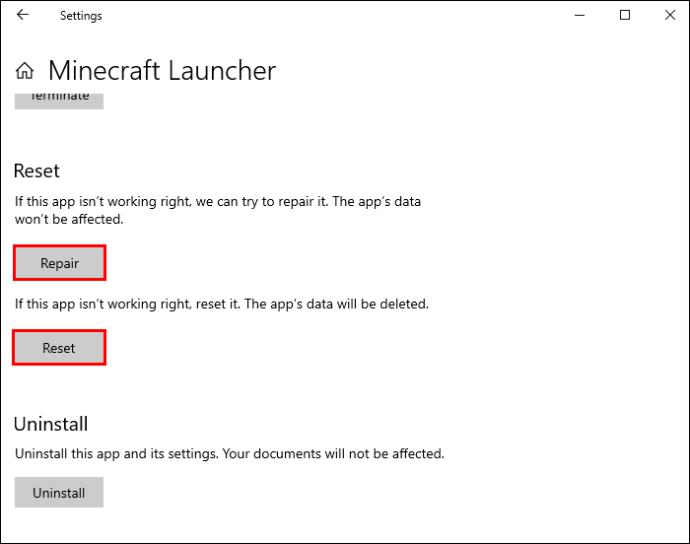
3. megoldás: Tiltsa le a modokat
Ha a modok zavarják az Indítót, törölheti vagy ideiglenesen áthelyezheti őket, hogy megnézze, ez megoldja-e a problémát.

%Appdata%"idézőjelek nélkül az „Open:” mezőbe, majd kattintson az „OK” gombra , vagy nyomja meg az „Enter” gombot.
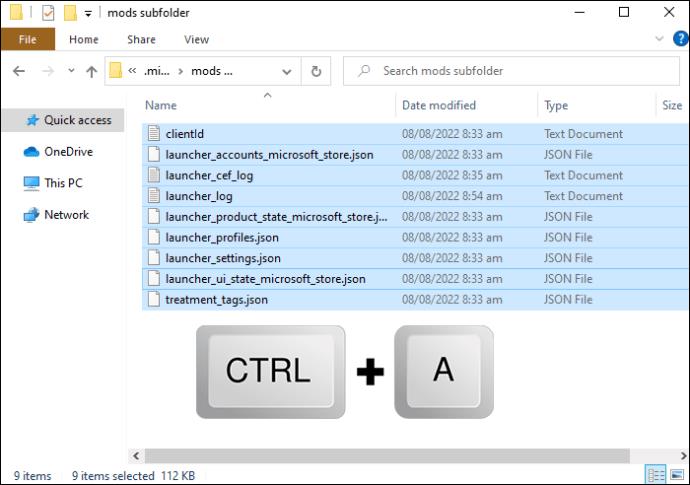
4. megoldás: Törölje a profiladatokat
A Minecraft Launcher meg nem nyitásának másik lehetséges bűnöse a sérült profiladatok. Ennek törlésével a program normálisan működik.
%appdata%"idézőjelek nélkül, és nyomja meg az „Enter” billentyűt.
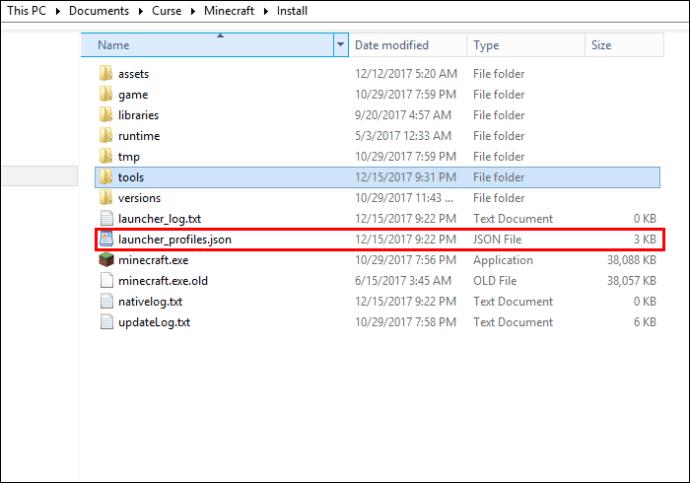
A Minecraft Launcher nem nyílik meg Mac-en
A Mac-felhasználók hasonló problémákkal szembesülnek, mint a Windows PC-s játékosok azzal kapcsolatban, hogy a Minecraft Launcher nem nyílik meg. Az olyan problémák, mint például az inkompatibilis szoftverek vagy a sérült fájlok, könnyen lehet a bűnös. Íme néhány megoldás.
1. megoldás: Keresse meg és távolítsa el vagy szerkessze az inkompatibilis szoftvert
Előfordulhat, hogy a Mac rendszeren futó Minecraft Launcher nem indul el a nem kompatibilis szoftverek által okozott indítási problémák miatt. Az ilyen programok eltávolítása vagy szerkesztése megoldhatja a problémát.
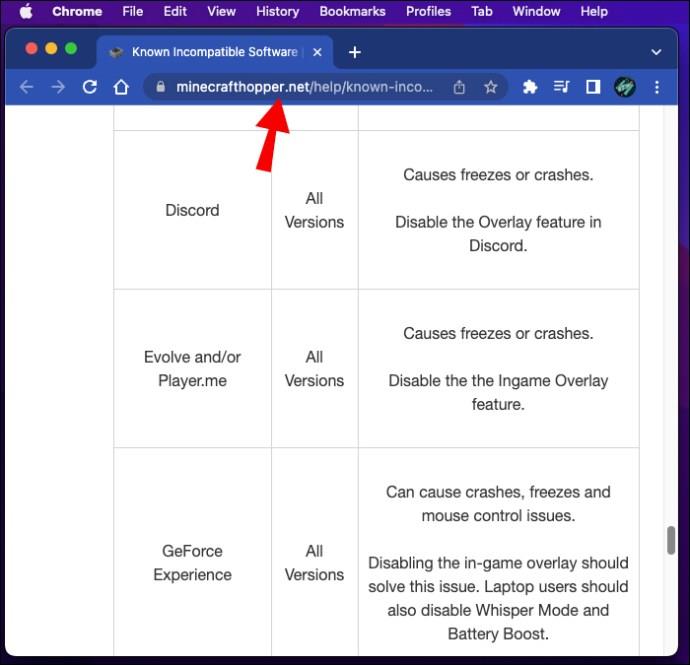
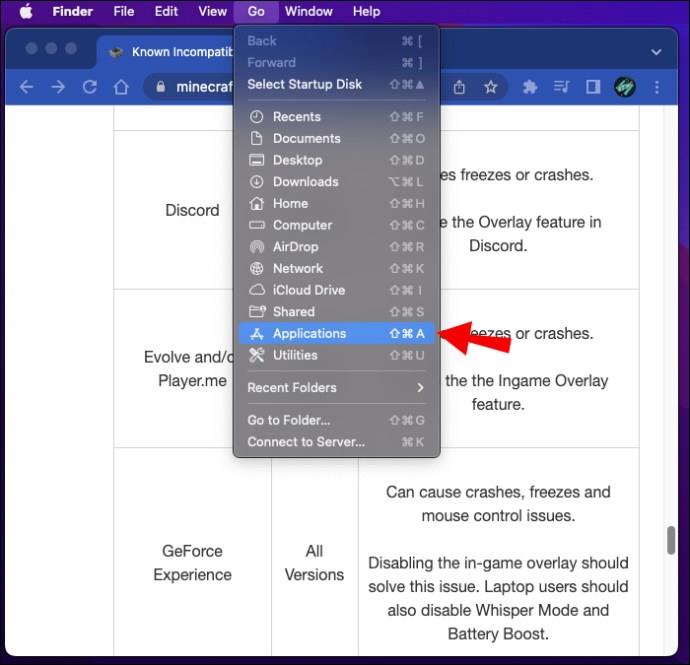

2. megoldás: Telepítse újra a Minecraft Launcher programot
A programok eltávolítása mellett újratöltheti a Minecraft Launchert az indítási problémák megoldása érdekében.
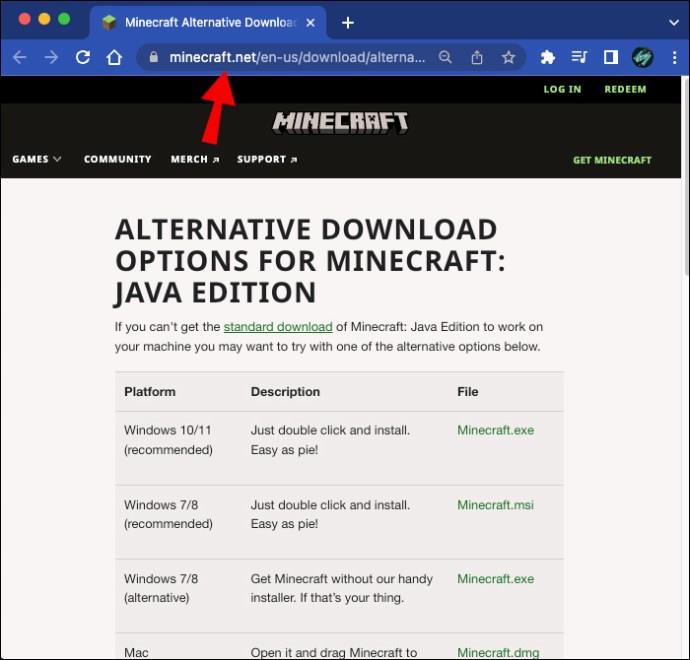

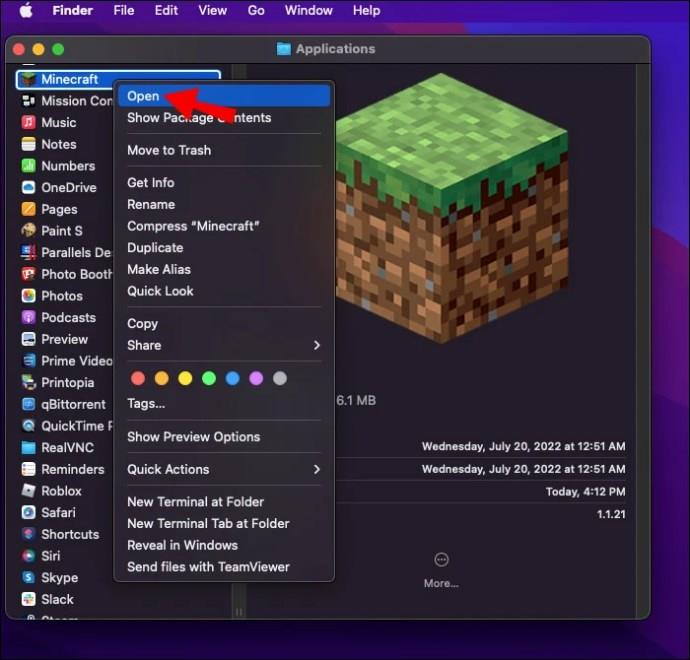
3. megoldás: Nyissa meg a Minecraft Launcher programot a Bootstrap.jar fájl segítségével
Ha letölti a Legacy Launchert, de mégsem nyílik meg, használhatja az alkalmazást a „Bootstrap.jar” fájllal.
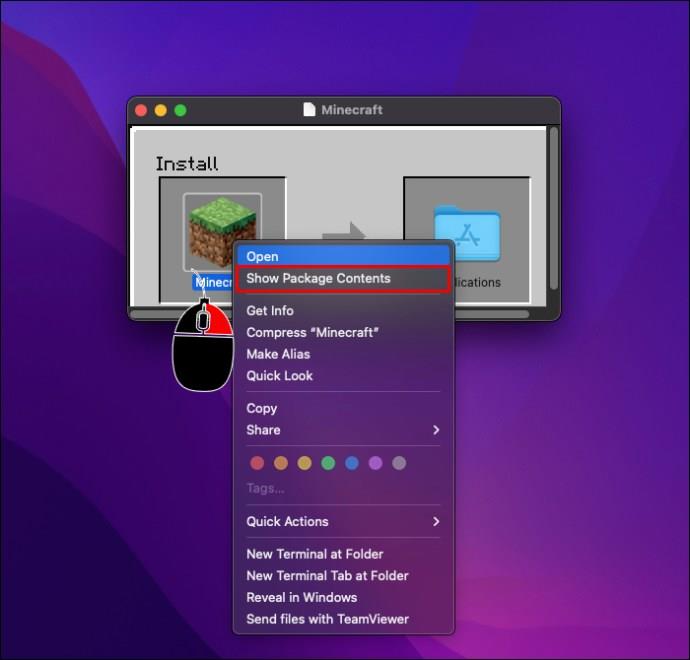
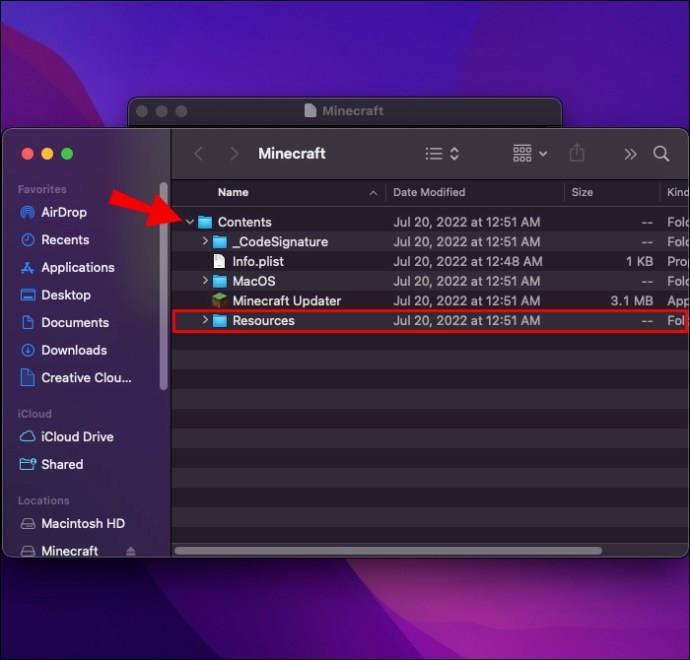
A Minecraft Launcher nem nyílik meg Chromebookon
A Minecraft Launcher hibásan működhet a Chromebookon is. A tettestől függetlenül a következő módszer a legtöbb esetben remekül működik.
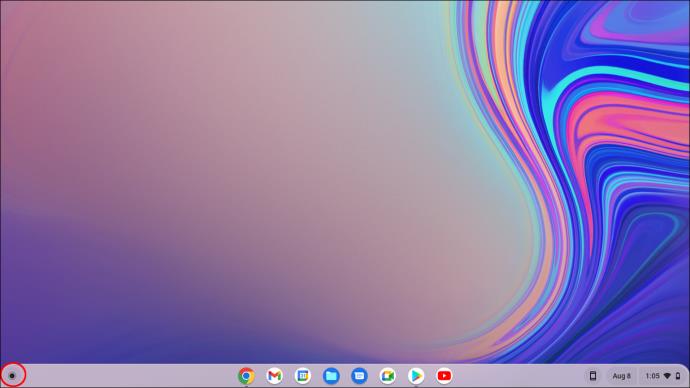
Terminal” karaktert , és nyomja meg az „Enter” gombot a Linux terminál elindításához.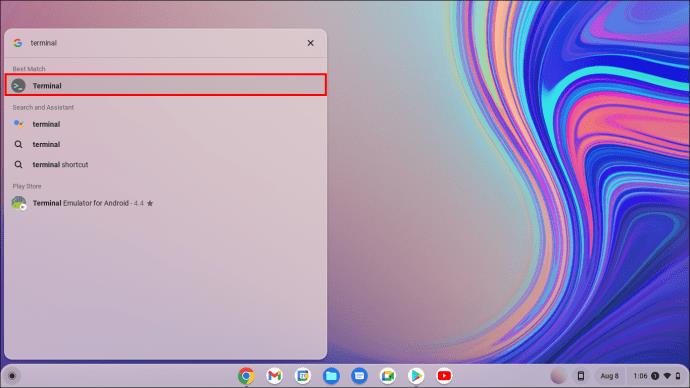
sudo apt install libsecret-1.0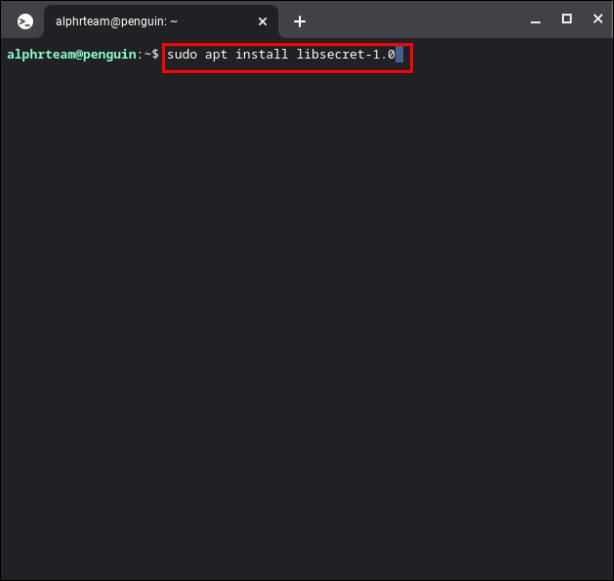
sudo reboot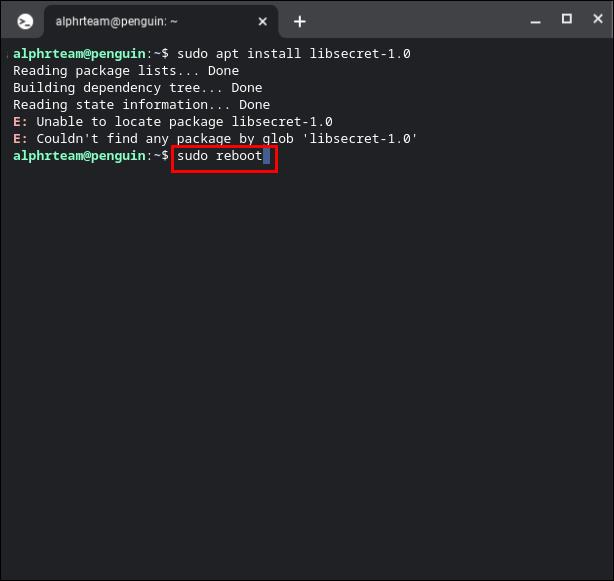
A Minecraft Launcher nem nyílik meg Linuxon
A Linux Minecraft Launcher megoldása ugyanaz, mint a Chromebookoké, főleg azért, mert mindkettő Linux terminált használ.

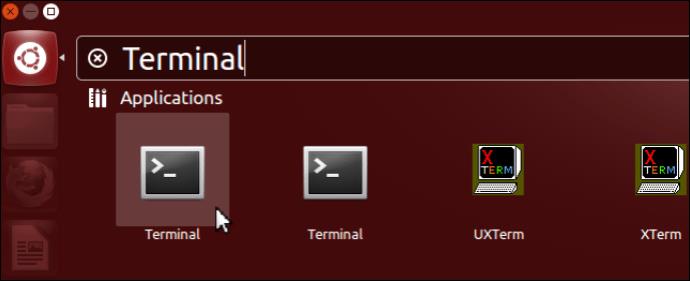
sudo apt install libsecret-1.0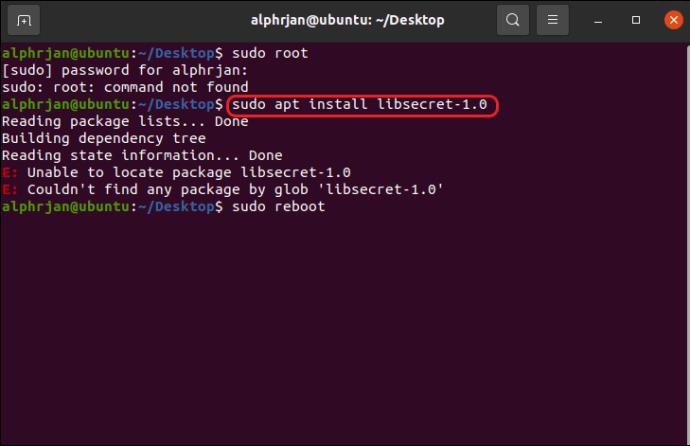
sudo reboot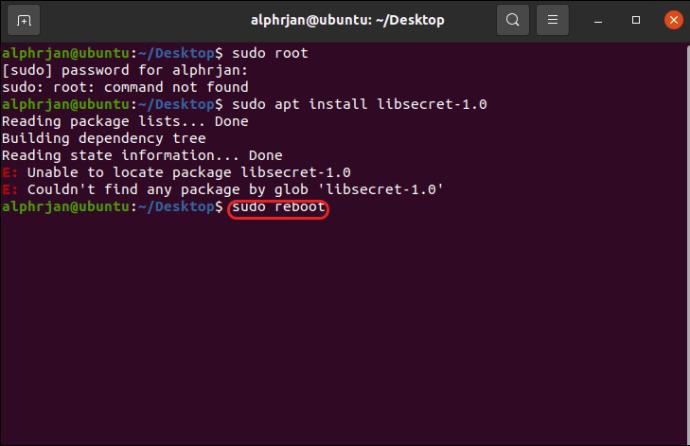
A Minecraft Launcher nem nyílik meg Java problémák miatt
A Minecraft Launcher összeomolhat indításkor, ha a Java-telepítés elavult vagy sérült. A Minecraft mindig tartalmazza és frissíti a megfelelő Java verziót (egyéni és biztonságos beépített verzió). Ennek ellenére néha megsérül vagy manuálisan módosítja a felhasználó, a biztonsági programok, az optimalizáló szoftverek vagy a rendszer meghibásodása. Nincs szüksége az önálló Java programra, mivel a Microsoft beágyazza a Minecraft Launcherbe.
A Java verzió ellenőrzése Windows 10/11 rendszeren
Ha soha nem telepítette az önálló verziót, nem fog látni Java mappát a „Program Files” vagy a Java alkalmazást az „Alkalmazások és programok” között. Mivel a Minecraft Java tartalmazza a Java „beépített” verzióját (2015 óta), az beágyazódik a rendszerbe, és nem jelenik meg a fenti két helyen. Rendszeresen kap frissítéseket, és minden alkalommal ellenőrzi az újabb kiadásokat, amikor megnyitja a Minecraft Launchert.
Ha úgy módosította a Minecraft Java-t, hogy a Java önálló verziójára mutasson (valószínűleg régebbi modokhoz és hasonlókhoz), akkor az alábbi lépésekkel láthatja.
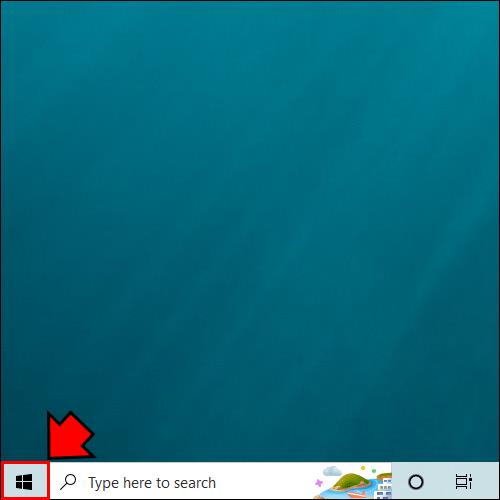
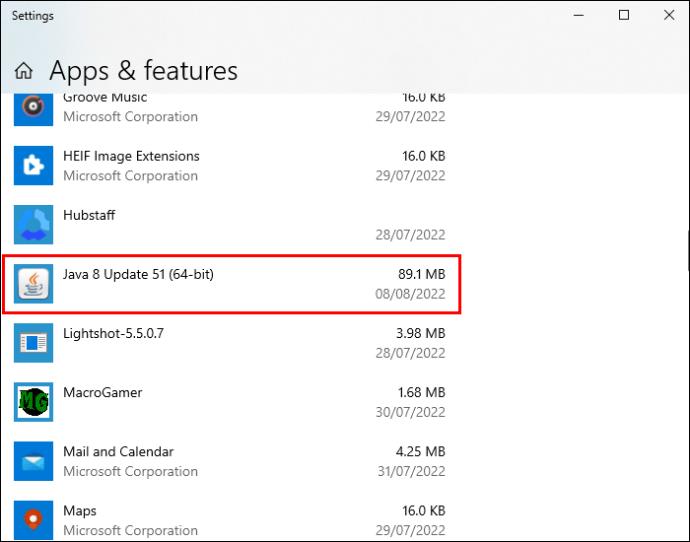
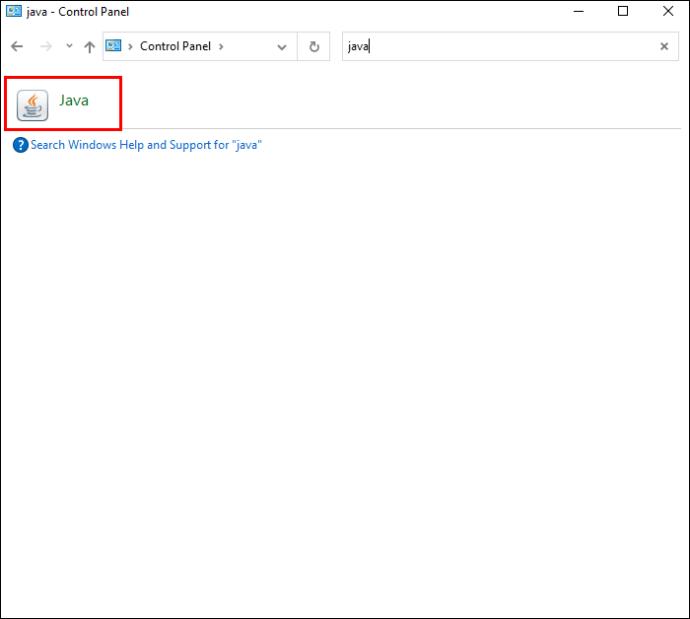
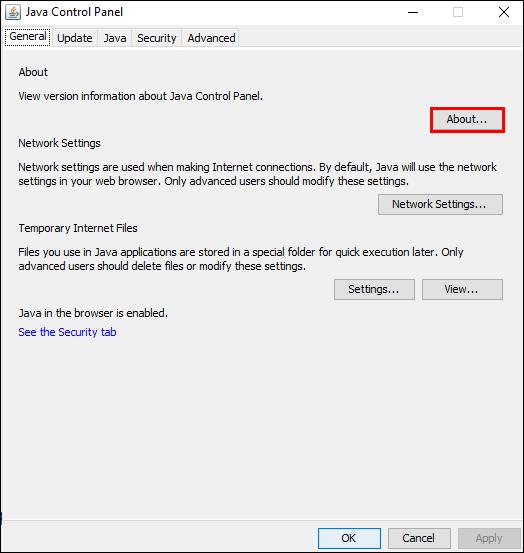
Hogyan ellenőrizheti a Java verziót Mac-en
Ha nem látja a Java-t a Windows rendszerben, a Java JRE mappát sem fogja látni a „Könyvtárban”, illetve a Java perfpane-t (Java Vezérlőpulthoz) a „Rendszerbeállítások” részben, ha soha nem telepítette az önálló verziót. Mivel a Minecraft Java belsőleg beágyazza a Java környezetet, az nem jelenik meg a fenti két helyen. A Minecraft Launcher megnyitásakor a „beágyazott” Java ellenőrzi, hogy vannak-e újabb kiadások, és rendszeres frissítéseket kap, felhasználói beavatkozás nélkül.
Az alábbi lépésekkel megtalálhatja a Java-t, de csak akkor, ha módosította a Minecraft Java-t Mac számítógépén, hogy egy adott önálló verzióra mutasson (valószínűleg régebbi modok és kompatibilitási problémák miatt).
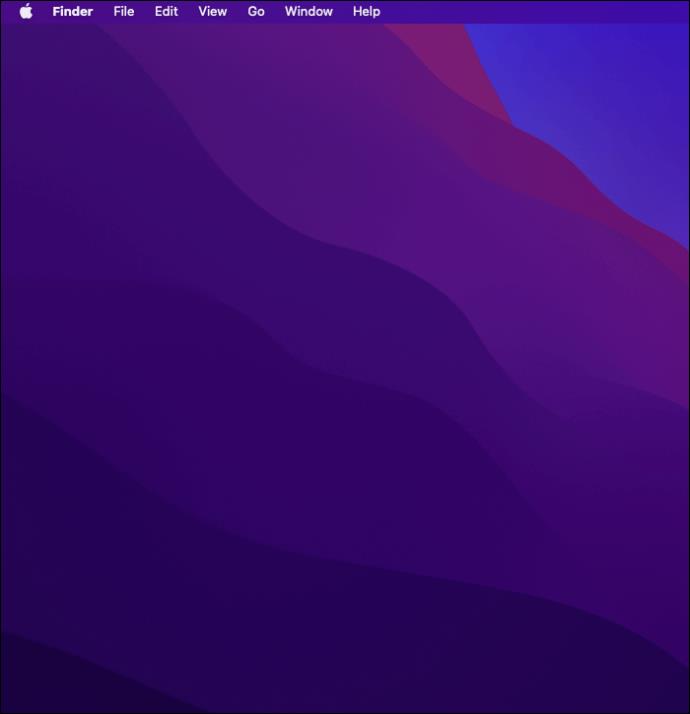
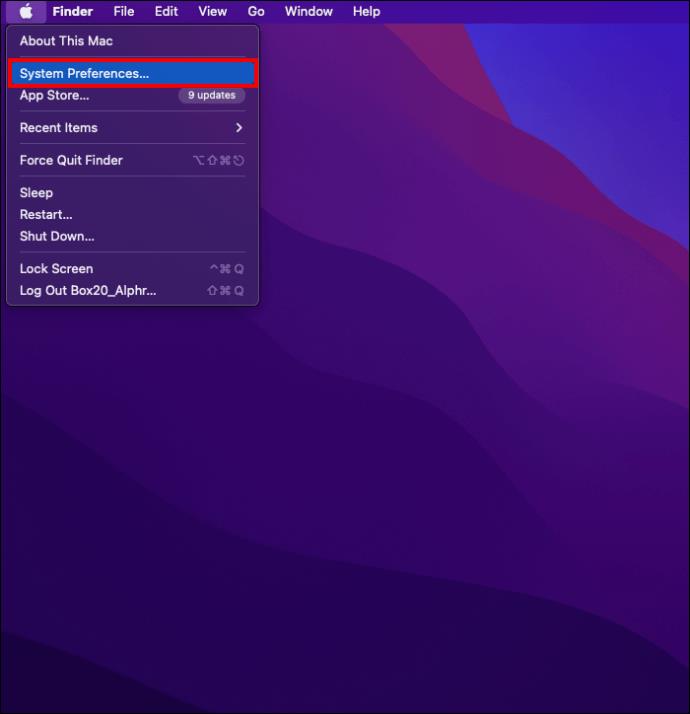
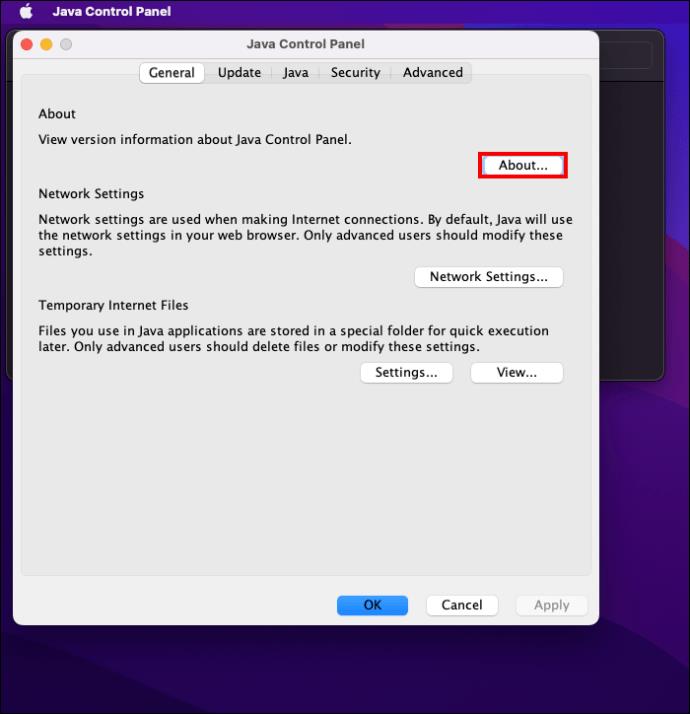
Javítsa ki a rossz Java-útvonalat a Minecraft Java számára
Bár a megfelelő Java-verzió telepítése megoldja a problémát, előfordulhat, hogy nem mindig javítja az Indítót. Vagyis előfordulhat, hogy több Java-verziót futtat, amelyek ütköznek a játékkal. Ha igen, akkor a félreértések elkerülése érdekében be kell állítania a megfelelő programútvonalat.
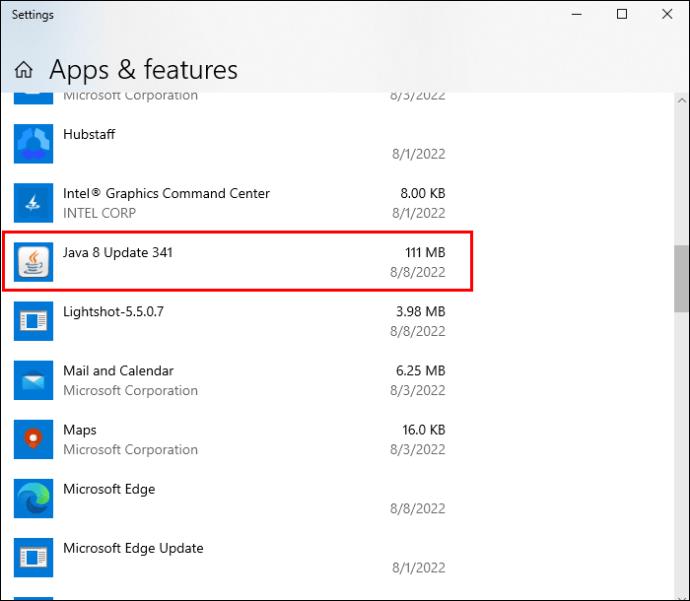
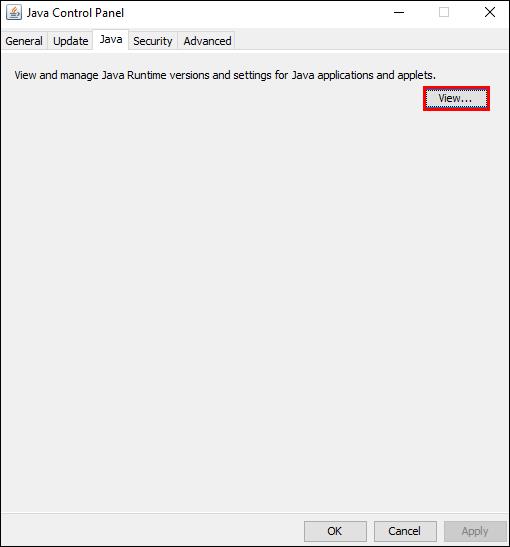
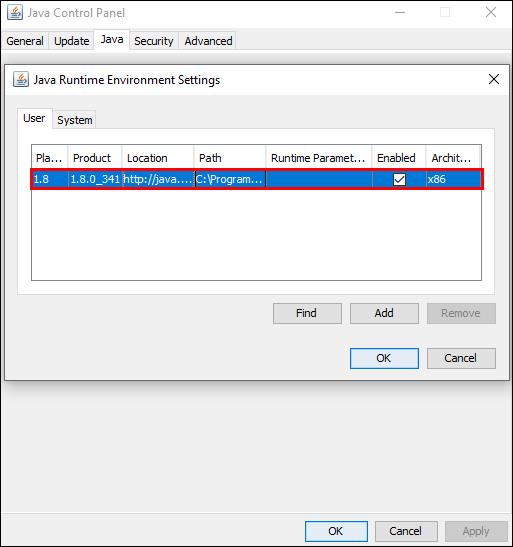
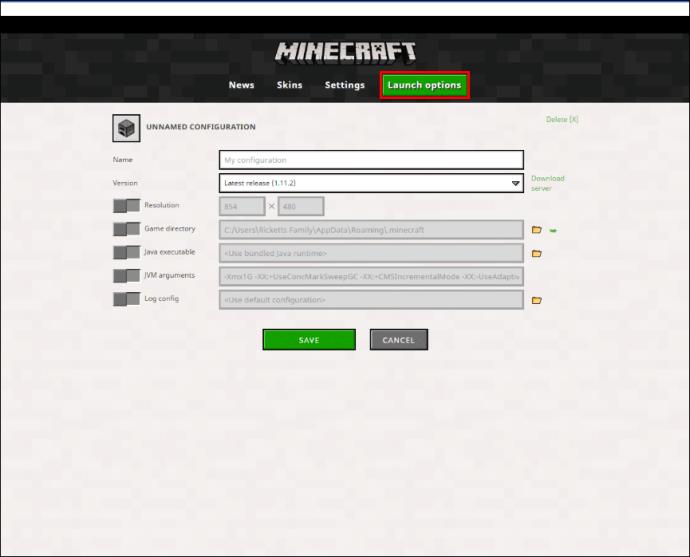
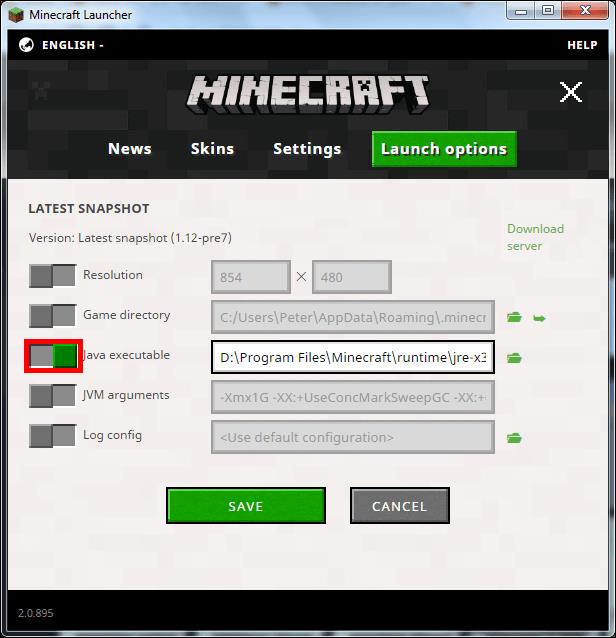
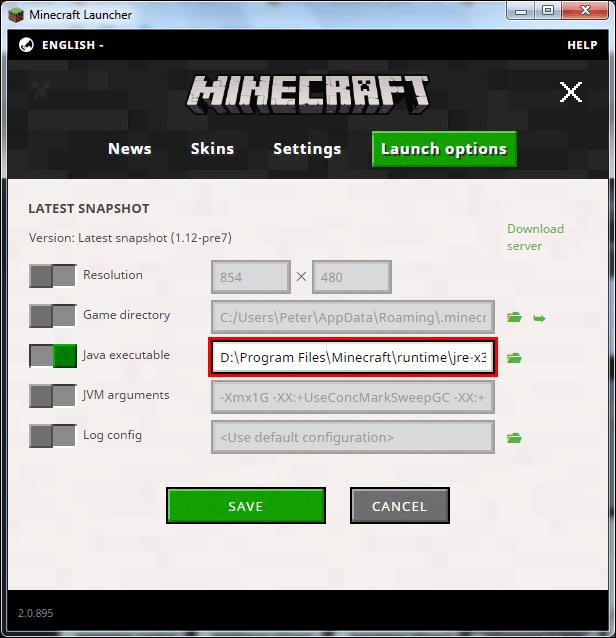
Záró gondolatok
A Minecraft végtelen izgalmakat kínál, de a Launcher bonyodalmai gyakran elronthatják a szórakozást. Időbe telhet a szabványos beállítások visszaállítása próba-hibával a fenti módszerekkel. Kedvenc játékának gond nélkül megnyitása azonban megéri a fáradságot.
Ismeri a Minecraft Launcher javításának más módját? Melyik módszer működik a legjobban az Ön számára? Ossza meg tapasztalatait az alábbi megjegyzések részben.
Steam Disk Write Disk Error hibát észlel Windows 10 rendszeren a játék frissítése vagy letöltése közben? Íme néhány gyorsjavítás, amellyel megszabadulhat a hibaüzenettől.
Fedezze fel, hogyan távolíthat el alkalmazásokat a Windows 10 rendszerből a Windows Store segítségével. Gyors és egyszerű módszerek a nem kívánt programok eltávolítására.
Fedezze fel, hogyan tekintheti meg vagy törölheti a Microsoft Edge böngészési előzményeit Windows 10 alatt. Hasznos tippek és lépésről-lépésre útmutató!
A Google zökkenőmentessé tette a csoportos megbeszélések lebonyolítását. Tudd meg a Google Meet korlátait és lehetőségeit!
Soha nincs rossz idő a Gmail jelszavának megváltoztatására. Biztonsági okokból mindig jó rutinszerűen megváltoztatni jelszavát. Ráadásul soha
Az online adatvédelem és biztonság megőrzésének egyik alapvető része a böngészési előzmények törlése. Fedezze fel a módszereket böngészőnként.
Ismerje meg, hogyan lehet némítani a Zoom-on, mikor és miért érdemes ezt megtenni, hogy elkerülje a zavaró háttérzajokat.
Használja ki a Command Prompt teljes potenciálját ezzel a több mint 280 (CMD) Windows-parancsot tartalmazó átfogó listával.
Alkalmazhatja a Google Táblázatok feltételes formázását egy másik cella alapján, a Feltételes formázási segédprogrammal, a jelen cikkben ismertetettek szerint.
Kíváncsi vagy, hogyan használhatod a Rendszer-visszaállítás funkciót a Windows 11 rendszeren? Tudd meg, hogyan segíthet ez a hasznos eszköz a problémák megoldásában és a számítógép teljesítményének helyreállításában.







![Feltételes formázás egy másik cella alapján [Google Táblázatok] Feltételes formázás egy másik cella alapján [Google Táblázatok]](https://blog.webtech360.com/resources3/images10/image-235-1009001311315.jpg)
