A Steam Disk írási hiba egyszerű javítása Windows 10 rendszeren
Steam Disk Write Disk Error hibát észlel Windows 10 rendszeren a játék frissítése vagy letöltése közben? Íme néhány gyorsjavítás, amellyel megszabadulhat a hibaüzenettől.
A technológia gyorsan fejlődő világában a váratlan akadályokkal való szembenézés komoly fejfájást okozhat, különösen akkor, ha olyan kulcsfontosságú eszközökről van szó, mint a Mac számítógépen futó Microsoft Outlook. Ha valaha is elkapott az „ellenőrzés” véget nem érő köre, akkor tudja, milyen frusztráló lehet a létfontosságú e-mailekhez és találkozókhoz való hozzáférés letiltása.
De ne félj! Ebben az átfogó útmutatóban szeretnénk végigvezetni a „ Microsoft Outlook Mac elakadt hibájának ellenőrzése ” megoldásának folyamatán. Legyen szó tapasztalt technológiai rajongóról vagy hétköznapi felhasználóról, lépésenkénti utasításaink segítségével visszaszerezheti az irányítást az Outlook-élmény felett.
Szóval, kezdjük! Ints búcsút a frusztrációnak, és üdvözöljük az Outlook for Mac problémamentes használatának új korszakában!
Olvassa el még: A Microsoft Word ingyenes beszerzése Mac rendszeren (2023)
Mac A Microsoft Outlook elakadt hibája ellenőrzése? Próbáld ki ezeket a javításokat!
1. megoldás: Kényszerített kilépés az Outlookból
Amikor szembesül a „A Microsoft Outlook Mac elakadt hibája ellenőrzésével”, egy gyors és hatékony kezdeti lépés az alkalmazásból való kilépés kényszerítése. Ez a művelet lényegében leállítja az Outlookhoz kapcsolódó összes folyamatot, és lehetővé teszi az újraindítást. A következőképpen teheti meg:
1. lépés: Kattintson a képernyő bal felső sarkában található Apple ikonra. Megjelenik egy legördülő menü. Ebből a menüből válassza a „Kényszerített kilépés” lehetőséget.
2. lépés: Az Alkalmazások kényszerítése ablakban keresse meg a Microsoft Outlookot az aktív alkalmazások listájában.
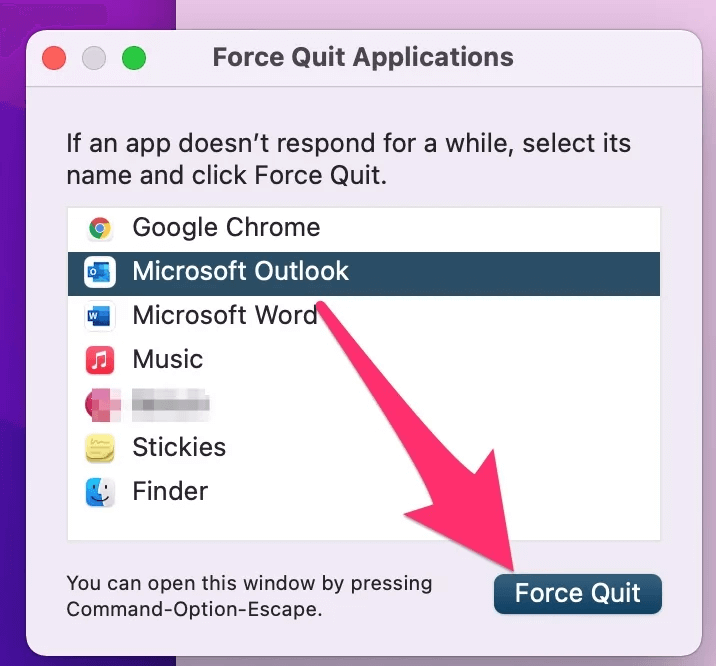
3. lépés: Válassza az Outlook lehetőséget, és kattintson a „Kényszerített kilépés” gombra. Zárja be az Alkalmazások kényszerítése ablakot, és nyissa meg újra az Outlookot.
Ez a módszer gyakran megoldja az alkalmazáson belüli kisebb hibákat vagy ideiglenes leállásokat. Ha a probléma továbbra is fennáll, ne aggódjon. További hibaelhárítási lépéseket is meg kell vizsgálnunk. Olvasson tovább, hogy megtalálja a helyzetéhez legjobban illő megoldást.
2. megoldás: Frissítse a Microsoft Outlookot
Az elavult szoftverek néha kompatibilitási problémákat és teljesítménybeli zavarokat okozhatnak. A „ A Microsoft Outlook Mac elakadt hibájának ellenőrzése ” megoldásához elengedhetetlen, hogy az alkalmazás legújabb verzióját használja. A következőképpen frissítheti a Microsoft Outlookot Mac rendszeren:
1. lépés: Indítsa el az Outlook alkalmazást Mac számítógépén. Kattintson az „Outlook” elemre a képernyő tetején található menüsorban. A legördülő menüből válassza a „Frissítések keresése” lehetőséget.
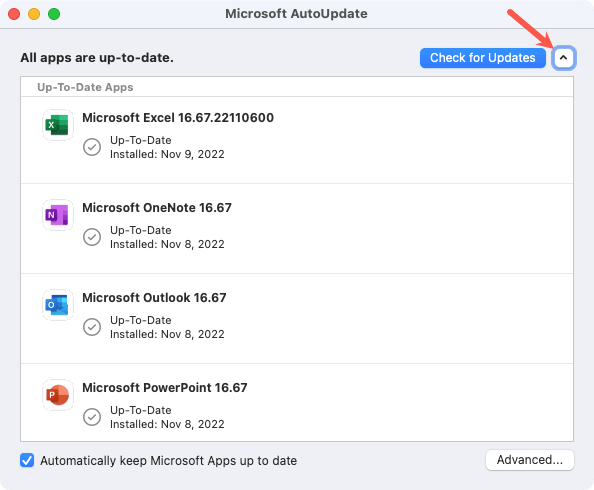
2. lépés: Ha elérhetők frissítések, kövesse a képernyőn megjelenő utasításokat a letöltésükhöz és telepítésükhöz.
3. lépés: A frissítések telepítése után zárja be, majd nyissa meg újra az Outlookot.
Az Outlook frissítése a legújabb verzióra gyakran tartalmaz hibajavításokat és teljesítményjavításokat, amelyek különféle problémákat, köztük az „Ellenőrzés” hibát is megoldhatnak. Ha ez a lépés nem oldja meg a problémát, folytassa a következő megoldással.
Olvassa el még: A „Culd't Unmount Disk” hiba kijavítása Mac rendszeren
3. megoldás: biztosítson teljes lemezhozzáférést a Microsoft Outlook programhoz
Egyes esetekben a „ Microsoft Outlook Mac elakadt hiba ellenőrzése ” az alapvető rendszererőforrásokhoz való korlátozott hozzáférés miatt fordulhat elő. Ha teljes lemezhozzáférést biztosít az Outlook számára, akkor az akadálytalanul tud működni. Kovesd ezeket a lepeseket:
1. lépés: Lépjen az Apple menübe, és válassza a „Rendszerbeállítások” lehetőséget. A Rendszerbeállítások ablakban kattintson a „Biztonság és adatvédelem” elemre.
2. lépés: Kattintson a bal alsó sarokban található lakat ikonra, és adja meg rendszergazdai jelszavát a módosításokhoz. A bal oldalsávon válassza a „Teljes lemezhozzáférés” lehetőséget.
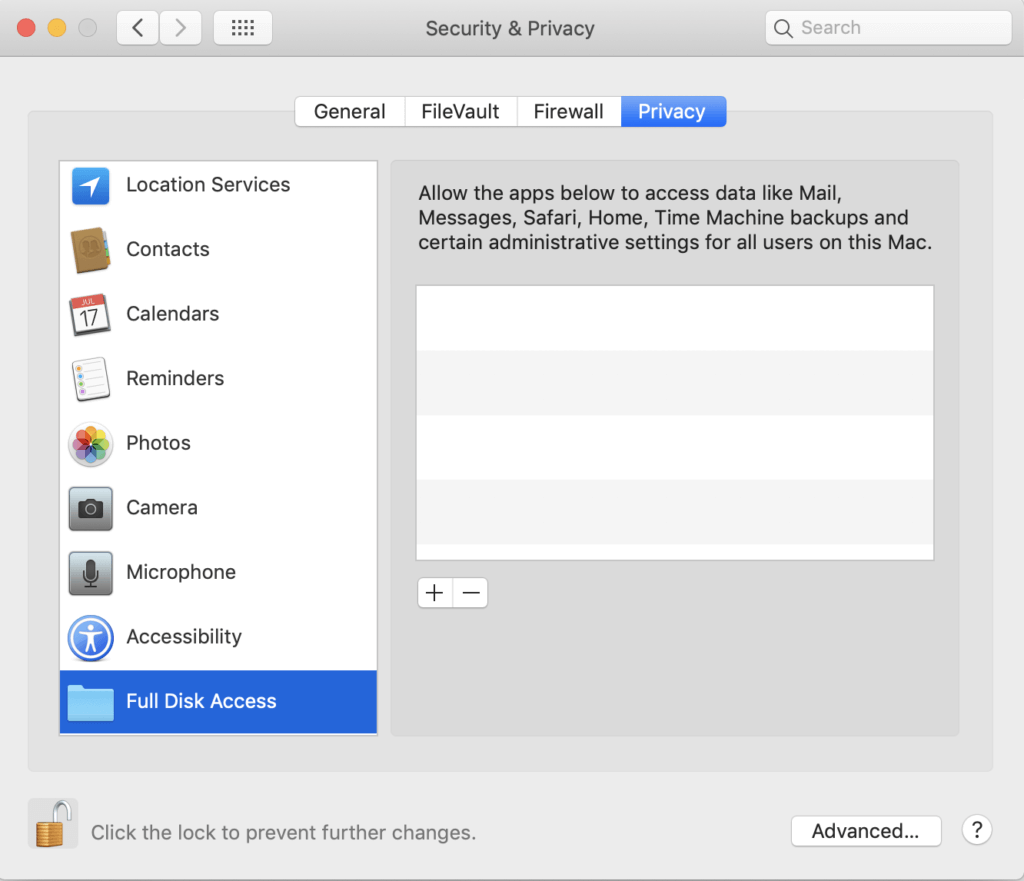
3. lépés: Kattintson a „+” ikonra, és keresse meg az Alkalmazások mappát. Válassza a Microsoft Outlook lehetőséget, és kattintson a „Megnyitás” gombra.
4. lépés: Zárja be az Outlookot, ha jelenleg fut, majd nyissa meg újra.
A teljes lemezhozzáférés biztosításával lehetővé teszi az Outlook optimális működését a rendszererőforrások korlátozása nélkül.
Olvassa el még: Winmail.dat fájlok megnyitása Mac számítógépen
4. megoldás: Indítsa el a Microsoft Outlookot csökkentett módban
A csökkentett mód a Mac számítógépen egy olyan védelmi intézkedés, amely megakadályozza, hogy az ütköző rendszerkonfigurációk, indítási alkalmazások és kernelbővítmények megzavarják a Microsoft Outlook ellenőrzési folyamatát.
Intel Mac esetén:
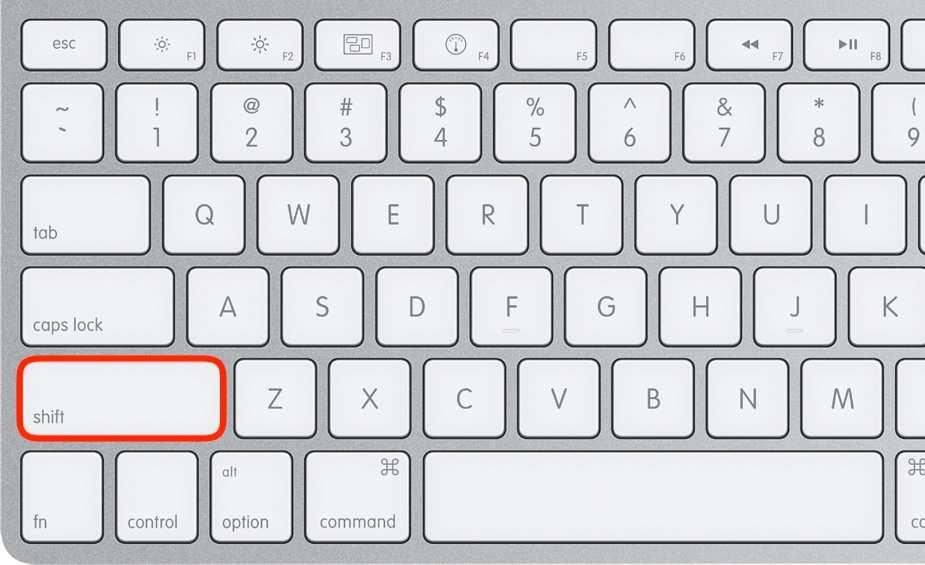
1. lépés: Kapcsolja ki a Mac-et.
2. lépés: Nyomja meg és tartsa lenyomva a Shift billentyűt, majd nyomja meg a bekapcsológombot.
3. lépés: A Mac rövid időre csökkentett módba lép.
Apple Silicon Mac gépekhez:
1. lépés: Kapcsolja ki a Mac-et.
2. lépés: Tartsa lenyomva a bekapcsológombot, amíg meg nem jelenik az Indítási beállítások képernyő. Válassza a „Macintosh HD” lehetőséget.
3. lépés: Miközben lenyomva tartja a Shift billentyűt, válassza a „Folytatás csökkentett módban” lehetőséget.
A Mac egy pillanatra csökkentett módba indul. Csökkentett módban nyissa meg az Outlookot, és ellenőrizze, hogy a folyamat sikeresen befejeződött-e. Ez az elszigetelt környezet minimalizálja a lehetséges konfliktusokat, lehetővé téve az Outlook zavartalan működését.
Olvassa el még: A „Fiókja nem teszi lehetővé a szerkesztést Macen” kijavítása az Office 365 (2023) verzióban
5. megoldás: Kapcsolja ki a GateKeeper-t
Az Apple Gatekeeper egy biztonsági funkció , amely szabályozza, hogy mely alkalmazások telepíthetők és futhatnak a Mac számítógépén. Esetenként korlátozhatja az Outlook funkcióit, ami a „ Mac ellenőrzi, hogy a Microsoft Outlook elakadt ” hibaüzenethez vezethet. A Gatekeeper ideiglenes letiltása segíthet a probléma megoldásában:
1. lépés: Kattintson az Apple ikonra a képernyő bal felső sarkában, és válassza a „Rendszerbeállítások” lehetőséget. A Rendszerbeállítások ablakban kattintson a „Biztonság és adatvédelem” elemre.
2. lépés: Most kattintson a bal alsó sarokban található lakat ikonra, és adja meg rendszergazdai jelszavát a módosításokhoz. Az „Innen letöltött alkalmazások engedélyezése” részben válassza ki azt a lehetőséget, amely engedélyezi az App Store-ból és az azonosított fejlesztőktől származó alkalmazásokat.
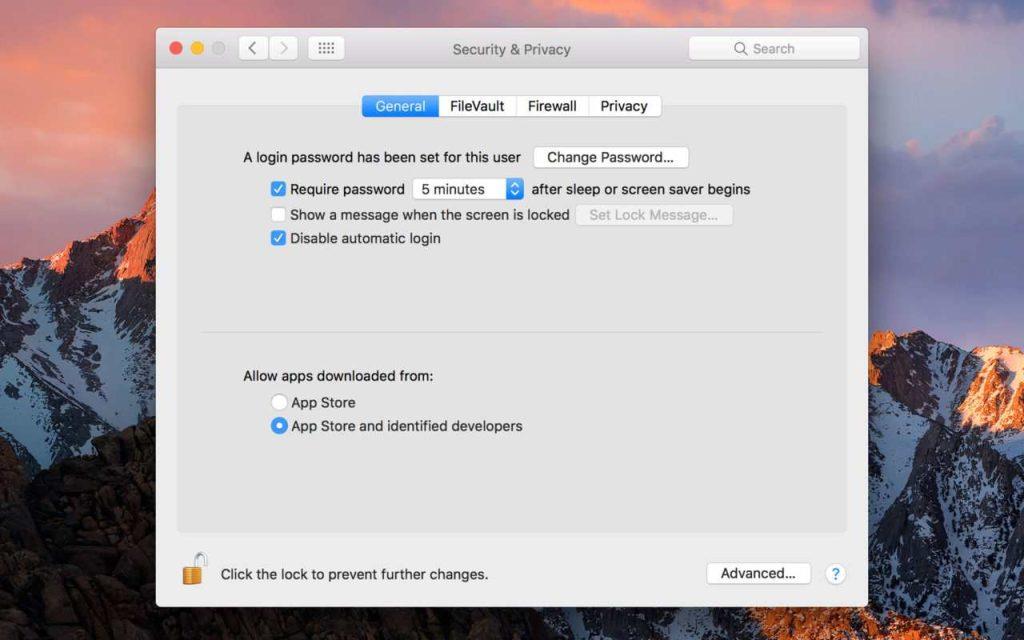
3. lépés: Nyissa meg a Microsoft Outlookot, és ellenőrizze, hogy az „Ellenőrzés” hiba továbbra is fennáll-e.
Ne felejtse el újra engedélyezni a Gatekeeper-t a megoldás tesztelése után biztonsági okokból:
1. lépés: Menjen vissza a „Biztonság és adatvédelem” részhez a Rendszerbeállításokban.
2. lépés: Válassza ki az eredeti beállítást (pl. „App Store és azonosított fejlesztők” vagy „App Store”).
A Gatekeeper ideiglenes letiltása segíthet meghatározni, hogy ez okozza-e a problémát. Ha a hiba továbbra is fennáll, további megoldásokat keresünk.
6. megoldás: Távolítsa el és telepítse újra az Outlook programot macOS rendszeren
Ha az előző lépések nem oldották meg a " A Microsoft Outlook Mac elakadt hibájának ellenőrzése " problémát, a tiszta újratelepítés lehet a megoldás. Ez a folyamat biztosítja, hogy minden sérült fájlt vagy hibás konfigurációt teljesen eltávolítsanak. Kovesd ezeket a lepeseket:
1. lépés: Az eltávolítás előtt készítsen biztonsági másolatot az Outlook adatairól, beleértve az e-maileket, névjegyeket és naptári eseményeket.
2. lépés: Ha az Outlook jelenleg nyitva van, zárja be a Microsoft Outlookot.
3. lépés: Nyissa meg a Findert, és keresse meg az Alkalmazások mappát. Keresse meg a Microsoft Outlookot, és húzza a kukába.
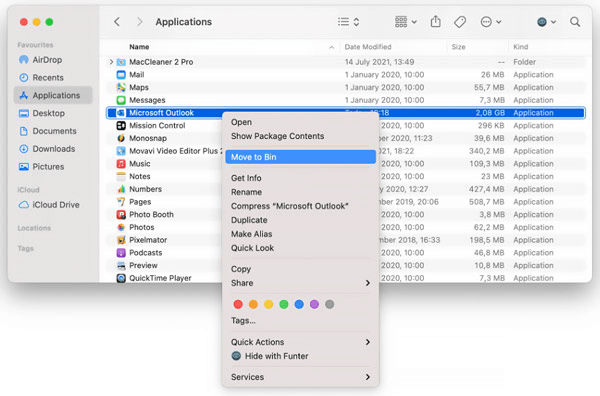
4. lépés: Kattintson a jobb gombbal a Kuka ikonra a Dockban, és válassza az „Empty Trash” lehetőséget az Outlook végleges eltávolításához.
5. lépés: Látogassa meg a hivatalos Microsoft Office webhelyet , és jelentkezzen be fiókjába. Töltse le az Outlook for Mac telepítőjét, és kövesse a képernyőn megjelenő utasításokat az alkalmazás telepítéséhez.
6. lépés: Nyissa meg az újonnan telepített Outlookot, és importálja a biztonsági másolatot.
7. lépés: Az újratelepítés után győződjön meg arról, hogy telepítette a legújabb frissítéseket.
Az Outlook új példányának elindítása gyakran megoldja a tartós problémákat. Tesztelje, hogy az „Ellenőrzés” hiba továbbra is fennáll-e.
Olvassa el még: A Microsoft Office egyszerű eltávolítása a Mac számítógépről
Következtetés
Összefoglalva, a „ Microsoft Outlook Mac elakadt hibájának ellenőrzése” szisztematikus megközelítést igényel. Az alkalmazás kényszerített kilépésétől az újratelepítéséig különféle stratégiákat ismertettünk, amelyek segítségével visszaszerezheti az e-mailek kezelését. Mindegyik megoldás más-más lehetséges bűnöst céloz meg, biztosítva ezzel az átfogó hibaelhárítási folyamatot.
Az alábbi lépések követésével nemcsak a jelenlegi problémát oldhatja meg, hanem javíthatja az Outlook általános élményét is. Kövess minket a közösségi médiában – Facebookon, Instagramon és YouTube-on.
Sok szerencsét!
Steam Disk Write Disk Error hibát észlel Windows 10 rendszeren a játék frissítése vagy letöltése közben? Íme néhány gyorsjavítás, amellyel megszabadulhat a hibaüzenettől.
Fedezze fel, hogyan távolíthat el alkalmazásokat a Windows 10 rendszerből a Windows Store segítségével. Gyors és egyszerű módszerek a nem kívánt programok eltávolítására.
Fedezze fel, hogyan tekintheti meg vagy törölheti a Microsoft Edge böngészési előzményeit Windows 10 alatt. Hasznos tippek és lépésről-lépésre útmutató!
A Google zökkenőmentessé tette a csoportos megbeszélések lebonyolítását. Tudd meg a Google Meet korlátait és lehetőségeit!
Soha nincs rossz idő a Gmail jelszavának megváltoztatására. Biztonsági okokból mindig jó rutinszerűen megváltoztatni jelszavát. Ráadásul soha
Az online adatvédelem és biztonság megőrzésének egyik alapvető része a böngészési előzmények törlése. Fedezze fel a módszereket böngészőnként.
Ismerje meg, hogyan lehet némítani a Zoom-on, mikor és miért érdemes ezt megtenni, hogy elkerülje a zavaró háttérzajokat.
Használja ki a Command Prompt teljes potenciálját ezzel a több mint 280 (CMD) Windows-parancsot tartalmazó átfogó listával.
Alkalmazhatja a Google Táblázatok feltételes formázását egy másik cella alapján, a Feltételes formázási segédprogrammal, a jelen cikkben ismertetettek szerint.
Kíváncsi vagy, hogyan használhatod a Rendszer-visszaállítás funkciót a Windows 11 rendszeren? Tudd meg, hogyan segíthet ez a hasznos eszköz a problémák megoldásában és a számítógép teljesítményének helyreállításában.







![Feltételes formázás egy másik cella alapján [Google Táblázatok] Feltételes formázás egy másik cella alapján [Google Táblázatok]](https://blog.webtech360.com/resources3/images10/image-235-1009001311315.jpg)
