A Steam Disk írási hiba egyszerű javítása Windows 10 rendszeren
Steam Disk Write Disk Error hibát észlel Windows 10 rendszeren a játék frissítése vagy letöltése közben? Íme néhány gyorsjavítás, amellyel megszabadulhat a hibaüzenettől.
Az iPaden megnyitott alkalmazások megtekintéséhez meg kell nyitnia az Alkalmazásváltót. Ha modern iPad modellel rendelkezik, valószínűleg nem tartalmazza a kezdőképernyőn felsorolt alkalmazásokat. Csúsztassa felfelé az ujját a Dock megnyitásához és a megnyitni kívánt alkalmazások megtekintéséhez. Ezekre a csúsztatási gesztusokra van szükség az Alkalmazásváltó megnyitásához és az éppen futó alkalmazások megtekintéséhez. Segítségükkel időt takaríthat meg, és hatékonyabban dolgozhat, ha láthatja az iPaden jelenleg megnyitott alkalmazásokat.
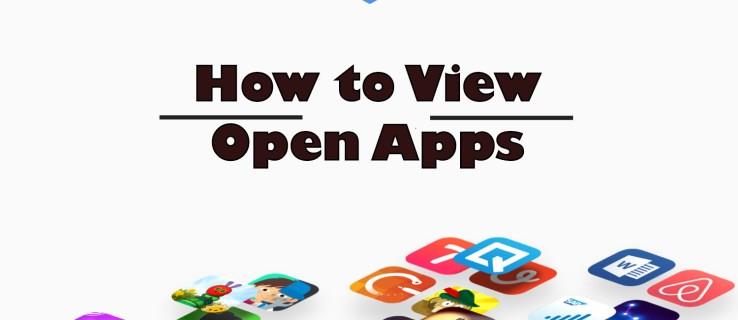
Ez a cikk felfedi ezeket a gesztusokat, és elmagyarázza, hogyan használhatja őket az iPaden megnyitott alkalmazások megtekintéséhez.
Nyitott alkalmazások megtekintése az iPaden
Az iPaden jelenleg megnyitott alkalmazások megtekintésével gyorsan és egyszerűen válthat közöttük, ami javítja a termelékenységet. Ennek hatékony végrehajtásához el kell érnie az App Switcher eszközt. A következőképpen találhatja meg:
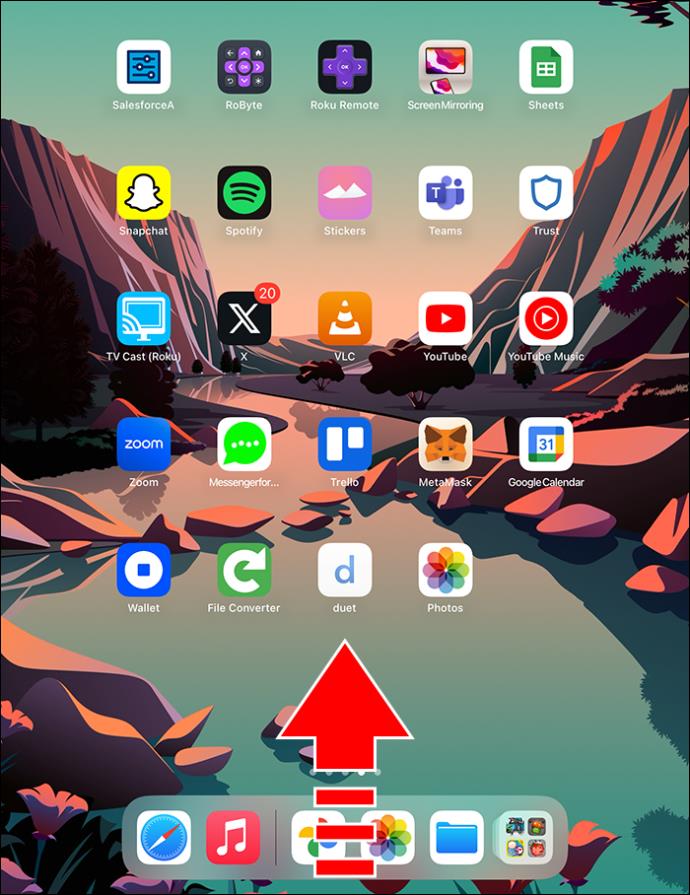
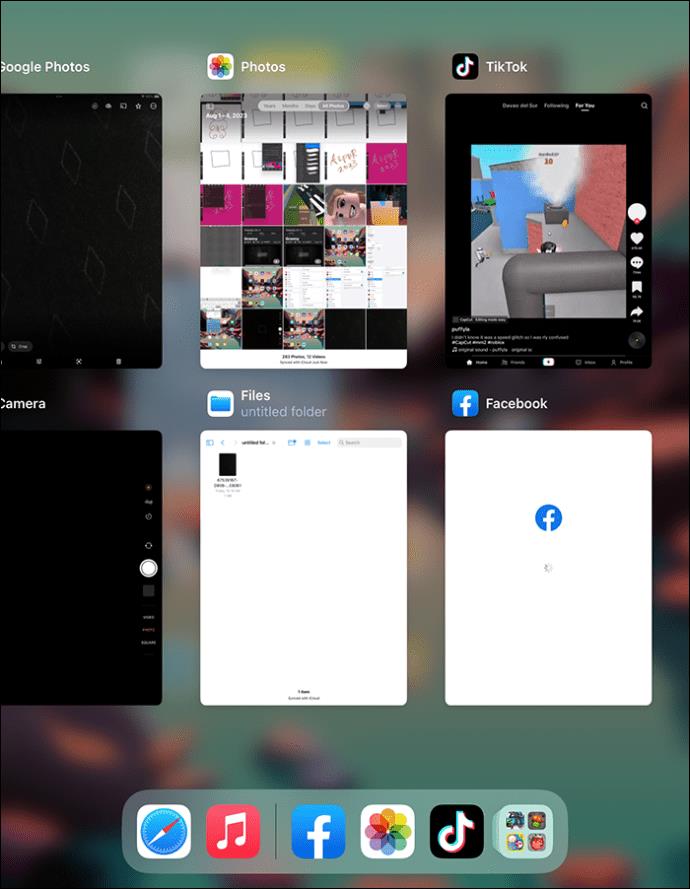
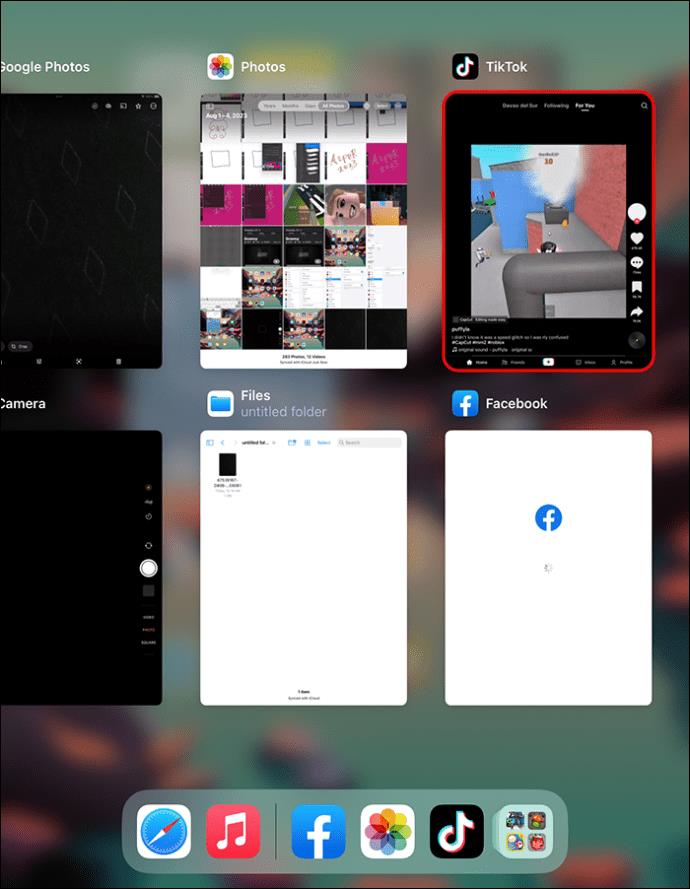
Futó alkalmazások megnyitása újabb iPadeken
Az eszközön futó alkalmazások megnyitásához meg kell tekintenie a Dockot. Ha a legújabb iPad modellt használja, beleértve az iPad Airt vagy az iPad Pro-t, akkor ehhez nem kell megnyomnia a kezdőképernyő gombját. Így a dokkolót a következőképpen nyithatja meg:

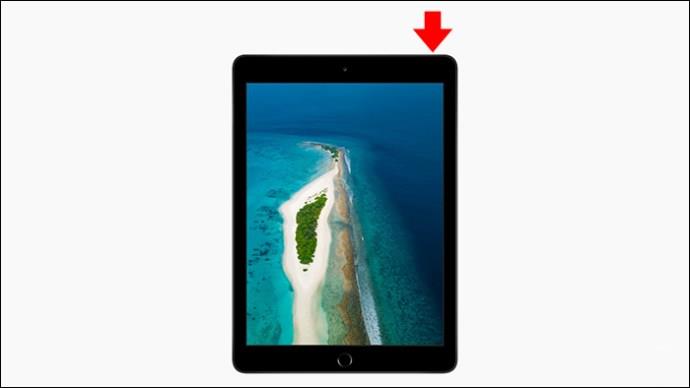
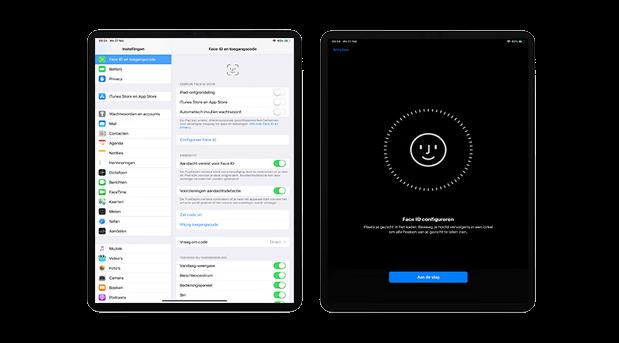
A modern iPad modellek a Dock bal oldalán tartják a leggyakrabban használt alkalmazásokat. A legutóbb megnyitott alkalmazások a jobb oldalon találhatók. A legtávolabb a jobb oldalon található egy gomb, amely megnyitja az App Library-t, amely megjeleníti az iPad összes alkalmazásának helyét és kategóriáját. Nyissa meg a megjeleníteni kívánt alkalmazásokat a Dockból.
A Polc használata megnyitott Windows megkeresésére egy alkalmazáshoz
Amikor iPaden dolgozik, valószínűleg egyszerre több alkalmazást is megnyit. Az új ablakok megnyitása egyszerű. Azonban nehéz lehet ablakokat találni egy megnyitott alkalmazáshoz, amellyel az eszközén dolgozik. Szerencsére az iPadOS 15 vagy újabb verziója új funkcióval rendelkezik, a Shelf. Úgy működik, mint a Dock, de egyszerre csak egy alkalmazáshoz. Ha például a Notes alkalmazásban dolgozik, a polc megjelenítheti a jegyzetek egyéb oldalait, amelyeket esetleg szeretne elérni. Egyszerűen megérinthet egyet, és közvetlenül ráléphet. Ne feledje, hogy a Polc csak bizonyos esetekben működik, például a Jegyzetek, Emlékeztetők vagy Hírek, illetve olyan böngészőkkel, mint a Safari vagy a Chrome. Íme, hogyan kell csinálni:
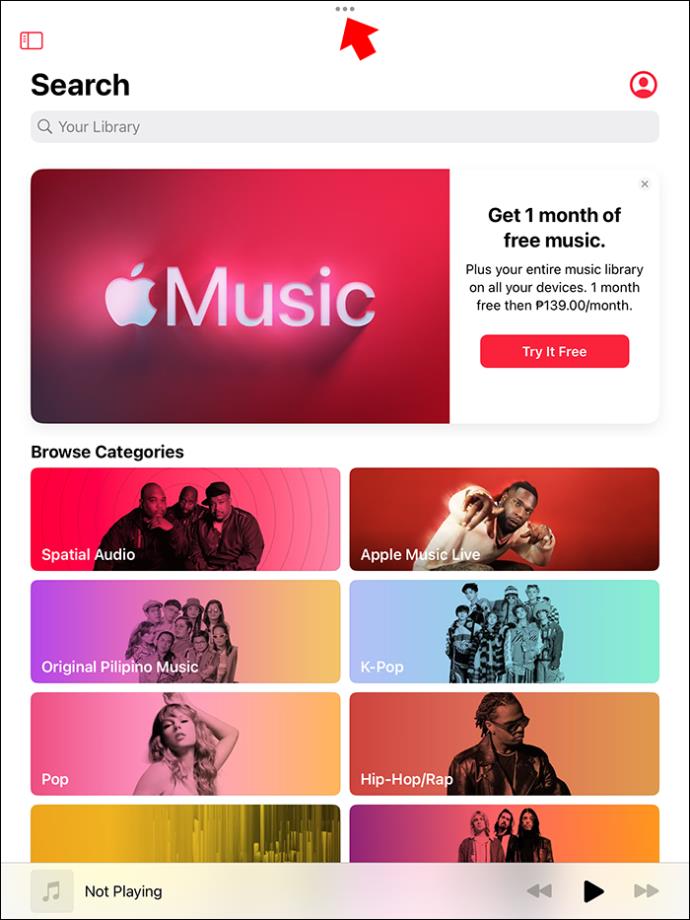
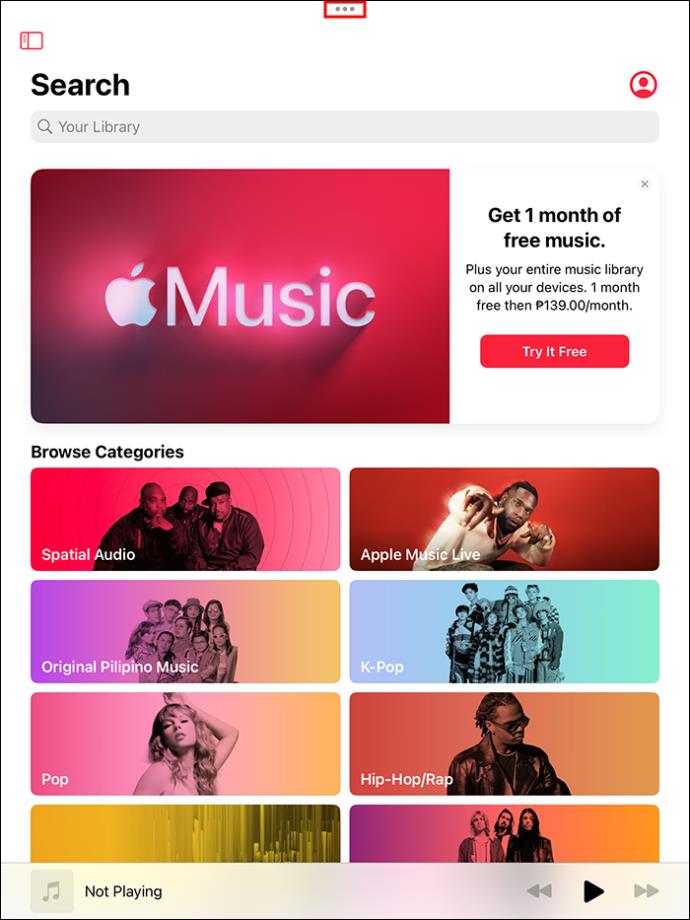
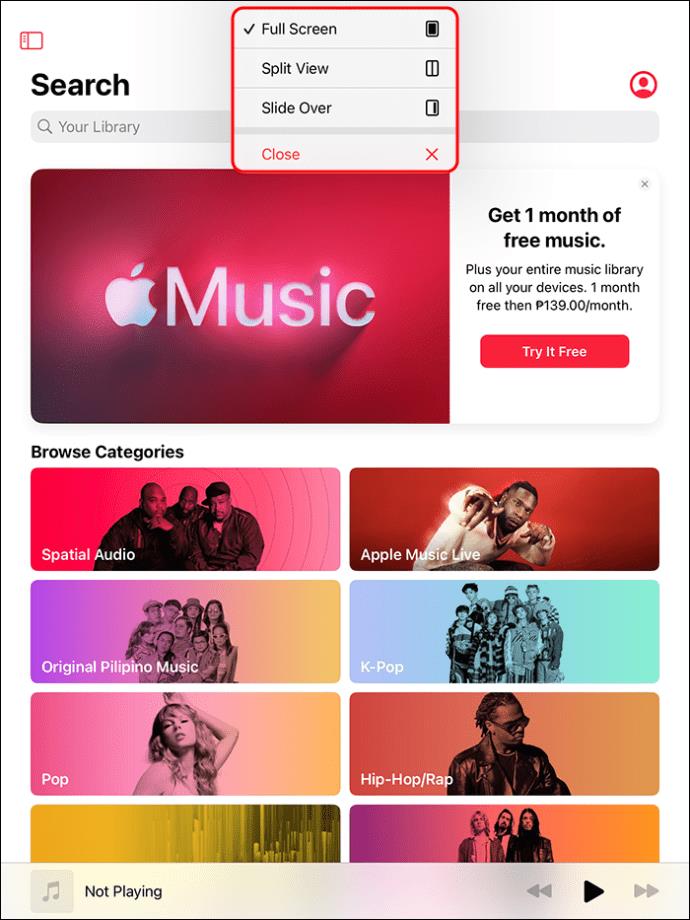
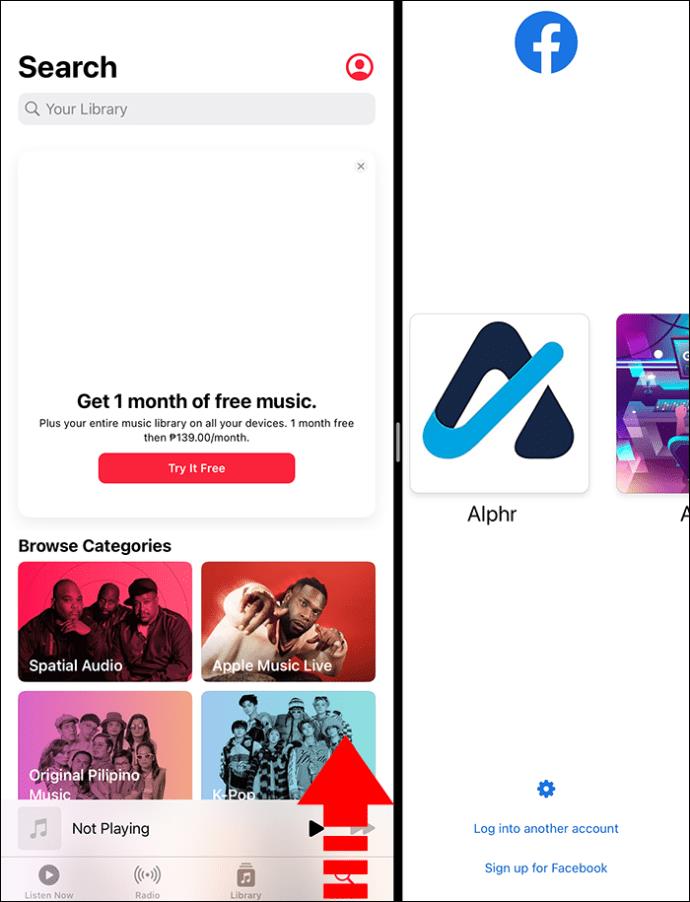
Egy másik lehetőség, hogy megérinti és lenyomva tartja az alkalmazás ikonját, és kiválasztja az „Összes Windows megjelenítése” lehetőséget.
Ha nem éri el a kívántat a Polccal, próbálkozzon újra az Alkalmazásváltó eszközzel – csúsztassa felfelé az ujját alulról, és álljon meg a képernyő készenléti állapotában. Megjeleníti a megnyitott alkalmazásokat és azok ablakait. És ha egy alkalmazáshoz több ablakot nyitott meg, az Alkalmazásváltó egy apró Windows ikont helyez el a közelébe. Ha megérinti, az adott alkalmazás összes ablaka láthatóvá válik. Ez magában foglalja a teljes képernyős, a Slide Over és a Split View ablakokat.
A közelmúltban használt alkalmazások letiltása a dokkon
Ha modern vagy régebbi iPad-verziót használ, tiltsa le a közelmúltban használt alkalmazásokat a következő módon:
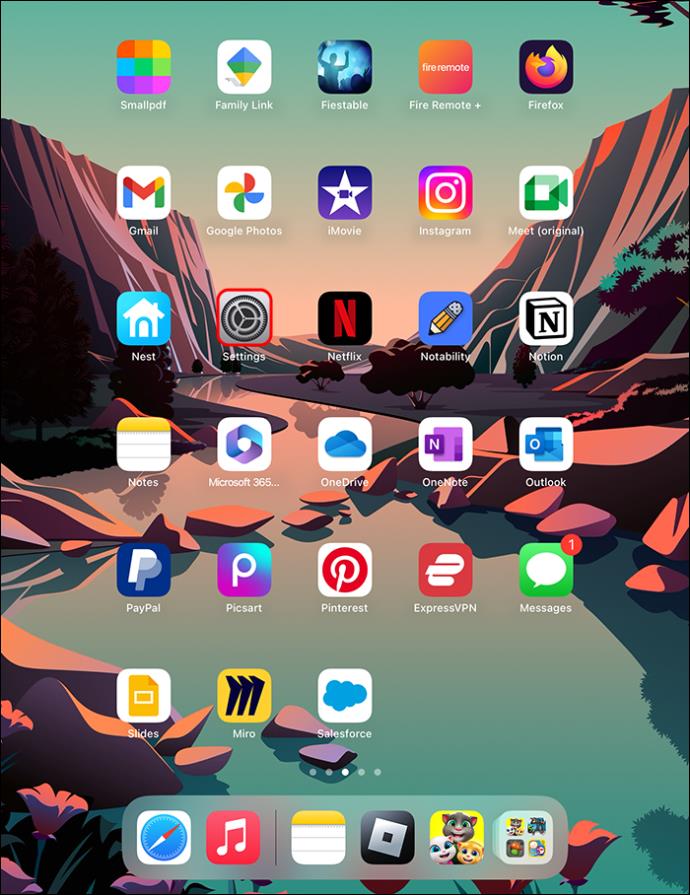
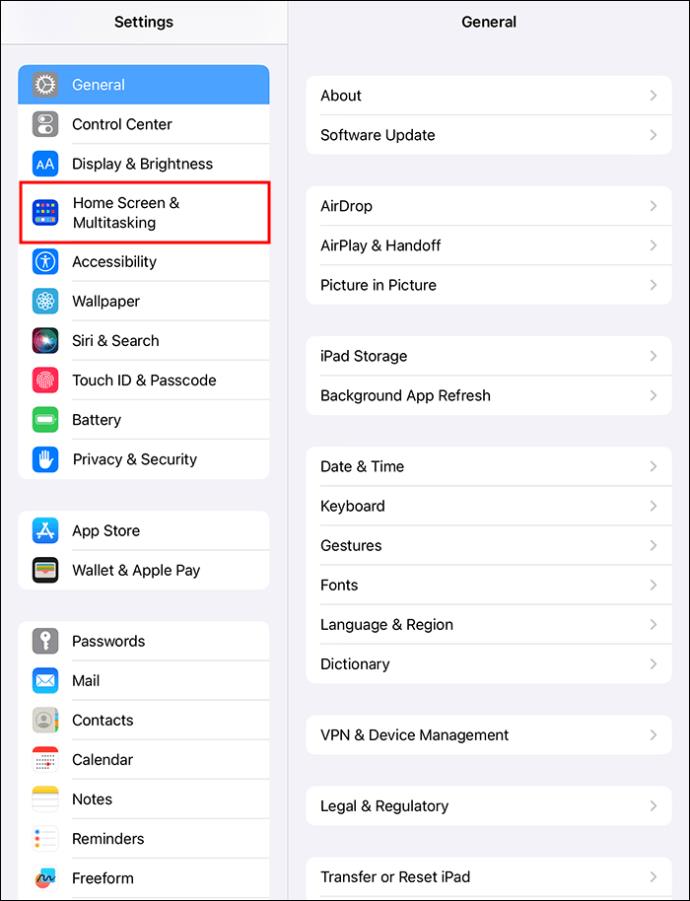
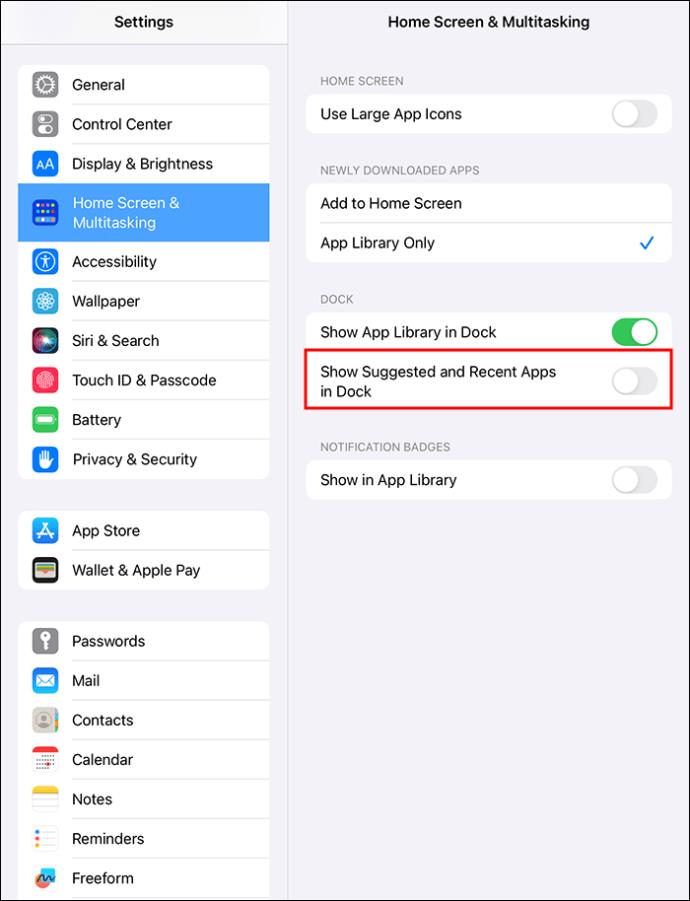
Ki is kapcsolhatja az App Library funkciót, ha a „Show App Library in Dock” beállítást „Ki” állásba kapcsolja.
Mi a teendő, ha a dokkoló nem hajlandó kinyitni
Ezen utasítások során rájött, milyen létfontosságú a Dock. Ha nem hajlandó megnyílni vagy lefagy, amikor egyszer megérinti, akkor nem tekintheti meg a megnyitott alkalmazásokat és egyéb dolgokat. Tehát a következőket kell tennie, ha a dokkoló lefagy:
További tudnivaló csúsztatási gesztusok
Nyitott alkalmazás bezárása
Ha iPadjén nincs kezdőképernyő gomb, húzza felfelé az ujját, és álljon meg a kijelző felénél az aktuális alkalmazás bezárásához és a kezdőképernyő megtekintéséhez.
Tekintse meg a Vezérlőközpontot
A Vezérlőközpont tartalmazza a Repülőgép üzemmódot, a Bluetooth-t, a mobil adatátvitelt, a Wi-Fi-t, a zseblámpát stb. Ezért a Vezérlőközpont a leggyakrabban használt menü iOS-eszközökön. A megtekintéséhez csúsztassa lefelé az ujját a jobb felső sarokból.
Értesítések áttekintése
Ha értesítést kap, és meg szeretné tekinteni, csúsztassa lefelé az ujját a képernyő tetejéről. Megjelenik egy lista a különféle értesítésekkel. Válassza ki azt, amelyet olvasni szeretne.
Keressen egy rejtett alkalmazást
Ha nem talál egy alkalmazást, de meg kell nyitnia, húzza lefelé az ujját az iPad kijelzőjének közepétől. Megnyílik egy keresőmező, amely segítségével megkeresheti a hiányzó alkalmazást. Csúsztassa balra, hogy visszatérjen a kezdőképernyőre.
GYIK
Hogyan találhatok nyitott alkalmazásokat Androidon?
Ha a legújabb Android telefonok egyike a tulajdonosa, csúsztassa ujját felfelé a képernyő alsó sarkából. Kapcsolja be az Alkalmazásváltó eszközt a három függőleges vonal ikonjának vagy a telefon fizikai navigációs gombjainak megérintésével. Ezután csúsztassa az ujját jobbra vagy balra a megnyitott alkalmazások megtekintéséhez. Csúsztassa felfelé a nemrég használt alkalmazás ablakát a bezárásához.
Hogyan engedélyezheti az Apple Pay alkalmazást, ha az iPad új?
Érintse meg kétszer a bekapcsológombot az Apple Pay engedélyezéséhez. Megjelenik egy Apple Pay képernyő, ahol online vásárolhat dolgokat iPad készülékéről.
Megtekinthetem a legutóbbi tevékenységet az iPaden?
Az iPad legutóbbi tevékenységeit a „Beállítások” alkalmazás megérintésével tekintheti meg. Ezután válassza a „Képernyőidő” lehetőséget. Ezt követően érintse meg a „Nap” elemet a napi használati összefoglaló megtekintéséhez, vagy a „Hét” elemet, hogy ellenőrizze, hogyan használja az iPadet hetente.
Megnyílt alkalmazások megtekintése iPaden
A modern iPadek könnyen navigálhatók az ellop és az érintés segítségével. Ha meg szeretné tekinteni az iPaden megnyitott összes alkalmazást, húzza felfelé az ujját a képernyő közepéig, és tartsa lenyomva az Alkalmazásváltó megnyitásához. Ezután csúsztassa az ujját balra vagy jobbra a megnyitott alkalmazások, az osztott nézetek és a csúszó ablakok megtekintéséhez. Az alkalmazásváltó vagy a polc segítségével egy adott alkalmazáshoz megnyitott összes ablakot is megtekintheti.
Hiába próbálta mostanában megnyitott alkalmazásokat megtekinteni iPadjén? Érted, hogyan kell ezt csinálni a cikk elolvasása után? Tudassa velünk az alábbi megjegyzések részben.
Steam Disk Write Disk Error hibát észlel Windows 10 rendszeren a játék frissítése vagy letöltése közben? Íme néhány gyorsjavítás, amellyel megszabadulhat a hibaüzenettől.
Fedezze fel, hogyan távolíthat el alkalmazásokat a Windows 10 rendszerből a Windows Store segítségével. Gyors és egyszerű módszerek a nem kívánt programok eltávolítására.
Fedezze fel, hogyan tekintheti meg vagy törölheti a Microsoft Edge böngészési előzményeit Windows 10 alatt. Hasznos tippek és lépésről-lépésre útmutató!
A Google zökkenőmentessé tette a csoportos megbeszélések lebonyolítását. Tudd meg a Google Meet korlátait és lehetőségeit!
Soha nincs rossz idő a Gmail jelszavának megváltoztatására. Biztonsági okokból mindig jó rutinszerűen megváltoztatni jelszavát. Ráadásul soha
Az online adatvédelem és biztonság megőrzésének egyik alapvető része a böngészési előzmények törlése. Fedezze fel a módszereket böngészőnként.
Ismerje meg, hogyan lehet némítani a Zoom-on, mikor és miért érdemes ezt megtenni, hogy elkerülje a zavaró háttérzajokat.
Használja ki a Command Prompt teljes potenciálját ezzel a több mint 280 (CMD) Windows-parancsot tartalmazó átfogó listával.
Alkalmazhatja a Google Táblázatok feltételes formázását egy másik cella alapján, a Feltételes formázási segédprogrammal, a jelen cikkben ismertetettek szerint.
Kíváncsi vagy, hogyan használhatod a Rendszer-visszaállítás funkciót a Windows 11 rendszeren? Tudd meg, hogyan segíthet ez a hasznos eszköz a problémák megoldásában és a számítógép teljesítményének helyreállításában.







![Feltételes formázás egy másik cella alapján [Google Táblázatok] Feltételes formázás egy másik cella alapján [Google Táblázatok]](https://blog.webtech360.com/resources3/images10/image-235-1009001311315.jpg)
