A Steam Disk írási hiba egyszerű javítása Windows 10 rendszeren
Steam Disk Write Disk Error hibát észlel Windows 10 rendszeren a játék frissítése vagy letöltése közben? Íme néhány gyorsjavítás, amellyel megszabadulhat a hibaüzenettől.
A McAfee víruskereső szoftvert tartják a legjobbnak a játékban. A cég az internet aprólékos átvizsgálásával gondoskodik arról, hogy vírusadatbázisai naprakész információkkal rendelkezzenek a legfrissebb számítógépes vírusokról.
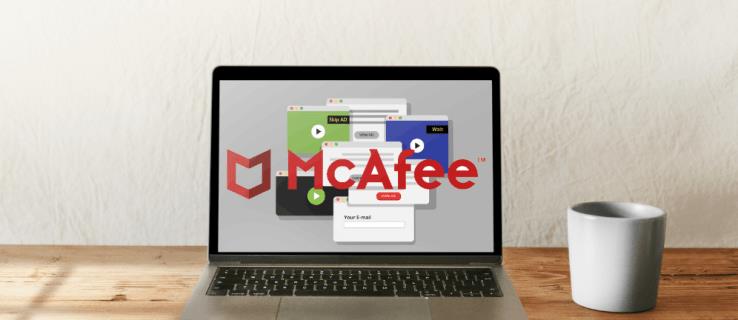
A McAfee azonban szigorú lehet az előugró értesítések telepítésével kapcsolatban. Ez bosszantó lehet. Ha azt szeretné, hogy a McAfee csendesen védje számítógépét, megmutatjuk, hogyan csökkentheti az előugró ablakok számát. Azt mondjuk, csökkentett, mert a McAfee nem teszi lehetővé az összes előugró ablak kikapcsolását. Továbbra is értesítenie kell, ha valami létfontosságú dolgot kell telepítenie.
Amellett, hogy bemutatjuk, hogyan csökkenthető az előugró ablakok száma, megvitatjuk, hogy a McAfee hogyan védi eszközét, valamint hasznos információkat osztunk meg a számítógépes vírusok különböző típusairól.
Hogyan állítsuk le a McAfee előugró ablakokat
A McAfee előugró értesítéseinek csökkentése:
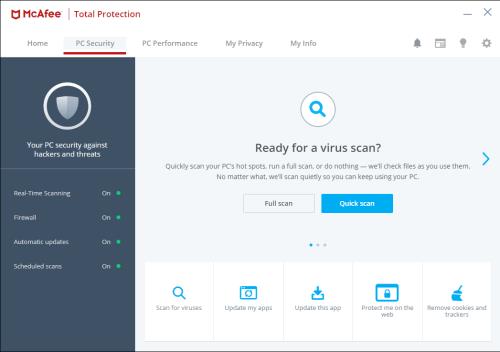
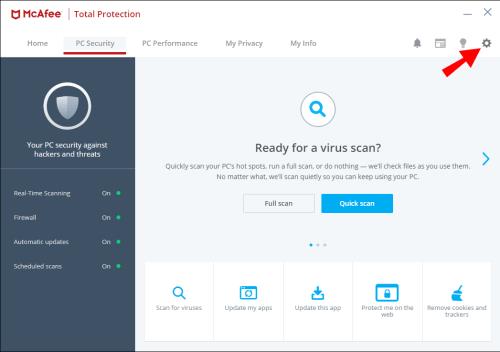
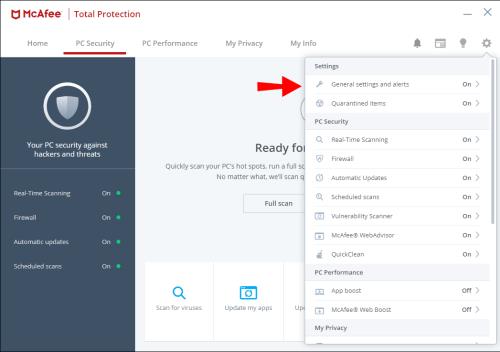
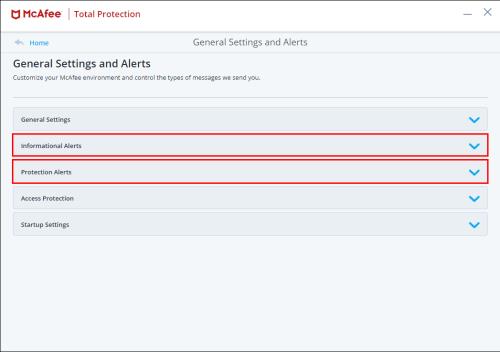
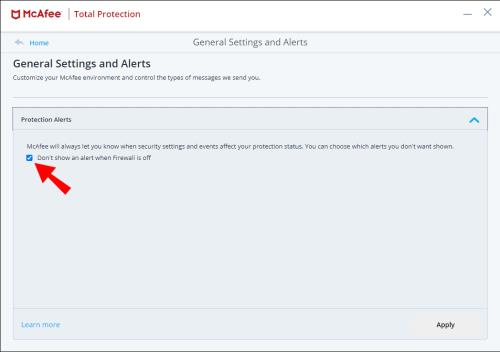
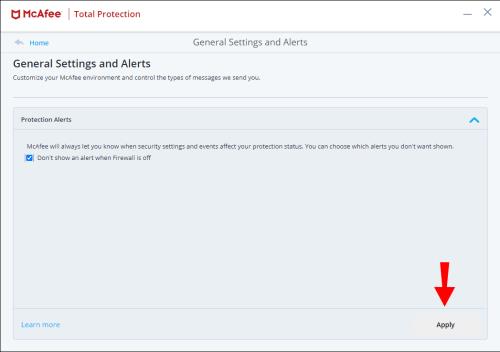
Active Shield Prompts
Az Active Shield értesítések letiltásához kapcsolja ki a biztonsági figyelmeztetéseket a McAfee Security Centeren keresztül:
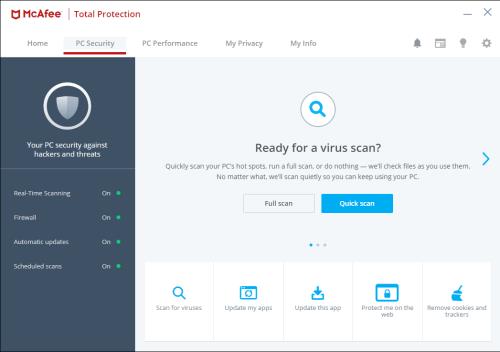
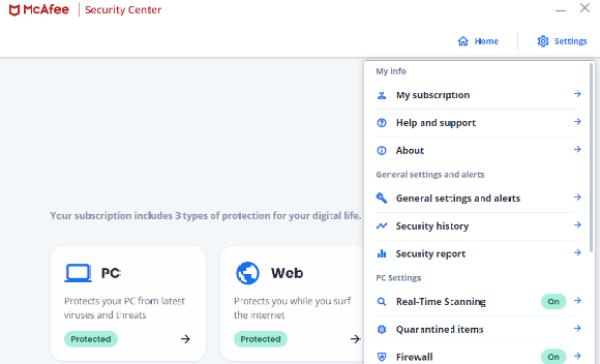

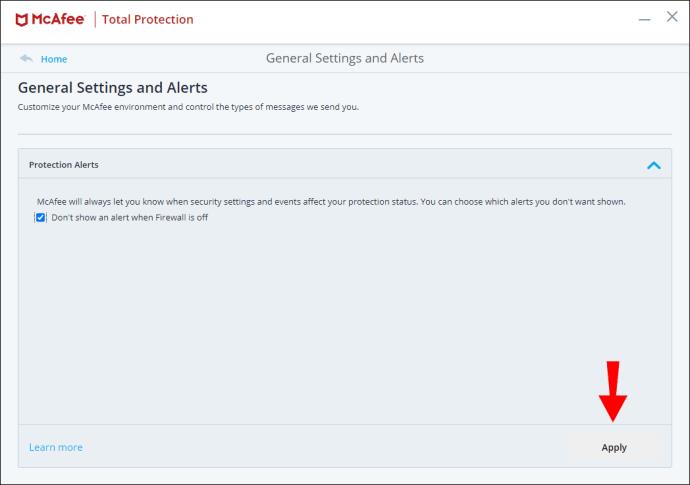
Szabaduljon meg a McAfee WebAdvisor bővítménytől
A McAfee WebAdvisor bővítmény ideiglenes letiltása a Chrome-ban:
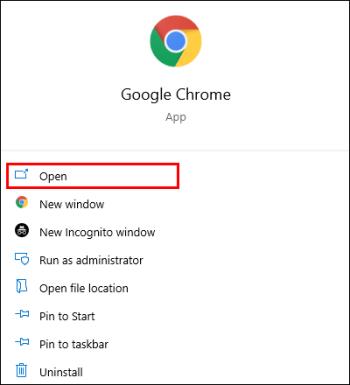
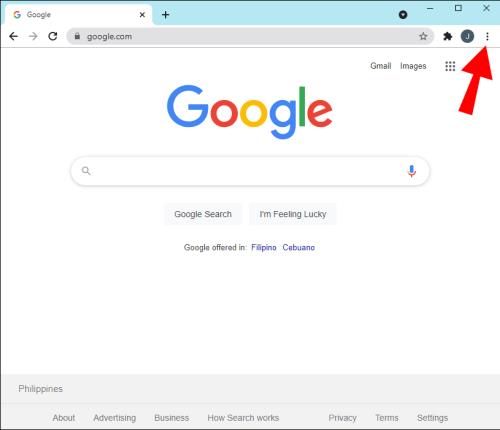

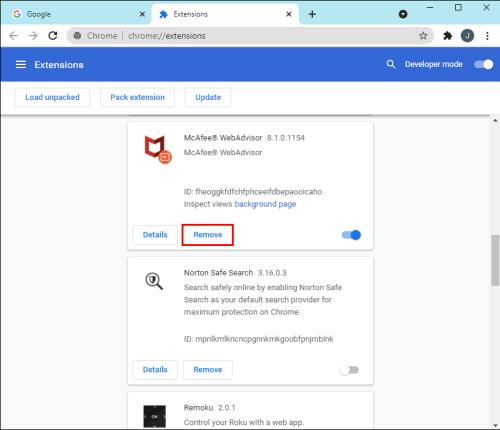
Internet Explorerben:
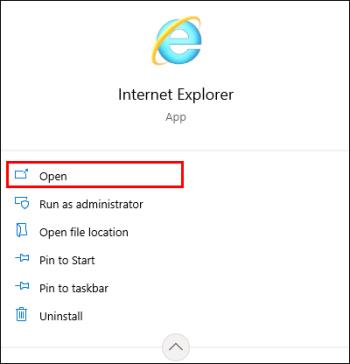
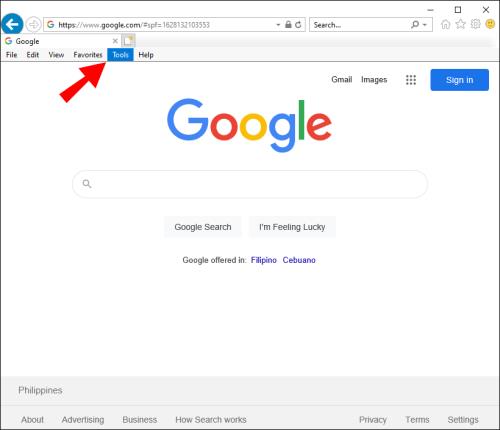
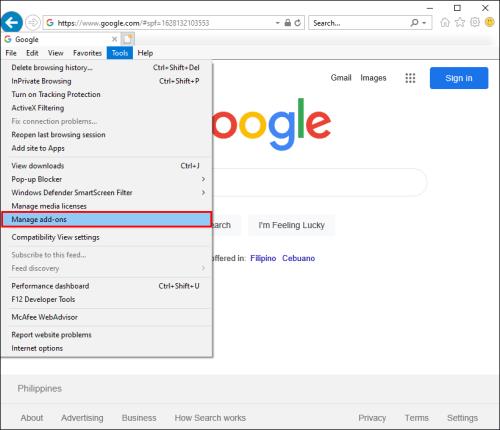
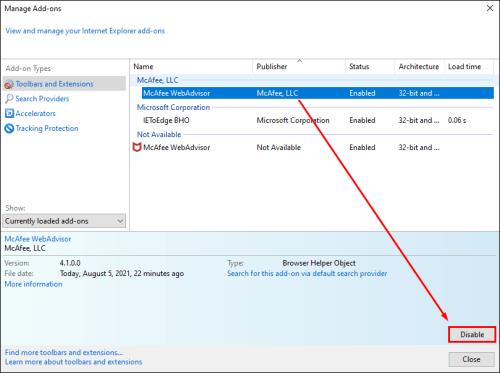
Firefoxban:
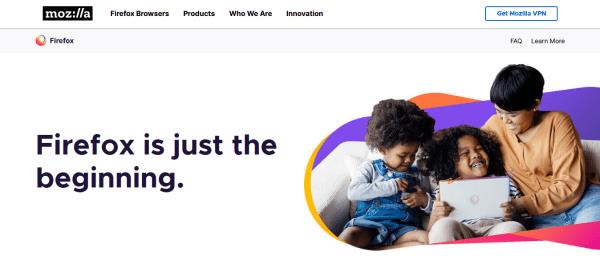


Távolítsa el a McAfee-t
A McAfee szoftver eltávolítása Windows 10 rendszerben:
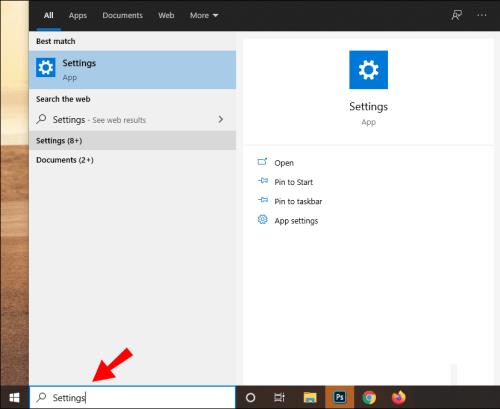
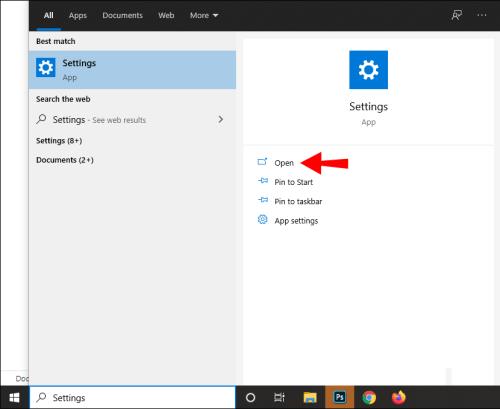
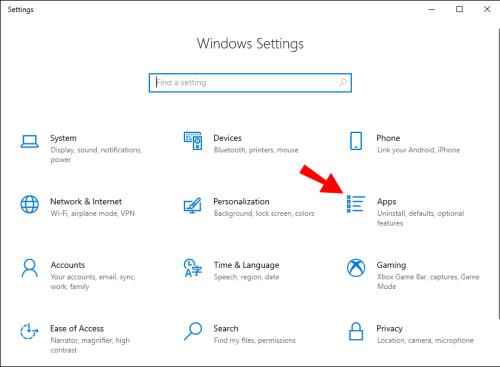
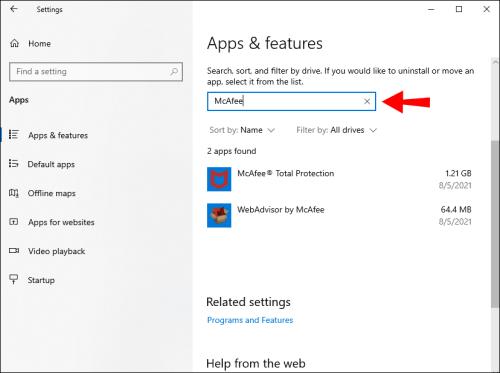
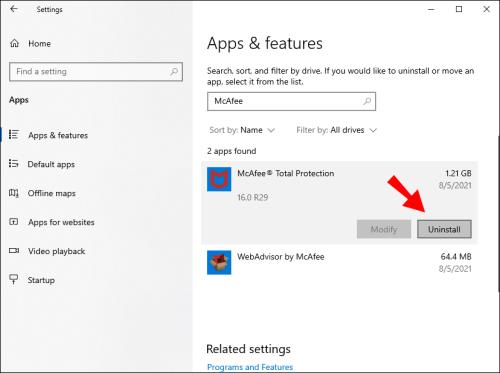
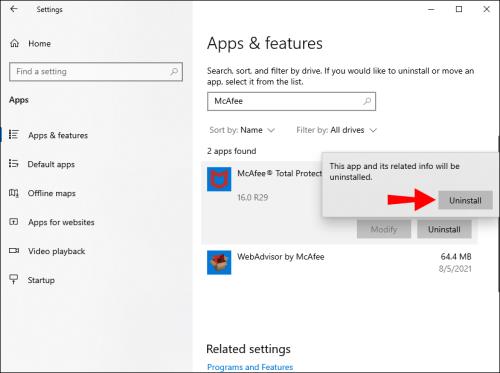
A számítógép újraindítása után látni fogja, hogy a programot eltávolították.
A McAfee eltávolítása a McAfee eltávolító eszközzel Windows rendszerben:
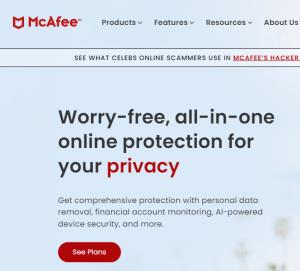

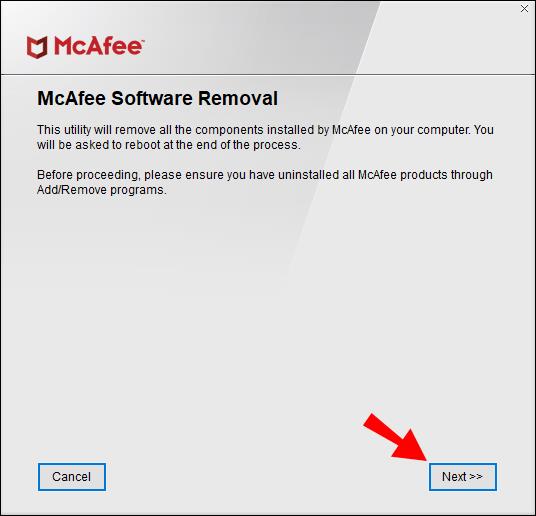
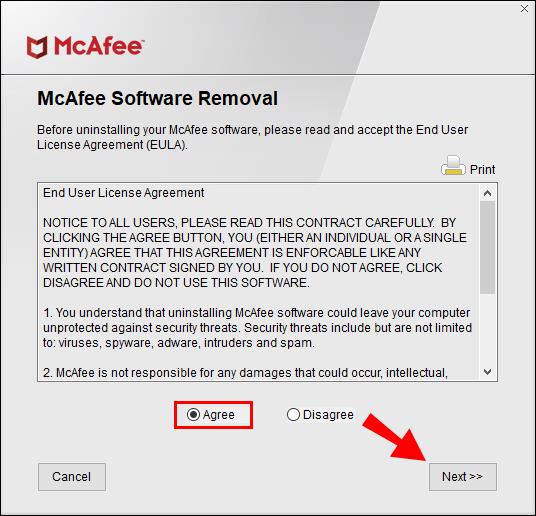
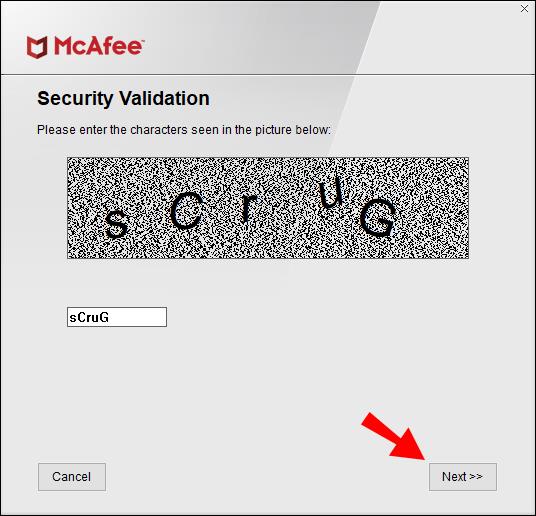


A McAfee eltávolítása Mac gépről:
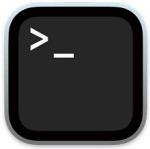

A McAfee zajcsökkentése
A McAfee szigorú internetes szkennelési technológiája naprakészen tartja az összes számítógépes vírussal kapcsolatban, így számítógépe biztonságos a rosszindulatú programoktól. Úgy tervezték, hogy értesítse Önt a talált vírusokról és a végrehajtott intézkedésekről, de zavaró lehet, ha munka közben folyamatosan kapja az értesítéseket. Szerencsére a McAfee lehetővé teszi az olyan értesítések kikapcsolását, amelyekről nem kell tudnia.
Most, hogy megmutattuk, hogyan csökkentheti a McAfee előugró ablakait, jelentős változást hozott? Tapasztalt már valaha számítógépes vírust, és ha igen, mi történt? Tudassa velünk az alábbi megjegyzések részben.
Steam Disk Write Disk Error hibát észlel Windows 10 rendszeren a játék frissítése vagy letöltése közben? Íme néhány gyorsjavítás, amellyel megszabadulhat a hibaüzenettől.
Fedezze fel, hogyan távolíthat el alkalmazásokat a Windows 10 rendszerből a Windows Store segítségével. Gyors és egyszerű módszerek a nem kívánt programok eltávolítására.
Fedezze fel, hogyan tekintheti meg vagy törölheti a Microsoft Edge böngészési előzményeit Windows 10 alatt. Hasznos tippek és lépésről-lépésre útmutató!
A Google zökkenőmentessé tette a csoportos megbeszélések lebonyolítását. Tudd meg a Google Meet korlátait és lehetőségeit!
Soha nincs rossz idő a Gmail jelszavának megváltoztatására. Biztonsági okokból mindig jó rutinszerűen megváltoztatni jelszavát. Ráadásul soha
Az online adatvédelem és biztonság megőrzésének egyik alapvető része a böngészési előzmények törlése. Fedezze fel a módszereket böngészőnként.
Ismerje meg, hogyan lehet némítani a Zoom-on, mikor és miért érdemes ezt megtenni, hogy elkerülje a zavaró háttérzajokat.
Használja ki a Command Prompt teljes potenciálját ezzel a több mint 280 (CMD) Windows-parancsot tartalmazó átfogó listával.
Alkalmazhatja a Google Táblázatok feltételes formázását egy másik cella alapján, a Feltételes formázási segédprogrammal, a jelen cikkben ismertetettek szerint.
Kíváncsi vagy, hogyan használhatod a Rendszer-visszaállítás funkciót a Windows 11 rendszeren? Tudd meg, hogyan segíthet ez a hasznos eszköz a problémák megoldásában és a számítógép teljesítményének helyreállításában.







![Feltételes formázás egy másik cella alapján [Google Táblázatok] Feltételes formázás egy másik cella alapján [Google Táblázatok]](https://blog.webtech360.com/resources3/images10/image-235-1009001311315.jpg)
