A Steam Disk írási hiba egyszerű javítása Windows 10 rendszeren
Steam Disk Write Disk Error hibát észlel Windows 10 rendszeren a játék frissítése vagy letöltése közben? Íme néhány gyorsjavítás, amellyel megszabadulhat a hibaüzenettől.
Inkább a nagyobb kijelzőket részesíti előnyben, és szeretné, ha el tudná távolítani MacBook képernyőjét, miközben továbbra is használhatja? A kagylós vagy zárt kijelzős mód tökéletes megoldást kínál. A kagyló mód aktiválásával folytathatja a MacBook használatát külső kijelzőn keresztül, miközben a fedele zárva marad.

Ebben a cikkben mindent megtudhat arról, amit tudnia kell ahhoz, hogy a MacBook zárt állapotában is használhasson monitort.
Mire van szüksége a Clamshell mód aktiválásához
A következőkre van szüksége a Clamshell mód engedélyezéséhez a MacBookon:
Ezenkívül a MacBook állvány ideális a kagyló üzemmód használatakor, mert segít javítani a légáramlást és megakadályozni a túlmelegedést. Ennek az az oka, hogy egyes MacBookok a billentyűzetet használják a hő elosztására, és ez nem lehetséges, ha a kijelző le van zárva.
A Bluetooth egér és billentyűzet jobb választás ehhez a beállításhoz, bár továbbra is használhat USB-csatlakozós tartozékokat.
A Clamshell mód aktiválása MacBookon
A kagylós mód alapértelmezés szerint engedélyezve van az újabb MacBookokon (M1 Pro vagy M1 Max chipek). Ellenkező esetben létre kell hoznia egyet az energiaellátási beállításokkal.
A megfelelő beállításokkal és tartozékokkal, ha a csatlakoztatott MacBook fedelét lecsukja, alvó üzemmód helyett Kagyló üzemmódba vált.
A következőképpen állíthatja be Mac-jét, hogy az zökkenőmentesen kagylós módba kerüljön:



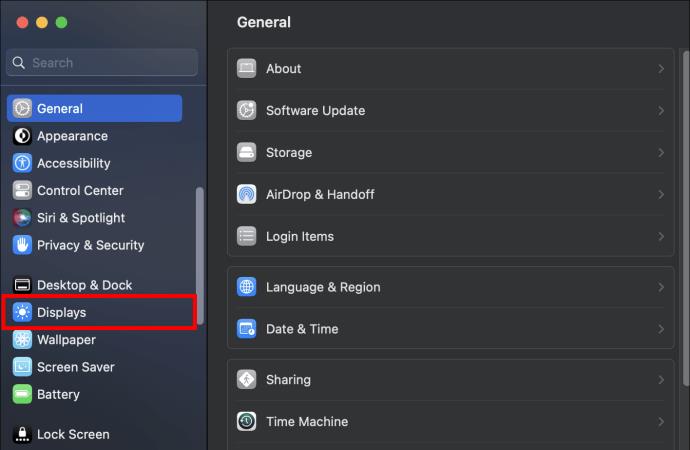
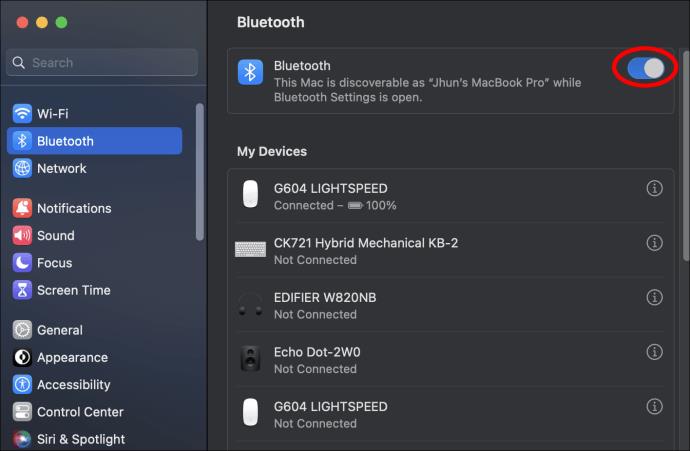
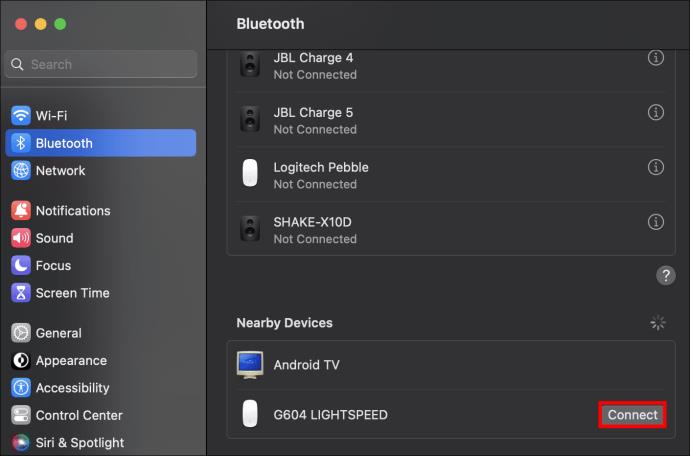
Felébresztheti MacBookját a billentyűzet bármely gombjának megnyomásával vagy az egér mozgatásával.
A Clamshell mód aktiválása régebbi MacBookon
Mint említettük, a régebbi MacBookokon alapértelmezés szerint nincs engedélyezve a Clamshell mód.
A monitor beállítása után (lásd a fenti szakaszban található utasításokat) a tápellátási beállításokhoz kell lépnie, hogy megakadályozza a laptop kikapcsolását csukott fedél mellett. A következőket kell tennie:



Ez megakadályozza, hogy a kijelző leálljon, és a számítógép alvó állapotba kerüljön, amíg be van dugva. Ha megfelelően állította be a képernyőtükrözést, és online vannak a tartozékok, akkor látnia kell a képernyőt a szabadon álló monitoron.
A Clamshell mód aktiválása MacBookon a rendszerindítás segítségével
Mivel az újabb MacBookok natív Clamshell-támogatással rendelkeznek, a fedél becsukása után kagyló üzemmódban indíthatók el. Itt van, hogyan:


Az indítás ütemezése a kagyló módban maradáshoz
A képernyőn megjelenő opciók kiválasztásával kikapcsolhatja a laptopot Clamshell módban. Általában azonban fel kell nyitnia a fedelet, hogy megnyomja a bekapcsológombot az újraindításhoz. Ha úgy állítja be laptopját, hogy egy adott időpontban automatikusan elinduljon, akkor ezt a lépést kihagyhatja. Itt van, hogyan:
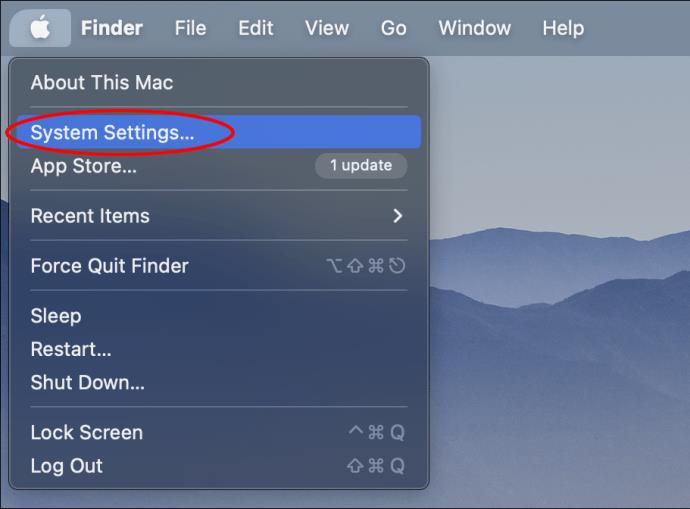
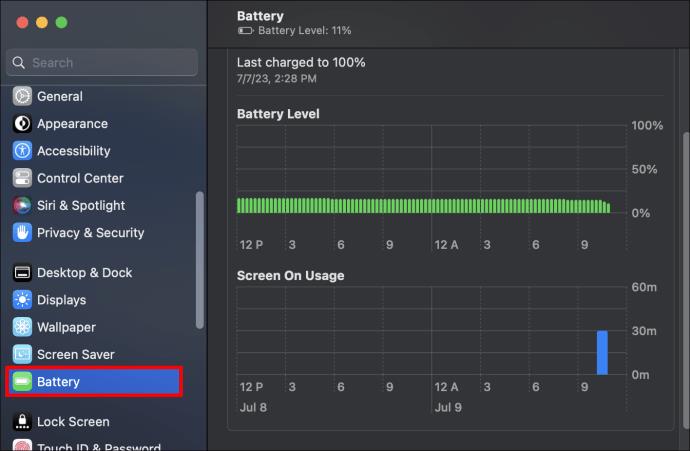
Hogyan tartsa mindig ébren a MacOS Venturát, hogy támogassa a Clamshell módot
A MacOS Ventura funkciói meglehetősen bonyolulttá tették ezt a folyamatot, ha nincs M1 Pro chippel rendelkező MacBook. Ennek az az oka, hogy a Rendszerbeállítások között nem állíthatja be a MacBook indításának időpontját. Az alábbi lépések azonban segítenek megakadályozni, hogy a MacBook aludjon:



Harmadik féltől származó alkalmazások, amelyek megakadályozzák, hogy a MacBook kagyló üzemmódban alvó állapotba kerüljön
Vannak nagyszerű, harmadik féltől származó alkalmazások, amelyek segítségével ébren tarthatja MacBookját, amikor kagyló üzemmódban van. Az alábbiakban felsorolt lehetőségeket ajánljuk:
Koffeintartalmú
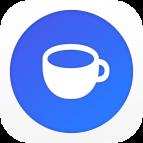
A Caffeinated egy legjobb értékelésű eszköz, amelyet az App Store-ból tölthet le, hogy ébren tartsa MacBookját. A Caffeinated nem írja felül a MacBook energiatakarékossági beállításait. A kávé ikonra kattintva megakadályozhatja, hogy MacBookja aludjon. A koffeintartalmú csak MacOS Ventura esetén működik.
Amfetamin
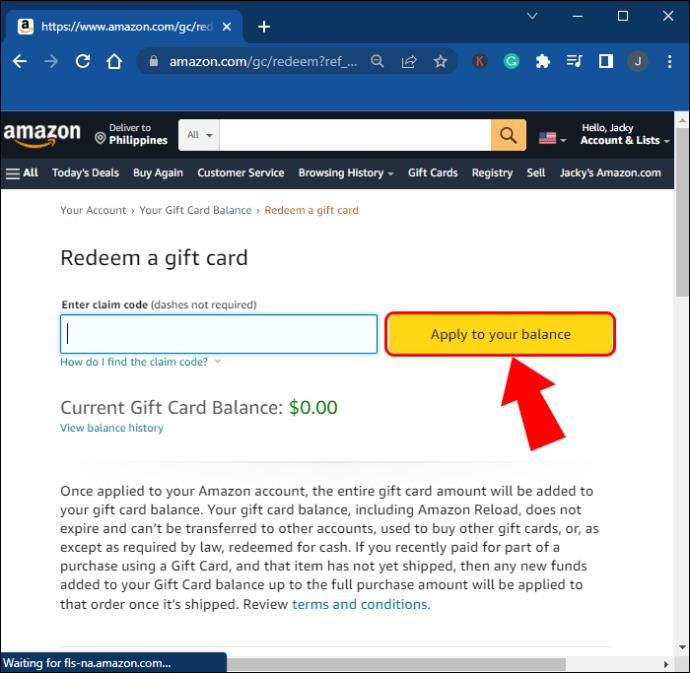
Az Amfetamint ingyenesen letöltheti az App Store-ból. Ez biztosítja, hogy a MacBook ébren maradjon az ütemezett parancsoktól függően. Ezek a parancsok felülírják az energiatakarékossági beállításokat, biztosítva, hogy a MacBook ne lépjen alvó módba.
Alvásvezérlő központ

Az Alvásvezérlő Központ jó választás az Ön számára, ha amfetaminra hasonlító terméket keres. Az alkalmazás képes olyan triggereket is létrehozni, amelyek segítenek ébren tartani a MacBookot. Ez az alkalmazás ingyenesen letölthető az App Store-ból is, de fizetnie kell a pro verzióért, hogy hozzáférjen az Alvó állapotvezérlő központ prémium funkcióihoz.
Tippek és trükkök a Clamshell módban való navigáláshoz
Az alábbiakban felsoroljuk azokat a kulcsfontosságú pontokat, amelyek segítenek a megfelelő navigálásban a kagyló módban MacBook használatakor:
GYIK
Hogyan lehet kilépni a kagyló üzemmódból a MacBookon?
A MacBook kijelzőjének felemelésével kiléphet a kagyló üzemmódból. A MacBook képernyője automatikusan bekapcsol, amikor ezt teszi.
Vannak korlátozások, amelyekkel szembe kell néznie, ha MacBookját kagyló módban használja?
A MacBook nem tudja használni a True Tone funkciót a MacBook képernyő színeinek beállítására, mivel a fedele érzékeli a környezeti fényt. Ezenkívül a laptop túlmelegedhet, ha igényes programokat futtat a billentyűzetről való megfelelő hőelvezetés hiánya miatt.
Csatlakoztathat egy MacBookot a monitorhoz HDMI nélkül?
Igen. Vásárolhat többportos adaptert és HDMI-kábelt vagy külön MiniDisplayPort-HDMI-kábelt, amellyel MacBookját a monitorhoz csatlakoztathatja, ha nincs HDMI-portja.
Ha egyszer kagylós módba lép, nincs visszaút
Lehetővé válik a MacBook lecsukott fedéllel történő használata, valamint a kijelzőn és a rendszeren történő navigálás egy külső monitoron keresztül. A Clamshell mód beállítása a számítógépen jobb megtekintési élményt biztosít, és a nagyobb képernyő miatt könnyebben érintheti a szemet. Ügyeljen arra, hogy MacBookja túlmelegedhet Kagyló üzemmódban, ezért ügyeljen arra, hogy állványt kapjon a számítógépéhez, hogy növelje az akkumulátor élettartamát.
Használta már MacBookját Clamshell módban? Tudassa velünk az alábbi megjegyzések részben.
Steam Disk Write Disk Error hibát észlel Windows 10 rendszeren a játék frissítése vagy letöltése közben? Íme néhány gyorsjavítás, amellyel megszabadulhat a hibaüzenettől.
Fedezze fel, hogyan távolíthat el alkalmazásokat a Windows 10 rendszerből a Windows Store segítségével. Gyors és egyszerű módszerek a nem kívánt programok eltávolítására.
Fedezze fel, hogyan tekintheti meg vagy törölheti a Microsoft Edge böngészési előzményeit Windows 10 alatt. Hasznos tippek és lépésről-lépésre útmutató!
A Google zökkenőmentessé tette a csoportos megbeszélések lebonyolítását. Tudd meg a Google Meet korlátait és lehetőségeit!
Soha nincs rossz idő a Gmail jelszavának megváltoztatására. Biztonsági okokból mindig jó rutinszerűen megváltoztatni jelszavát. Ráadásul soha
Az online adatvédelem és biztonság megőrzésének egyik alapvető része a böngészési előzmények törlése. Fedezze fel a módszereket böngészőnként.
Ismerje meg, hogyan lehet némítani a Zoom-on, mikor és miért érdemes ezt megtenni, hogy elkerülje a zavaró háttérzajokat.
Használja ki a Command Prompt teljes potenciálját ezzel a több mint 280 (CMD) Windows-parancsot tartalmazó átfogó listával.
Alkalmazhatja a Google Táblázatok feltételes formázását egy másik cella alapján, a Feltételes formázási segédprogrammal, a jelen cikkben ismertetettek szerint.
Kíváncsi vagy, hogyan használhatod a Rendszer-visszaállítás funkciót a Windows 11 rendszeren? Tudd meg, hogyan segíthet ez a hasznos eszköz a problémák megoldásában és a számítógép teljesítményének helyreállításában.







![Feltételes formázás egy másik cella alapján [Google Táblázatok] Feltételes formázás egy másik cella alapján [Google Táblázatok]](https://blog.webtech360.com/resources3/images10/image-235-1009001311315.jpg)
