A Steam Disk írási hiba egyszerű javítása Windows 10 rendszeren
Steam Disk Write Disk Error hibát észlel Windows 10 rendszeren a játék frissítése vagy letöltése közben? Íme néhány gyorsjavítás, amellyel megszabadulhat a hibaüzenettől.
A gyári beállítások visszaállítása bármely műszaki eszközön gyakran javasolt megoldásként számos felmerülő probléma megoldására. MacBook Air esetén ezt a feladatot el lehet végezni a teljesítmény növelése és a laptop korábbi fényének visszaállítása érdekében.
Ha úgy döntött, hogy eladja MacBook Airjét valaki másnak, a gyári beállítások visszaállítása biztosítja, hogy minden személyes és személyes adata törlődik. Annak biztosítása, hogy egy másik felhasználó bejelentkezhessen, és elkezdhesse használni korábbi MacBook Airjét, szintén fontos az eladók értékelése szempontjából, és megkönnyebbül az Ön adatainak eltávolításával a tranzakció befejezése után.
Ha biztonsági másolatot készít a MacBook Airről a Time Machine segítségével, és végrehajtja a MacBook Air gyári alaphelyzetbe állítását, a gép olyan érzése lesz, mintha most vette volna ki először.
Mivel elérhető a macOS Mojave, ez a tökéletes alkalom arra, hogy számítógépét újra frissítse. A Mojave tele van új fejlesztésekkel és rendszermódosításokkal, amelyek révén az Air még évekig jól fog működni. Ne feledje azonban, hogy a macOS Mojave csak a 2012 közepe után gyártott MacBook Airekkel kompatibilis.
Ha nem ismeri a gyári beállítások visszaállításának folyamatát a MacBook Airen, kövesse az alábbi lépéseket annak biztosítására, hogy minden információról biztonsági másolat készüljön, és a visszaállítás megfelelően megtörténjen.
Adatai biztonsági mentése a Time Machine segítségével
Az Apple nagyon egyszerűvé teszi az adatok biztonsági mentését MacBook Airen. A Time Machine és a külső merevlemez lehetővé teszi, hogy biztonsági másolatot készítsen minden dokumentumáról, alkalmazásairól és egyéb fontos információiról.
Ha nincs dedikált külső merevlemeze, itt az ideje, hogy vegyen egyet. Az Apple az AirPort Time Capsule-t kínálja , amelyet kifejezetten a Time Machine biztonsági mentéseihez építettek.
Alternatív megoldásként rengeteg 1 és 2 terabájtos meghajtó található az Amazonon 100 dollár alatt, és ha ajánlást keres, nézze meg a Western Digital MyPassport meghajtót vagy a Seagate Backup Plus meghajtót, amelyeket úgy terveztek, hogy közvetlenül a macOS rendszerrel működjenek. a dobozból.
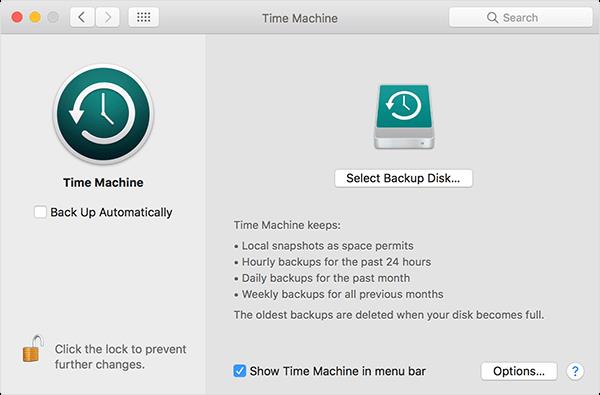
Miután befejezte a biztonsági mentést, győződjön meg arról, hogy biztonságosan vegye ki a meghajtót a MacBook Airből, mielőtt kihúzza a meghajtót.
A külső merevlemez megfelelő eltávolítása: Nyissa meg a Findert , és koppintson az eszköz nevére. Kattintson a Kiadás ikonra (egy nyíl, alatta egy vonal). Ha a MacBook nem teszi lehetővé ennek a feladatnak a végrehajtását, akkor valószínűleg a biztonsági mentés nem fejeződött be, vagy egy másik alkalmazás még mindig használja a külső merevlemezt.
A MacBook Air gyári alaphelyzetbe állítása
Miután biztonsági másolatot készített felhasználói adatairól a Time Machine-re vagy a választott biztonsági mentési alkalmazásra, ideje visszaállítani a MacBook Air gyári beállításait. Ez a folyamat segíthet megoldani a legtöbb fajta hibát és problémát a MacBook-jával, beleértve a lassulásokkal és a lefagyott alkalmazásokkal kapcsolatos problémákat is.
Az alaphelyzetbe állítás általában megnöveli a gép sebességét arra a szintre, amilyen volt, amikor először visszaállította a gépet az eredeti állapotába. A gyári beállítások visszaállítása akkor is szükséges, ha el akarja adni MacBook Air-jét, hogy eltávolítsa a számítógépen maradt összes felhasználói adatot.
A MacOS rendelkezik egy beépített helyreállítási lemez segédprogrammal, amely segít az operációs rendszer törlésében és újratelepítésében, amelyet újra letölthet a Mac rendszerindító képernyőről.
Alternatív megoldásként azt is választhatja, hogy letölti a macOS Mojave-ot a Mac App Store áruházból az eszközére, és létrehoz egy rendszerindító USB-meghajtót a letöltött fájlból . Most azonban megvizsgáljuk, hogyan állíthatja vissza a MacBook Airt az eszköz indítóképernyőjéről. Kérjük, vegye figyelembe, hogy ehhez aktív internetkapcsolat szükséges.
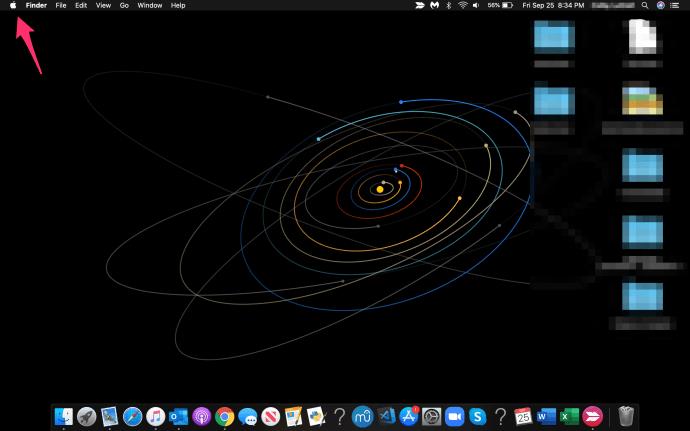
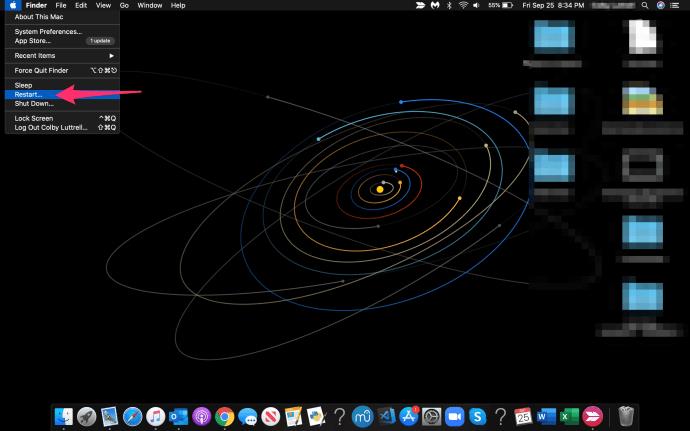
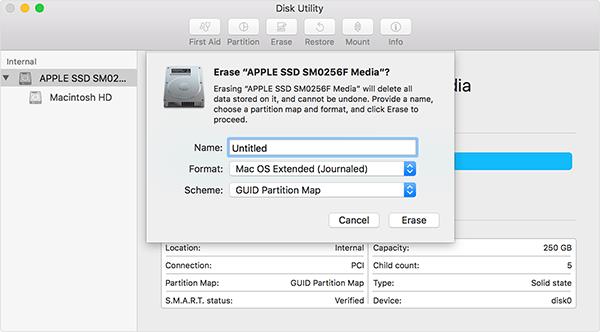
Ekkor megjelenik egy képernyő, amely törölni kezdi a MacBook Air meghajtóját és adatait. Amikor ez a folyamat befejeződött, a lemez sikeresen törölve van – de még nem végzett.
Számítógépére már nincs telepített operációs rendszer, ami azt jelenti, hogy akár eladja laptopját, akár egyszerűen újraformázza a meghajtót a számítógép sebességének vagy teljesítményének javítása érdekében, továbbra is újra kell telepítenie az operációs rendszert.
A macOS újratelepítése MacBook Airre
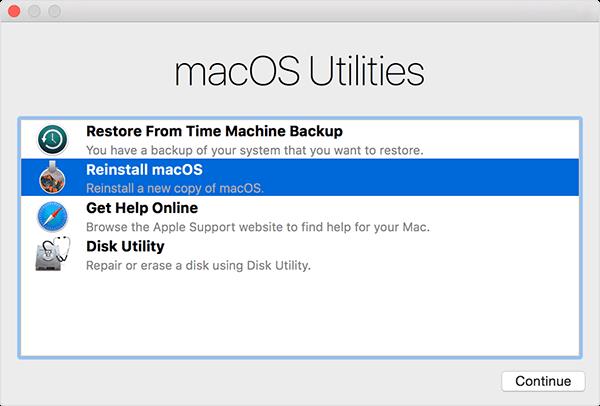
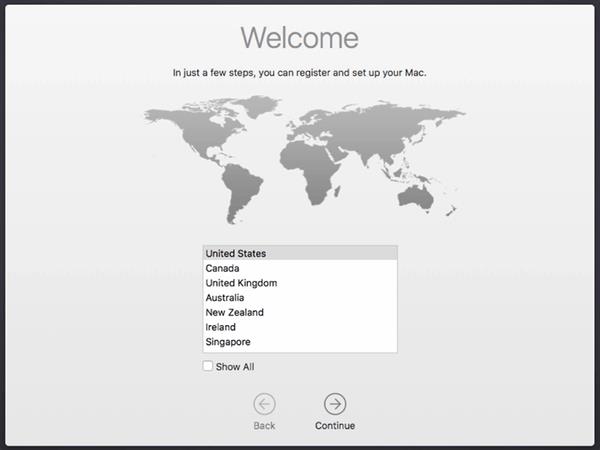
Ha laptopja eladását tervezi, itt többé-kevésbé kikapcsolhatja a készüléket; a MacBook Air visszaállt a gyári állapotába, és biztonságosan kiszállíthatja egy másik felhasználónak. Ez azt is megakadályozza, hogy a vásárló hozzáférjen az Ön személyes vagy személyes adataihoz.
A Time Machine biztonsági másolatának visszaállítása
Ha befejezte az újraformázott Mac beállítását, vissza kell állítania a külső merevlemezre mentett fájlokat a Time Machine biztonsági másolatával. A Time Machine megkönnyíti a visszaállítást az eszközére mentett biztonsági másolatok bármelyikéből, beleértve ezt a műveletet az újonnan formázott számítógépeken. Íme, hogyan kell csinálni.
A fájl vagy fájlok kiválasztásakor a visszaállítás gombra kattintva visszaállíthatja őket az eszközre. Egy fájl előnézetéhez válasszon ki egy adott fájlt, és érintse meg a szóköz billentyűt a billentyűzeten.
Alternatív megoldásként, ha mindent vissza szeretne állítani a Time Machine biztonsági másolatából, használhatja ugyanazt a macOS helyreállítási képernyőt, amelyet ebben az útmutatóban korábban használtunk a macOS formázásához és újratelepítéséhez.
Hibák a helyreállítás során
Noha ezt nem szeretné rendszeresen megtenni, meglehetősen meglepő, hogy egy egyszerű újratelepítés mennyire új érzést kelt az öregedő Mac-ben. A MacBook Air zökkenőmentes működése érdekében hajtsa végre ezt a visszaállítást néhány évente.
Ha bármilyen problémába ütközik a visszaállítás során, forduljon az Apple ügyfélszolgálatához . Egyes felhasználók No Bag Entry hibát jelentettek a régebbi szoftverek visszaállítása során. Ha ez megtörténik, akkor a MacBook Air problémába ütközik az App Store-hoz való csatlakozáskor, ezért nem tudja újratelepíteni a macOS-t.
Győződjön meg arról, hogy a MacBook Air erős Wi-Fi-forráshoz csatlakozik. A felhasználók arról számoltak be, hogy a nyilvános wifi nem engedi meg MacBookjuknak a helyreállítást.
Gyári visszaállítások
Akár vissza szeretné állítani eszköze korábbi funkcióit, akár új MacBookot szeretne vásárolni, akár egy régi laptopot szeretne eladni, most már tudja, hogyan állíthatja vissza a MacBook Air gyári beállításait.
Ossza meg gondolatait és tapasztalatait a MacBookok gyári visszaállításával kapcsolatban alább.
Steam Disk Write Disk Error hibát észlel Windows 10 rendszeren a játék frissítése vagy letöltése közben? Íme néhány gyorsjavítás, amellyel megszabadulhat a hibaüzenettől.
Fedezze fel, hogyan távolíthat el alkalmazásokat a Windows 10 rendszerből a Windows Store segítségével. Gyors és egyszerű módszerek a nem kívánt programok eltávolítására.
Fedezze fel, hogyan tekintheti meg vagy törölheti a Microsoft Edge böngészési előzményeit Windows 10 alatt. Hasznos tippek és lépésről-lépésre útmutató!
A Google zökkenőmentessé tette a csoportos megbeszélések lebonyolítását. Tudd meg a Google Meet korlátait és lehetőségeit!
Soha nincs rossz idő a Gmail jelszavának megváltoztatására. Biztonsági okokból mindig jó rutinszerűen megváltoztatni jelszavát. Ráadásul soha
Az online adatvédelem és biztonság megőrzésének egyik alapvető része a böngészési előzmények törlése. Fedezze fel a módszereket böngészőnként.
Ismerje meg, hogyan lehet némítani a Zoom-on, mikor és miért érdemes ezt megtenni, hogy elkerülje a zavaró háttérzajokat.
Használja ki a Command Prompt teljes potenciálját ezzel a több mint 280 (CMD) Windows-parancsot tartalmazó átfogó listával.
Alkalmazhatja a Google Táblázatok feltételes formázását egy másik cella alapján, a Feltételes formázási segédprogrammal, a jelen cikkben ismertetettek szerint.
Kíváncsi vagy, hogyan használhatod a Rendszer-visszaállítás funkciót a Windows 11 rendszeren? Tudd meg, hogyan segíthet ez a hasznos eszköz a problémák megoldásában és a számítógép teljesítményének helyreállításában.







![Feltételes formázás egy másik cella alapján [Google Táblázatok] Feltételes formázás egy másik cella alapján [Google Táblázatok]](https://blog.webtech360.com/resources3/images10/image-235-1009001311315.jpg)
