A Steam Disk írási hiba egyszerű javítása Windows 10 rendszeren
Steam Disk Write Disk Error hibát észlel Windows 10 rendszeren a játék frissítése vagy letöltése közben? Íme néhány gyorsjavítás, amellyel megszabadulhat a hibaüzenettől.
Ha a legegyszerűbb módot keresi az új médiaplatformok, például a Netflix vagy a Hulu megtekintésére, az Amazon Fire TV készülékcsalád remek kiindulópont. Bár számos különböző eszköz közül választhat, sok felhasználó megszokta a Fire Stick-et filmek és tévéműsorok nézéséhez.
A Fire Stick viszonylag felhasználóbarát, de néha bonyolult lehet. Például a Legutóbbi megtekintések előzményeinek törlése nem olyan egyszerű, mint egy gombra kattintani a képernyőn. Ez a cikk elmagyarázza, hogyan törölheti a Legutóbbi megtekintett listát, hogy újrakezdhesse, és megkönnyítse a böngészést.
Közvetlenül a közelmúltban megtekintett tartalmak törlése a kezdőképernyőről
A Firestick kezdőképernyője általában zsúfolt lesz a tetején megjelenő Nemrég megtekintett résztől. A Fire TV Stick ajánlásokat jelenít meg a „Legutóbb megtekintett” részben az Ön tevékenysége alapján. Az ajánlások csúszó körhinta formájában jelennek meg.
A bejegyzéseket csak egyenként távolíthatja el, hacsak nem állítja vissza a Firestick-et vagy a kockát. Továbbá, ha törli az elemet a figyelt listáról, az nem távolítja el azt a könyvtárból vagy az eszközről. A jövőben bármikor elindíthatja a listáról, bárhol is legyen, például az Akció vagy Vígjáték szakaszban. Ha el szeretne távolítani egy elemet az előzmények szakaszból, kövesse az alábbi lépéseket.
A Fire Sticken túl sok nemrégiben megtekintett elem problémájának megoldásához tegye a következőket:
A fenti lépések végrehajtásával csökkentheti a Legutóbbi megtekintések részben lévő elemek számát, jobban rendszerezheti a Kezdőképernyőt, és átveheti az irányítást a figyelt listája felett, hogy az megfeleljen az Ön igényeinek és személyének. Elvégre valószínűleg többen is használták időnként a profilodat, és előfordulhat, hogy az általuk megtekintett műsorok nem illeszkednek az Ön által preferált tartalomhoz.
Tehát a fenti lépésekkel hogyan lehet jobban rendszerezve a Firestick-en vagy a kockán, és hogyan irányíthatja jobban? Nos, eltekintve a Kezdőlap Nemrég megtekintett részétől, a megtekintési előzményeket arra használjuk, hogy több szakaszban ajánlásokat jelenítsen meg a „Mert nézte…”, „…szerintünk tetszeni fog” stb. megtekintési előzmények, hogy javaslatokat tegyen. A Nemrég megtekintett szakasz közvetlen módosításával idővel finomhangolhat más területeket, hogy azok megfeleljenek az Ön igényeinek.
A kezdőképernyő megtisztításának gyorsabb módja érdekében beléphet a megtekintési előzményeit használó, személyre szabott szakaszokba, és kitisztíthatja azokat, ahelyett, hogy heteket várna az összes módosításra. Íme, mit kell tenni.
Távolítson el egy ajánlott tévéműsort vagy filmet
Mivel időbe telik, amíg az ajánláslisták hozzáigazítják a frissített megtekintési előzményeket, manuálisan eltávolíthatod az egyes kategóriákba tartozó elemeket. Nem törölhet filmeket vagy tévéműsorokat az általánosan lakott panelekből, de eltávolíthatja a megtekintési előzményei alapján létrehozott bejegyzéseket.
Ha el szeretne távolítani egy tévéműsort vagy filmet a „Mert nézte…”, „Azok a tévéműsorok, amelyekről úgy gondoljuk, hogy tetszeni fog” stb. szakaszból, hajtsa végre a következő lépéseket:
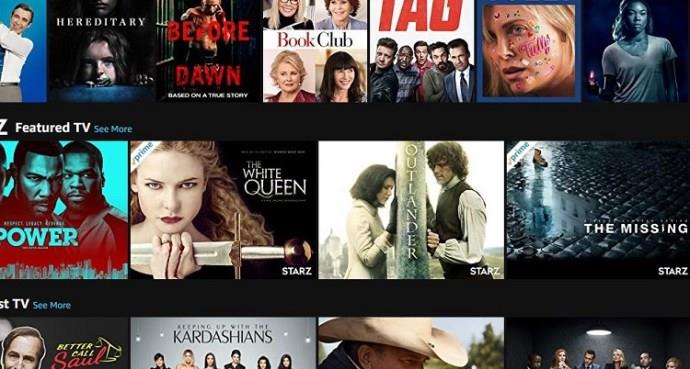
Gyakran Ismételt Kérdések
Íme a válaszok további kérdéseire a Firesticken megtekintett legutóbbi műsor törlésével kapcsolatban.
Törölhetem a legutóbb megtekintett elemeket a számítógépről?
Egy webböngésző segítségével törölheti a közelmúltban megtekintett előzményeket a Prime Video webhelyen . Más típusú tartalmak törléséhez azonban a Firesticket kell használnia.
Egy rendetlen, nemrég megtekintett lista valóban kényelmetlen lehet, különösen azoknak a felhasználóknak, akik megosztják Fire TV Stickjüket szobatársakkal vagy családjukkal. Időnként hasznos megtisztítani. Ráadásul, mivel a megtekintett előzmények személyre szabott részeket árasztanak el javaslatokkal, ezeknek a kategóriáknak a tisztítása segít csökkenteni a rendetlenséget, és személyre szabottabb kezdőképernyőt hozhat létre. Remélhetőleg érdekesnek és hasznosnak találta ezt a cikket.
Steam Disk Write Disk Error hibát észlel Windows 10 rendszeren a játék frissítése vagy letöltése közben? Íme néhány gyorsjavítás, amellyel megszabadulhat a hibaüzenettől.
Fedezze fel, hogyan távolíthat el alkalmazásokat a Windows 10 rendszerből a Windows Store segítségével. Gyors és egyszerű módszerek a nem kívánt programok eltávolítására.
Fedezze fel, hogyan tekintheti meg vagy törölheti a Microsoft Edge böngészési előzményeit Windows 10 alatt. Hasznos tippek és lépésről-lépésre útmutató!
A Google zökkenőmentessé tette a csoportos megbeszélések lebonyolítását. Tudd meg a Google Meet korlátait és lehetőségeit!
Soha nincs rossz idő a Gmail jelszavának megváltoztatására. Biztonsági okokból mindig jó rutinszerűen megváltoztatni jelszavát. Ráadásul soha
Az online adatvédelem és biztonság megőrzésének egyik alapvető része a böngészési előzmények törlése. Fedezze fel a módszereket böngészőnként.
Ismerje meg, hogyan lehet némítani a Zoom-on, mikor és miért érdemes ezt megtenni, hogy elkerülje a zavaró háttérzajokat.
Használja ki a Command Prompt teljes potenciálját ezzel a több mint 280 (CMD) Windows-parancsot tartalmazó átfogó listával.
Alkalmazhatja a Google Táblázatok feltételes formázását egy másik cella alapján, a Feltételes formázási segédprogrammal, a jelen cikkben ismertetettek szerint.
Kíváncsi vagy, hogyan használhatod a Rendszer-visszaállítás funkciót a Windows 11 rendszeren? Tudd meg, hogyan segíthet ez a hasznos eszköz a problémák megoldásában és a számítógép teljesítményének helyreállításában.







![Feltételes formázás egy másik cella alapján [Google Táblázatok] Feltételes formázás egy másik cella alapján [Google Táblázatok]](https://blog.webtech360.com/resources3/images10/image-235-1009001311315.jpg)
