A Steam Disk írási hiba egyszerű javítása Windows 10 rendszeren
Steam Disk Write Disk Error hibát észlel Windows 10 rendszeren a játék frissítése vagy letöltése közben? Íme néhány gyorsjavítás, amellyel megszabadulhat a hibaüzenettől.
A Visual Studio (VS) Code témák kiváló eszközt jelentenek a legtöbb fejlesztő számára. Hasznosak a kódszerkesztő felület kinézetének és hangulatának beállításához. Tekintettel arra, hogy a legtöbb programozó hajlamos hosszú ideig dolgozni, elengedhetetlen, hogy minimálisra csökkentsék a szem fáradását. A világos témák ideálisak a világos környezetben dolgozó fejlesztők számára.

Ez a cikk megosztja a VS Code legjobb könnyű témáit.
A legjobb értékelésű VS Code Light témák
A napközben dolgozó szoftverfejlesztők általában a könnyű témákat részesítik előnyben. Világosabb környezetben könnyebben érintik a szemet. De kihívást jelenthet olyan színsémát találni, amely tökéletesen illik stílusához. Az alábbiakban bemutatjuk a VS Code legjobb könnyű témáit.
Atom One Light
Az Atom One Light a legtöbb telepítést tartalmazza a VS Code-ban. A már megszűnt Atom kódszerkesztő ihlette. A téma ragyogó fehér hátteret állít be a felületen, és módosítható, hogy megfeleljen az Ön stílusának.

Snazzy Light
Ha világos munkaterületet szeretne modern hangulattal, akkor a Snazzy Light téma kiváló választás. Pontos, éles színeket kínál, amelyek nagyon könnyűvé teszik a kódok olvasását és megfejtését intenzív fényviszonyok között. Funkciója alapján automatikusan kiemeli a kódrészleteket. A kevésbé népszerű nyelveken azonban hiányozhat néhány szintaktikai rész.
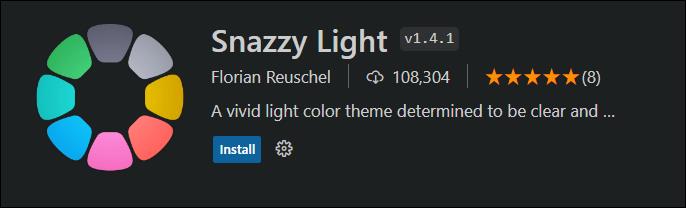
Slack téma
Ha valaha is használta a Slack üzenetküldő platformot, és rajongója vagy, valószínűleg imádni fogja ezt a témát. Az alkalmazás felhasználói felületének kinézete és hangulata ihlette (legalábbis addig, amíg a fejlesztők újra nem változtatják az alapvető Slack témát). A Slack Theme kiemeli a lilákat és a kékeket a kontrasztosabb megjelenés érdekében.

Bluloco Fény téma
A Bluloco Light téma elegáns színsémát kínál, amely szürke háttérből és több lágy színből áll a kódolt szöveghez. A pompás fényhez hasonlóan mappa- és fájlikonokkal is rendelkezik, amelyek segítenek biztosítani, hogy a munkaterület zűrmentes maradjon. A téma egy villa a One Light témához, és úgy készült, hogy jobban kiegészítse az Apple Nightshift módot, lehetővé téve annak jobb működését gyenge körülmények között.
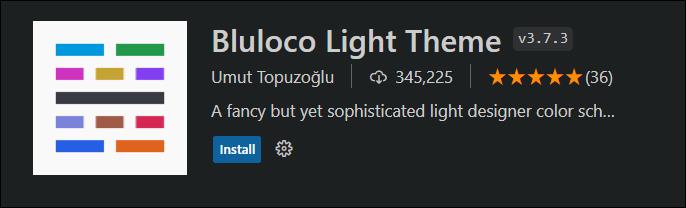
Ayu
Ez a téma leegyszerűsített kialakítású, amely tökéletes a minimalisták számára. Színséma a tompa színekre összpontosít, ragyogó fehér háttérrel. Bár három verziója van (világos, sötét és valahol középen), az Ayu téma világos verziója ideális nappali kódolók számára.
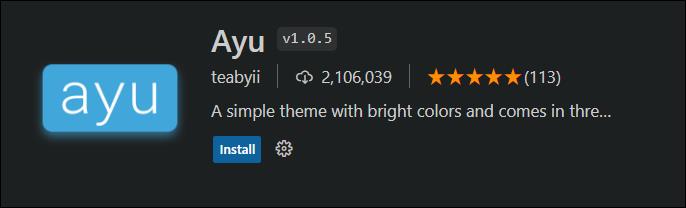
Brackets Light Pro
Azok a fejlesztők, akik a zűrzavarmentes munkaterületeket részesítik előnyben, valószínűleg imádni fogják ezt a témát. Letisztult, minimalista dizájnnal büszkélkedhet, amellyel még kezdők számára is könnyű dolgozni. Alacsonyabb kontrasztú színeket használ a szintaxis kiemelésére, így könnyen olvashatóvá teszi őket. A Brackets Light Pro világosszürke háttérbeállítást alkalmaz.
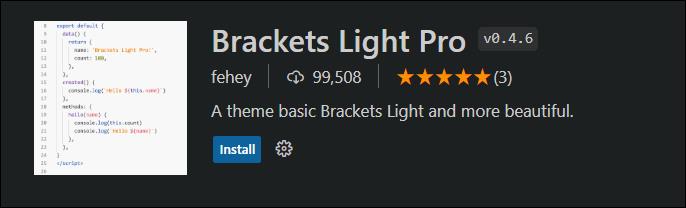
Kék fény
Ennek a témának a fő jellemzője az általa kínált kettős alapértelmezett és dőlt opció. A kék fény színséma személyre szabható, így szórakoztató a használata. Elsősorban kék árnyalatokat használ. Az egyetlen kivétel a piros, amely segít kiemelni a kódfelületen belüli hibákat. A kissé hasonló színtónusok jól kiegészítik egymást, és ennek eredményeként segítenek csökkenteni a szem fáradását. Speciális ikonjai a VS Code felületen való navigálást is megkönnyítik.
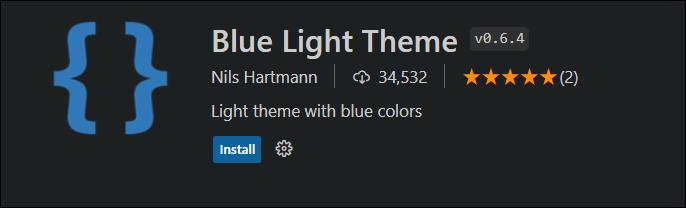
Hop Light
Érdekes módon a Hop Light téma halvány tónussal büszkélkedhet, ami nem jellemző a világos színsémákra. A halvány törtfehér háttér azonban segít némileg enyhíteni a szem megerőltetését. Kialakítása nagyon minimalista, így egyszerű a navigáció.
Témák telepítése a VS Code-ban
Az alkalmazás beépített színsémájának használata a leggyorsabb módja annak, hogy növelje a munkaterületet a VS Code-ban. Ha a kódszerkesztő testreszabásának módját keresi, az alábbi lépések végigvezetik a telepítési folyamaton.

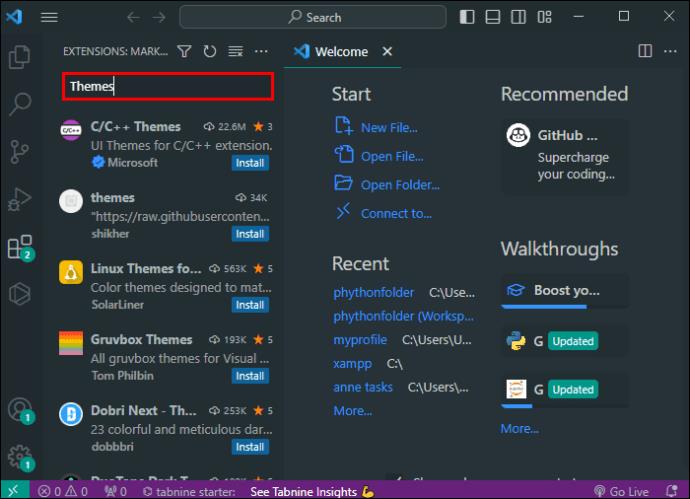
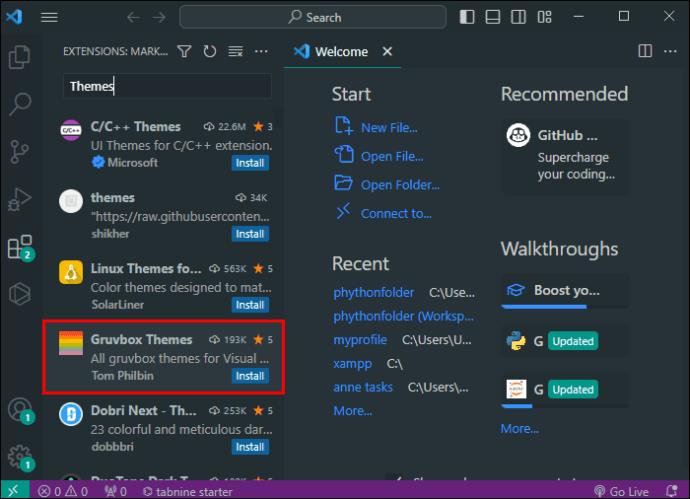
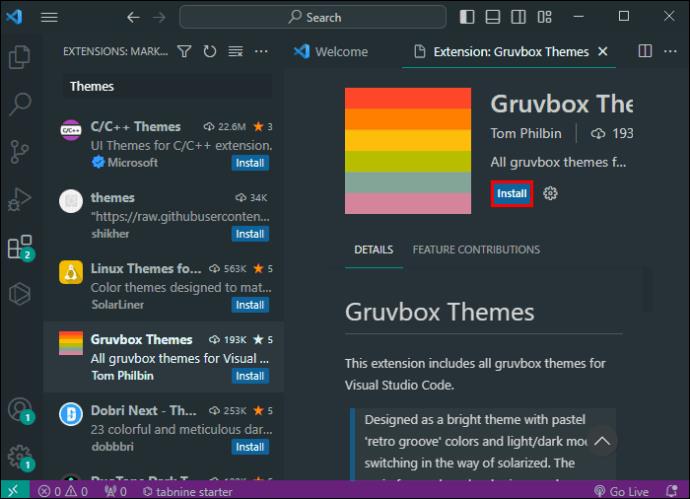
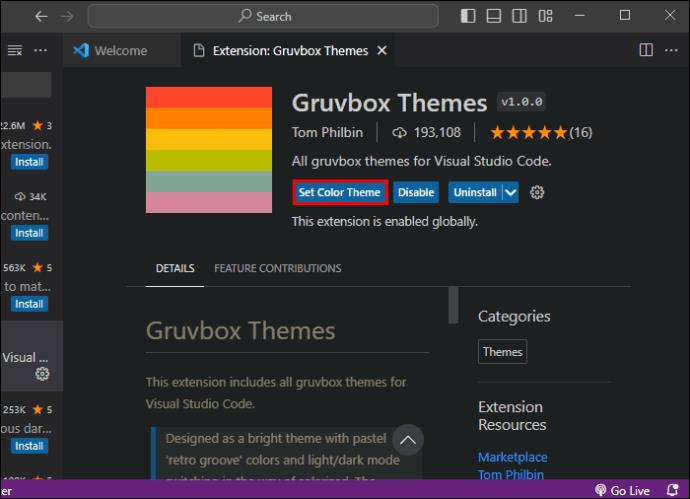
Ne habozzon kísérletezni a különböző színsémákkal. A VS Code segítségével könnyedén válthat közöttük, így végül megtalálhatja azt, amelyik megfelel a kódolási környezetnek.
Tippek a VS Code témák használatához
Vannak olyan intézkedések, amelyek segítségével megkönnyítheti a témák alkalmazását a kódfelületen. E gyakorlatok betartása segít kiválasztani a legjobb motívumokat. Az alábbiakban bemutatunk néhány tippet, amelyeket követni kell a VS Code színsémák telepítésekor.
GYIK
Miért érdemes világos témát használni a kódolás során?
Ha erősen megvilágított környezetben dolgozik, egy sötét kódoló felület túlságosan megterhelheti a szemet. A munkaterület környezethez igazítása segít megvédeni a szemet azáltal, hogy minimalizálja a szem fáradását.
A programozók hány százaléka használja a világos módot?
A szoftvermérnökök legalább 30 százaléka VS Code Light témákat használ. Ez azonban számos tényezőtől függ, például a munkaterülettől és a képernyő megvilágításának időtartamától.
Melyik a legjobb VS Code light téma?
Az Atom One Light jelenleg az egyik legjobb VS Code téma, ha a telepítési számokat nézzük.
Növelje kódolási élményét
A VS Code egyik legjobb tulajdonsága az a rugalmasság, amelyet felhasználóinak kínál az interfész megjelenésének beállításában. Ez segít a munkaterület testreszabásában az igényeinek, stílusának és preferenciáinak megfelelően. A megfelelő téma kiválasztásával elkerülheti a szem megerőltetését, és ennek eredményeként növelheti a termelékenységet. Most, hogy fel van szerelve a legjobb VS Code light témákkal, a kódolási munkamenetek biztosan szórakoztatóbbak lesznek.
Melyik a kedvenc fénytémád jelenleg? Hogyan szabod személyre a témáidat? Tudassa velünk az alábbi megjegyzések részben.
Steam Disk Write Disk Error hibát észlel Windows 10 rendszeren a játék frissítése vagy letöltése közben? Íme néhány gyorsjavítás, amellyel megszabadulhat a hibaüzenettől.
Fedezze fel, hogyan távolíthat el alkalmazásokat a Windows 10 rendszerből a Windows Store segítségével. Gyors és egyszerű módszerek a nem kívánt programok eltávolítására.
Fedezze fel, hogyan tekintheti meg vagy törölheti a Microsoft Edge böngészési előzményeit Windows 10 alatt. Hasznos tippek és lépésről-lépésre útmutató!
A Google zökkenőmentessé tette a csoportos megbeszélések lebonyolítását. Tudd meg a Google Meet korlátait és lehetőségeit!
Soha nincs rossz idő a Gmail jelszavának megváltoztatására. Biztonsági okokból mindig jó rutinszerűen megváltoztatni jelszavát. Ráadásul soha
Az online adatvédelem és biztonság megőrzésének egyik alapvető része a böngészési előzmények törlése. Fedezze fel a módszereket böngészőnként.
Ismerje meg, hogyan lehet némítani a Zoom-on, mikor és miért érdemes ezt megtenni, hogy elkerülje a zavaró háttérzajokat.
Használja ki a Command Prompt teljes potenciálját ezzel a több mint 280 (CMD) Windows-parancsot tartalmazó átfogó listával.
Alkalmazhatja a Google Táblázatok feltételes formázását egy másik cella alapján, a Feltételes formázási segédprogrammal, a jelen cikkben ismertetettek szerint.
Kíváncsi vagy, hogyan használhatod a Rendszer-visszaállítás funkciót a Windows 11 rendszeren? Tudd meg, hogyan segíthet ez a hasznos eszköz a problémák megoldásában és a számítógép teljesítményének helyreállításában.







![Feltételes formázás egy másik cella alapján [Google Táblázatok] Feltételes formázás egy másik cella alapján [Google Táblázatok]](https://blog.webtech360.com/resources3/images10/image-235-1009001311315.jpg)
