A Steam Disk írási hiba egyszerű javítása Windows 10 rendszeren
Steam Disk Write Disk Error hibát észlel Windows 10 rendszeren a játék frissítése vagy letöltése közben? Íme néhány gyorsjavítás, amellyel megszabadulhat a hibaüzenettől.
A Visual Studio Code (VS Code) számos értékes funkciót és parancsikont kínál a HTML-fejlesztés egyszerűsítésére. Ezek a funkciók hasznosak, és lehetővé teszik a fejlesztők számára, hogy kevesebb időt töltsenek kódírással. Bár előfordulhat, hogy nem használja az összes elérhető gyorsbillentyűt, a legfontosabbak megtanulása sokat segíthet. Ez a cikk a HTML kódolás során figyelembe veendő legkényelmesebb billentyűparancsokat ismerteti.


A VS Code támogatja Emmet-et. Ez az eszköz megkönnyíti a CSS- és HTML-kód írását parancsikonokon keresztül. Az alapvető HTML-struktúra kibővül, ha beír egy felkiáltójelet (!) , majd lenyomja a Tab billentyűt.
Az Emmet olyan bővítési lehetőségeket mutat be, amelyek csökkentik a HTML használatával történő kódolás idejét a Visual Studio Code-ban. Ezt más szerkesztőkben is használhatod. A gyorsított kifejezések írása teljes struktúrákat eredményez a HTML-ben.
. Ha beírja az ul>li*3 parancsot , akkor az három elemet tartalmazó listává bővül.
elem belül.
elem, amely egy rendezett listát tartalmaz három listaelemből item1, item2 és item3 osztálynévvel.
A rövidítések beírásával, majd a Tab gomb megnyomásával bővülnek. Ha van néhány érvényes magyarázat a rövidítésre, váltson ezek között a Tab opció ismételt megnyomásával. Az Emmet rövidítések nem specifikusak a VS Code-ra. Használhatja őket más szerkesztőkben, amelyek támogatják Emmet-et.

Válasszon ki egy sort vagy parancsot, majd nyomja meg a Ctrl+Shift+G billentyűkombinációt, ha Linuxot vagy Windowst használ. Mac használata esetén használja a Cmd+Shift+G billentyűkombinációt . Ez a parancsikon egy HTML-címkével burkolja be a kiválasztott tartalmat.
Ez egy kényelmes funkció a VS Code-ban. Akkor hasznos, ha a tartalom tartalmát címkékkel kell ellátnia, vagy ha strukturálnia kell a kódot. A kijelölés lehet egysoros, többsoros vagy kódblokk.
Egy másik lehetőség az, hogy jobb gombbal kattint a kiválasztott kódra, majd a helyi menüben válassza a Crappolás rövidítéssel lehetőséget . Amikor elindítja a címketördelési parancsot, megjelenik egy prompt, ahol kiválaszthatja a kívánt HTML címke nevét. Ha például a div értéket írja be , a
elem becsomagolja a kiválasztott kódot.
A címke tördelése segít a kód jelölésében és szerkezetében a nyitó és záró címkék manuális beírása nélkül. Ez sok időt takarít meg, és csökkenti a szintaktikai hibák előfordulását.
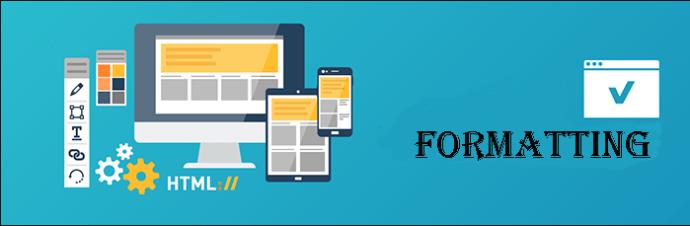
A HTML-kód formázása jó módja a konzisztencia és olvashatóság megőrzésének a projektekben. A VS Code-ban a beépített formázási beállítások lehetővé teszik, hogy a művelet automatikusan megtörténjen HTML-ben, előre meghatározott szabályok szerint.
A HTML formázásához használt billentyűparancs a Shift+Alt+F Windows és Linux rendszeren. A Shift+Option+F működik macOS rendszeren.
A parancsikon egy teljes HTML-dokumentumot vagy a kód egy részét formázhatja. Ha megnyomja, a rendszer a formázási szabályokat alkalmazza. A behúzástávolság és a sortörések ennek megfelelően kerülnek beállításra.
A kódot automatikusan is formázhatja a VS Code-ban .

Egyszerre egyetlen sorhoz vagy több kódsorhoz is megjegyzést fűzhet, vagy törölhet megjegyzést. Ha már létezik megjegyzés, a parancsikon eltávolítja a megjegyzést, és ha nincs megjegyzés, akkor a rendszer hozzáadja a megjegyzéseket. A HTML-ben lévő megjegyzések címkék közé vannak zárva .
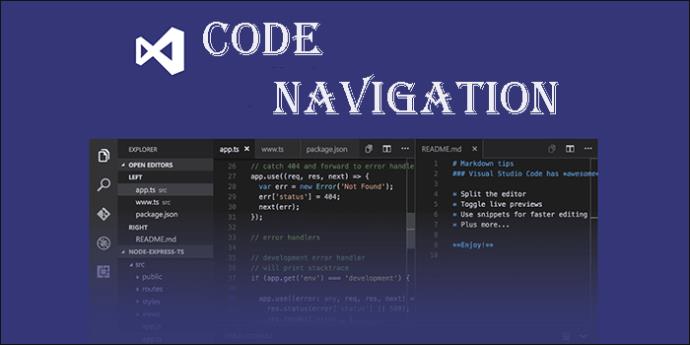
Ez a kódbázis különböző részei közötti mozgás képességére vonatkozik, vagy közvetlenül a HTML-attribútumokban vagy címkékben található definíciókra való ugrásra. Használja a Ctrl+] opciót Linuxon és Windowson a címkék közötti navigáláshoz. A Mac-felhasználók a Cmd+] segítségével léphetnek az elem záró címkéjére. A nyitó címkére ugráshoz nyomja le a Ctrl+[ (Windows és Linux) vagy a Cmd +[ (Mac) billentyűkombinációt.
Egy attribútum vagy címke definíciójához való ugráshoz használja az F12 billentyűt. A megfelelő hely megtalálásához azonosítja a kódbázis megfelelő záró vagy nyitó címkéjét.
Továbbra is elérheti a definíciót, ha lenyomva tartja a Control billentyűt, és rákattint egy HTML attribútumra vagy címkére a Windows rendszeren. Ugyanerre a műveletre nyomja meg a Command+kattintást a macOS-en. Így nem kell manuálisan keresni a helyet.

Ez a mód zavarómentes. A gombok és eszköztárak elrejtésével megkönnyíti a fejlesztők számára, hogy teljes mértékben a kódra összpontosítsanak. Aktiválja ezt a módot a Ctrl+KZ billentyűparancs segítségével Windows rendszeren és a Cmd+KZ billentyűkombinációval Mac rendszeren. Alternatív megoldásként lépjen a Nézet , majd a Megjelenés elemre . Itt kapcsolja be a Zen módot .

Ez egy széles körben használt funkció a VS Code-ban, és különösen hasznos a kezdők számára. Ez minden konfigurációt, parancsikont és funkció opciót képvisel, és lista formájában jelenik meg.
Mindössze annyit kell tennie, hogy beírja a parancspalettába, hogy mit szeretne tenni. Különféle parancsokat fog kapni, amelyek segítenek Önnek.
A parancspaletta eléréséhez használja a Ctrl+Shift+P billentyűparancsot a Windows rendszerhez. A Mac parancsikon a Cmd+Shift+P .

Ha az aktuális projektfájlokban található szöveg, amire szüksége van, azt az oldalsávon található Keresés ikonra kattintva érheti el. Alternatív megoldásként használja a Ctrl+Shift+F billentyűparancsot Windows rendszeren vagy a Cmd+Shift+F billentyűkombinációt Mac rendszeren.

Ha egy szó törléséhez lenyomva tartja a Backspace billentyűt, akkor véletlenül más részeket is törölhet. Ha a törlést az előző szóra szeretné korlátozni, használja a Ctrl+Backspace billentyűparancsot Windows rendszeren vagy a Cmd+Backspace billentyűkombinációt Mac rendszeren.
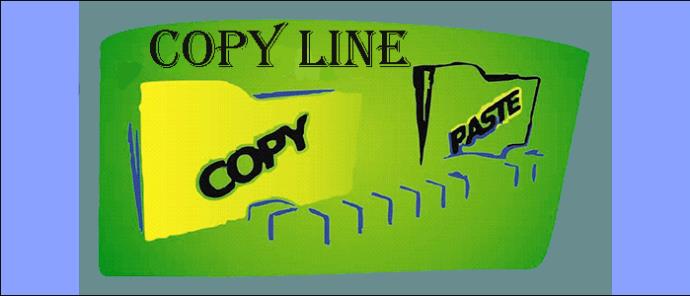
A fejlesztés során a programozóknak néha sorokat kell másolniuk más projektrészekre. Ezután szükség szerint kisebb változtatásokat lehet végezni a vonalakon. A billentyűparancs jó módja a folyamat felgyorsításának, különösen, ha ezt rendszeresen teszi.
A Windows gyorsbillentyűje a Shift+alt+fel vagy a Shift+alt+down . Mac esetén a billentyűparancs az Opt+shift+fel vagy az Opt+shift+down .

Ha egy hatalmas, sok fájlt tartalmazó HTML-projektet kezel, frusztráló lehet, ha véletlenül bezár egy lapot. Szerencsére egy parancsikon segítségével megnyithatja a VS Code utolsó bezárt lapját
A bezárt szerkesztő újranyitásához használja a Ctrl+Shift+T billentyűparancsot Windows rendszeren vagy a Cmd + Shift+T billentyűkombinációt Mac rendszeren. Ezzel a parancsikonnal több zárt lapot is megnyithat.
Sok parancsikon viszonylag egyszerűbbé teszi a VS kód használatát. Bár több lehetőség van, mint ami a cikkben található, a fentiek a leggyakoribbak, amelyeket kezdők és tapasztalt felhasználók hasznosnak találhatnak. A VS Code népszerűségének köszönhetően az összes funkció kihasználása még élvezetesebbé teheti. Válassza ki azokat a parancsikonokat, amelyeket gyakran használ a kódolási sebesség növelésére.
Ezután meg kell tanulnia két fájl összehasonlítását a VS Code programban .
K: Testreszabhatók a HTML-parancsikonok a VS Code-ban?
V: Igen. Testreszabhatja a VS Code HTML-parancsikonjait a felhasználói vagy munkaterület-beállítások módosításával.
K: Létrehozhatok saját egyéni HTML-parancsikonokat a VS Code-ban?
V: Igen. Egyéni HTML-kódrészleteket vagy parancsikonokat hozhat létre a VS Code-ban, ha megadja azokat a felhasználói vagy munkaterület-beállításokban. Ez lehetővé teszi parancsikonok létrehozását a gyakran használt kódmintákhoz vagy egyéni elemekhez.
Steam Disk Write Disk Error hibát észlel Windows 10 rendszeren a játék frissítése vagy letöltése közben? Íme néhány gyorsjavítás, amellyel megszabadulhat a hibaüzenettől.
Fedezze fel, hogyan távolíthat el alkalmazásokat a Windows 10 rendszerből a Windows Store segítségével. Gyors és egyszerű módszerek a nem kívánt programok eltávolítására.
Fedezze fel, hogyan tekintheti meg vagy törölheti a Microsoft Edge böngészési előzményeit Windows 10 alatt. Hasznos tippek és lépésről-lépésre útmutató!
A Google zökkenőmentessé tette a csoportos megbeszélések lebonyolítását. Tudd meg a Google Meet korlátait és lehetőségeit!
Soha nincs rossz idő a Gmail jelszavának megváltoztatására. Biztonsági okokból mindig jó rutinszerűen megváltoztatni jelszavát. Ráadásul soha
Az online adatvédelem és biztonság megőrzésének egyik alapvető része a böngészési előzmények törlése. Fedezze fel a módszereket böngészőnként.
Ismerje meg, hogyan lehet némítani a Zoom-on, mikor és miért érdemes ezt megtenni, hogy elkerülje a zavaró háttérzajokat.
Használja ki a Command Prompt teljes potenciálját ezzel a több mint 280 (CMD) Windows-parancsot tartalmazó átfogó listával.
Alkalmazhatja a Google Táblázatok feltételes formázását egy másik cella alapján, a Feltételes formázási segédprogrammal, a jelen cikkben ismertetettek szerint.
Kíváncsi vagy, hogyan használhatod a Rendszer-visszaállítás funkciót a Windows 11 rendszeren? Tudd meg, hogyan segíthet ez a hasznos eszköz a problémák megoldásában és a számítógép teljesítményének helyreállításában.







![Feltételes formázás egy másik cella alapján [Google Táblázatok] Feltételes formázás egy másik cella alapján [Google Táblázatok]](https://blog.webtech360.com/resources3/images10/image-235-1009001311315.jpg)
