A Steam Disk írási hiba egyszerű javítása Windows 10 rendszeren
Steam Disk Write Disk Error hibát észlel Windows 10 rendszeren a játék frissítése vagy letöltése közben? Íme néhány gyorsjavítás, amellyel megszabadulhat a hibaüzenettől.
A videószerkesztés már nem a professzionális videószerkesztők számára fenntartott készség. Bonyolult szoftverek használata nélkül most könnyedén készíthet lenyűgöző videókat. Lépjen be a CapCut eszköztárba és annak ingyenes szerkesztőeszközeibe és szolgáltatásaiba.

Ha szerkesztenie kell a videót, ne keressen tovább a CapCutnál. Ez a cikk áttekinti az ingyenesen elérhető különféle funkciókat, és megmutatja, miért nem csak a Tik Tokkal való kapcsolata a CapCut népszerűsége.
Vágja le a videót

A CapCut videovágó segítségével eltávolíthatja a videoklipek nem kívánt részeit. Ezzel az eszközzel javíthatja videója minőségét és professzionálisabb megjelenését. Csak annyit kell tennie, hogy húzza a nem kívánt szakaszokat az idővonalról.
Ossza meg videóját
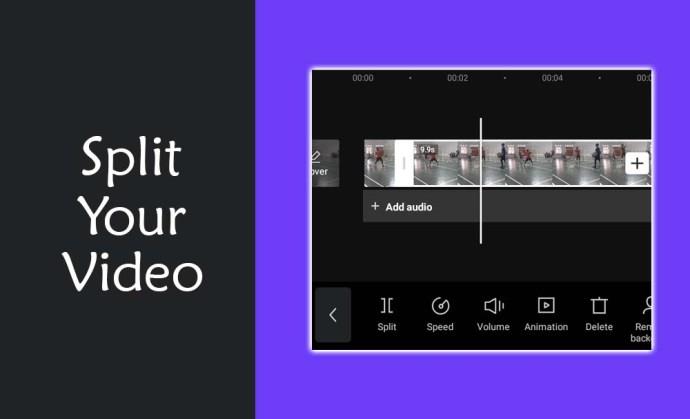
Érdemes lehet a videót részekre vágni, hogy lehetővé tegye a szakaszok szabad manipulálását, beillesztését vagy törlését. A CapCut Splitting Tool pontosan erre készült. Csak válassza ki a felosztani kívánt részt. Bár ez megkönnyíti a klipek egyszerű cseréjét, az audiofájlokra is vonatkozik.
Egyesítse videóit
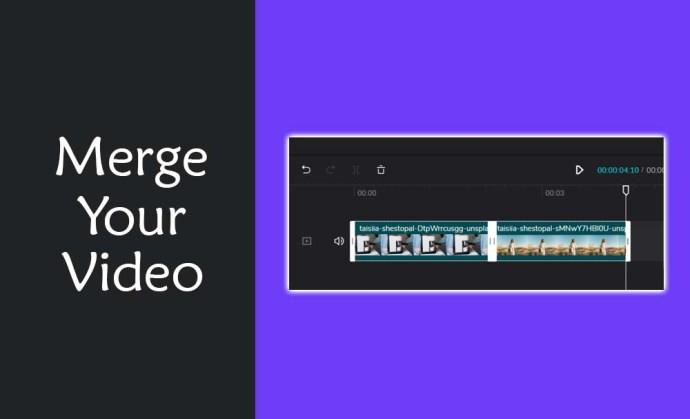
Ha vonzóbb videókat szeretne készíteni, egyesítheti a klipeket a CapCut Video Merger programmal. Ezzel az eszközzel különböző videofájlokat importálhat, és a kívánt sorrend szerint rendezheti őket. Ezenkívül több lehetőséget kínál jelentős változtatások végrehajtására, különösen a sebesség beállítására és a klipek közötti átmenetek alkalmazására.
Távolítsa el vagy módosítsa a hátteret
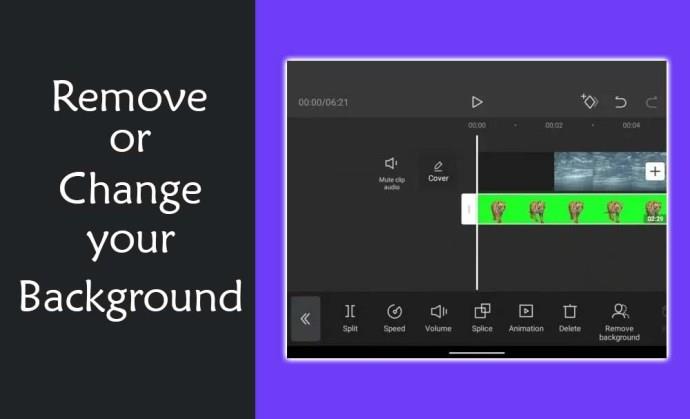
A videók hátterei gyakran az utolsó simításokat adják a videóknak. A Green Screen vagy a Chroma Keying eszközzel módosíthat, eltávolíthat és cserélhet állóképet vagy mozgóképet. Ez az érdekes eszköz csodákra képes egy kreatív ember, különösen a tartalomkészítők kezében.
Hang hozzáadása a videóhoz
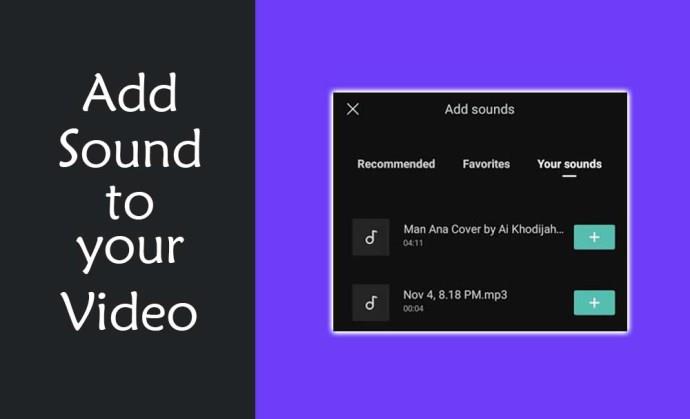
Természetesen a legtöbb videó nem lenne teljes hang nélkül. A zene érzelmeket ad, és vonzóbbá teszi a videókat. Ez könnyen megtehető a CapCut segítségével. Még jobb, hogy az alkalmazás jogdíjmentes hangsávokhoz biztosít hozzáférést, és lehetővé teszi személyes hangfájlok beszúrását és a videóhoz való igazítását.
Adjon hozzá szűrőeffektusokat a videójához
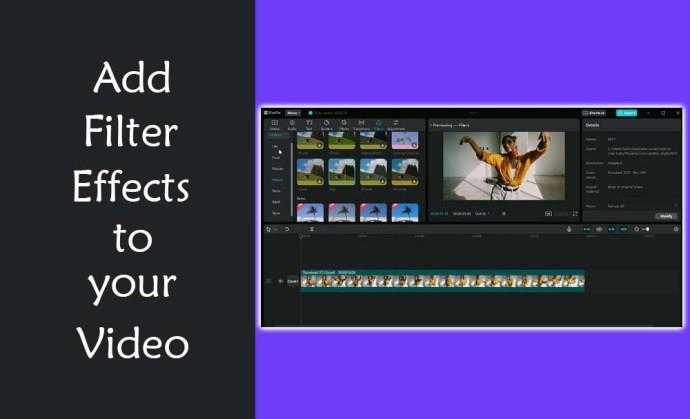
A szűrők új külsőt adnak a videóknak. A hangokhoz hasonlóan erős érzelmek kiváltásában is segíthetnek. Ha szűrőket ad hozzá a videóhoz, akkor megfűszerezi őket. A CapCut pedig szűrők széles választékát kínálja.
Adjon hozzá érzelmeket és szöveget videójához
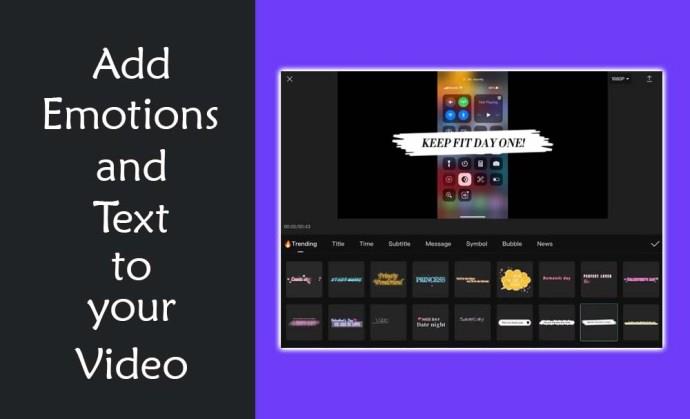
A CapCut segítségével vicces matricákhoz, szövegekhez és hangulatjelekhez férhet hozzá. Mindez magasabb szintre emelheti videóit.
Adjon hozzá automatikus feliratokat a videójához
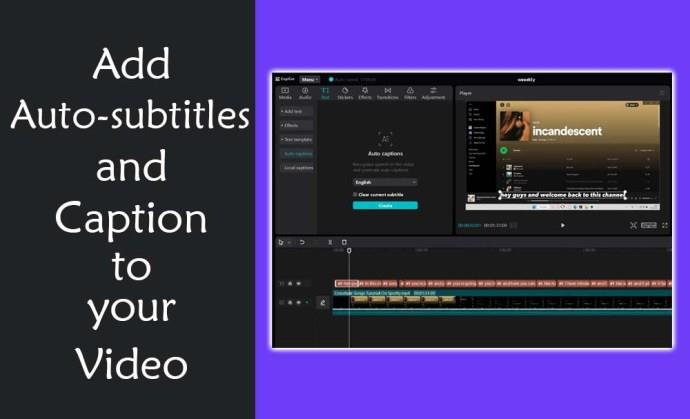
Az automatikus feliratok segítségével az emberek hang nélkül élvezhetik a videókat. Akár hallássérültek számára, akár csak hatás kedvéért, a CapCut ingyenes szerkesztőeszköze számtalan felirat- és feliratozási lehetőséget kínál.
Sablonok használata
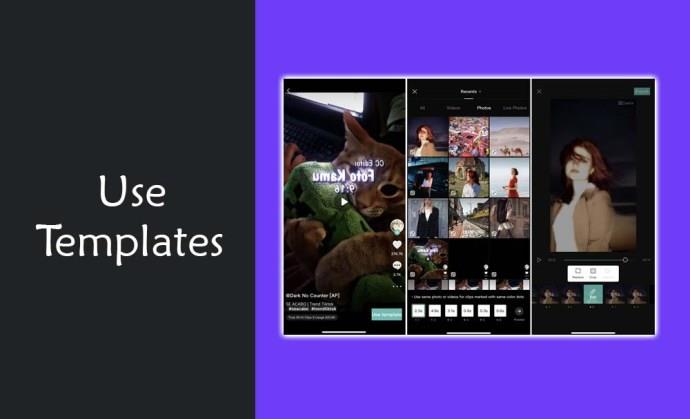
Ha gyors videót szeretne készíteni, használhatja a CapCut sablonjait. Ez az ingyenes videószerkesztő a színek és a különböző sablonok széles skáláját kínálja, beleértve a zenét és a szövegstílusokat, hogy útközben is készíthessen videókat.
Állítsa be a sebességet
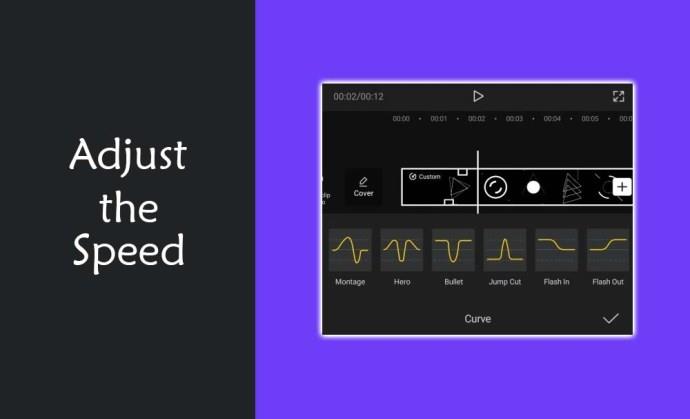
Arra gondol, hogy módosítsa a videó mozgását? Ha igen, örömmel értesülhet arról, hogy a videó sebessége vagy mozgása növelhető vagy lelassítható a CapCut sokoldalú videószerkesztőjével. Minden attól függ, hogy milyen típusú videót szeretne készíteni.
További ingyenes CapCut szerkesztési funkciók
A fent ismertetett ingyenes szerkesztési funkciókon kívül a CapCut ingyenes speciális funkciókat kínál, mint például a kép a keretben, a kulcskép-animáció és a speciális funkciókkal rendelkező videóstabilizátor:
Kép a keretben: A képeid vonzóbbá tételének másik módja, ha keretekbe helyezed őket. Ebből a szempontból a CapCut nem hagyja cserben a felhasználókat. Inkább lehetővé teszi, hogy a legkülönfélébb feltűnő keretek közül válasszon. Lehetővé teszi a művészi tehetségek szabad kifejezését is azáltal, hogy személyes mintákat ad a keretekhez.
Kulcsképkocka-animáció: Míg a CapCut megkönnyíti az animációk egyszerű létrehozását és elősegíti a több effektus közötti átmenetet, a „kulcsképkocka-animáció” szerepét nem lehet alábecsülni. Rugalmasságának köszönhetően a kulcsképkocka-animáció nemcsak maximális irányítást biztosít a felhasználóknak több művészi átalakítás felett, hanem segíti a letisztult videók létrehozását is.
Videóstabilizátor: Akár professzionális, akár kezdő, az utolsó dolog, amit minden felhasználó látni szeretne, az egy remegő videó. Azonban ez az a probléma, amelyre a CapCut videostabilizátora van programozva. Még olyan helyzetekben is, amikor nehéz stabil videókat készíteni, a CapCut videó megoldja a problémát a szerkesztési folyamat során.
A videószerkesztés egyszerű
A CapCut ingyenes videószerkesztőjével nem kell tapasztalt videószerkesztőnek vagy különleges szerkesztési készségekkel rendelkeznie. Ezt az alkalmazást úgy tervezték, hogy könnyen használható legyen, és segítsen nagyszerű videók készítésében. Dobja bele a keverékbe, hogy az összes fenti funkciót ingyenesen megkapja, a CapCut videószerkesztővel nem hibázhat.
Használtad már az ingyenes CapCut videószerkesztőt? Ha igen, használta a cikkben ismertetett funkciók valamelyikét? Tudassa velünk az alábbi megjegyzések részben.
Steam Disk Write Disk Error hibát észlel Windows 10 rendszeren a játék frissítése vagy letöltése közben? Íme néhány gyorsjavítás, amellyel megszabadulhat a hibaüzenettől.
Fedezze fel, hogyan távolíthat el alkalmazásokat a Windows 10 rendszerből a Windows Store segítségével. Gyors és egyszerű módszerek a nem kívánt programok eltávolítására.
Fedezze fel, hogyan tekintheti meg vagy törölheti a Microsoft Edge böngészési előzményeit Windows 10 alatt. Hasznos tippek és lépésről-lépésre útmutató!
A Google zökkenőmentessé tette a csoportos megbeszélések lebonyolítását. Tudd meg a Google Meet korlátait és lehetőségeit!
Soha nincs rossz idő a Gmail jelszavának megváltoztatására. Biztonsági okokból mindig jó rutinszerűen megváltoztatni jelszavát. Ráadásul soha
Az online adatvédelem és biztonság megőrzésének egyik alapvető része a böngészési előzmények törlése. Fedezze fel a módszereket böngészőnként.
Ismerje meg, hogyan lehet némítani a Zoom-on, mikor és miért érdemes ezt megtenni, hogy elkerülje a zavaró háttérzajokat.
Használja ki a Command Prompt teljes potenciálját ezzel a több mint 280 (CMD) Windows-parancsot tartalmazó átfogó listával.
Alkalmazhatja a Google Táblázatok feltételes formázását egy másik cella alapján, a Feltételes formázási segédprogrammal, a jelen cikkben ismertetettek szerint.
Kíváncsi vagy, hogyan használhatod a Rendszer-visszaállítás funkciót a Windows 11 rendszeren? Tudd meg, hogyan segíthet ez a hasznos eszköz a problémák megoldásában és a számítógép teljesítményének helyreállításában.







![Feltételes formázás egy másik cella alapján [Google Táblázatok] Feltételes formázás egy másik cella alapján [Google Táblázatok]](https://blog.webtech360.com/resources3/images10/image-235-1009001311315.jpg)
