A Steam Disk írási hiba egyszerű javítása Windows 10 rendszeren
Steam Disk Write Disk Error hibát észlel Windows 10 rendszeren a játék frissítése vagy letöltése közben? Íme néhány gyorsjavítás, amellyel megszabadulhat a hibaüzenettől.
A Google felhasználóbarát felülete a Google Drive-ot a magánszemélyek és a vállalkozások számára egyaránt ideális választássá teszi. Ha azonban biztonságos fájlkezelésről és együttműködésről van szó, más lehetőségek is vannak. Valójában a többi fájlmegosztó biztonsági mentési megoldásban kínált számos funkció megegyezik a Google Drive-val.
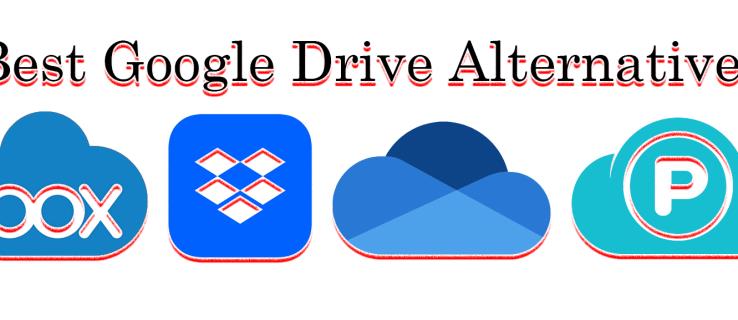
Ebben a cikkben a Google Drive négy legjobb alternatíváját nevezzük meg, amelyek a legtöbb funkciót tartalmazzák.
Az alternatívák
A Google Drive négy legjobb alternatívájára vonatkozó javaslataink a következők:
Az együttműködési felhőalapú tárolási szolgáltatás kötelező funkciói
Döntésünk azon alapult, hogy a felhőplatform megosztotta-e a következő funkciókat a Google Drive-val. Ezek különösen fontosak azok számára, akik távolról vagy csapatban dolgoznak.
Platformok közötti kompatibilitás
Mind a négy felhőalapú fájlmegosztó szolgáltatásunk kompatibilis az összes eszközzel, ami azt jelenti, hogy még a nagy csapatok is, amelyek mind különböző eszközökkel és operációs rendszerekkel dolgoznak, valós időben hozzáférhetnek egy fájl azonos legújabb verziójához.
Automatikus fájlszinkronizálás
Az automatikus fájlszinkronizálás a felhőalapú tárolási szolgáltatások talán legfontosabb funkciója. Ennek oka az, hogy biztosítja, hogy a megosztott információk összes felhasználója „ugyanazon az oldalon legyen”. Ez különösen fontos azon partnerek vagy csapatok számára, akik együtt dolgoznak ugyanazon tartalom szerkesztésén és finomításán.
Az automatikus fájlszinkronizálás azt is biztosítja, hogy a tárolófelhő egyetlen felhasználójának tulajdonában lévő összes eszköz és platform mindig „szinkronban legyen”. A fájlok mindig frissülnek a legfrissebb információkkal, akár okostelefonról, táblagépről vagy asztali számítógépről érhetők el.
Valós idejű együttműködés
Ahhoz, hogy a Google Drive-hoz hasonlítható legyen, a szolgáltatás minden felhasználójának képesnek kell lennie a dokumentumok valós idejű szerkesztésére és megjegyzéseire. Ez teszi a Google Dokumentumokat olyan hatékony munkaterületté a csapatok számára.
Könnyű fájlmegosztás
A Google Drive-hoz hasonlóan a felhőszolgáltatásnak is biztonságosnak kell lennie, ugyanakkor lehetővé kell tennie az együttműködők számára, hogy linkeket hozzanak létre, amelyeket könnyen megoszthatnak e-mailben vagy szöveges üzenetben.
Verziótörténet
A Google Drive lehetővé teszi a Google Dokumentumok verzióelőzményeinek felkínálását is. Ez segít a felhasználóknak nyomon követni az összes változást, és megakadályozza a dokumentumvázlatok elvesztését, így soha nem fordul elő kommunikációs megszakadás vagy félreértés a csapatok között.
Ingyenes tárolás
A Google Drive 15 GB ingyenes tárhelyet kínál a felhasználóknak, amennyiben regisztráltak egy Gmail-fiókot a Google-nál. A Google Drive legjobb alternatíváit kínáló összes választásunk ingyenes és fizetős csomagokat is kínál.
A négy legjobb Google Drive-alternatíva
Íme értékelésünk a négy legjobb Google Drive-alternatíváról.
1. Doboz

A Box nagyszerű választás azoknak az üzleti felhasználóknak, akik olyan felhőalapú tárolást keresnek, amely az adatvédelmet és a biztonságot helyezi előtérbe. Egy bevált felhőalapú tárolási megoldás, amelyet eredetileg személyes felhasználók számára fejlesztettek ki 2005-ben, majd 2009-ben az üzleti felhasználókra összpontosították. A platform fejlett titkosítást is tartalmaz, és ideális olyan vállalkozások számára, amelyek nagy csapatokkal és érzékeny információkkal dolgoznak.
A Google Drive Boxhoz hasonlóan felhasználóbarát felületet kínál csapatmunkával, fájlmegosztással és verzióelőzményekkel. Van egy ingyenes verziója is, amely bőséges 10 GB ingyenes felhőtárhellyel rendelkezik, mindaddig, amíg a fájlméret 250 GB-on tartja.
Profik
Hátrányok
2. Dropbox
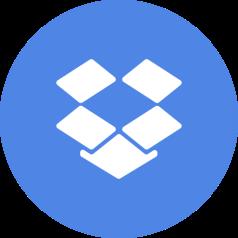
A Dropbox megelőzte a Google Drive-ot, mint a felhőalapú tárolás és a fájlmegosztás úttörője. 2007-ben alapították, azóta nem sokat változott. A Google-hoz hasonlóan a Dropbox is lehetővé teszi az engedéllyel rendelkező felhasználók számára, hogy bárhonnan együttműködjenek. A Google Dokumentumokhoz hasonlóan a Dropbox is fájlverzióelőzményeket és módot kínál az elveszett fájlok helyreállítására.
A Dropbox 2 GB ingyenes tárhelyet kínál, valamint felhasználónként akár 3 TB-os fizetős csomagokat is, amelyekhez a „Próbáld ki ingyen 30 napig” ajánlatot.
Profik
Hátrányok
3. Microsoft One Drive
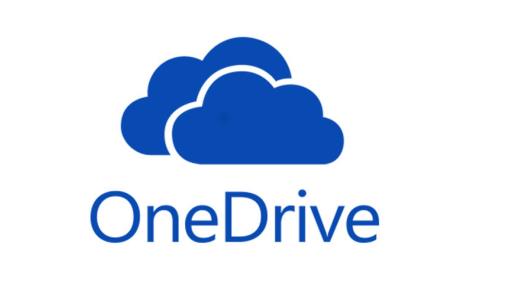
A korábban SkyDrive néven ismert Microsoft fájlmegosztó szolgáltatás, amely ma Microsoft One Drive néven ismert, lehetővé teszi a regisztrált felhasználók számára a fájlok megosztását és szinkronizálását. Teljesen integrálva a Microsoft Office Suite csomaggal, amely tartalmazza a Microsoft Word-et, Excelt, streaming szolgáltatást, e-mailt, feladatlistát, naptárat és még sok mást.
A Microsoft One Drive ingyenes azok számára, akik olyan számítógépet vásárolnak, amelyen a Microsoft 365 telepítve van három további fizetős csomaggal, amelyek akár 100 GB-tól 6 TB-ig terjedő tárhelyet kínálnak.
Profik
Hátrányok
4.pCloud
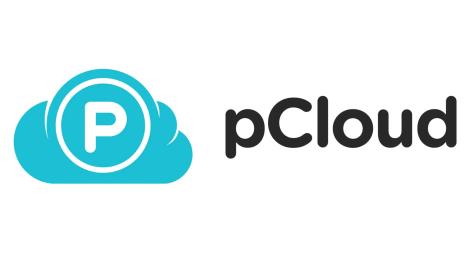
A 2013-ban alapított pCloud egy újabb felhőalapú tárolási megoldás gyors fájlszinkronizálással, médiafájl-megosztással és valós idejű szinkronizálással. Ezenkívül kínál egy „titkosítási mappák” nevű szolgáltatást is, amelyek az ügyféloldalon titkosítva vannak. Még a pCloud, a szolgáltató sem ismeri a fájlok tartalmát. Csak a felhasználó tudja visszafejteni egy speciális Crypto Pass segítségével.
A pCloud ingyenes 10 GB értékű tárhelyet kínál a felhasználóknak csupán a csomagra való feliratkozáshoz, majd egy olcsó, élettartamra szóló csomagra való frissítést. Mindez azt jelenti, hogy soha többé nem kell havi vagy éves kifizetésekkel foglalkoznia.
Profik
Hátrányok
GYIK
Teljesen lecserélhetem a Google Drive-ot a legjobb Google Drive alternatívák bármelyikére?
A javasolt felhőalapú tárolási megoldások bármelyike helyettesítheti a Google Drive ingyenes verzióját. Ennek ellenére nem mindegyik rendelkezik a Google Drive integrált csengőivel, például e-mailekkel, streaming szolgáltatásokkal vagy Excel-táblázatokkal. Fontos, hogy vásárlás előtt tájékozódjon mind a négy Google Drive-alternatíva ingyenes és fizetős csomagjáról.
Kié a felhőben tárolt adatok?
Általában az a magánszemély vagy vállalkozás, aki fizet a felhőalapú tárhelyért, vagy rendelkezik a titkosítási jelszóval, általában birtokolja az adatokat a felhőben. Bármely szolgáltató, amely mást mond, nem kínálja az ígért biztonságos platformot. Óvakodjon minden felhőalapú tárolószolgáltatótól, amely az adatok tulajdonjogát követeli, miután feltöltötte azokat a felhőjükbe.
Biztonságosabb a felhőalapú tárolás, mint az adatok számítógépen való tárolása?
A felhőalapú tárolás sokkal biztonságosabb, mint az adatok merevlemezen vagy számítógépen való tárolása, mivel kevésbé sebezhető a zsarolóvírusokkal szemben. Adatai biztonságosan a felhőben is tárolódnak, ha hardvere vagy szoftvere összeomlik.
Mi az a felhőtitkosítás?
A felhőtitkosítás az a folyamat, amelynek során az adatokat kódokká alakítják, mielőtt azokat felhőbe továbbítanák. Ez eltorzítja a fájlokban lévő adatokat, és olvashatatlanná teszi azokat az illetéktelen felhasználók és a rosszindulatú programok számára mindaddig, amíg el nem éri a fájlokat a jelszavával.
Válassza ki a célnak megfelelő megoldást
A legjobb Google Drive-alternatíva az lesz, amelyik megfelel az Ön igényeinek. A Dropbox jól működik azokkal a személyes felhasználókkal, akik egy bejáratott márkát preferálnak, míg a Box kiválóan alkalmas üzleti célokra. A Microsoft One Drive a legjobb a Microsoft 365 felhasználók számára, és a pCloud megfelel azoknak, akiknek teljes titkosítású fájlmentési megoldásra van szükségük. Mindezek a lehetőségek osztoznak az együttműködési és fájlszinkronizálási funkciókban, amelyek a Google Drive-ot oly népszerűvé tették.
Alternatívát keres a Google Drive helyett? Ha igen, cikkünkben melyik megoldás érdekli a legjobban? Tudassa velünk az alábbi megjegyzések részben.
Steam Disk Write Disk Error hibát észlel Windows 10 rendszeren a játék frissítése vagy letöltése közben? Íme néhány gyorsjavítás, amellyel megszabadulhat a hibaüzenettől.
Fedezze fel, hogyan távolíthat el alkalmazásokat a Windows 10 rendszerből a Windows Store segítségével. Gyors és egyszerű módszerek a nem kívánt programok eltávolítására.
Fedezze fel, hogyan tekintheti meg vagy törölheti a Microsoft Edge böngészési előzményeit Windows 10 alatt. Hasznos tippek és lépésről-lépésre útmutató!
A Google zökkenőmentessé tette a csoportos megbeszélések lebonyolítását. Tudd meg a Google Meet korlátait és lehetőségeit!
Soha nincs rossz idő a Gmail jelszavának megváltoztatására. Biztonsági okokból mindig jó rutinszerűen megváltoztatni jelszavát. Ráadásul soha
Az online adatvédelem és biztonság megőrzésének egyik alapvető része a böngészési előzmények törlése. Fedezze fel a módszereket böngészőnként.
Ismerje meg, hogyan lehet némítani a Zoom-on, mikor és miért érdemes ezt megtenni, hogy elkerülje a zavaró háttérzajokat.
Használja ki a Command Prompt teljes potenciálját ezzel a több mint 280 (CMD) Windows-parancsot tartalmazó átfogó listával.
Alkalmazhatja a Google Táblázatok feltételes formázását egy másik cella alapján, a Feltételes formázási segédprogrammal, a jelen cikkben ismertetettek szerint.
Kíváncsi vagy, hogyan használhatod a Rendszer-visszaállítás funkciót a Windows 11 rendszeren? Tudd meg, hogyan segíthet ez a hasznos eszköz a problémák megoldásában és a számítógép teljesítményének helyreállításában.







![Feltételes formázás egy másik cella alapján [Google Táblázatok] Feltételes formázás egy másik cella alapján [Google Táblázatok]](https://blog.webtech360.com/resources3/images10/image-235-1009001311315.jpg)
