A Steam Disk írási hiba egyszerű javítása Windows 10 rendszeren
Steam Disk Write Disk Error hibát észlel Windows 10 rendszeren a játék frissítése vagy letöltése közben? Íme néhány gyorsjavítás, amellyel megszabadulhat a hibaüzenettől.
A CapCut átalakította a videószerkesztés művészetét, így szórakoztató és izgalmas tevékenységgé vált. Akár veterán, akár csak most kezdi a videószerkesztést, a CapCut kínál valamit az Ön számára. Mielőtt azonban elkezdené használni ezt az eszközt, további részleteket kell felfedeznie a legjobb CapCut szerkesztőcsomagról.

A CapCut szerkesztőcsomag számos olyan funkciót tartalmaz, amelyek segítenek javítani a videószerkesztési készségeidet. A csomag speciális effektusokat és szűrőket tartalmaz, amelyeket alkalmazhat a videóira, és átalakíthatja őket valami különlegessé. Ha szeretnéd megtapasztalni a videózás új világát, akkor érdemes a CapCut-ot kipróbálni.
Ez a cikk további részleteket tartalmaz a CapCut szerkesztőcsomagról, amelyet tudnia kell.
CapCut szűrők és effektusok a videók átalakításához
Azoknak a tartalomkészítőknek, akik szeretnek szűrőket és effektusokat alkalmazni videóikon, minden okuk megvan a mosolyra a CapCut használatakor. A szoftver különböző típusú szűrőket kínál, amelyek segítségével a tartalmat egy adott közönségre szabhatja a megfelelő kontextussal.
Az alábbiakban bemutatjuk a legjobb CapCut-szűrőket és videoeffektusokat, amelyeket kipróbálhat.
Drakula

Ez egy egyedülálló CapCut szűrő, amely hangulatot kölcsönöz a videó képeinek. A szűrő ködös hangulatot és szépséget kölcsönöz a videoképnek. Jól működik, ha sötétben vagy éjszakai jelenetekben készült videókon alkalmazzák, hogy fényes hatást keltsenek.
Ezen túlmenően, ha a Drakulát virágcsokrokat tartalmazó felvételeken alkalmazzák, az eredmények lenyűgözőek. Vegye figyelembe, hogy megteheti az extra mérföldet, és beállíthatja a szűrő paramétereit, például a fényerőszintet, a színhőmérsékletet és a kontrasztot, többek között.
Tűlevelű kúp
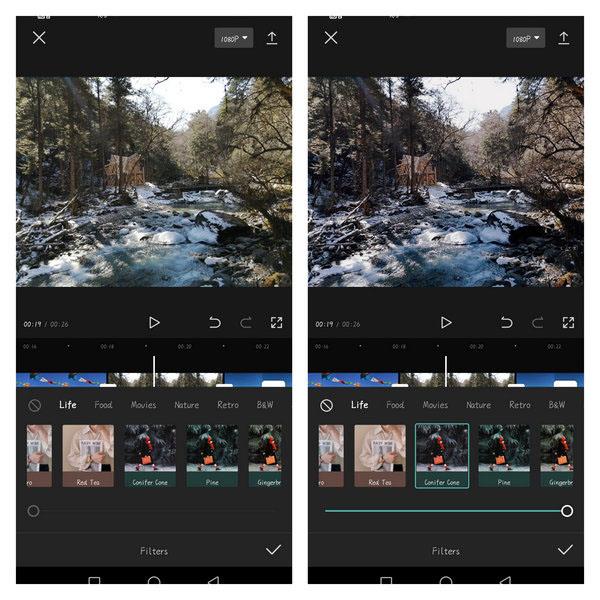
A Conifer Cone a CapCut népszerű szűrője, amelyet olyan fényképekre vagy videókra alkalmaznak, amelyek véletlenül készültek, és nem igényelnek alapos szerkesztést. A szűrő lehetővé teszi, hogy egyetlen kattintással módosítsa a teljes kép fény- és árnyékpozícióját.
Új dimenziót vezet be a fényképbe vagy videóba, amely úgy tűnik, mintha a napfény az égből szállna le, áthatolna a lombozaton, és a földet érné. A Conifer Cone pihentető hangot adhat hétköznapi természetfotóinak vagy videóinak.
Barna
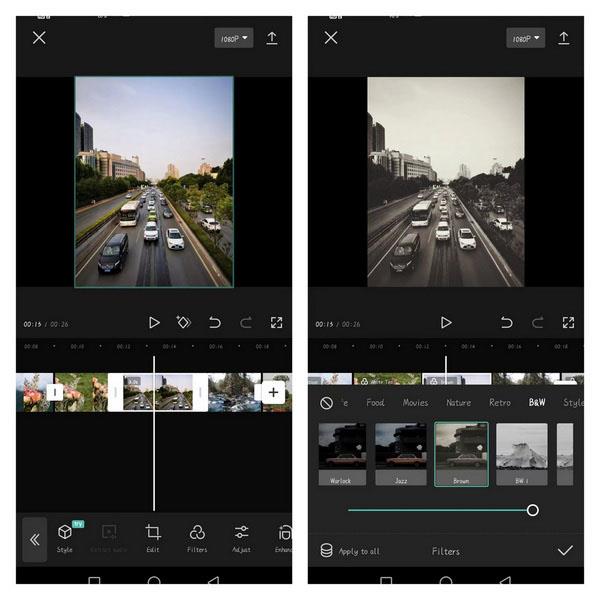
Ha szomorúságot vagy bármilyen negativitást szeretne kifejezni, a Brown szűrő segíthet ebben. Ez a szűrő sötét kontraszt hozzáadására szolgál a videódban, különösen akkor, ha a szenvedés bármilyen formáját szeretné kifejezni.
Emellett arra is használható, hogy álmot vagy valami szokatlant sugalljon egy videoképen. A Brown szűrőt néha a filmeknél alkalmazzák, hogy megidézzenek egy múlt korszakot. A szűrő világos képet ad a nézőknek az évekkel ezelőtt játszódó történet javasolt időkeretéről.
Ünnep
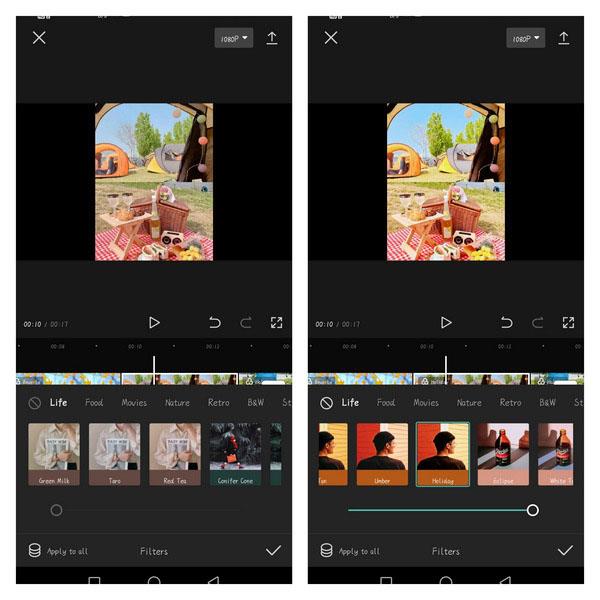
A Holiday szűrő ideális a napfényes nyaralás élénk színeinek kiemelésére. Ez egy jó lehetőség, ha videókat készít egy tengerparti buli vagy kempingezés során a barátokkal és a családdal. A szűrő színessé és világosabbá teszi a videóid széleit, hogy olyan élénknek tűnjenek, mint a nap.
Ha ezt a szűrőt alkalmazzák a videóra, a nézők szinte érzik azt a ragyogó és boldog légkört, amely a kép készítésekor uralkodott.
Átmenetek
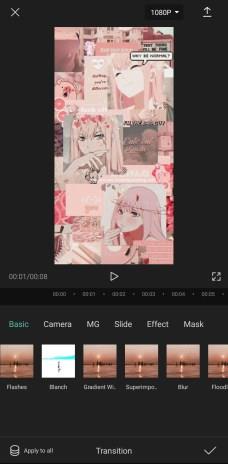
A CapCut különféle típusú átmeneteket kínál, amelyek tovább bővítik történetmesélési képességeit. Hozzáférhet számos dinamikus effektushoz, például pörgetésekhez, nagyításokhoz, átfordításokhoz és még sok máshoz. Az átmenetek hídként működnek a különböző klipek között, különösen jelenetváltáskor.
Ha ezeket az átmeneteket a videóiba integrálja, akkor azok professzionális fényezést adnak, még akkor is, ha még nem ismeri a videószerkesztést.
Mozgáskövetés
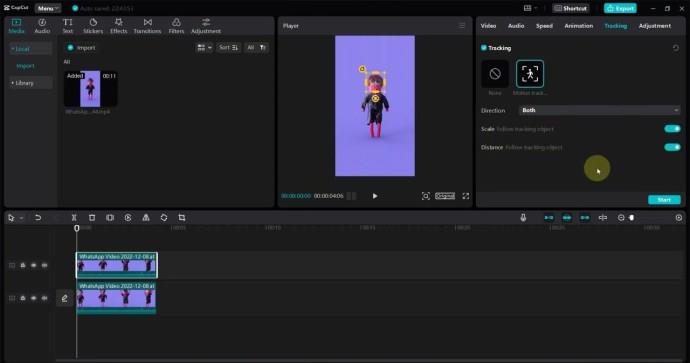
A mozgáskövetés azt a technikát jelenti, hogy a kamera követi az állandóan mozgásban lévő tárgyat. Ez is egy filmes funkció, amely lehetővé teszi, hogy grafikát építsen be élő grafikus felvételekbe. Vegye figyelembe, hogy az ebben a forgatókönyvben alkalmazott grafikának kéz a kézben kell járnia a felvételen szereplő objektumokkal.
Keyframing
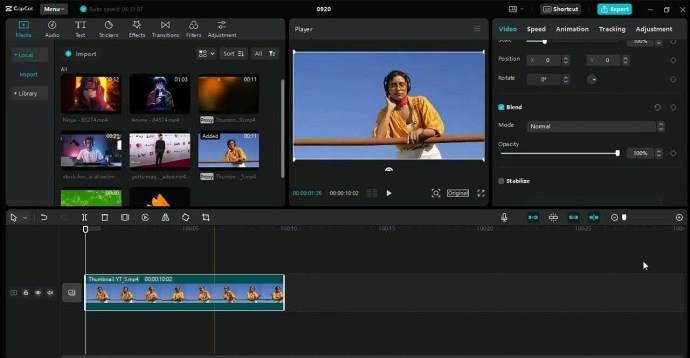
Ez a funkció lehetővé teszi, hogy összetettebb mozgásokat és átalakításokat adjon hozzá a videó bizonyos szegmenseihez. A kulcsképkocka lehetővé teszi a videó megjelenésének, pályájának és időzítésének irányítását.
Segítségével gyorsan animálhat klipeket, és magával ragadó látványt és szöveget generálhat a kulcskeret funkció segítségével.
Vizuális effektek
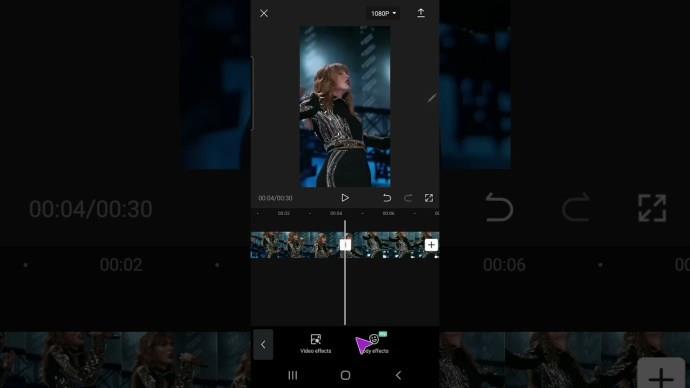
A CapCut vizuális effektusai minőségi szempontból a következő szintre emelik videóidat. A CapCut matricák, lefedések és szűrők átfogó könyvtárát kínálja, amelyek közül választhat, hogy fokozza videói szépségét.
Élvezheti a testreszabási funkciókat is, amelyek lehetővé teszik a videók finomhangolását és az effektusok keverését, hogy minőségi kimenetet érjen el a célközönségnek. Ezenkívül a videódban animálhatsz bizonyos attribútumokat, hogy javítsd az üzenet továbbítását.
Chroma Key effektus
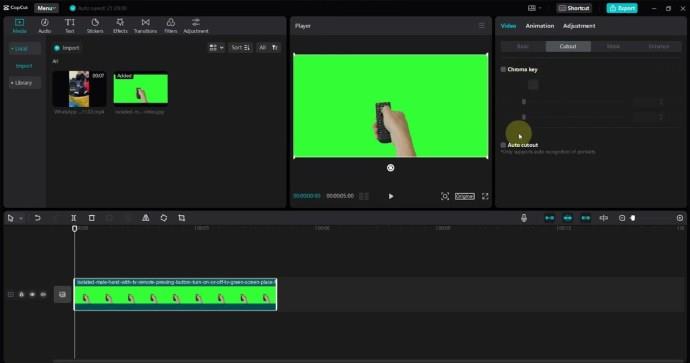
A chroma kulcs a CapCut által kínált fejlett effektusok közé tartozik. Népszerű nevén zöld képernyő effektus, ez a funkció lehetővé teszi, hogy eltávolítson egy adott színt, különösen a kéket vagy zöldet a videójából, és helyettesítse azt egy másik képpel.
A Chroma gomb lehetővé teszi speciális karakterek vagy képek beszúrását egy különálló videóba természetes, érdekes módon, hogy segítsen átadni egy bizonyos üzenetet.
Szűrők hozzáadása egy videóhoz a CapCutban
Miután azonosította a CapCut legjobb videószűrőit, meg kell tanulnia beilleszteni őket. A jó hír az, hogy nagyon egyszerű szűrőket hozzáadni a videóidhoz a CapCutban. Az alábbiakban felsoroljuk azokat a lépéseket, amelyeket ennek végrehajtásához végrehajthat.

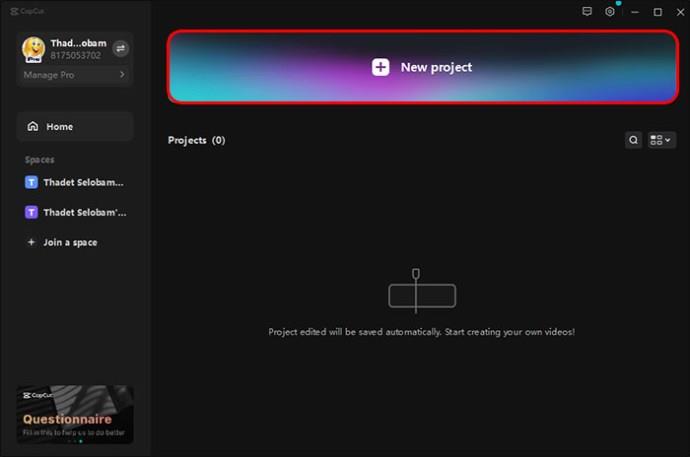


Ha úgy dönt, hogy a szűrő nem illeszkedik jól a videoképbe, egyszerűen törölheti, és helyettesítheti egy másik lehetőséggel. Szűrő törléséhez egyszerűen válassza ki a szűrő tengelyét, és érintse meg a Törlés gombot. Alternatív megoldásként elhúzhatja a Szűrő gombot, és lerövidítheti a szűrő alkalmazási idejét.
Ne feledje, hogy paramétereket kell beállítania minden szűrőnél, amelyet a videójára alkalmaz. Minden szűrő felbontását és formátumát a kívánt specifikációk szerint állíthatja be. Ha végzett a szűrők hozzáadásával a videóhoz, letöltheti és megoszthatja a kívánt aljzaton keresztül.
Videó letöltése a CapCutból szerkesztés után;
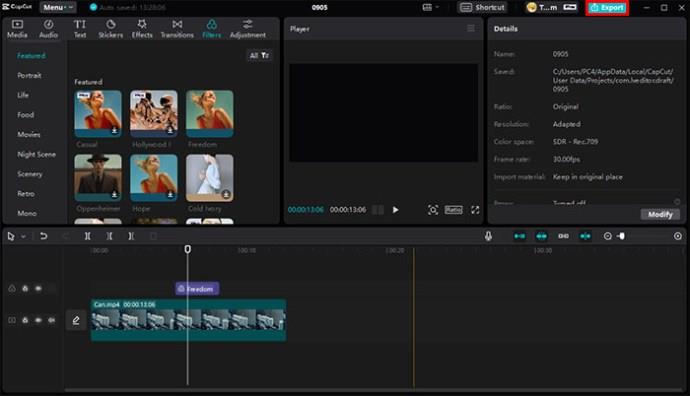
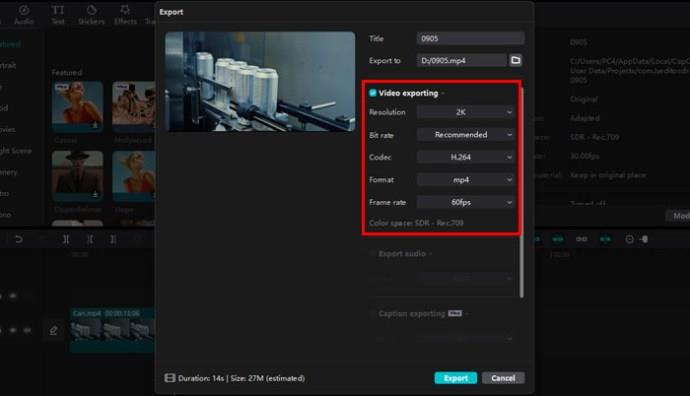
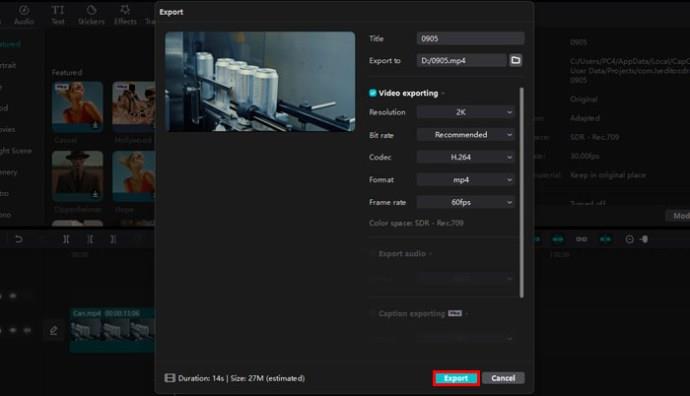
A videó exportálása néhány másodpercet vesz igénybe, és most már hozzáférhet a videoalbumában.
Alakítsa át videószerkesztési készségeit a CapCut Editing Pack segítségével
A CapCut olyan eszközök és funkciók hatalmas könyvtárához biztosít hozzáférést, amelyek izgalmas tevékenységgé teszik a videószerkesztést. Nyugodtan játsszon, hogy felfedezze a legjobb lehetőségeket a videójához, és könnyedén megtapasztalhatja a videószerkesztés teljesen új világát. Próbálja ki még ma, és alakítsa át képességeit.
Próbáltad már a CapCut videószerkesztő csomagot? Milyen szűrőket használsz gyakran és miért? Tájékoztassa velünk lent.
Steam Disk Write Disk Error hibát észlel Windows 10 rendszeren a játék frissítése vagy letöltése közben? Íme néhány gyorsjavítás, amellyel megszabadulhat a hibaüzenettől.
Fedezze fel, hogyan távolíthat el alkalmazásokat a Windows 10 rendszerből a Windows Store segítségével. Gyors és egyszerű módszerek a nem kívánt programok eltávolítására.
Fedezze fel, hogyan tekintheti meg vagy törölheti a Microsoft Edge böngészési előzményeit Windows 10 alatt. Hasznos tippek és lépésről-lépésre útmutató!
A Google zökkenőmentessé tette a csoportos megbeszélések lebonyolítását. Tudd meg a Google Meet korlátait és lehetőségeit!
Soha nincs rossz idő a Gmail jelszavának megváltoztatására. Biztonsági okokból mindig jó rutinszerűen megváltoztatni jelszavát. Ráadásul soha
Az online adatvédelem és biztonság megőrzésének egyik alapvető része a böngészési előzmények törlése. Fedezze fel a módszereket böngészőnként.
Ismerje meg, hogyan lehet némítani a Zoom-on, mikor és miért érdemes ezt megtenni, hogy elkerülje a zavaró háttérzajokat.
Használja ki a Command Prompt teljes potenciálját ezzel a több mint 280 (CMD) Windows-parancsot tartalmazó átfogó listával.
Alkalmazhatja a Google Táblázatok feltételes formázását egy másik cella alapján, a Feltételes formázási segédprogrammal, a jelen cikkben ismertetettek szerint.
Kíváncsi vagy, hogyan használhatod a Rendszer-visszaállítás funkciót a Windows 11 rendszeren? Tudd meg, hogyan segíthet ez a hasznos eszköz a problémák megoldásában és a számítógép teljesítményének helyreállításában.







![Feltételes formázás egy másik cella alapján [Google Táblázatok] Feltételes formázás egy másik cella alapján [Google Táblázatok]](https://blog.webtech360.com/resources3/images10/image-235-1009001311315.jpg)
