A Steam Disk írási hiba egyszerű javítása Windows 10 rendszeren
Steam Disk Write Disk Error hibát észlel Windows 10 rendszeren a játék frissítése vagy letöltése közben? Íme néhány gyorsjavítás, amellyel megszabadulhat a hibaüzenettől.
Eszközhivatkozások
A táblázatok értékes információkat tartalmazhatnak, például értékesítési nyilvántartásokat, könyvelési adatokat, kapcsolattartási adatokat stb. Ezek az adatok azonban gyakran több lapfülön is el vannak osztva.

Sajnos a több lapfülön való átlépés néha kontraproduktív, és elfelejtheti frissíteni az információkat. Ezek egyesítésével megtekintheti a különböző lapokról származó konkrét adatokat, és hozzáadhatja azokat egy elsődleges laphoz a jobb elemzés, összehasonlítás és frissítések érdekében.
Ez egy olyan funkció, amelyet a Google Táblázatok jól teljesít, némi segítséggel.
Fülek egyesítése a Google Táblázatokban számítógépen
Lehet, hogy a Google Táblázatok nem olyan fejlettek, mint az Excel, de lassan eljut odáig, ami lenyűgöző egy felhőalapú szolgáltatás esetében. Ha egyesíteni szeretné a lapokat, két módja van.
Először is, speciális beillesztési paraméterek segítségével egész lapokat másolhat egybe, hogy az adatokat pontosan oda szúrja be, ahol szüksége van rájuk.
Másodszor, speciális bővítményeket használhat a folyamat egyszerűsítésére és az emberi hibák kiküszöbölésére. Két bővítményt használhat alapvető és összetettebb feladatokhoz PC-n, Macen vagy Chromebookon.
1. lehetőség: Használja a Lapok egyesítése kiegészítőt
Először is telepítenie és engedélyeznie kell a Merge Sheets bővítményt a Google Táblázatokban.
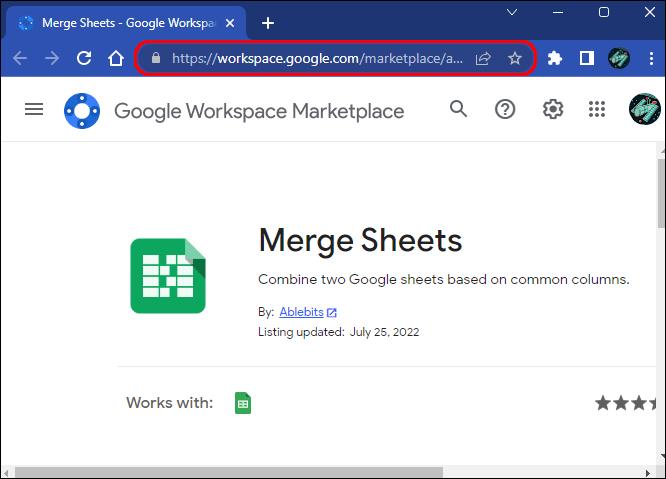
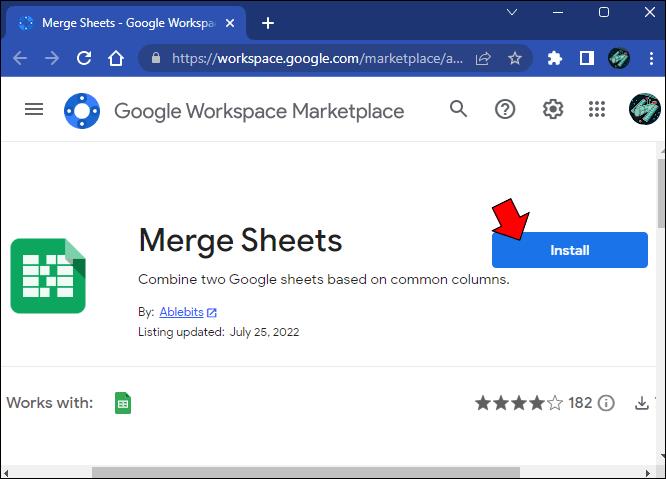
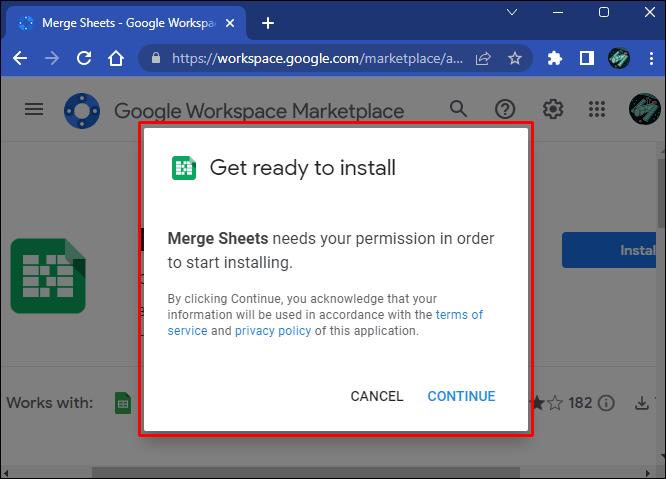

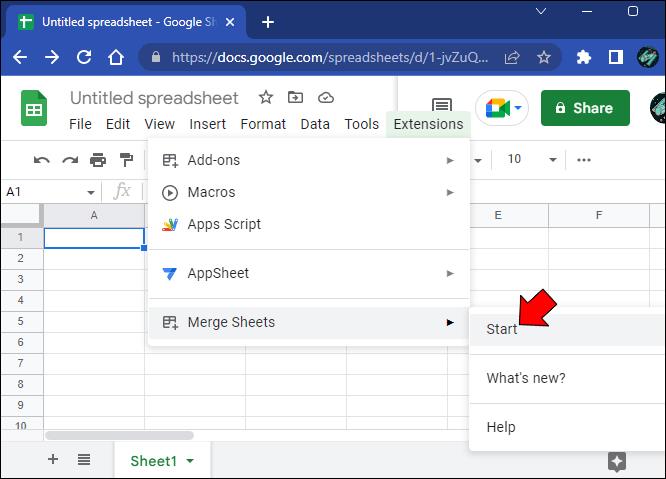
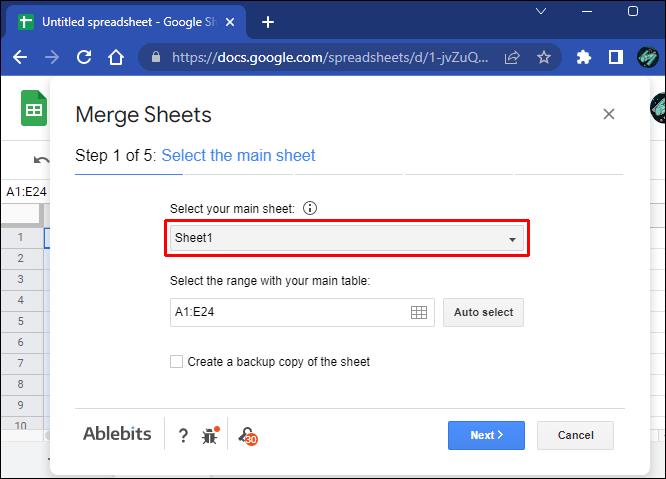
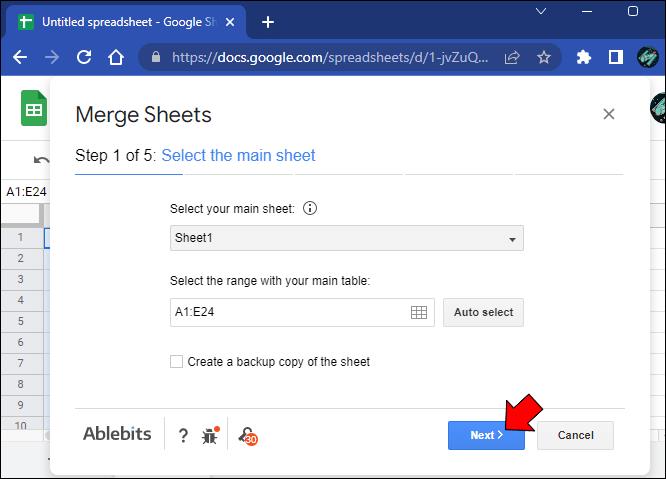
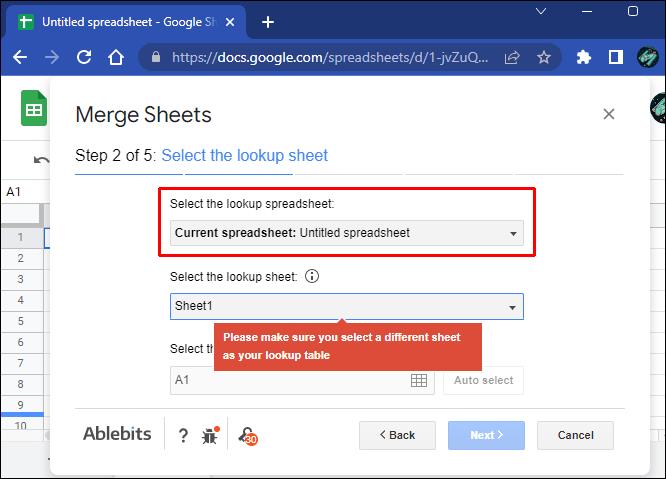
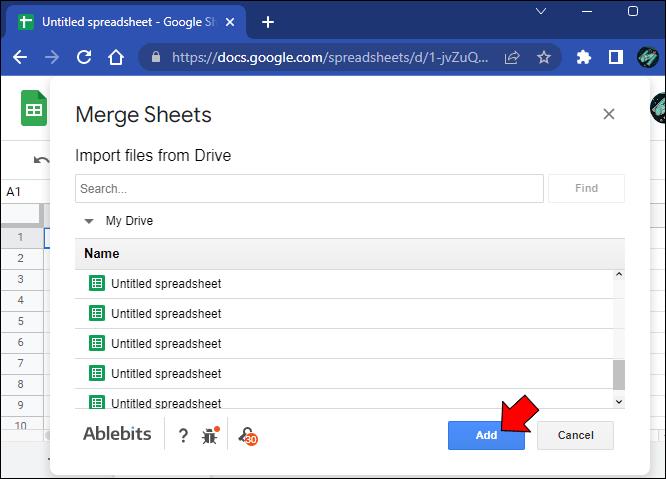
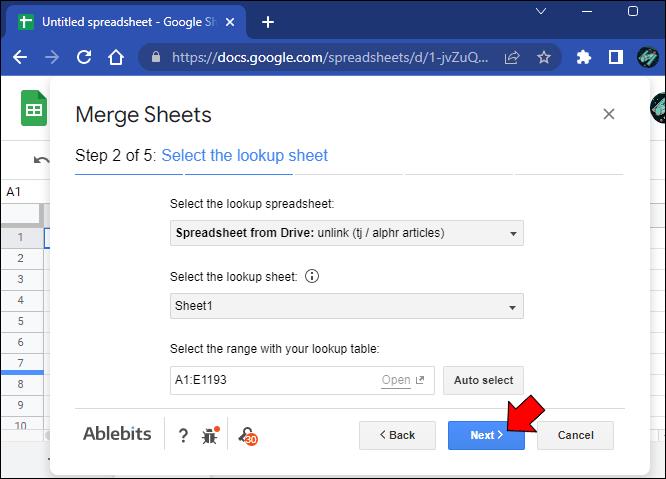
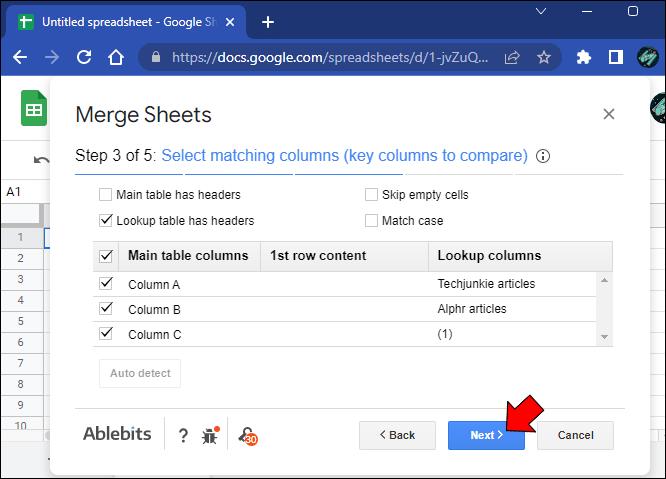
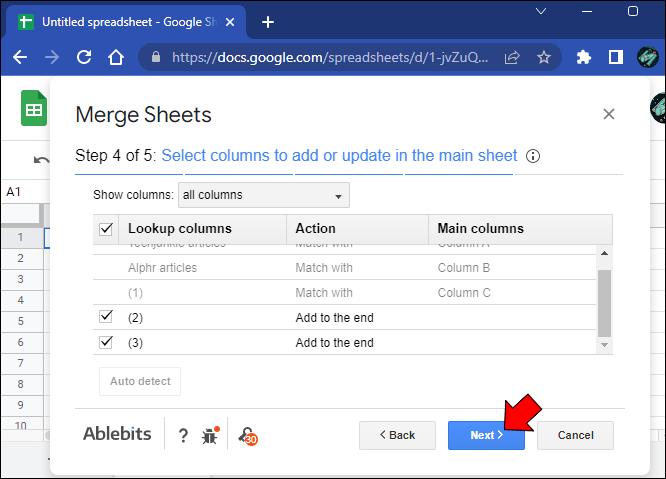
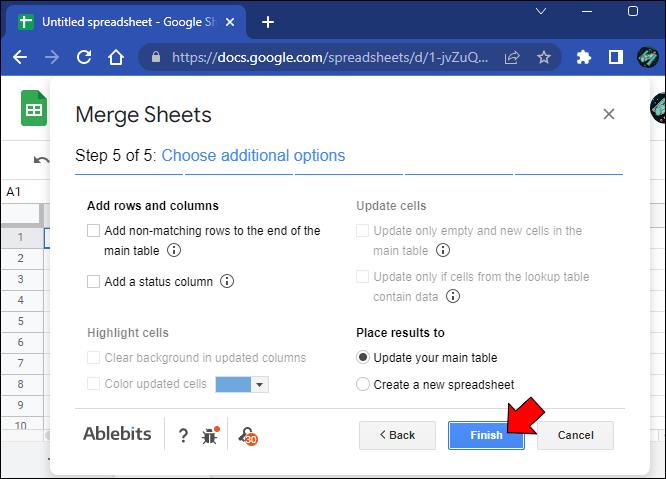
A Lapok egyesítése kiegészítő csak két munkalap egyesítését teszi lehetővé. Egy másik bővítmény leegyszerűsítheti a folyamatot, ha több lapot szeretne egyesíteni.
2. lehetőség: Használja a Lapok kombinálása kiegészítőt
A Combine Sheets bővítmény egy összetettebb eszköz, amely további funkciókat kínál a speciális feladatokhoz. Legfőbb előnye, hogy egyszerre több lapot kombinálhat, nem pedig kettőt egyszerre.
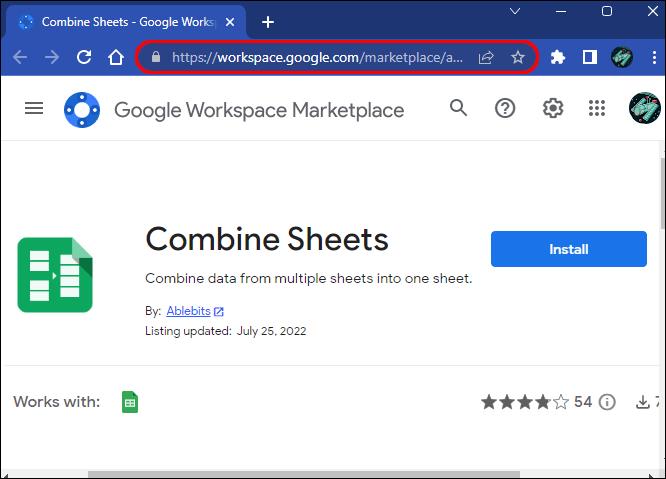
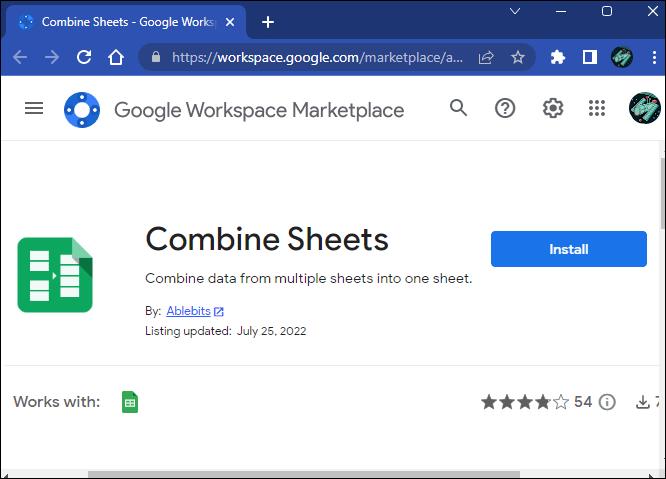
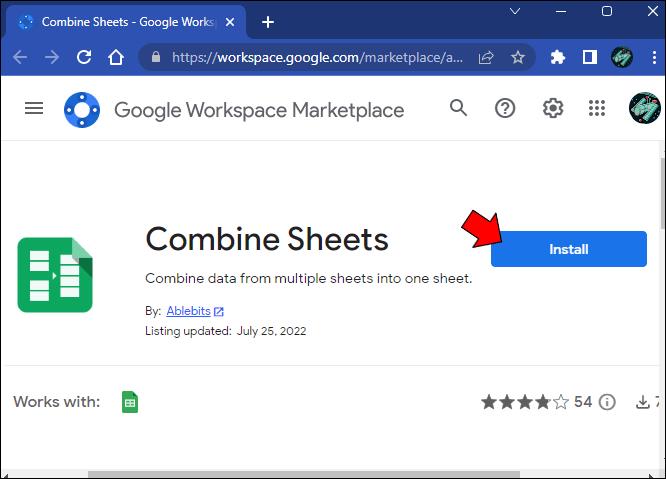
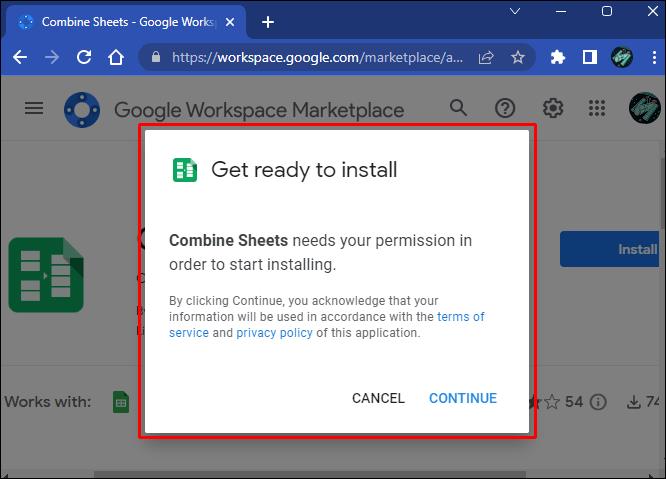
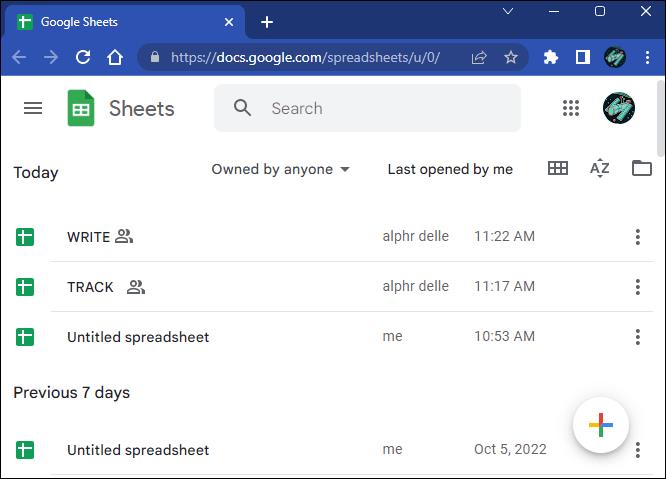

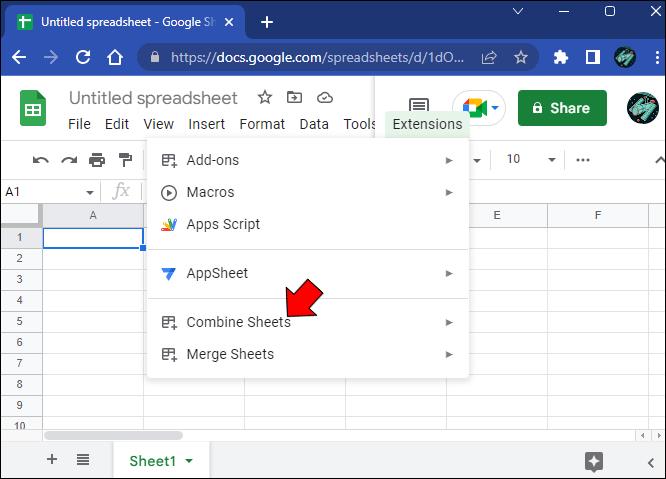

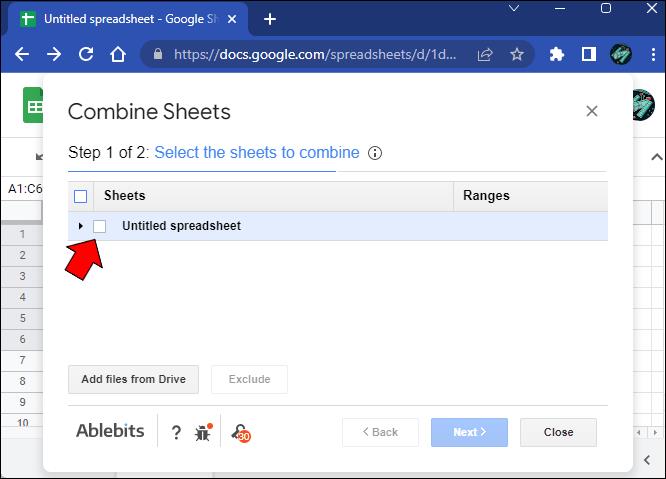
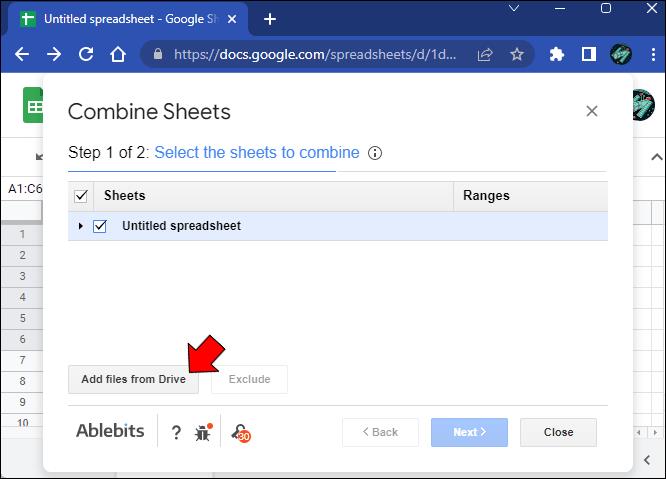
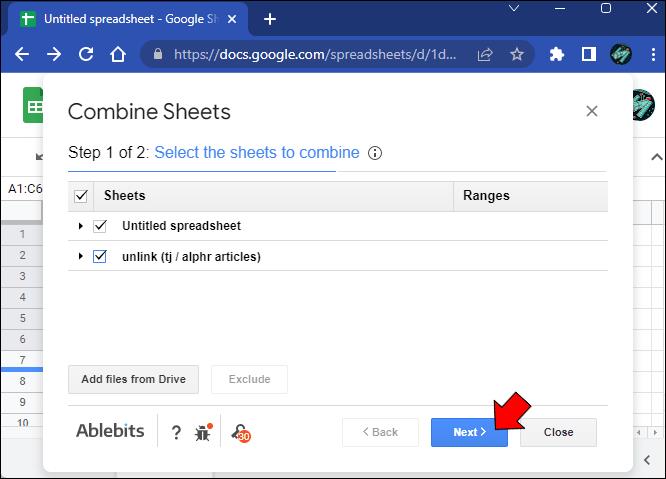
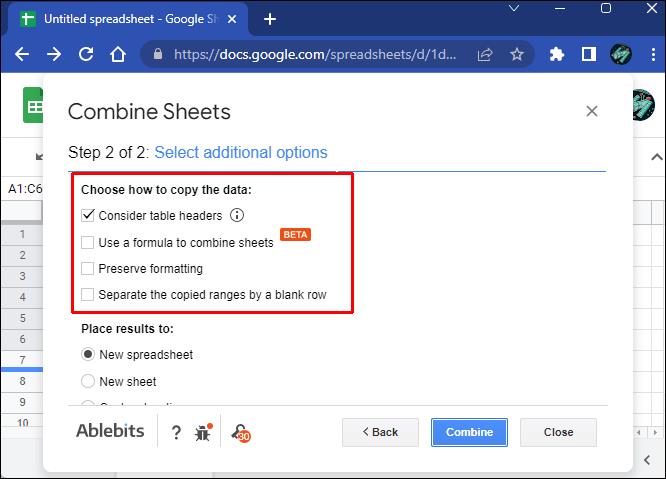
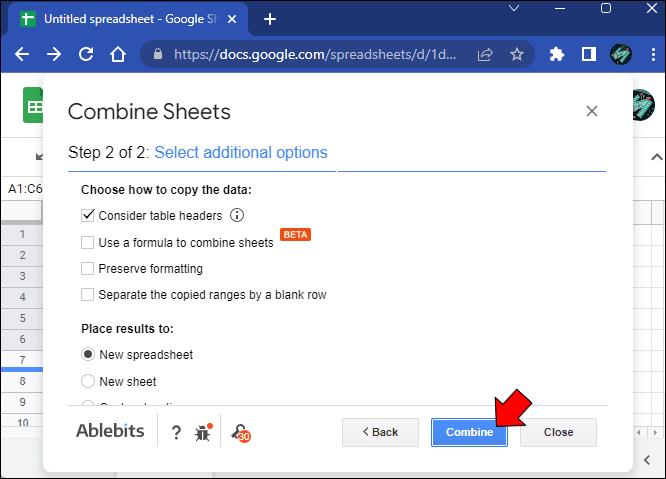
Mivel a folyamat egy kicsit bonyolultabb, mint a Merge Sheets esetében, engedélyeznie kell néhány funkciót a Google Táblázatokban, hogy megjelenítse a végső táblázatot az egyesített adatokkal.
Szerencsére a lapok egyesítése után két új fület kap. Az első az egyéni funkciók megvalósításához, a második pedig az összeállított adatokat tartalmazza. Kövesse az egyéni utasításokat, és töltse be újra a táblázatot, ha túl sokáig tart az eredmények megjelenítése.
A lapok egyesítése a Google Táblázatokban iPaden
Ha iPaden használja a Google Táblázatokat, a felhőalapú szolgáltatás korlátozottabb, mint a böngésző verziója. Nem hagyatkozhat a bővítményekre, hogy több lapot egyesítsen egybe, hogy jobb összképet kapjon több adatpontról. A manuális megközelítést kell használnia. Íme, hogyan kell csinálni.
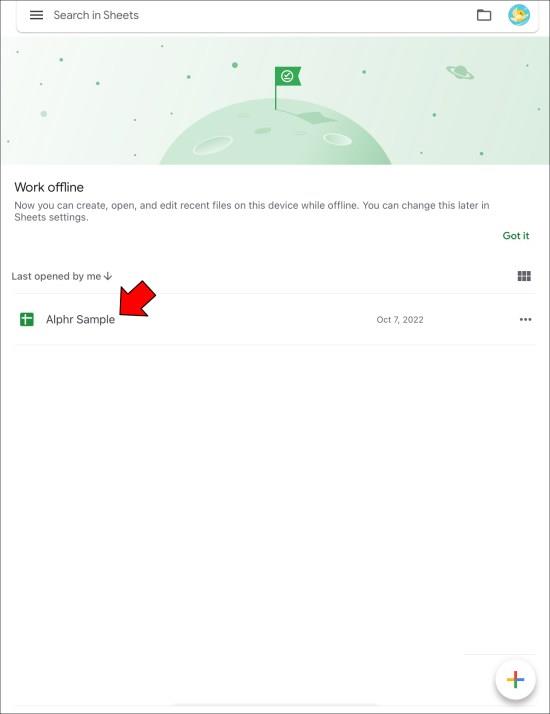

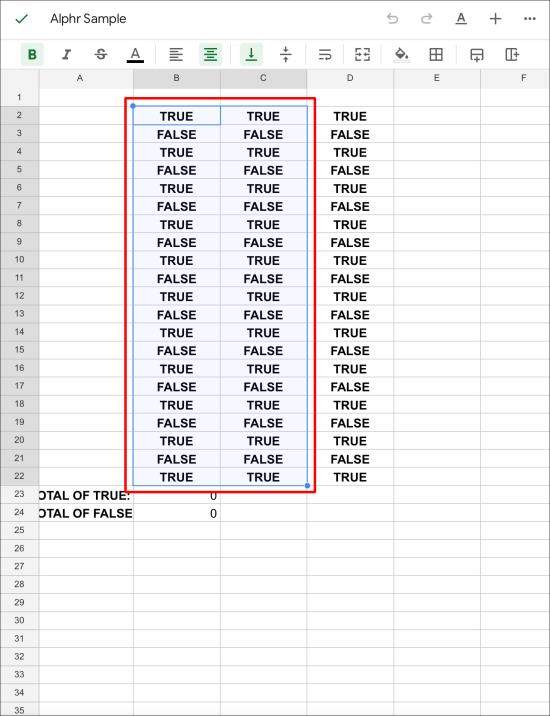
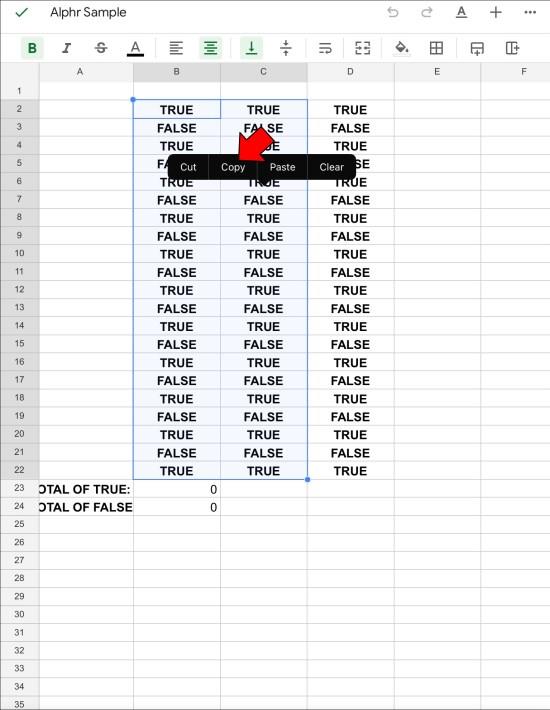
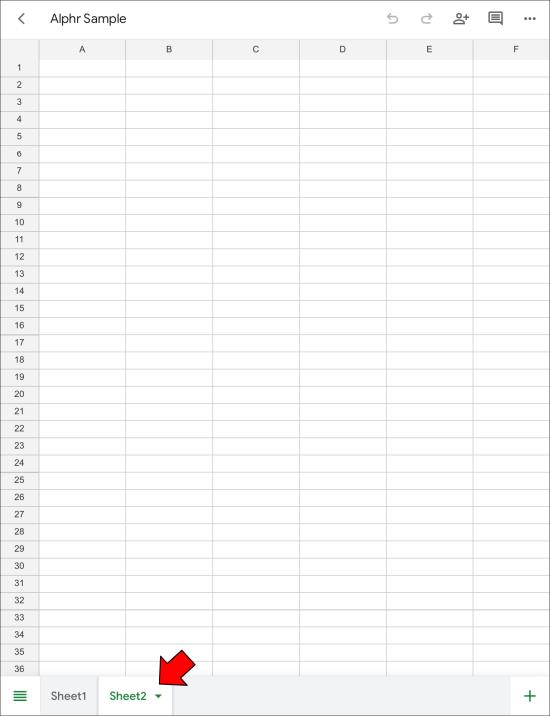
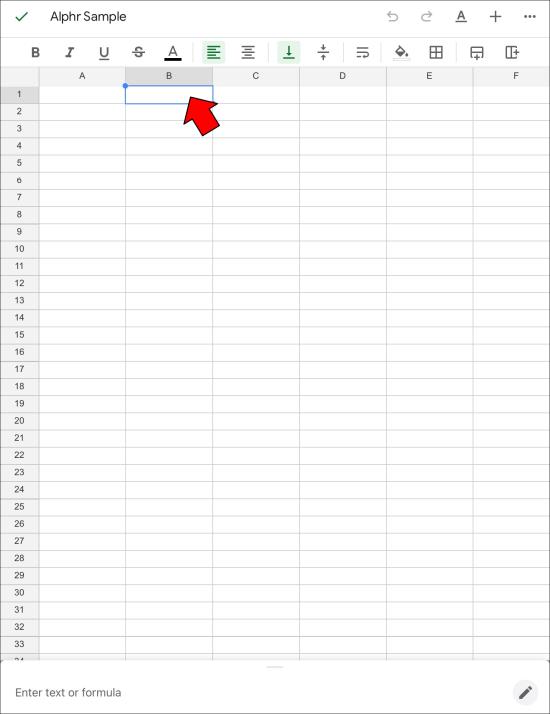
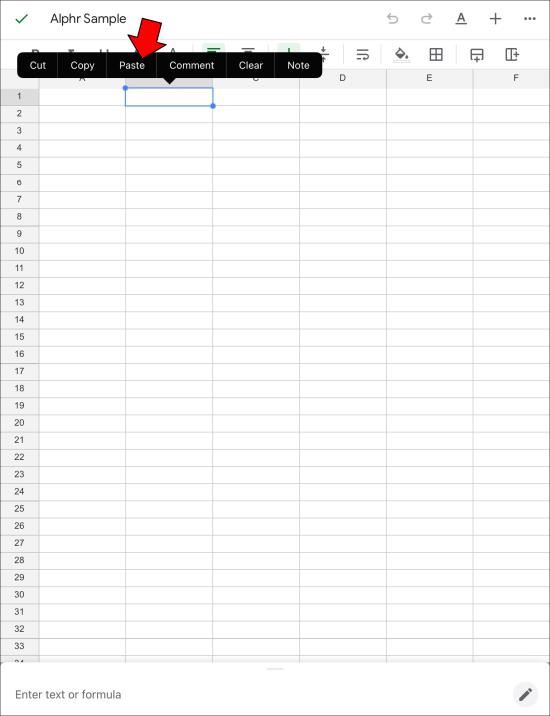
Ez a módszer hosszú asztalok kezelésekor sok időt vehet igénybe. A „Speciális beillesztés” funkciónak azonban van néhány előnye, amelyek kevésbé stresszessé teszik a folyamatot.
A lapok egyesítése a Google Táblázatokban iPhone-on
Az iPhone-ok nem rendelkeznek menő bővítményekkel, amelyek segítségével több funkciót nyithat meg a Google Táblázatokban. Ennek ellenére a lapok összevonása továbbra is lehetséges, ha manuálisan másolja a cellákat egyik lapról a másikra.
Így teheti meg.
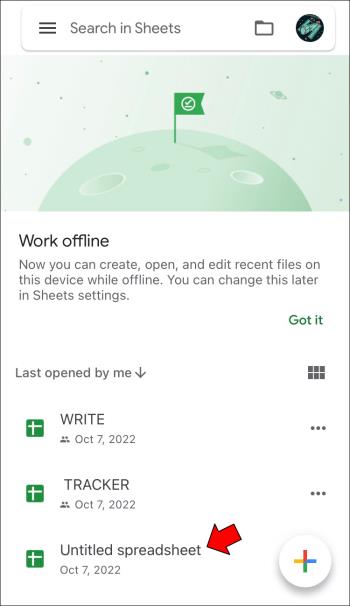
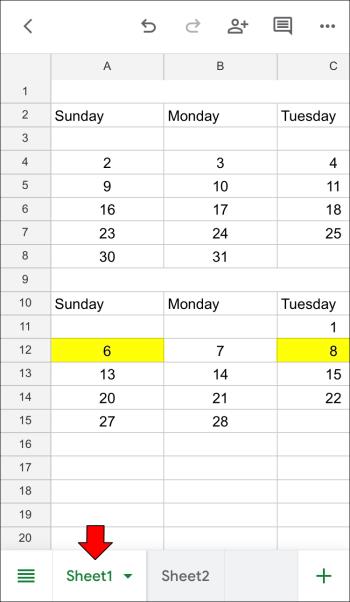
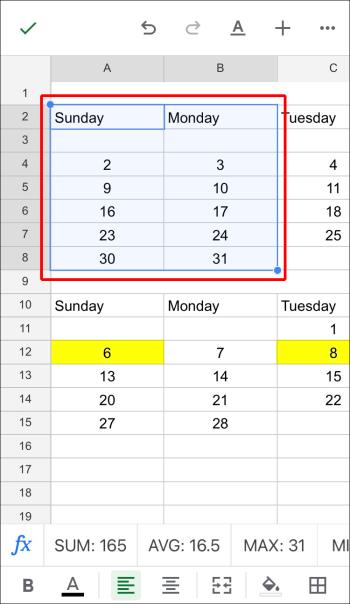
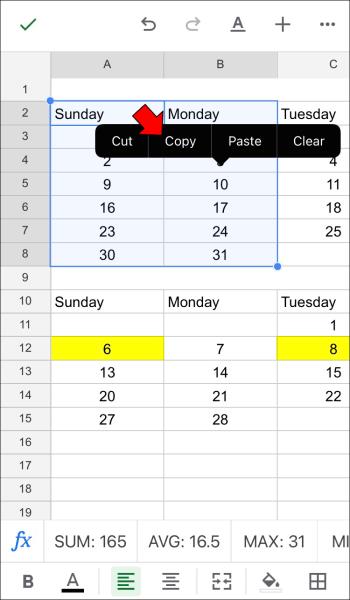

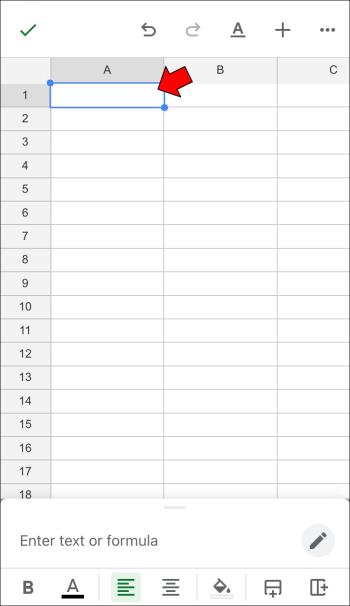

A lapok egyesítése a Google Táblázatokban Androidon
Az Android-eszközök, beleértve az okostelefonokat és táblagépeket is, ugyanolyan korlátozott mobilfunkciókkal rendelkeznek a Google Táblázatokban, mint az iOS-eszközök. Igaz, elég dokumentumokat átnézni, adatokat szerkeszteni, képleteket változtatni stb.
A folyamat nem automatizálható, ha lapokat vagy lapokat szeretne egyesíteni. Ehelyett manuális megközelítést kell használnia, és át kell másolnia a kívánt cellákat egy fő lapra.
Szerencsére ez egy egyszerű folyamat.
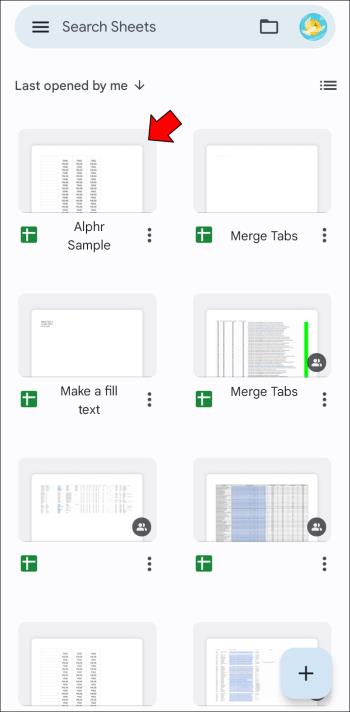
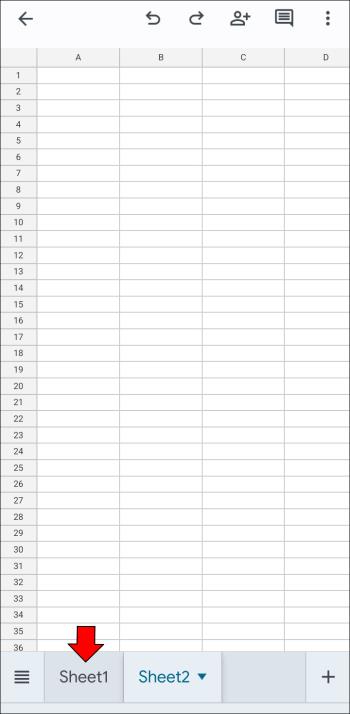
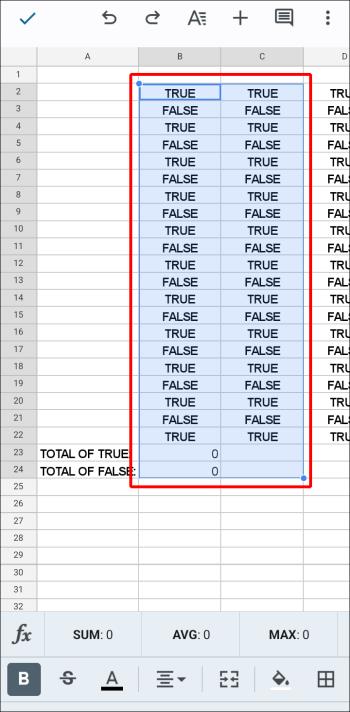
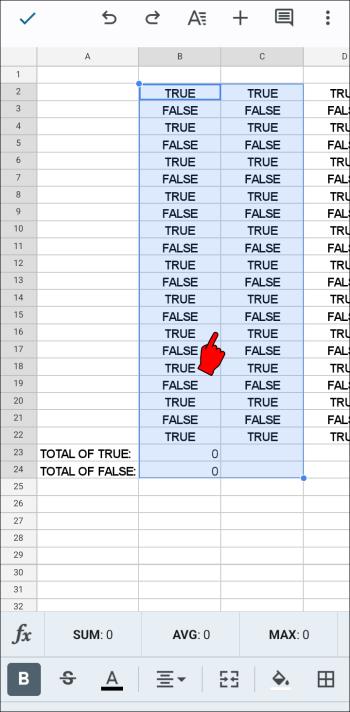
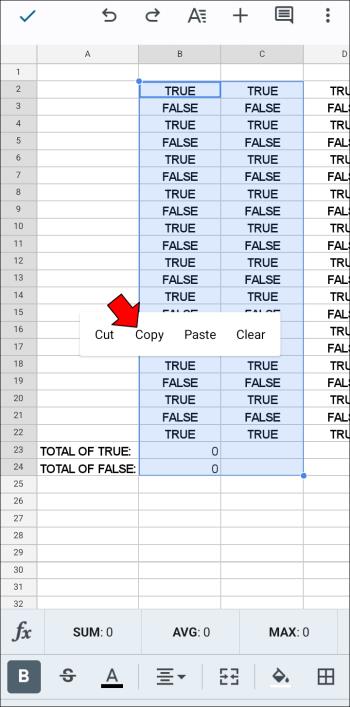
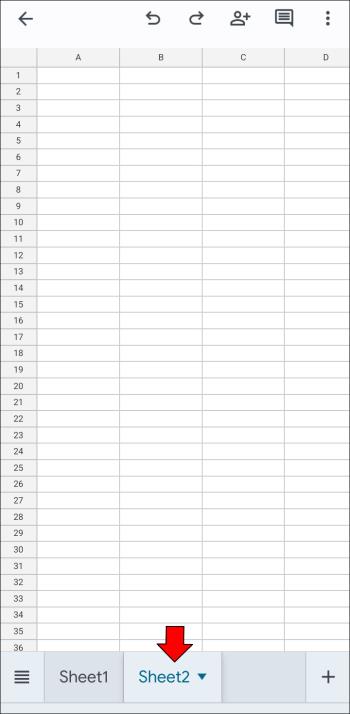

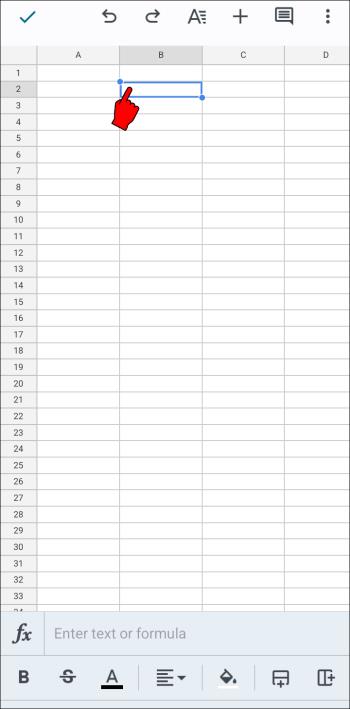
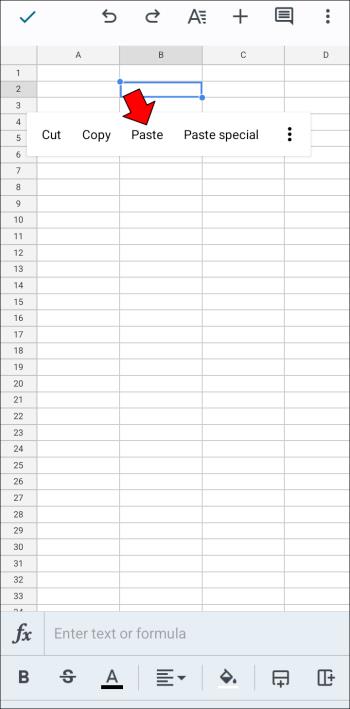
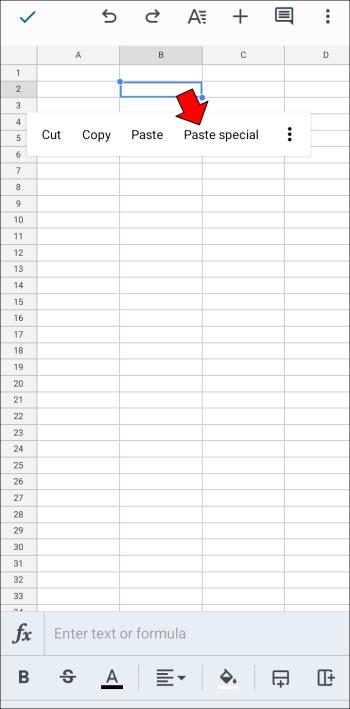
Összességében a korlátozott képernyőterület és a minimalista kezelőfelület miatt a Google Táblázatok eltarthat egy ideig, amíg más funkciókat is feloldhat a mobileszközökön. A PC, Mac vagy Chromebook azonban lehetővé teszi a Google Táblázatok webalapú verziójának elérését, és a táblázatok professzionális módosítását.
A lapok egyesítése hagyományosan másolás-beillesztéssel történik a Google Táblázatok internetes és mobil verzióiban, de a böngésző felhasználók speciális bővítményeket használhatnak, amelyek sokkal könnyebbé és gyorsabbá teszik a munkát.
Ha más gondolatai vannak az összevonás egyszerűbbé és pontosabbá tételével kapcsolatban, nyugodtan ossza meg ezeket.
Steam Disk Write Disk Error hibát észlel Windows 10 rendszeren a játék frissítése vagy letöltése közben? Íme néhány gyorsjavítás, amellyel megszabadulhat a hibaüzenettől.
Fedezze fel, hogyan távolíthat el alkalmazásokat a Windows 10 rendszerből a Windows Store segítségével. Gyors és egyszerű módszerek a nem kívánt programok eltávolítására.
Fedezze fel, hogyan tekintheti meg vagy törölheti a Microsoft Edge böngészési előzményeit Windows 10 alatt. Hasznos tippek és lépésről-lépésre útmutató!
A Google zökkenőmentessé tette a csoportos megbeszélések lebonyolítását. Tudd meg a Google Meet korlátait és lehetőségeit!
Soha nincs rossz idő a Gmail jelszavának megváltoztatására. Biztonsági okokból mindig jó rutinszerűen megváltoztatni jelszavát. Ráadásul soha
Az online adatvédelem és biztonság megőrzésének egyik alapvető része a böngészési előzmények törlése. Fedezze fel a módszereket böngészőnként.
Ismerje meg, hogyan lehet némítani a Zoom-on, mikor és miért érdemes ezt megtenni, hogy elkerülje a zavaró háttérzajokat.
Használja ki a Command Prompt teljes potenciálját ezzel a több mint 280 (CMD) Windows-parancsot tartalmazó átfogó listával.
Alkalmazhatja a Google Táblázatok feltételes formázását egy másik cella alapján, a Feltételes formázási segédprogrammal, a jelen cikkben ismertetettek szerint.
Kíváncsi vagy, hogyan használhatod a Rendszer-visszaállítás funkciót a Windows 11 rendszeren? Tudd meg, hogyan segíthet ez a hasznos eszköz a problémák megoldásában és a számítógép teljesítményének helyreállításában.







![Feltételes formázás egy másik cella alapján [Google Táblázatok] Feltételes formázás egy másik cella alapján [Google Táblázatok]](https://blog.webtech360.com/resources3/images10/image-235-1009001311315.jpg)
