A Steam Disk írási hiba egyszerű javítása Windows 10 rendszeren
Steam Disk Write Disk Error hibát észlel Windows 10 rendszeren a játék frissítése vagy letöltése közben? Íme néhány gyorsjavítás, amellyel megszabadulhat a hibaüzenettől.
A Google Chrome sok ember számára elérhető böngésző, és ennek jó oka van. Könnyen használható, gyors, biztonságos, és ami a legfontosabb, testreszabható. A felhasználók beállíthatják a böngésző megjelenését, hogy a kívánt megjelenést és érzetet kapják. A témák és a hátterek megváltoztatásának lehetősége mellett a fülek színét is beállíthatja képzeletének megfelelően.
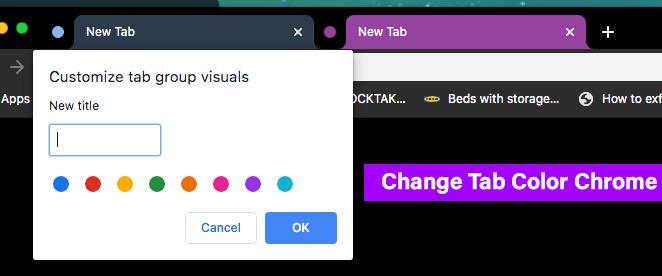
Ez a cikk bemutatja, hogyan változtathatja meg a lapok színét a Chrome-ban, hogy a lapok végre olyan színben legyenek, amilyenre mindig is vágyott. További információért folytassa az olvasást.
A lap színének megváltoztatása Chrome-bővítménnyel
Sok bővítmény azt állítja, hogy segíthet megváltoztatni a lapok színét, de nem könnyű megtalálni azt, amelyik elvégzi a feladatot. Egyes bővítmények rosszindulatú programokat tartalmaznak, és több felhasználó is jelentette. Néhány lehetőség működik, és a legfontosabb ajánlásunk a Color Tab . A Color Tab segítségével a következőképpen módosíthatja a lapok színét a Chrome-ban.

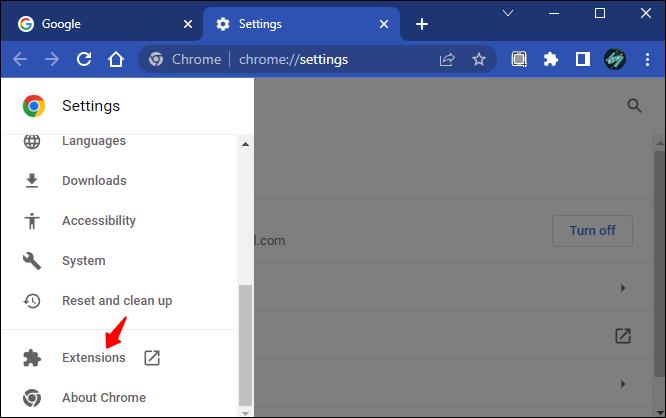
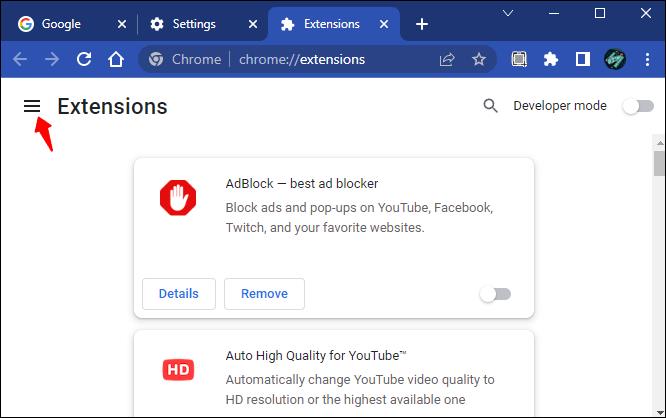
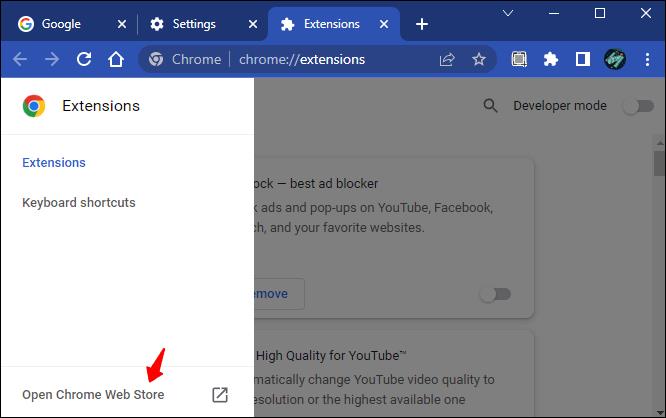

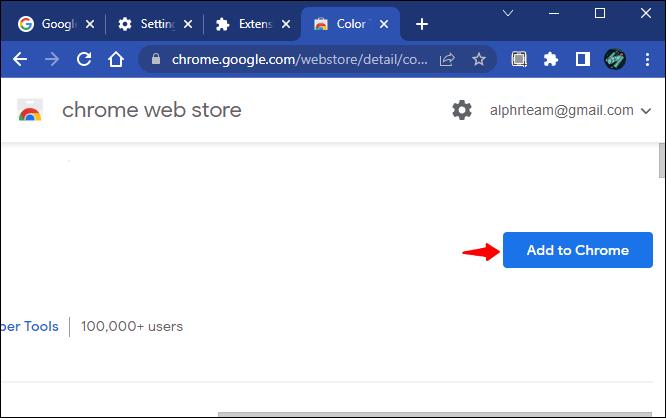
A színes fül telepítésekor a lapok színe minden alkalommal megváltozik, amikor megnyomja a plusz ikont.
Ha el szeretné távolítani a bővítményt, kövesse az alábbi lépéseket.

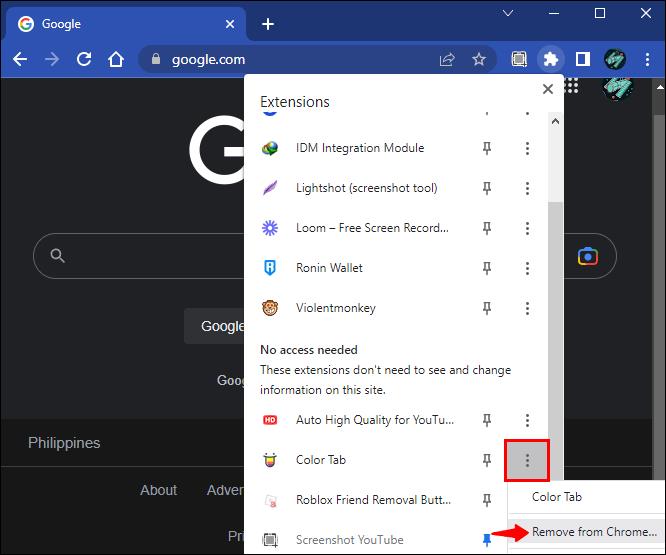
Alternatív megoldásként letilthatja, ha csak szünetet szeretne. Itt van a folyamat menete.

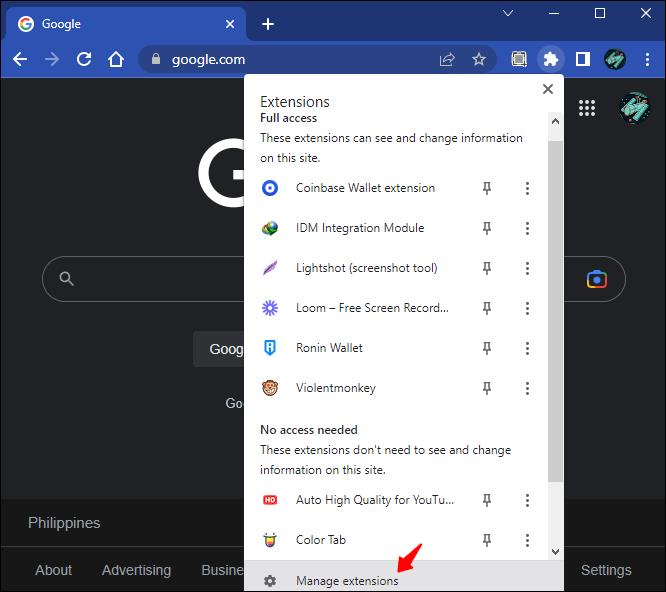
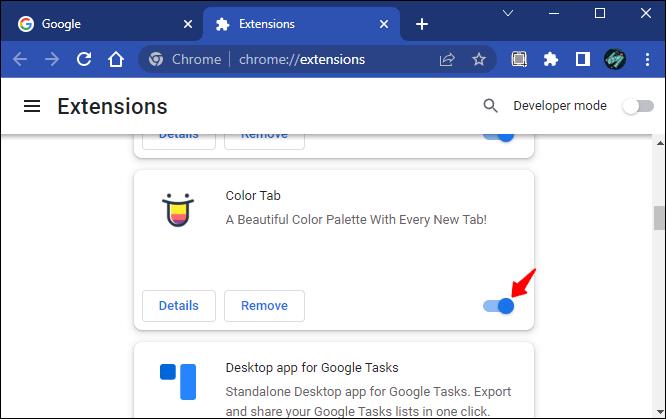
A lap színének megváltoztatása a Chrome-ban téma használatával
Témát is használhat a lapok színének megváltoztatására a Chrome-ban. Itt van, hogyan.

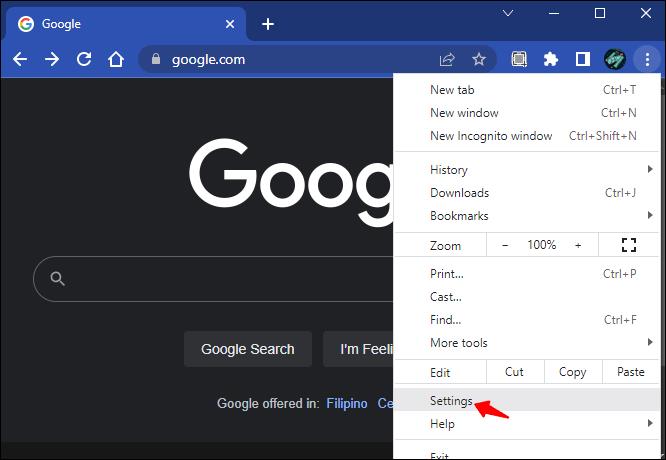
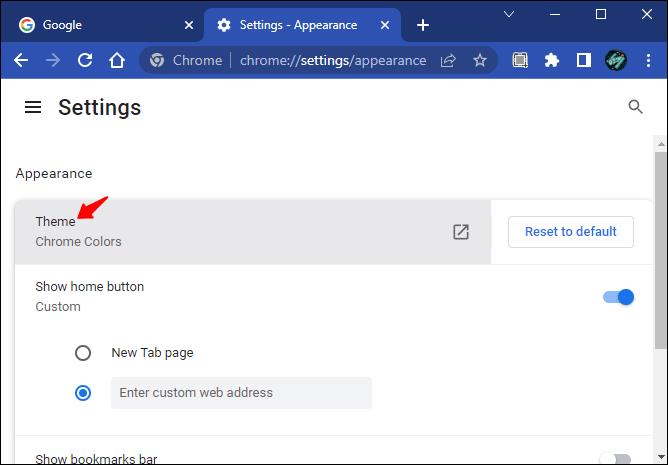
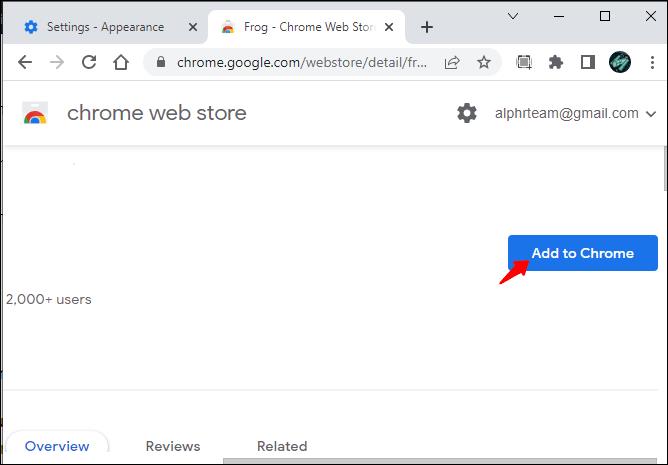
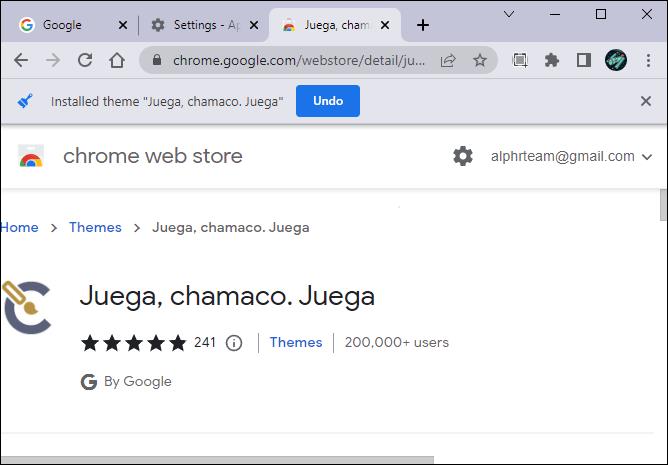
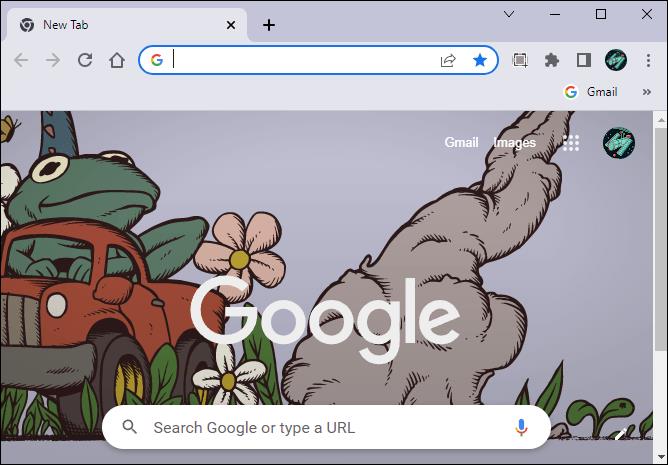
A témához vagy a lapok más színűre való módosításához kövesse az alábbi lépéseket.


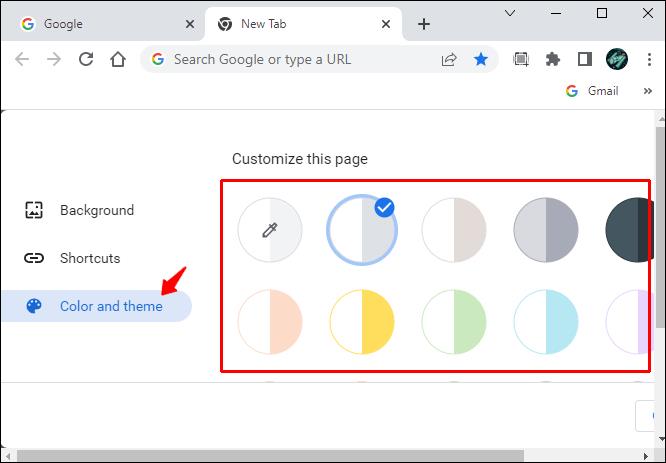
A lap színének módosítása az URL alapján
Mióta a Google Chrome bevezette a lapcsoportokat, könnyen megváltoztathatja a lapok színét az URL alapján. A funkció nem csak a lapok kezeléséhez nagyszerű, hanem arra is, hogy színt adjon hozzájuk. Így módosíthatja a lapok színét az URL alapján a lapcsoportok funkció használatával.
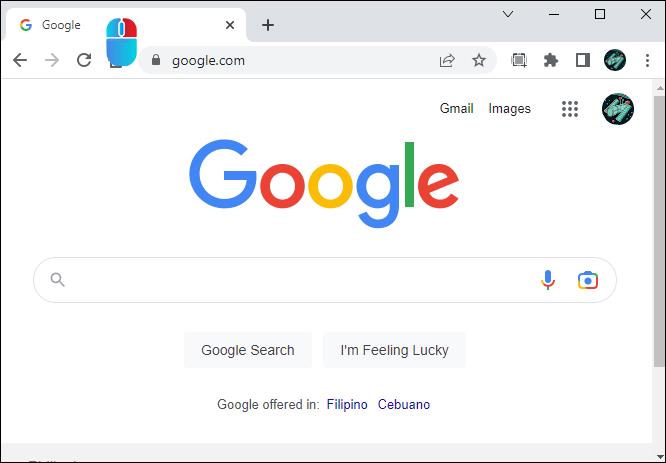
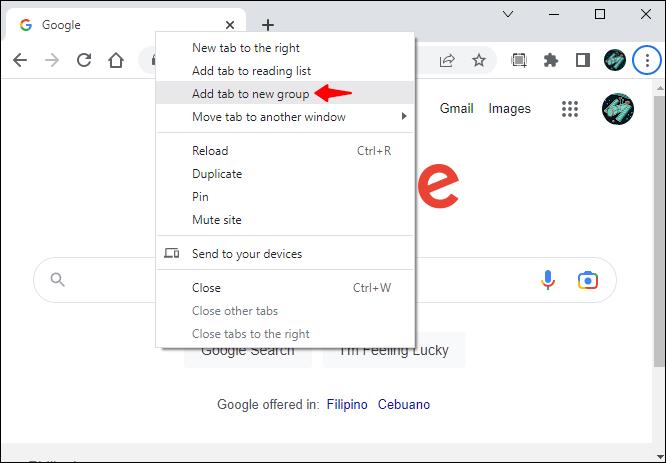
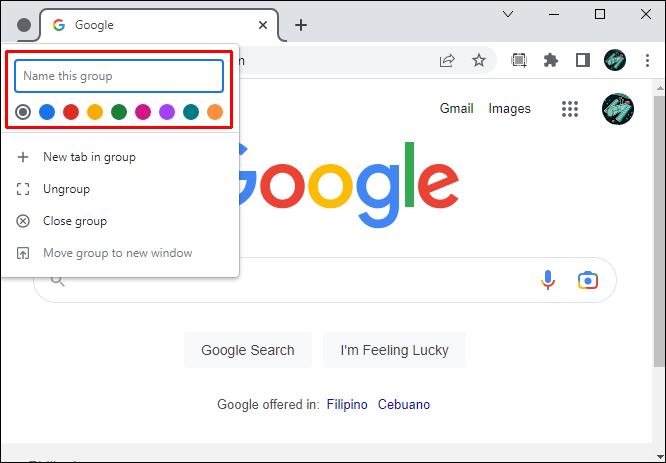
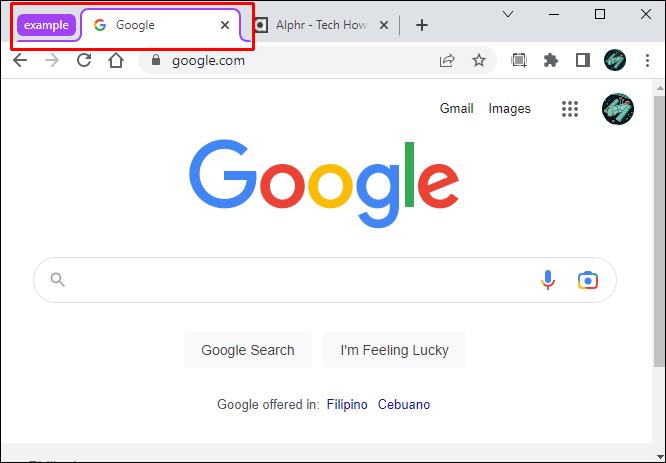
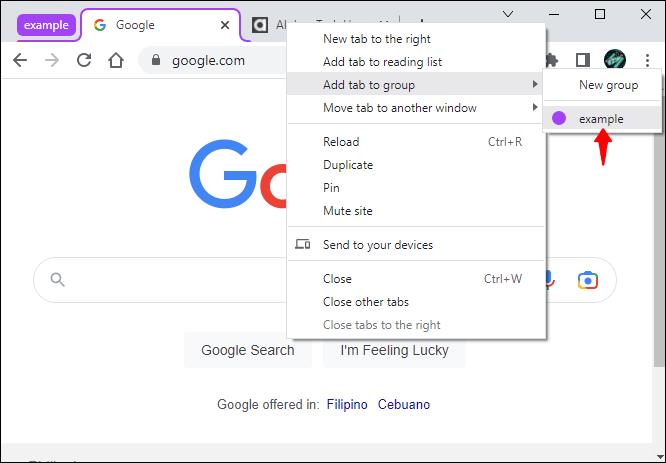
A lap színének megváltoztatása a Chrome-ban bővítmény nélkül
A fülek színei egyszerűen módosíthatók bővítmény nélkül. Íme, hogyan kell csinálni.
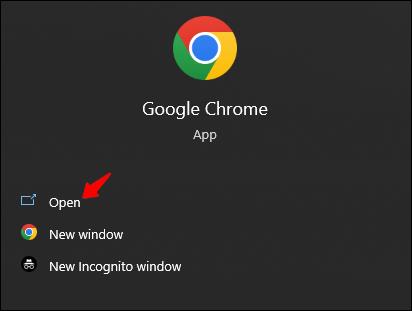


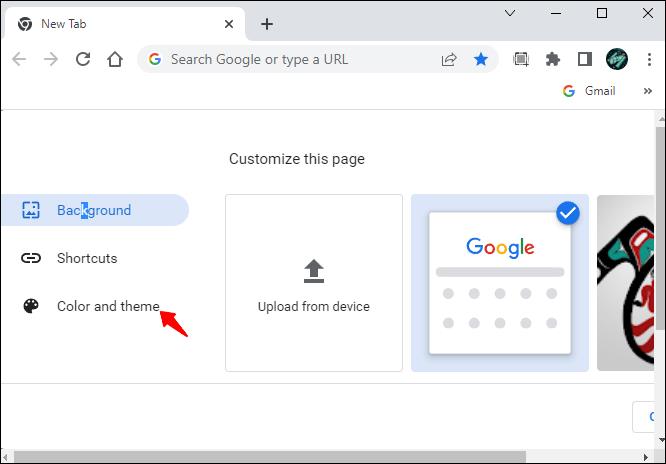
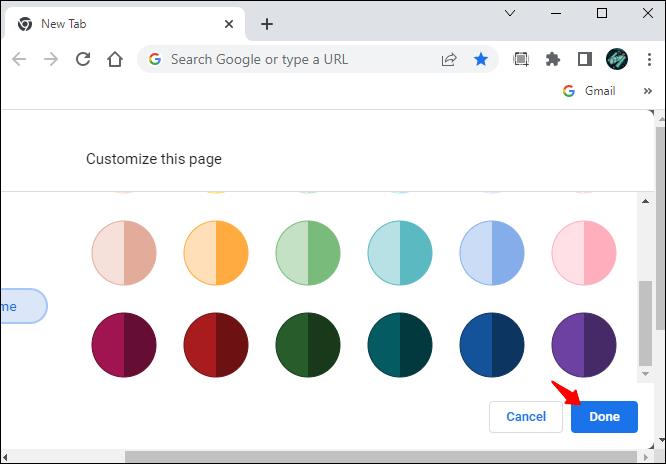

A Google Chrome lap színének megváltoztatása mobileszközön
Sajnos a Google Chrome mobilalkalmazás nem kínál sok lehetőséget a megjelenést illetően. A lapok színét csak fehérre vagy feketére módosíthatja. Íme, hogyan kell ezt megtenni.
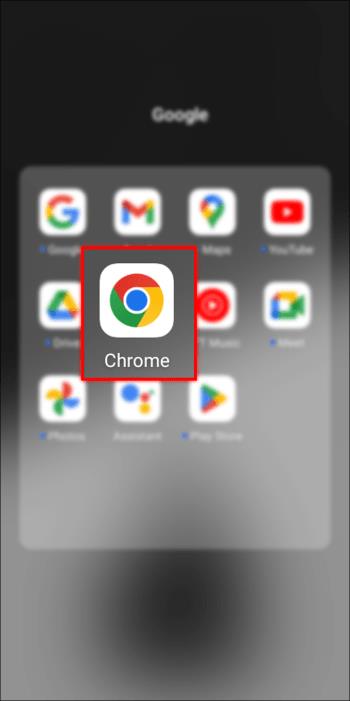
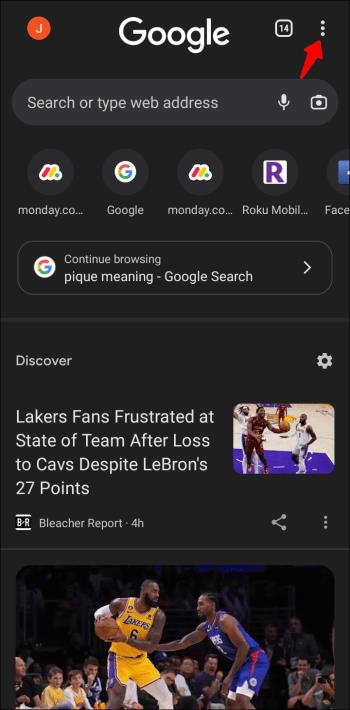
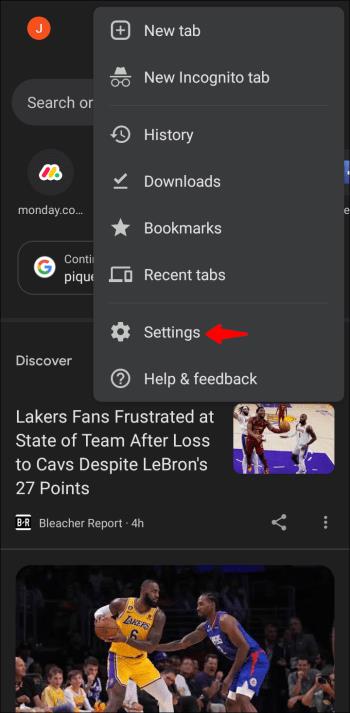


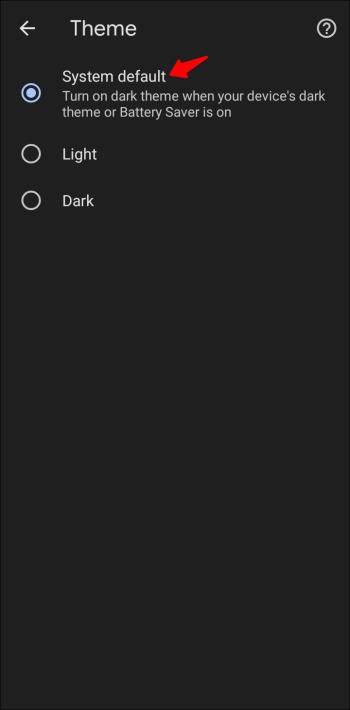
GYIK
Hogyan változtathatom meg a hátteret a Google Chrome-ban?
A háttérszín vagy a kép megváltoztatása a Chrome-ban viszonylag egyszerű. Itt van a folyamat menete.
1. Nyissa meg a Google Chrome-ot , és kattintson a ceruza ikonra a képernyő jobb alsó sarkában.

2. A bal oldalsávon lévő lehetőségek közül válassza a „Téma módosítása” lehetőséget.
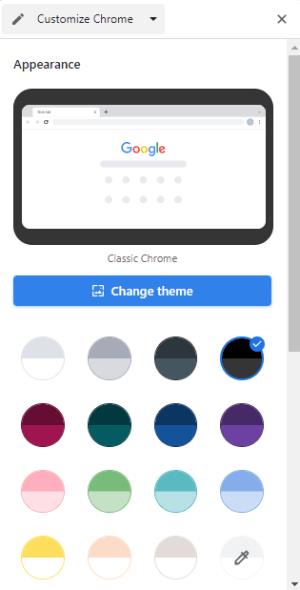
3. Válassza ki a háttérként használni kívánt képet a felsorolt lehetőségek közül. Alternatív megoldásként rákattinthat a „Feltöltés az eszközről” elemre , hogy egyéni képet használjon a helyi tárhelyről.
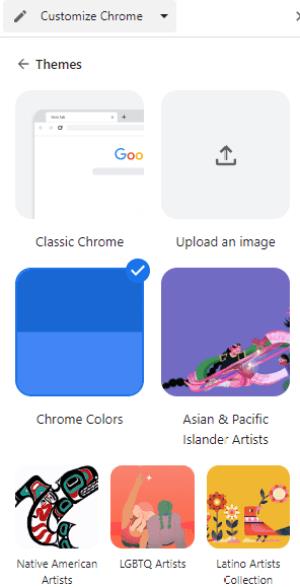
Miért nem látom a lapcsoportokat a Google Chrome-ban?
Ha nem látja a lapcsoportok funkciót, az valószínűleg azért van, mert alapértelmezés szerint nincs engedélyezve a böngészőben. A funkció manuális engedélyezése a következőképpen történik.
1. Nyissa meg a Google Chrome-ot , és írja be a „chrome://flags” kifejezést az URL-sávba.

2. Keresse meg a „Lapcsoportok” kifejezést , és nyomja meg az „Enter” billentyűt.
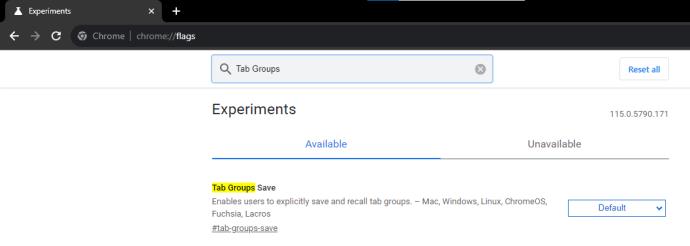
3. Bontsa ki az „Alapértelmezett” legördülő menüt, és válassza az „Engedélyezve” lehetőséget.

4. Görgessen le, és kattintson az „Újraindítás” gombra.

A lapcsoportok funkciót most engedélyezni kell a böngészőben.
Adjon életet Chrome-lapjainak
A lap színének megváltoztatása kiváló módja annak, hogy életet adjon Chrome böngészőjének. Maga a böngésző rendelkezik olyan beállításokkal, amelyek lehetővé teszik a lapok színének beállítását. A feladat elvégzéséhez nincs szükség bővítésre. De ha szereti a bővítmények kényelmét, akkor a Tab Color kiváló lehetőség a Chrome-lapok színének megváltoztatására.
Bármit is szeretne, biztosak vagyunk benne, hogy mostantól megváltoztathatja a lapok színét a Google Chrome-ban.
Próbálta már megváltoztatni a Chrome-lapjai színét? A cikkben említett módszerek közül melyiket használta? Kérjük, ossza meg velünk az alábbi megjegyzések részben.
Steam Disk Write Disk Error hibát észlel Windows 10 rendszeren a játék frissítése vagy letöltése közben? Íme néhány gyorsjavítás, amellyel megszabadulhat a hibaüzenettől.
Fedezze fel, hogyan távolíthat el alkalmazásokat a Windows 10 rendszerből a Windows Store segítségével. Gyors és egyszerű módszerek a nem kívánt programok eltávolítására.
Fedezze fel, hogyan tekintheti meg vagy törölheti a Microsoft Edge böngészési előzményeit Windows 10 alatt. Hasznos tippek és lépésről-lépésre útmutató!
A Google zökkenőmentessé tette a csoportos megbeszélések lebonyolítását. Tudd meg a Google Meet korlátait és lehetőségeit!
Soha nincs rossz idő a Gmail jelszavának megváltoztatására. Biztonsági okokból mindig jó rutinszerűen megváltoztatni jelszavát. Ráadásul soha
Az online adatvédelem és biztonság megőrzésének egyik alapvető része a böngészési előzmények törlése. Fedezze fel a módszereket böngészőnként.
Ismerje meg, hogyan lehet némítani a Zoom-on, mikor és miért érdemes ezt megtenni, hogy elkerülje a zavaró háttérzajokat.
Használja ki a Command Prompt teljes potenciálját ezzel a több mint 280 (CMD) Windows-parancsot tartalmazó átfogó listával.
Alkalmazhatja a Google Táblázatok feltételes formázását egy másik cella alapján, a Feltételes formázási segédprogrammal, a jelen cikkben ismertetettek szerint.
Kíváncsi vagy, hogyan használhatod a Rendszer-visszaállítás funkciót a Windows 11 rendszeren? Tudd meg, hogyan segíthet ez a hasznos eszköz a problémák megoldásában és a számítógép teljesítményének helyreállításában.







![Feltételes formázás egy másik cella alapján [Google Táblázatok] Feltételes formázás egy másik cella alapján [Google Táblázatok]](https://blog.webtech360.com/resources3/images10/image-235-1009001311315.jpg)
