A Steam Disk írási hiba egyszerű javítása Windows 10 rendszeren
Steam Disk Write Disk Error hibát észlel Windows 10 rendszeren a játék frissítése vagy letöltése közben? Íme néhány gyorsjavítás, amellyel megszabadulhat a hibaüzenettől.
A legtöbb ember elhagyja a láblécet a Google Diákon, mert nincs külön szerkesztési lehetőségük, mint például a Google Dokumentumokban vagy a Microsoft PowerPointban. Mint ilyen, a diákból hiányoznak a kiegészítő információk, amelyek mélyítik a tartalmat, és segítik a rendszerezést és a navigációt. De szerencsére a Google Diák láblécének szerkesztése nem bonyolult folyamat.
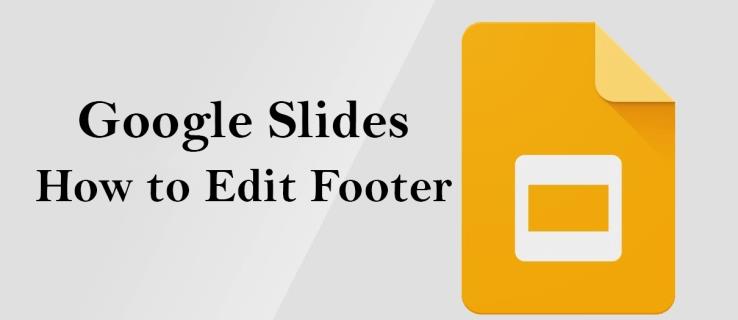
Ez a cikk elmagyarázza, hogyan lehet automatikusan hozzáadni és törölni láblécet egyetlen vagy több diában.
A lábléc szerkesztése a Google Diákban
A Google Diák láblécének szerkesztéséhez be kell ásnia a menüket, hogy megtalálja a szükséges eszközöket. Előfordulhat, hogy a folyamat nem egyszerű, ha még új a platformon. De ha már tudja, hol találja meg a szerkesztőeszközöket, a folyamat egyszerű lesz, és nem fog sok időt igénybe venni.
Google Slide Footer hozzáadása egy dián
Lábléc hozzáadása egy-egy diához akkor célszerű, ha hangsúlyozni szeretné mindegyik diájának bizonyos aspektusait. Íme, hogyan történik:
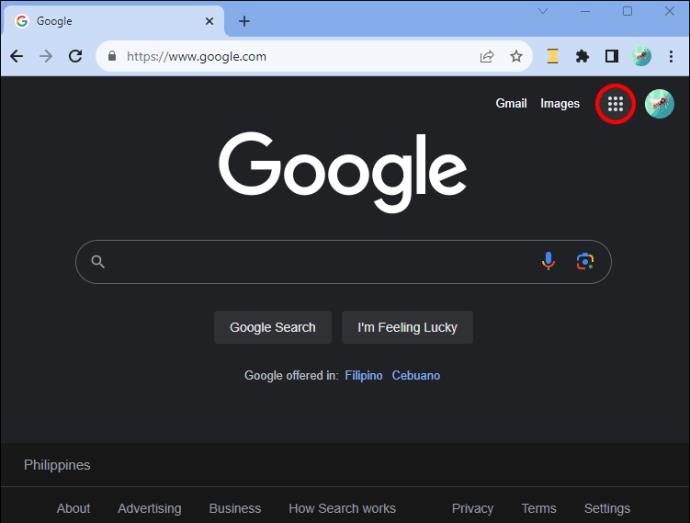
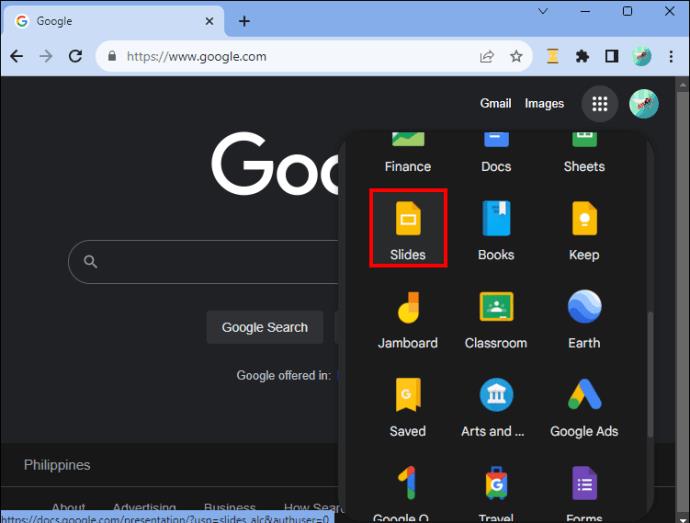
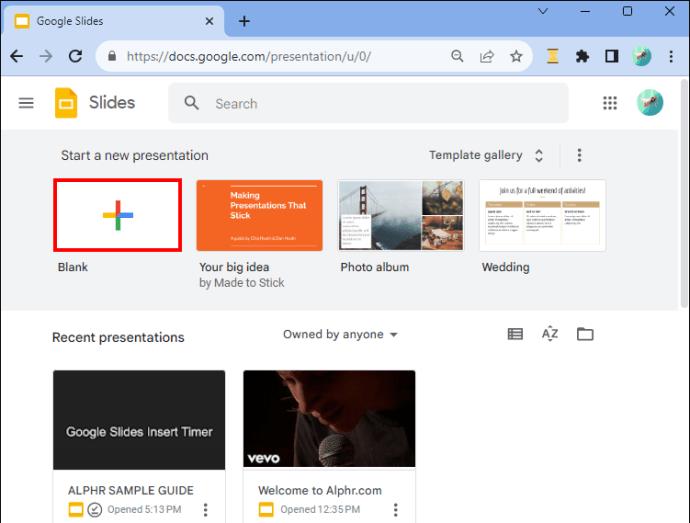

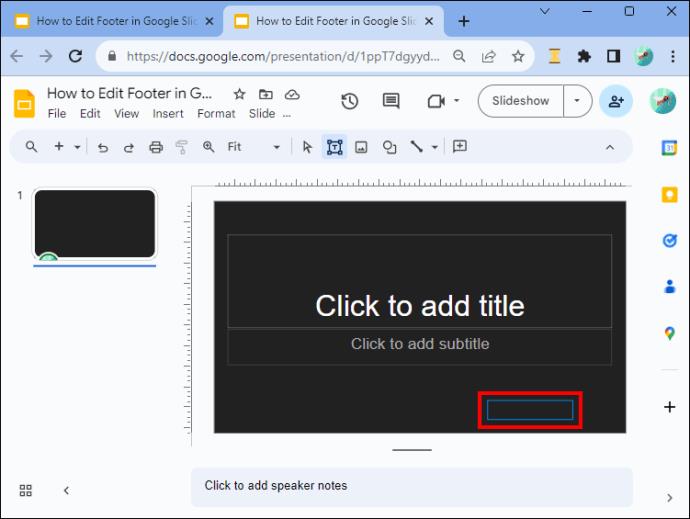
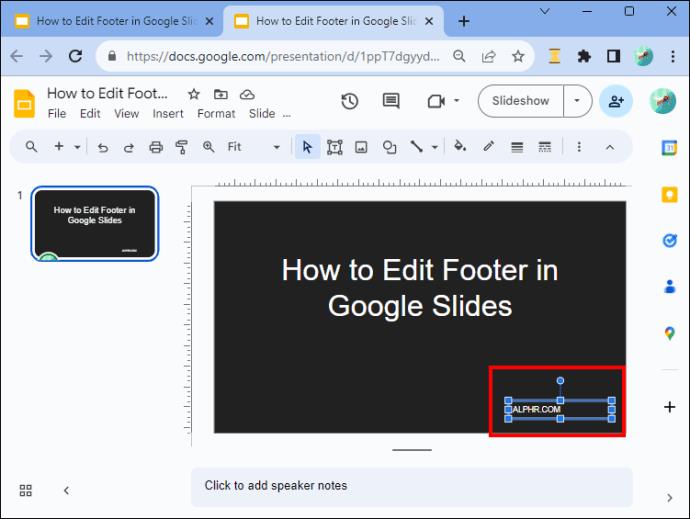
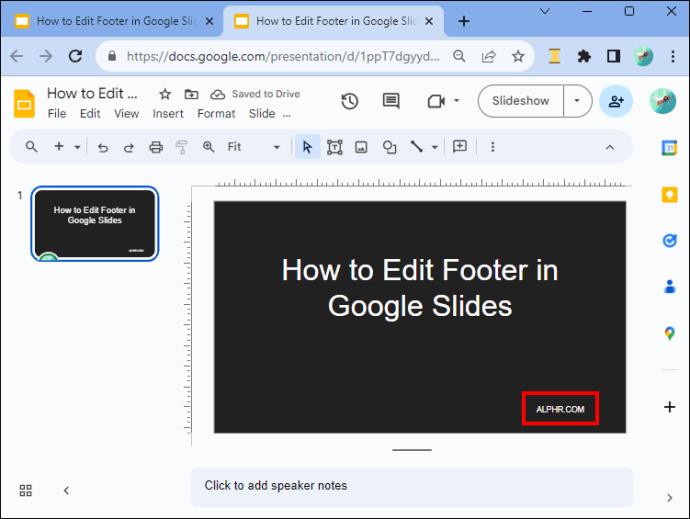
A lábléc törlése a diáról
Ha törölni szeretné a láblécet a diáról, kövesse az alábbi lépéseket:
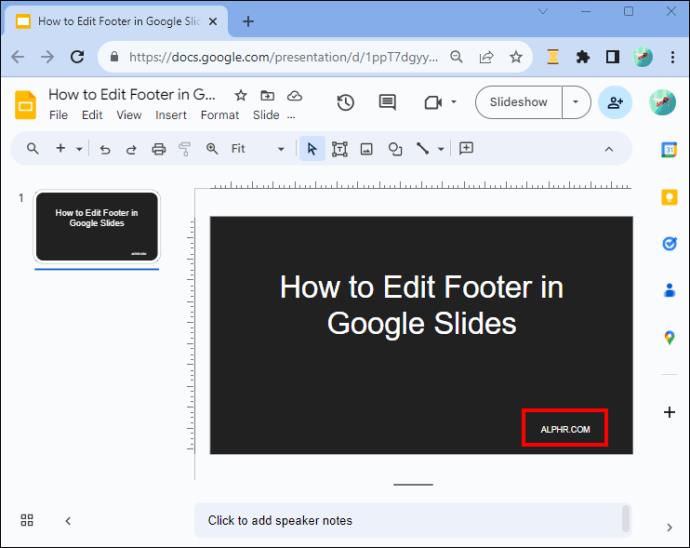
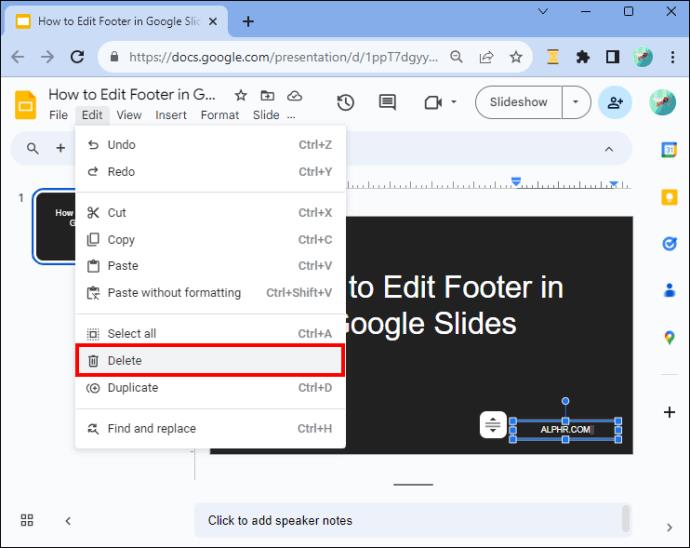
Ugyanazon lábléc alkalmazása az összes diára
Ha ugyanazt a láblécet szeretné hozzáadni az összes Google Diához, a folyamat megismétlése minden diánál ijesztő lehet. Szerencsére van mód arra, hogy egyetlen dián szerkesztse a láblécet, és automatikusan alkalmazza az effektusokat más diákra.
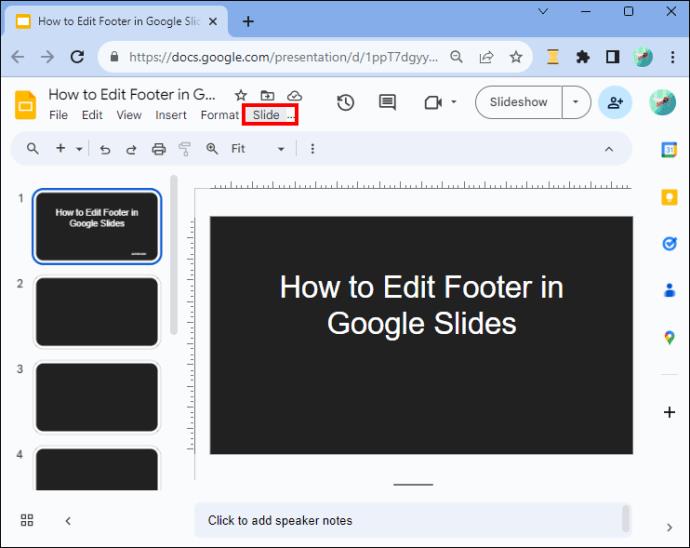
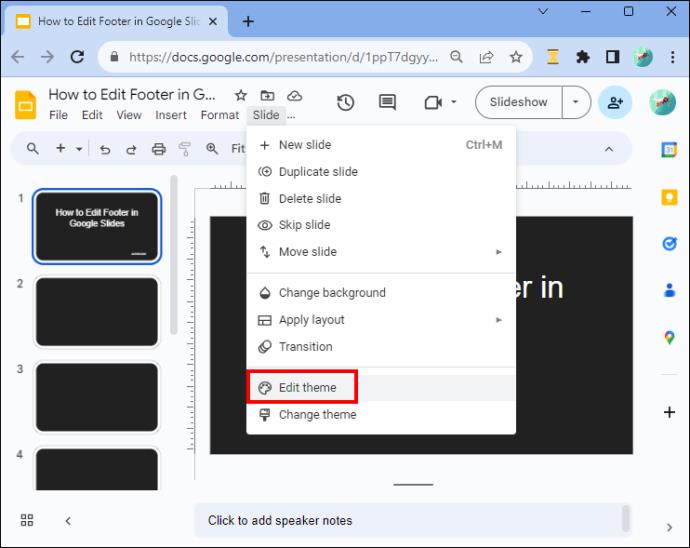
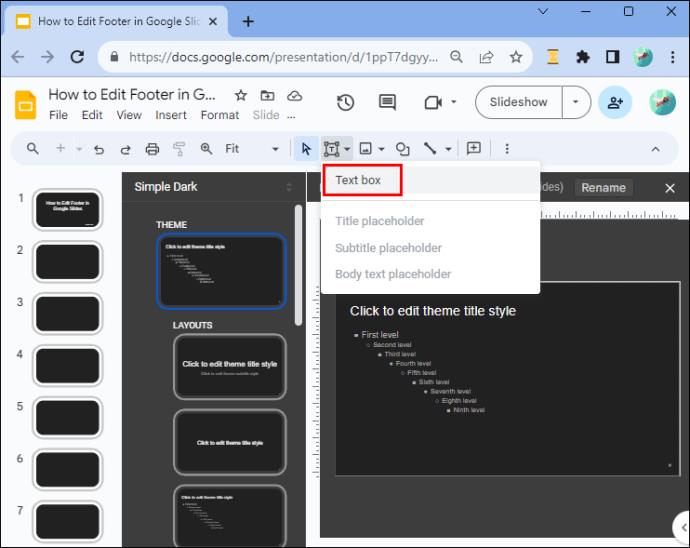
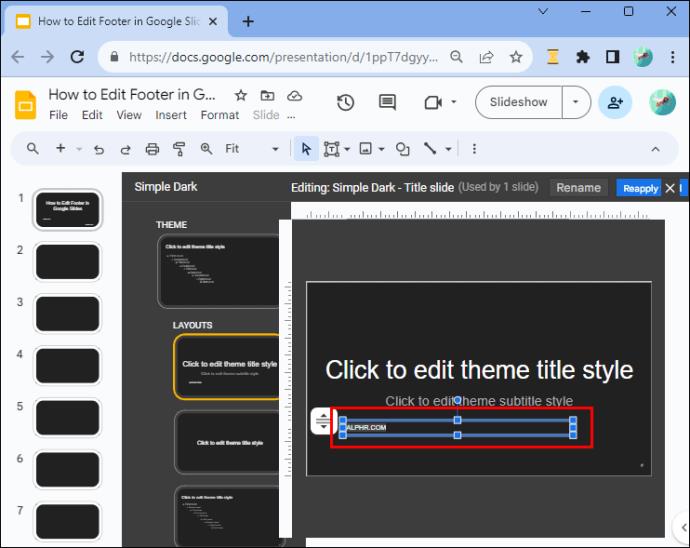
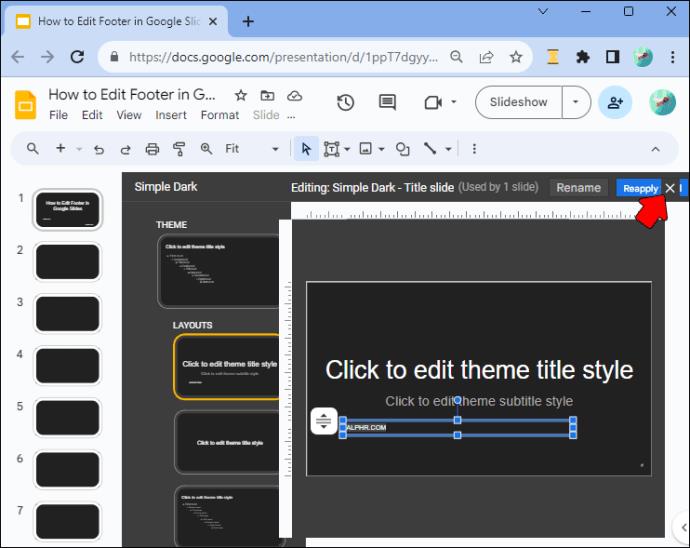
Lábléc eltávolítása a Google Diákból
Ha törölni szeretné a láblécet a diákról, kövesse az alábbi lépéseket:
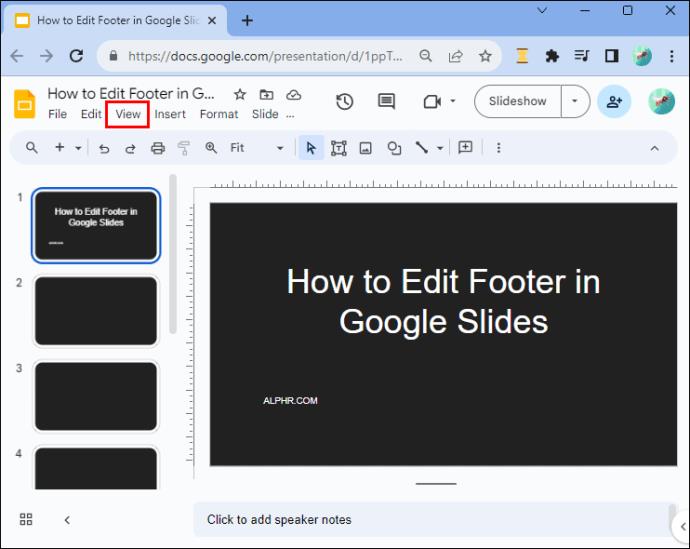
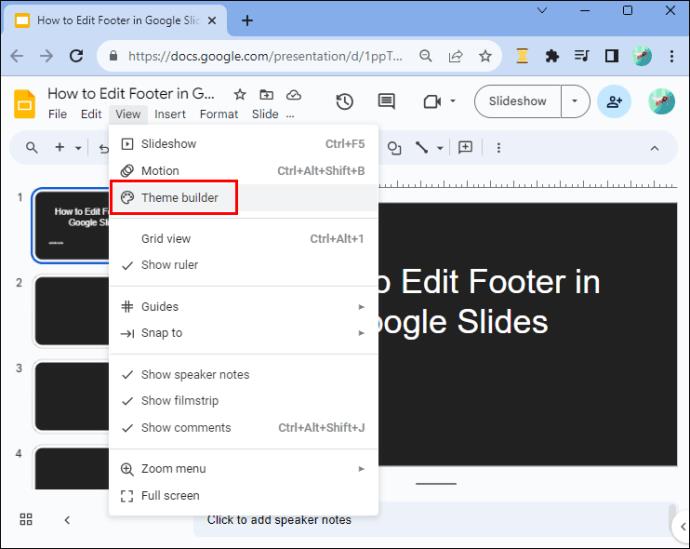

Diaszám lábléc hozzáadása a Google Diákhoz
Hosszú prezentáció készítésekor a diaszámok hozzáadása felbecsülhetetlen értékű. Először is struktúrát és szervezettséget ad a munkájához, logikus folyamatot biztosítva Önnek és közönségének. Másodszor, a számok segítenek egy adott diára való hivatkozásban. Bár a diaszámok a láblécek részét képezik, nem adjuk hozzá őket, mint a szöveg lábléceit.
Íme, hogyan történik:
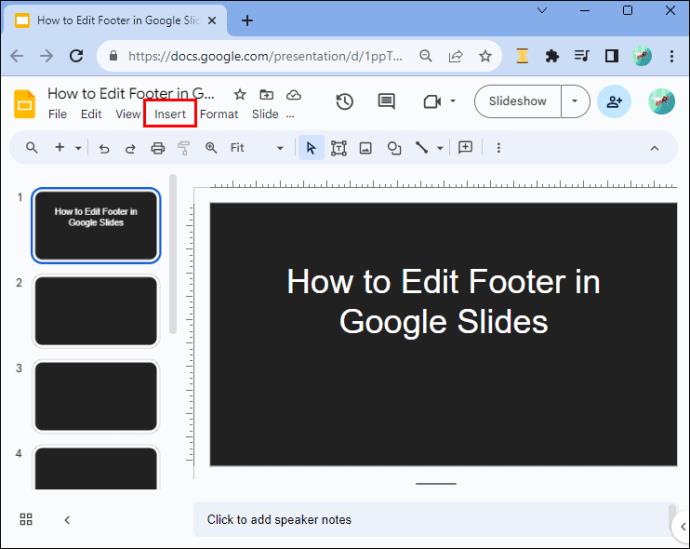

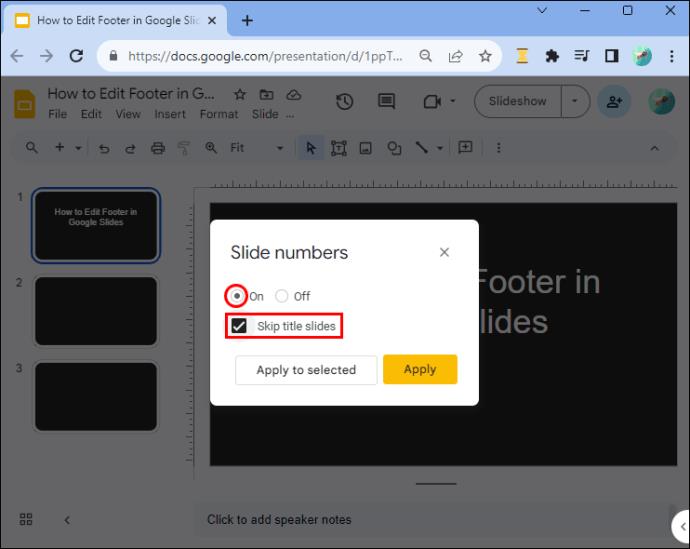
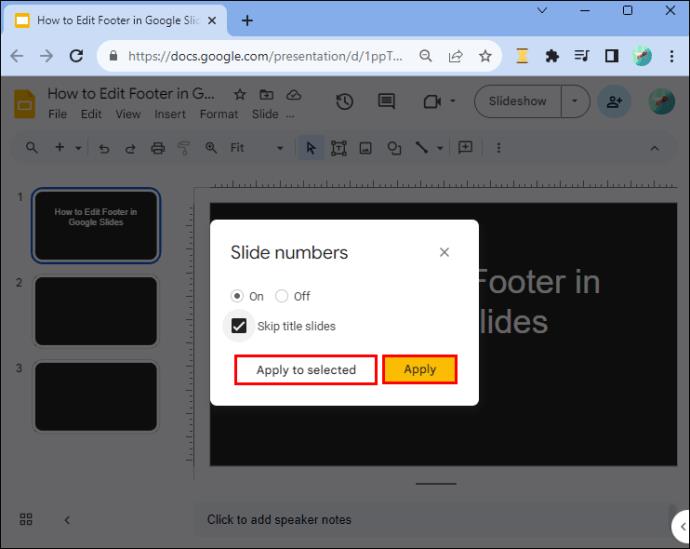
Diaszám eltávolítása a Google Diákból
A diaszámok eltávolításához kövesse az alábbi lépéseket:

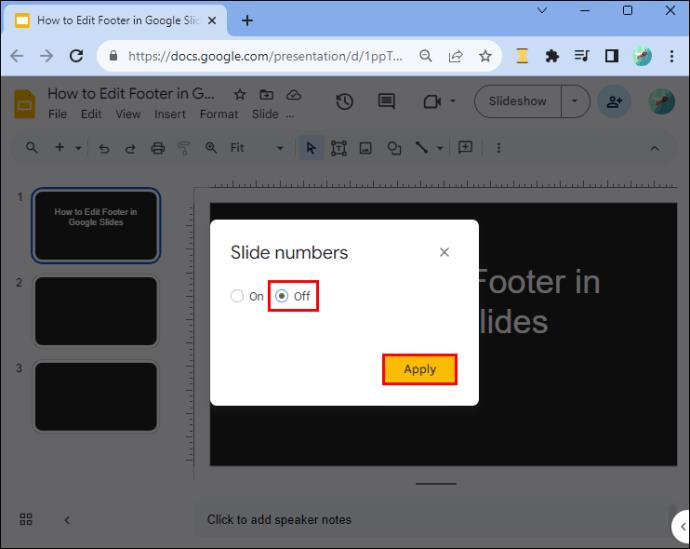
Bevált módszerek a Google Slides lábléc szerkesztéséhez
Habár lábléceket ad hozzá a diákhoz, azok kifényesednek, a rossz módon történő hozzáadása ellenkező hatást eredményezhet. Íme néhány követendő bevált gyakorlat:
GYIK
Lehetnek különböző láblécek a különböző diákon?
Igen, minden dián más lábléc lehet. Mindazonáltal konzisztens formázási stílus használata tanácsos a diák olvashatóságának és egységességének javítása érdekében. Azt is vegye figyelembe, hogy ha különböző lábléceket ad hozzá, nem szerkesztheti őket csoportként – mindegyiket egyszerre szerkesztheti, ami időigényes lehet.
Hogyan igazíthatom a lábléc szövegét a dia közepéhez vagy jobb oldalához?
Alapértelmezés szerint a lábléc szövege balra van igazítva. Az eltérő igazításhoz navigáljon az eszköztárra, és koppintson az „Igazítás” menüre jobbra. A jobbra és középre igazítást a legördülő menüben találja.
Hogyan helyezhetem el a láblécet a dia tartalmának elrejtése nélkül?
A lábléc szövegdoboza mozgatható – húzással bárhol elhelyezheti. Vigye az egérmutatót a szövegmező fölé, és tartsa lenyomva az egér vagy az érintőpad bal oldalát a bal kezével, majd a jobb kezével mozgassa a szövegdobozt a kívánt pozícióba.
Csiszolja le bemutatóját
A megfelelő know-how-val a láblécek hozzáadása a Google Diákhoz nem lehet ijesztő. Mostantól pillanatok alatt professzionális megjelenést adhat a diáknak. De ne felejtse el egyensúlyba hozni a lábléc informatív értékét a dia tartalmáról való elterelés lehetőségével.
Hozzáadott már láblécet a Google Diákhoz? Ha igen, alkalmazta a cikkben szereplő tippeket és trükköket? Mondja el nekünk az alábbi megjegyzések részben.
Steam Disk Write Disk Error hibát észlel Windows 10 rendszeren a játék frissítése vagy letöltése közben? Íme néhány gyorsjavítás, amellyel megszabadulhat a hibaüzenettől.
Fedezze fel, hogyan távolíthat el alkalmazásokat a Windows 10 rendszerből a Windows Store segítségével. Gyors és egyszerű módszerek a nem kívánt programok eltávolítására.
Fedezze fel, hogyan tekintheti meg vagy törölheti a Microsoft Edge böngészési előzményeit Windows 10 alatt. Hasznos tippek és lépésről-lépésre útmutató!
A Google zökkenőmentessé tette a csoportos megbeszélések lebonyolítását. Tudd meg a Google Meet korlátait és lehetőségeit!
Soha nincs rossz idő a Gmail jelszavának megváltoztatására. Biztonsági okokból mindig jó rutinszerűen megváltoztatni jelszavát. Ráadásul soha
Az online adatvédelem és biztonság megőrzésének egyik alapvető része a böngészési előzmények törlése. Fedezze fel a módszereket böngészőnként.
Ismerje meg, hogyan lehet némítani a Zoom-on, mikor és miért érdemes ezt megtenni, hogy elkerülje a zavaró háttérzajokat.
Használja ki a Command Prompt teljes potenciálját ezzel a több mint 280 (CMD) Windows-parancsot tartalmazó átfogó listával.
Alkalmazhatja a Google Táblázatok feltételes formázását egy másik cella alapján, a Feltételes formázási segédprogrammal, a jelen cikkben ismertetettek szerint.
Kíváncsi vagy, hogyan használhatod a Rendszer-visszaállítás funkciót a Windows 11 rendszeren? Tudd meg, hogyan segíthet ez a hasznos eszköz a problémák megoldásában és a számítógép teljesítményének helyreállításában.







![Feltételes formázás egy másik cella alapján [Google Táblázatok] Feltételes formázás egy másik cella alapján [Google Táblázatok]](https://blog.webtech360.com/resources3/images10/image-235-1009001311315.jpg)
