A Steam Disk írási hiba egyszerű javítása Windows 10 rendszeren
Steam Disk Write Disk Error hibát észlel Windows 10 rendszeren a játék frissítése vagy letöltése közben? Íme néhány gyorsjavítás, amellyel megszabadulhat a hibaüzenettől.
Eszközhivatkozások
Ma a Gmail-fiókjához való hozzáférés elvesztése sokkal pusztítóbbnak hangzik, mint a pénztárcája elvesztése. Szerencsére számos biztonsági funkció áll rendelkezésre digitális eszközei védelmére.

A 2FA bekapcsolása Google-fiókjában segít megvédeni a hívatlan vendégektől. Így engedélyezheti a kéttényezős hitelesítést Gmail-fiókjaiban.
A kétlépcsős azonosítás vagy a kéttényezős hitelesítés (2FA) egy extra biztonsági réteg, amelyet hozzáadhat fiókjaihoz. Ha engedélyezve van, a bejelentkezési folyamat két lépésből áll (vagy két tényezőből). Az első lépésben valamiről van szó, amit ismer (a bejelentkezési adatai), míg a második lépésben igazolnia kell személyazonosságát valamivel (a telefonjával). Ön lesz az egyetlen, aki hozzáférhet fiókjához, mivel mindkét tényezővel rendelkezik.
Bár erősen ajánlott, a 2FA nem kötelező a Gmailben. Az alábbi utasításokat követve engedélyezheti vagy letilthatja.
A 2FA engedélyezése/letiltása a Gmailben számítógépen
A 2FA be- vagy kikapcsolásához a Gmailben módosítania kell Google-fiókja beállításait. Ezeket a beállításokat közvetlenül a Google Fiókjába lépve vagy a Gmailből a következő módon érheti el:
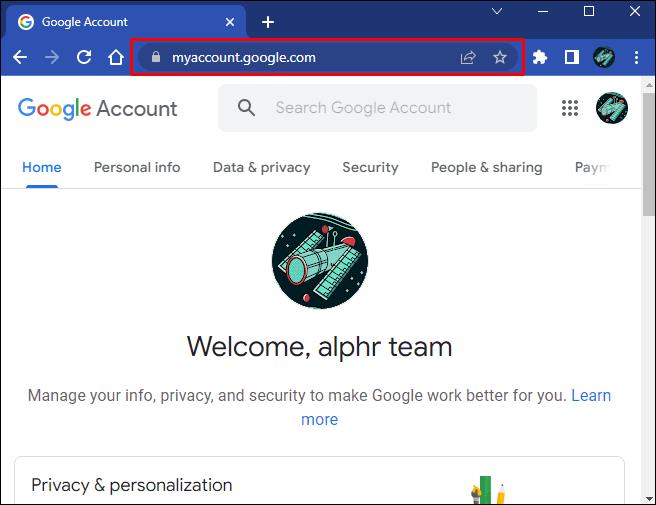
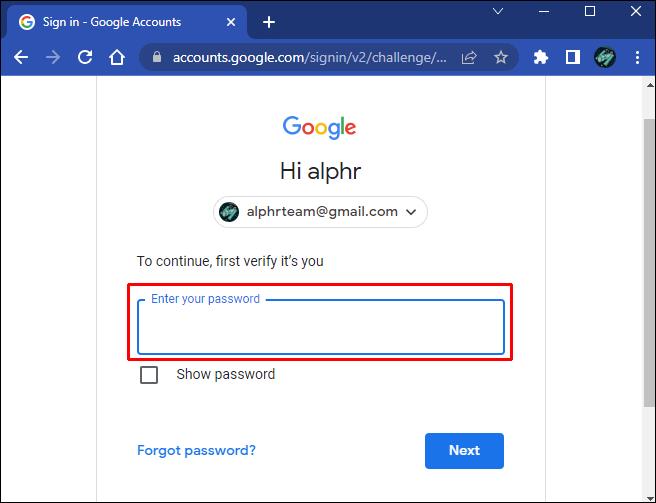
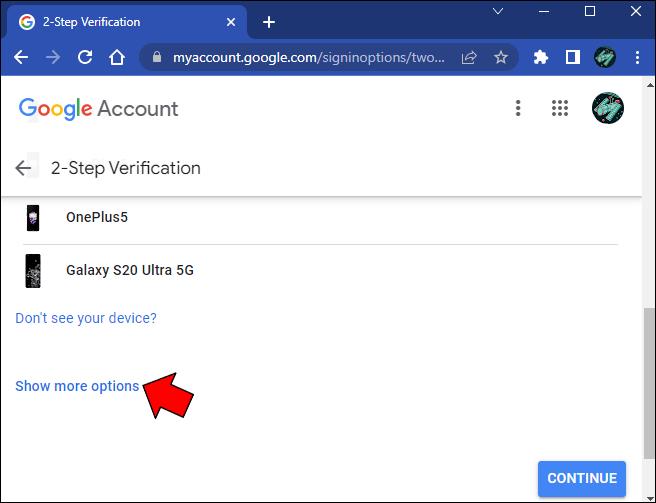
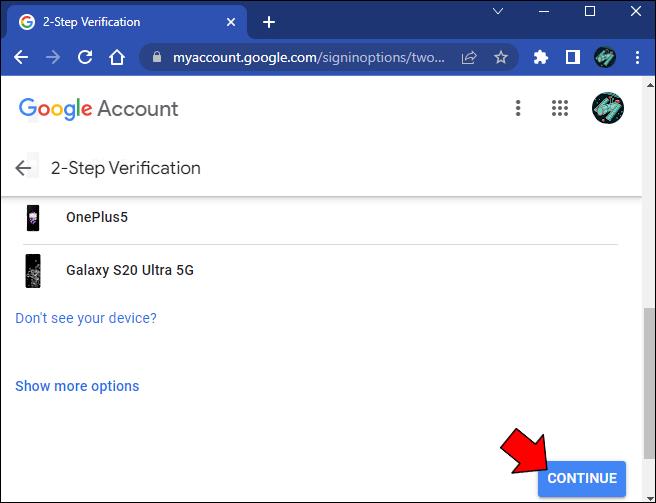
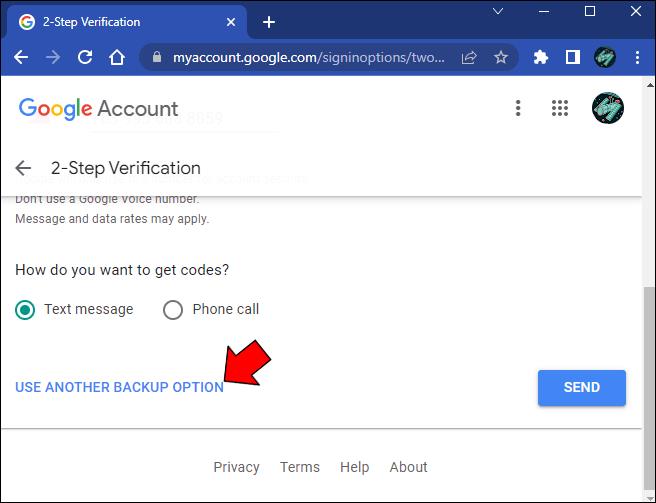
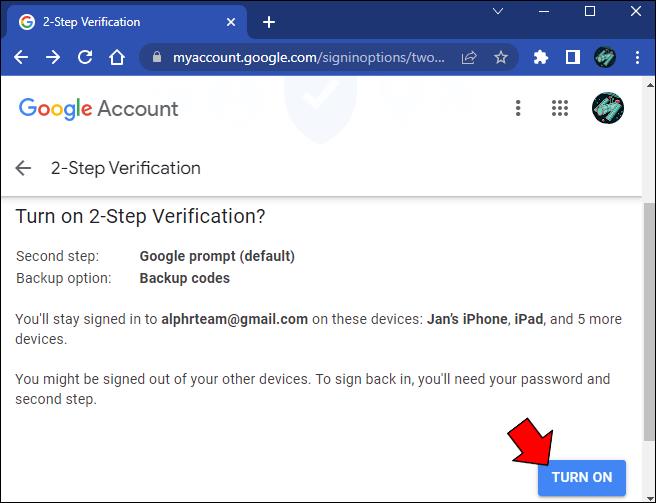
Ha a 2FA már engedélyezve van, a következő módon kapcsolhatja ki teljesen:

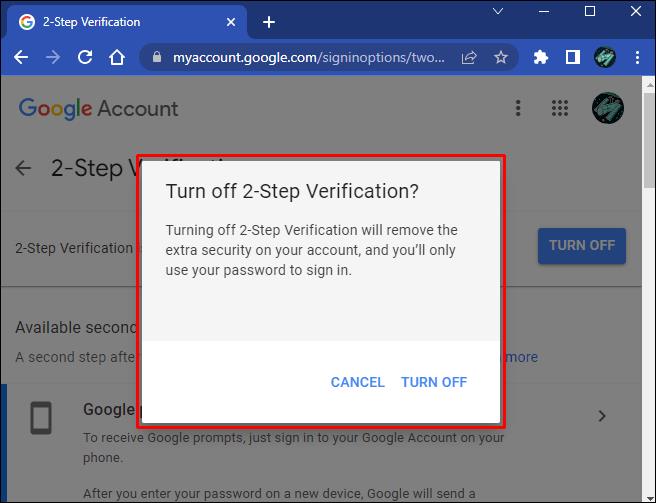
A 2FA engedélyezése/letiltása a Gmailben iOS/iPhone rendszeren
A Google beállításait mobileszköze segítségével is módosíthatja. Kövesse az alábbi utasításokat a 2FA engedélyezéséhez vagy letiltásához a Gmailben iPhone-ján.
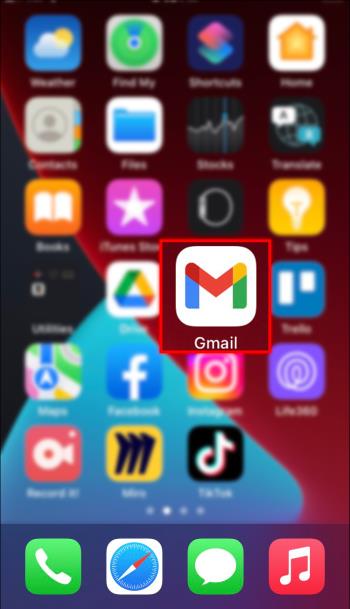
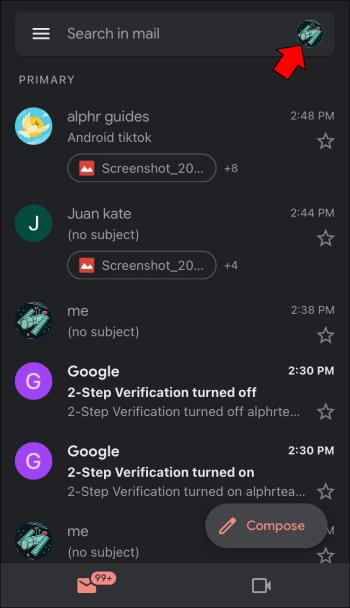

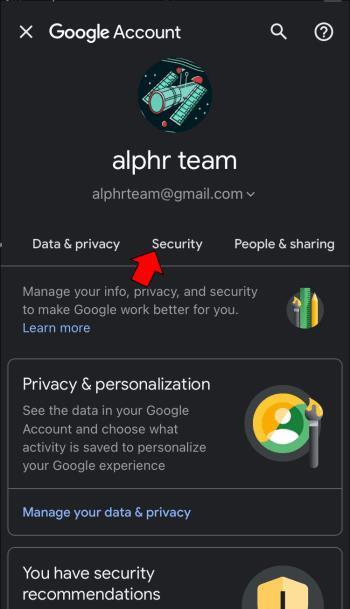
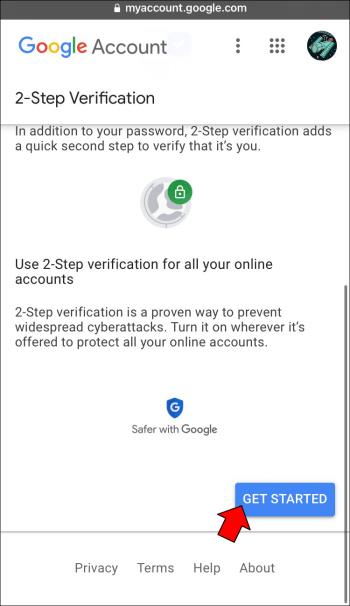
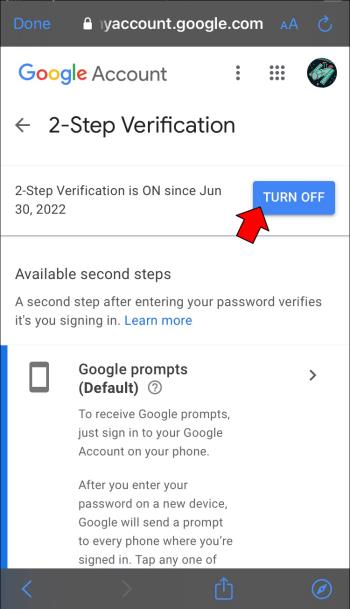
A 2FA engedélyezése/letiltása a Gmailben Androidon
A 2FA-beállítások módosításához hozzá kell férnie Google-fiókjához. Fiókbeállításait Android-eszközön többféleképpen is megtalálhatja:
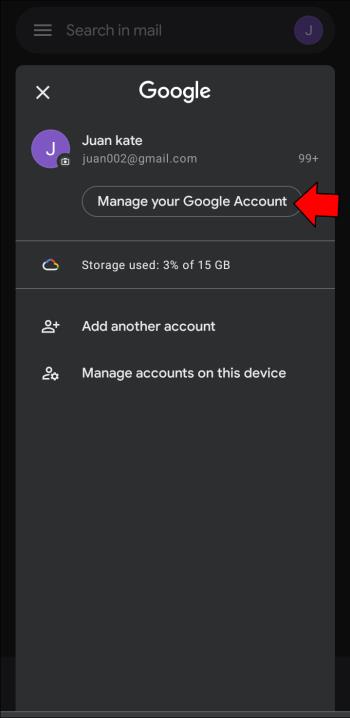

A Google-fiók beállításaiban keresse meg a 2FA-t az alábbi lépések végrehajtásával:
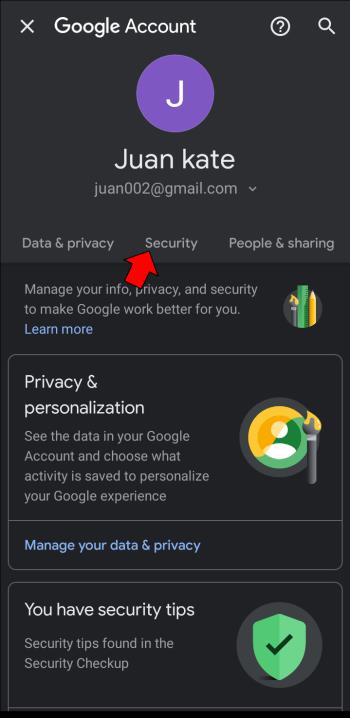
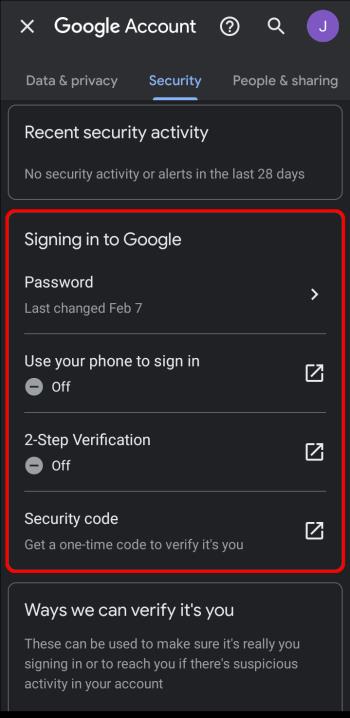
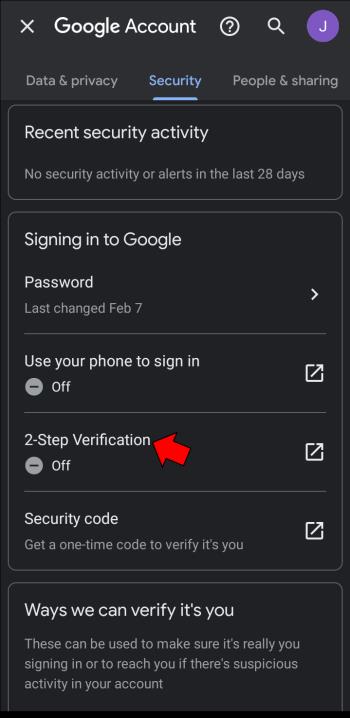
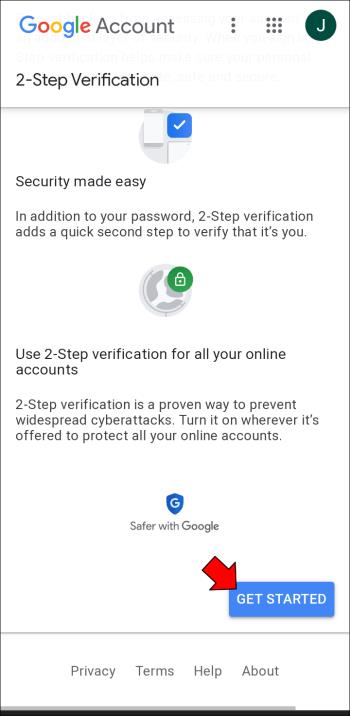
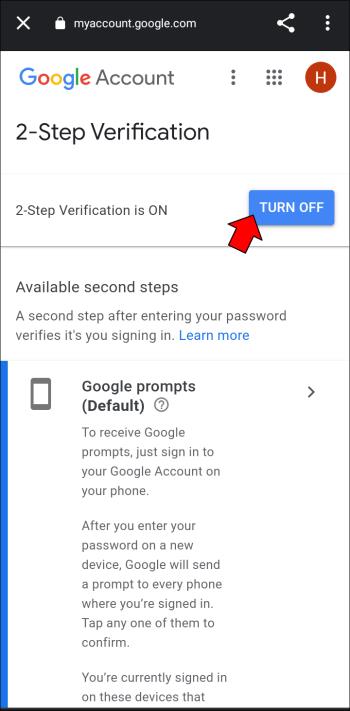
A 2FA engedélyezése/letiltása a Gmailben iPaden
Megváltoztathatja a Gmail 2FA-beállításait, ha belép Google-fiókjába. Kövesse az alábbi lépéseket iPaden a 2FA bekapcsolásához:
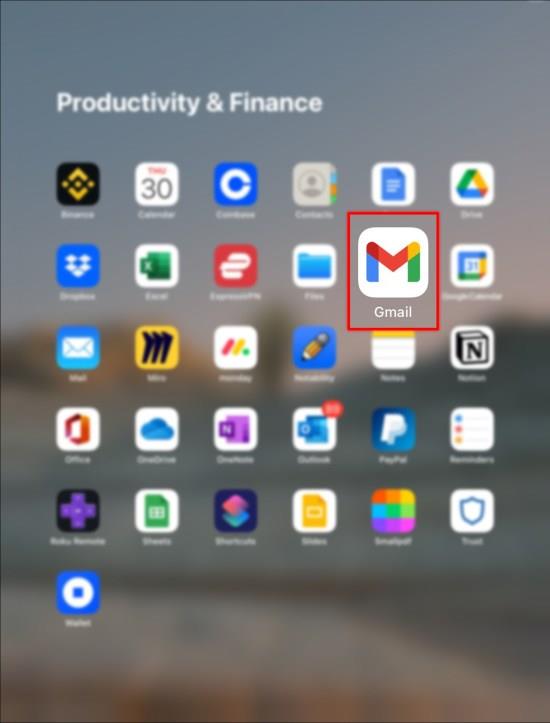
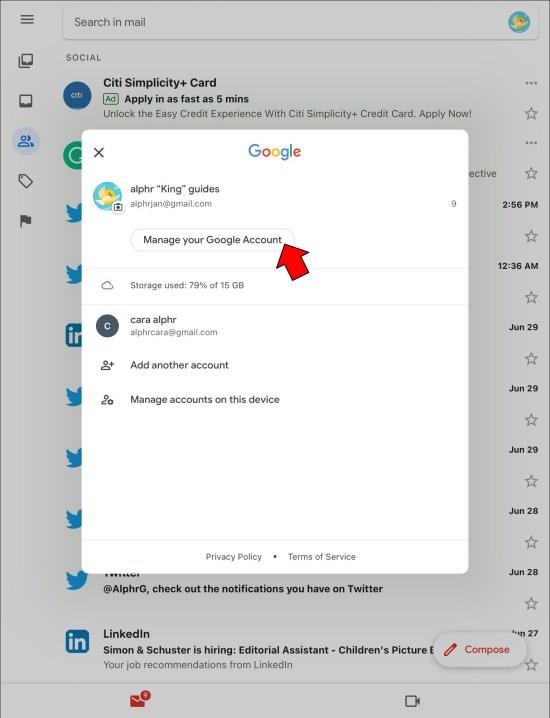
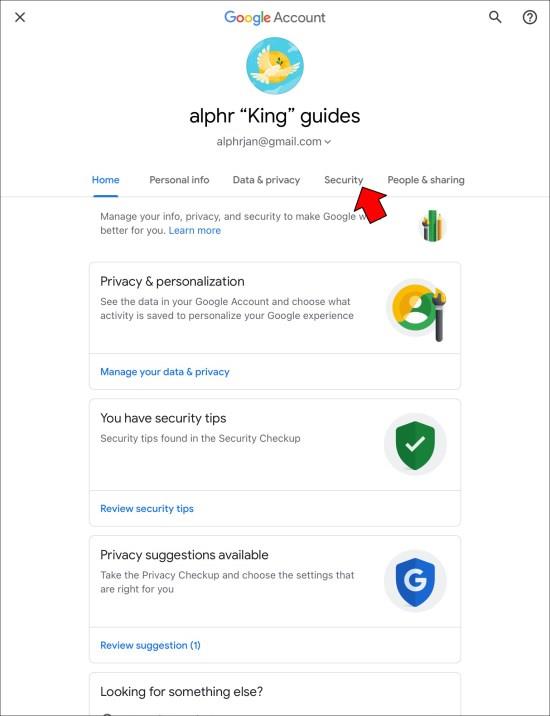
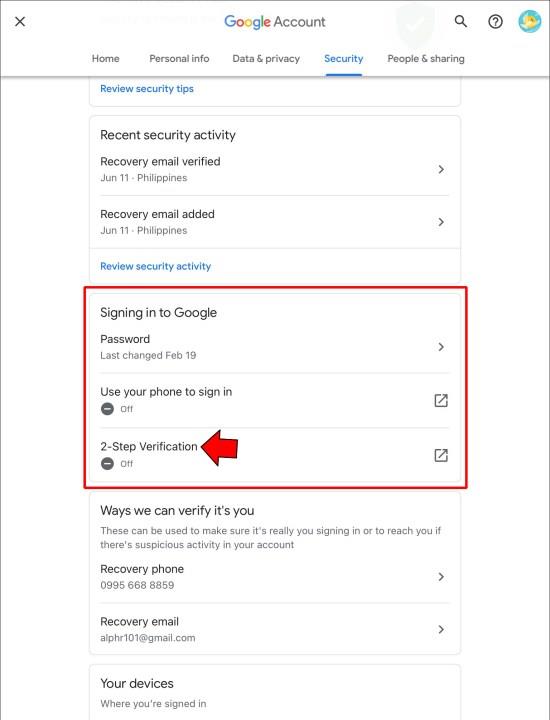

Ezen az oldalon a „Kikapcsolás” gombbal is letilthatja a 2FA-t .
A Gmailben elérhető 2FA-típusok
Ha beállítja a 2FA-t a Gmailben, több lehetőség közül választhat. Bár az SMS-kódok talán a legismertebb példái ennek a biztonsági funkciónak, számos más módszer is létezik a személyazonosságának igazolására. A következő típusú 2FA érhető el a Gmailben:
A 2FA engedélyezése/letiltása a Gmailben – GYIK
Miért nem tudom engedélyezni a 2FA-t a Gmail-fiókomban?
Ha Google-fiókja kapcsolódik iskolájához vagy munkahelyéhez, előfordulhat, hogy nincs jogosultsága 2FA hozzáadására a Gmailben. Ebben az esetben a módosítások végrehajtásához fel kell vennie a kapcsolatot a fiók rendszergazdájával. Ez lehet egy intézmény informatikai osztálya, az Ön e-mail- vagy webhelykezelője vagy valaki hasonló.
Kikapcsolhatom a 2FA-t bizonyos eszközökön?
A 2FA fontos biztonsági funkció, de nem feltétlenül szükséges minden esetben. Ha ki szeretné hagyni a hitelesítési folyamatot személyi számítógépén, adja hozzá a megbízható eszközökhöz. Megbízható eszköz hozzáadásához kattintson a „Ne kérdezzen többet ezen a számítógépen” lehetőségre a 2FA-kód első beírása után.
Ezt az engedélyt a következő módon is visszavonhatja:
1. Nyissa meg Google-fiókja beállításait , és válassza a „Biztonság” lehetőséget.
2. Válassza a „Kétlépcsős azonosítás” lehetőséget.
3. Görgessen le az „Eszközök, amelyekhez nincs szükség második lépésre” részhez.
4. Kattintson az „Összes visszavonása” lehetőségre a „Megbízható eszközök” részben.
Miért nem tudok bejelentkezni a Google Authenticator alkalmazással?
A Google Hitelesítő kódok időérzékenyek. Ha úgy tűnik, hogy a kódok nem működnek, akkor időszinkronizálási probléma lehet. Javítsa ki ezt a hibát a következő módon:
1. Nyissa meg a Google Authenticator iOS vagy Android alkalmazást.
2. Érintse meg a hárompontos menüt, és válassza a „Beállítások” lehetőséget.
3. Nyomja meg az „Időkorrekció kódokhoz”, majd válassza a „Szinkronizálás most” lehetőséget.
A kódoknak működniük kell az idő ilyen módon történő szinkronizálása után.
Sok szerencsét legközelebb, hackerek
Javasoljuk, hogy engedélyezze a 2FA-t Gmail- és Google-fiókja biztonságának megőrzése érdekében. Válasszon bármilyen kényelmes módszert, és zárja ki annak lehetőségét, hogy illetéktelen személy eltérítse fiókját. Ha úgy találja, hogy a 2FA gondot okoz a megbízható eszközökön, kivételt is létrehozhat számukra.
Hogyan tartja biztonságban Gmail-fiókját? A fent leírt 2FA módszerek közül melyiket választod? Tudassa velünk az alábbi megjegyzések részben.
Steam Disk Write Disk Error hibát észlel Windows 10 rendszeren a játék frissítése vagy letöltése közben? Íme néhány gyorsjavítás, amellyel megszabadulhat a hibaüzenettől.
Fedezze fel, hogyan távolíthat el alkalmazásokat a Windows 10 rendszerből a Windows Store segítségével. Gyors és egyszerű módszerek a nem kívánt programok eltávolítására.
Fedezze fel, hogyan tekintheti meg vagy törölheti a Microsoft Edge böngészési előzményeit Windows 10 alatt. Hasznos tippek és lépésről-lépésre útmutató!
A Google zökkenőmentessé tette a csoportos megbeszélések lebonyolítását. Tudd meg a Google Meet korlátait és lehetőségeit!
Soha nincs rossz idő a Gmail jelszavának megváltoztatására. Biztonsági okokból mindig jó rutinszerűen megváltoztatni jelszavát. Ráadásul soha
Az online adatvédelem és biztonság megőrzésének egyik alapvető része a böngészési előzmények törlése. Fedezze fel a módszereket böngészőnként.
Ismerje meg, hogyan lehet némítani a Zoom-on, mikor és miért érdemes ezt megtenni, hogy elkerülje a zavaró háttérzajokat.
Használja ki a Command Prompt teljes potenciálját ezzel a több mint 280 (CMD) Windows-parancsot tartalmazó átfogó listával.
Alkalmazhatja a Google Táblázatok feltételes formázását egy másik cella alapján, a Feltételes formázási segédprogrammal, a jelen cikkben ismertetettek szerint.
Kíváncsi vagy, hogyan használhatod a Rendszer-visszaállítás funkciót a Windows 11 rendszeren? Tudd meg, hogyan segíthet ez a hasznos eszköz a problémák megoldásában és a számítógép teljesítményének helyreállításában.







![Feltételes formázás egy másik cella alapján [Google Táblázatok] Feltételes formázás egy másik cella alapján [Google Táblázatok]](https://blog.webtech360.com/resources3/images10/image-235-1009001311315.jpg)
