A Steam Disk írási hiba egyszerű javítása Windows 10 rendszeren
Steam Disk Write Disk Error hibát észlel Windows 10 rendszeren a játék frissítése vagy letöltése közben? Íme néhány gyorsjavítás, amellyel megszabadulhat a hibaüzenettől.
Az Excel/Google Táblázatok összes felhasználója tudja, milyen hatékonyak lehetnek ezek a táblázatkezelő platformok. Ezek nem csak asztali alkalmazások, amelyek segítenek a dolgok feljegyzésében és bemutatásában. Éppen ellenkezőleg, a Google Táblázatok segítségével saját képleteket készíthet, és azokat automatikusan alkalmazhatja adott sorokra, oszlopokra vagy cellákra.

De mi van akkor, ha átmásol egy adatot egy adott képlet használatára programozott cellába? Mi a teendő, ha a szokásos módon szeretné beilleszteni az információkat? Itt vannak a szükséges információk.
A Google Táblázatok képleteinek másolása a cellahivatkozások megváltoztatása nélkül
Amikor Excelben vagy Google Táblázatokban dolgozik, észreveheti, hogy a képletek nem jelennek meg magától értetődő okokból más cellákban. Általában egy képletet ír be egy cellába, és másolja át másokhoz (általában ugyanabban a sorban/oszlopban). Ez logikus, mivel valószínűleg olyan számításokat végez, amelyek ugyanarra a dologra vonatkoznak, de különböző esetekben (például napok, hetek stb.)
Ha a képlet relatív cellahivatkozásokat tartalmaz, azaz a „$” jel nélkül, a Google Táblázatok úgy módosítják a cellákat, hogy mindegyik a megfelelő oszlopon/soron belüli adatokkal működjön. Ez általában a Google Táblázatok tipikus igényeihez igazodik. Egyes esetekben azonban érdemes átmásolni a képlet pontos verzióját a cellahivatkozások megváltoztatása nélkül.

Cella másolása hivatkozásaival együtt (pontos képlet/cella hozzárendelések)
A hivatkozások automatikusan megváltoznak, ha kiválaszt egy adott cellát, majd másolja és beilleszti egy másikba. Így működik az Excel és a Google Táblázatok. Lehetőség van azonban egy képlet másolására/áthelyezésére egyetlen cellából a cellahivatkozások megváltoztatása nélkül.
Profi tipp: Ha másolás helyett át szeretne helyezni egy cellát, használja a „Ctrl + X” (Kivágás) parancsot.
Egy cellatartomány másolása rögzített képletként/cella-hozzárendelésként
Természetesen nem kell egyenként másolni/beilleszteni a cellákat. A legtöbb esetben egy cellatartományt kell mozgatnia egy helyett. Ha több képletet szeretne egyszerre mozgatni, többféleképpen is megteheti.
1. lehetőség: Használjon abszolút/vegyes cellahivatkozásokat a pontos képletek másolásához
Néha pontos másolatokat szeretne készíteni a képletekről „relatív” cellahivatkozásokkal. A legjobb módszer az lenne, ha ezeket a hivatkozásokat „abszolút” -ra változtatná (egy „$” jelet a képlet minden eleme elé). Ez zárolja a cella tartalmát, így a cella statikussá válik, függetlenül attól, hogy hova helyezi át a képletet.
A teljes oszlop vagy sor zárolásához „vegyes cella” hivatkozásokat kell használnia.
Csak a „$” jelet kell az oszlop betűje vagy sorszáma elé tenni, ha a „relatív” hivatkozást „vegyes” hivatkozásra szeretné változtatni. Nem számít, hova helyezi át a képletet, az „oszlop” most a dollárjellel jelölt oszlophoz lesz rögzítve.
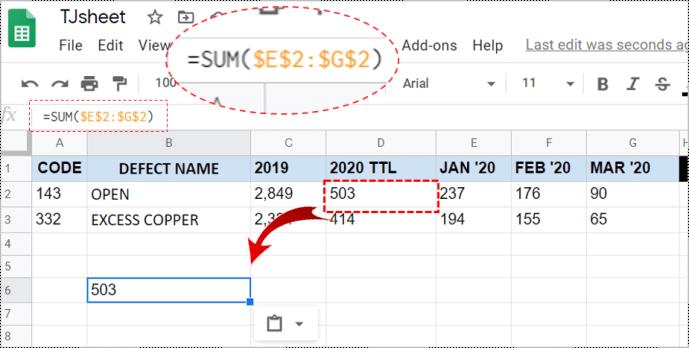
2. lehetőség: Használjon szövegszerkesztőt a cellahivatkozások másolásához és megőrzéséhez
Igen, ez kissé „archaikusnak” hangzik, de az olyan egyszerű eszközökkel, mint a Jegyzettömb, néha tanácsos pontos képleteket másolni vagy áthelyezni anélkül, hogy megváltoztatnánk azokat.
Lépjen be a képletnézet módba a „Ctrl +” (egy idézőjel) megnyomásával. Most a billentyűzet „Ctrl” billentyűjével jelöljön ki minden olyan cellát, amelyen képleteket szeretne áthelyezni vagy másolni/beilleszteni. Miután mindent kiválasztott, másolja/vágja ki őket.
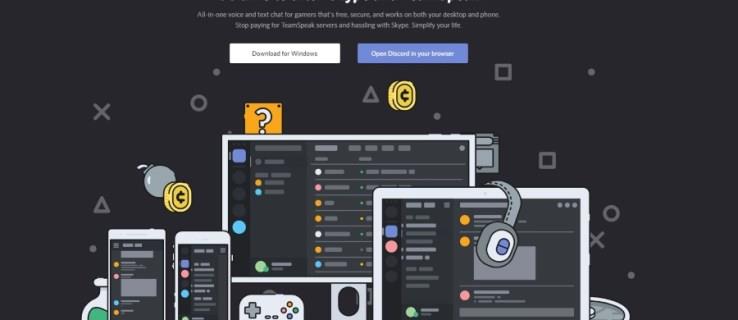
Profi tipp: Vegye figyelembe, hogy a képleteket csak arra a munkalapra illesztheti be, amelyről másolta őket. Ennek az az oka, hogy a hivatkozások tartalmazzák a lap nevét. Illessze be a másolt tartalmat bármely másik véletlenszerű lapra, és hibás képletei lesznek.
3. A Keresés és csere funkció használata
Ha egy sor képletet szeretne másolni a Google Táblázatokban, de nem szeretné megváltoztatni a hivatkozásaikat, a Keresés és csere funkció a legjobb szövetségese. A képletben szereplő „=” jelet „\” karakterre kell cserélni. Másolás/beillesztés után visszaállítja őket a normál állapotba. Íme, hogyan történik.
A fenti lépésekkel sikeresen módosította a képleteket szöveggé, másolta/beillesztette őket más cellákba, és visszaállította őket, hogy megőrizze az eredeti hivatkozásokat.
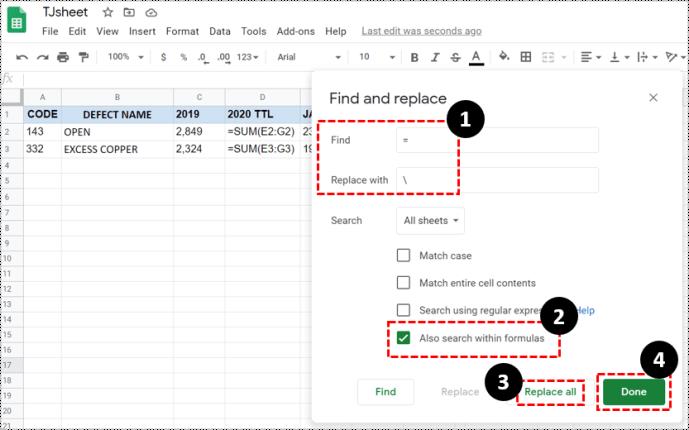
Amint láthatja, többféleképpen is elkerülhető a hivatkozások megváltoztatása a Google Táblázatokban az azokat tartalmazó cellák áthelyezése, másolása/beillesztése során. A legjobb megoldás megtalálása az adatoktól, az elrendezéstől és a táblázatban lévő cellák számától függ. A kis táblázatok nagyszerűen működhetnek az egyszerű képlet másolás/beillesztés funkcióival, míg a kiterjedtebb táblázatok számára előnyös a „Keresés és csere” funkció. Válassza ki az aktuális igényeinek megfelelő módszert.
Steam Disk Write Disk Error hibát észlel Windows 10 rendszeren a játék frissítése vagy letöltése közben? Íme néhány gyorsjavítás, amellyel megszabadulhat a hibaüzenettől.
Fedezze fel, hogyan távolíthat el alkalmazásokat a Windows 10 rendszerből a Windows Store segítségével. Gyors és egyszerű módszerek a nem kívánt programok eltávolítására.
Fedezze fel, hogyan tekintheti meg vagy törölheti a Microsoft Edge böngészési előzményeit Windows 10 alatt. Hasznos tippek és lépésről-lépésre útmutató!
A Google zökkenőmentessé tette a csoportos megbeszélések lebonyolítását. Tudd meg a Google Meet korlátait és lehetőségeit!
Soha nincs rossz idő a Gmail jelszavának megváltoztatására. Biztonsági okokból mindig jó rutinszerűen megváltoztatni jelszavát. Ráadásul soha
Az online adatvédelem és biztonság megőrzésének egyik alapvető része a böngészési előzmények törlése. Fedezze fel a módszereket böngészőnként.
Ismerje meg, hogyan lehet némítani a Zoom-on, mikor és miért érdemes ezt megtenni, hogy elkerülje a zavaró háttérzajokat.
Használja ki a Command Prompt teljes potenciálját ezzel a több mint 280 (CMD) Windows-parancsot tartalmazó átfogó listával.
Alkalmazhatja a Google Táblázatok feltételes formázását egy másik cella alapján, a Feltételes formázási segédprogrammal, a jelen cikkben ismertetettek szerint.
Kíváncsi vagy, hogyan használhatod a Rendszer-visszaállítás funkciót a Windows 11 rendszeren? Tudd meg, hogyan segíthet ez a hasznos eszköz a problémák megoldásában és a számítógép teljesítményének helyreállításában.







![Feltételes formázás egy másik cella alapján [Google Táblázatok] Feltételes formázás egy másik cella alapján [Google Táblázatok]](https://blog.webtech360.com/resources3/images10/image-235-1009001311315.jpg)
