A Steam Disk írási hiba egyszerű javítása Windows 10 rendszeren
Steam Disk Write Disk Error hibát észlel Windows 10 rendszeren a játék frissítése vagy letöltése közben? Íme néhány gyorsjavítás, amellyel megszabadulhat a hibaüzenettől.
Ha javítani szeretné a vizuális történetmesélést a videókban, módosítani kell a képkockasebességet vagy a képsorozat folyamatos megjelenésének ütemét. A CapCut az egyik olyan videószerkesztő eszköz, amely kiemelkedik a videó képkockasebességének egyszerű manipulálásával. De ha még soha nem használta, akkor lehet, hogy először útmutatásra van szüksége.

Ez a cikk azt tárgyalja, hogyan módosíthatja a videó képkockasebességét a CapCut programban, hogy lassú, normál vagy gyors mozgást kapjon.
Hogyan változtassuk meg a képkockasebességet a CapCutban
A képkockasebesség, amelyet fps-ként vagy másodpercenkénti képkockasebességként jelölünk, a videóban másodpercenként megjelenő képek számát fejezi ki. Ha két vagy több képkockát játszik le gyors egymásutánban, a mozgás illúzióját keltheti. Mint ilyen, a képkockasebesség határozza meg, hogy a videó zökkenőmentesen és valósághűen jelenjen-e meg.
Vegye figyelembe, hogy nincs ideális képkockasebesség – ez a videó céljától és a közzétenni kívánt platformtól függ. A videók szabványos képkockasebessége 24 és 30 fps. A 24 képkocka/mp-nél alacsonyabb képkockasebességgel a videó szaggatottabbnak tűnik, különösen, ha sok mozgásról van szó. Bármilyen 60 fps feletti képkockasebesség ideális a gyors mozgású videók lassított felvételéhez.
CapCut Frame Rate módosítása Windows rendszeren
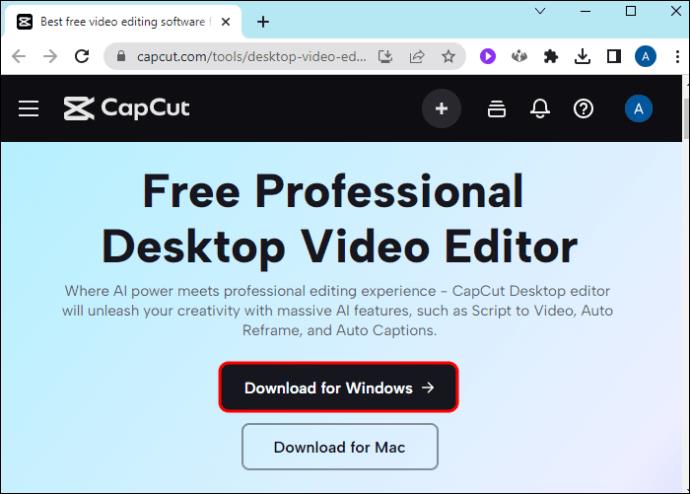
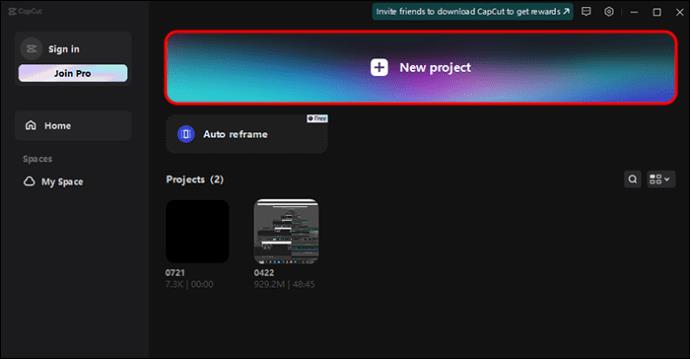
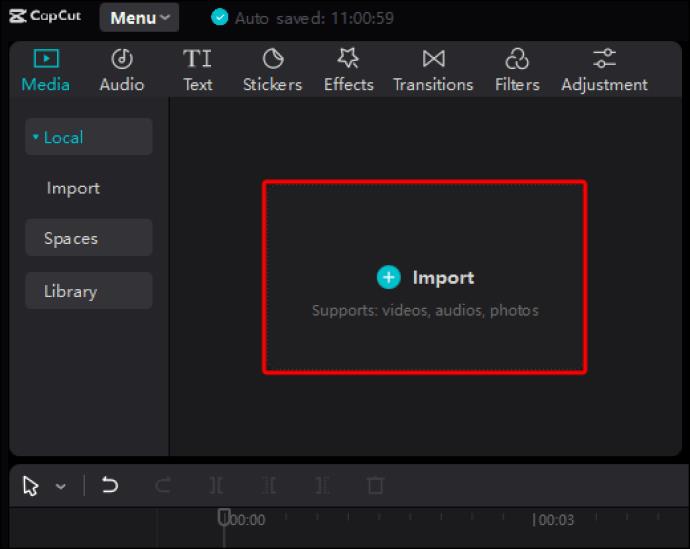
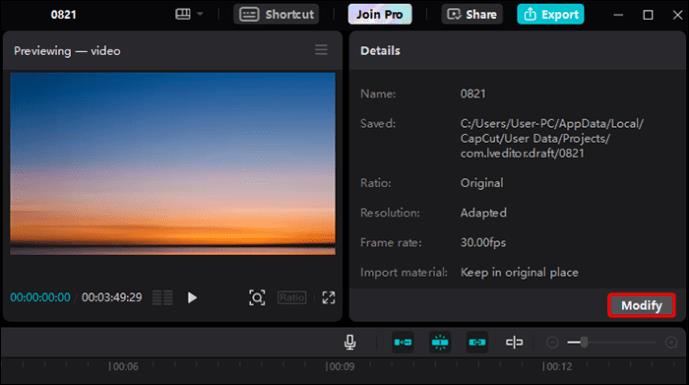
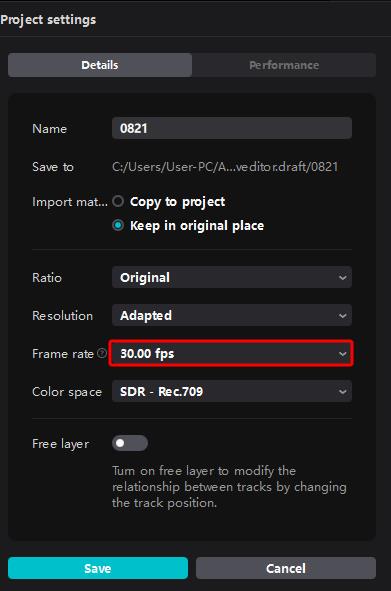

A képkockasebesség-skálát a videó exportálásakor is elérheti az alábbiak szerint:
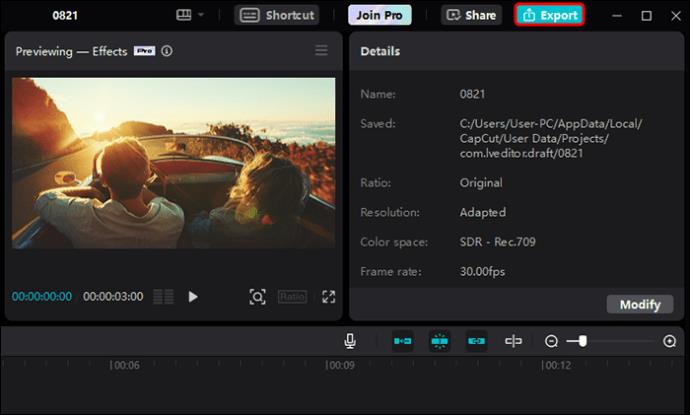
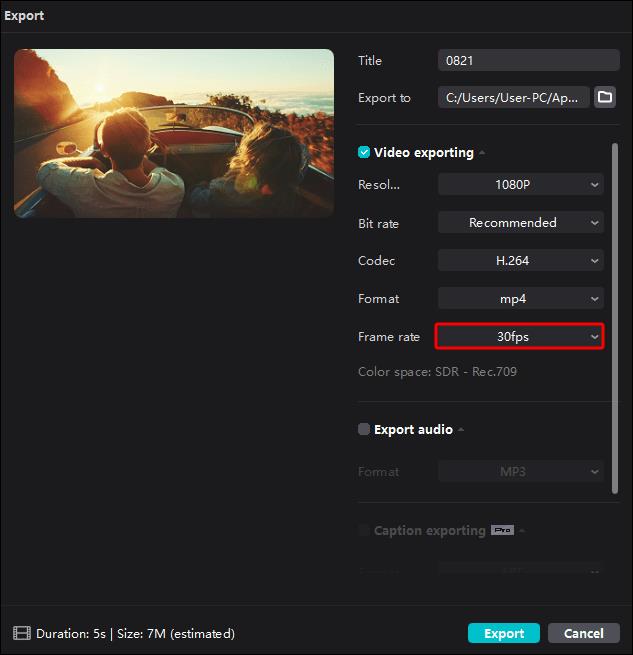

CapCut Frame Rate módosítása Android és iOS rendszeren
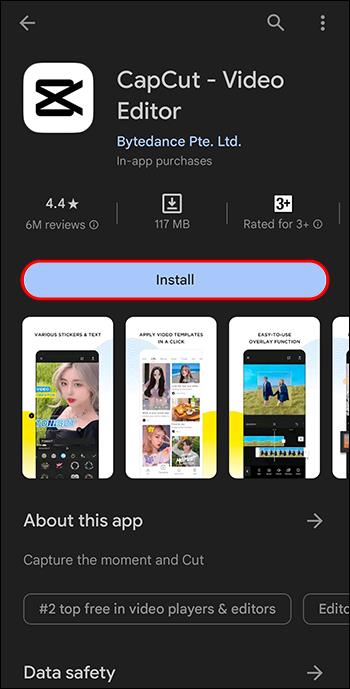
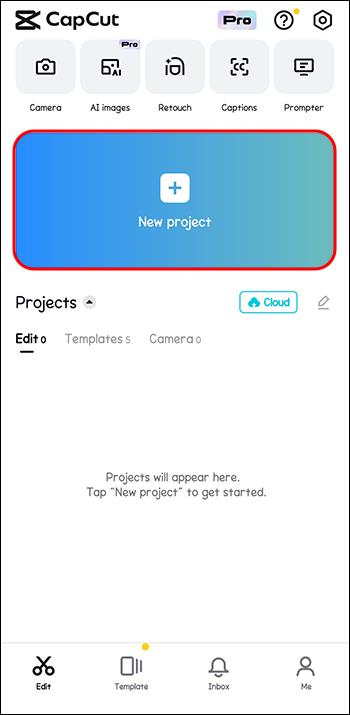
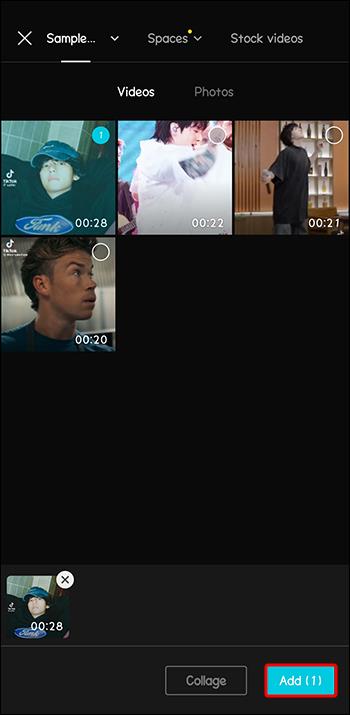
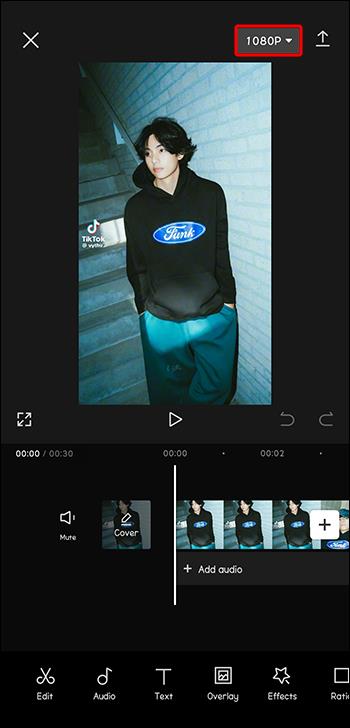
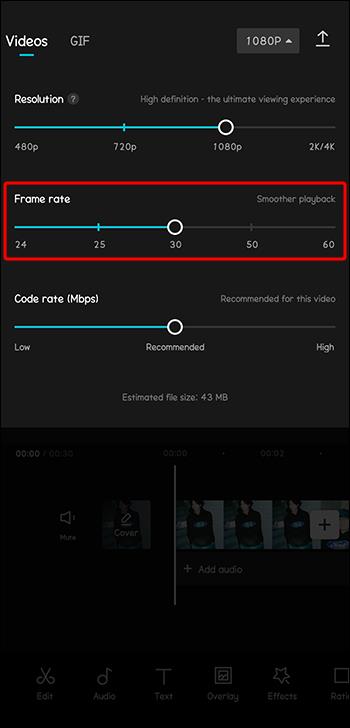
CapCut Frame Rate Scale
A CapCut keretskálája öt különböző igényekhez tervezett sebességgel rendelkezik, az alábbiak szerint:
A CapCut Frame Rate előnyei
Ha CapCut képsebességet használ, a következőket teheti:
A CapCut Frame Rate hátrányai
Az alábbiakban felsorolunk néhány hátrányt a CapCut képkockasebesség használatával kapcsolatban:
GYIK
Melyik CapCut képkockasebesség megfelelő közösségimédia-videómhoz?
Minden közösségi média platform a megfelelő képkockasebességet ajánlja a videók feltöltéséhez. Például a Facebook 30 fps-es, a TikTok 30-60 fps, a YouTube 24-60 fps, az Instagram pedig 30 fps képkocka-sebességet igényel. Így a képkockasebesség változhat attól függően, hogy melyik platformra szeretné feltölteni a videót.
Miért növekszik a videóm mérete a képkockasebesség növelésével?
A képkockasebesség növelése több képkockát ad a videóhoz másodpercenként. Például, ha 30-ról 60 fps-re lép, megduplázza a képkockák számát a videó minden másodpercében. Ez azt jelenti, hogy a videó minden másodpercéhez több adatot kell tárolni és feldolgozni. Ezenkívül a nagyobb képkockasebesség több adatot igényel a feldolgozás és a lejátszás során. Ez a megnövekedett adatmennyiség nagyobb számítási teljesítményt, memóriát és tárhelyet igényel, így a fájl nagyobb.
Milyen hatással lesz egynél több CapCut képkockasebesség a videómban?
Bár egynél több képkockasebesség is lehetséges egy videón belül, ez vizuális inkonzisztenciákhoz vezethet az átmenetek során. Ez egyenetlen mozgást is eredményezhet, és megzavarhatja az általános megtekintési élményt. Ha keverni kell a képkockasebességeket, ügyeljen arra, hogy az átmenetek elég zökkenőmentesek legyenek ahhoz, hogy ne fosszák meg a tartalom esztétikáját.
Mi a legjobb alternatíva, ha nem találom a keresett képkockasebességet a CapCutban?
Ha a videója akciódús, és 60 fps-nél nagyobb képkockasebességet szeretne, akkor fontolja meg az Adobe Premiere Pro programot. Kompatibilis a Windows és a macOS rendszerrel, és akár 120 képkocka/mp-es képsebességgel rendelkezik. Bár teljesen tele van szerkesztő eszközökkel, felhasználói felülete bonyolult lehet a CapCuthoz képest.
Állítsa be a videomegjelenítést
A képek száma és a képernyőn való megjelenésük üteme befolyásolja a közönség interakcióját a videóval. Ha 15 vagy annál rövidebb videód van, a CapCut tökéletes platform a videó képkockasebességének a fent ismertetett lépésekkel történő megváltoztatásához. A legmagasabb képkockasebesség azonban 60 fps, ami korlátozhatja az intenzív akcióvideók lehetőségeit.
Használod a CapCut videószerkesztéshez? Mit szeretsz és mit nem szeretsz a képkockasebességben? Mondja el nekünk az alábbi megjegyzés szakaszban.
Steam Disk Write Disk Error hibát észlel Windows 10 rendszeren a játék frissítése vagy letöltése közben? Íme néhány gyorsjavítás, amellyel megszabadulhat a hibaüzenettől.
Fedezze fel, hogyan távolíthat el alkalmazásokat a Windows 10 rendszerből a Windows Store segítségével. Gyors és egyszerű módszerek a nem kívánt programok eltávolítására.
Fedezze fel, hogyan tekintheti meg vagy törölheti a Microsoft Edge böngészési előzményeit Windows 10 alatt. Hasznos tippek és lépésről-lépésre útmutató!
A Google zökkenőmentessé tette a csoportos megbeszélések lebonyolítását. Tudd meg a Google Meet korlátait és lehetőségeit!
Soha nincs rossz idő a Gmail jelszavának megváltoztatására. Biztonsági okokból mindig jó rutinszerűen megváltoztatni jelszavát. Ráadásul soha
Az online adatvédelem és biztonság megőrzésének egyik alapvető része a böngészési előzmények törlése. Fedezze fel a módszereket böngészőnként.
Ismerje meg, hogyan lehet némítani a Zoom-on, mikor és miért érdemes ezt megtenni, hogy elkerülje a zavaró háttérzajokat.
Használja ki a Command Prompt teljes potenciálját ezzel a több mint 280 (CMD) Windows-parancsot tartalmazó átfogó listával.
Alkalmazhatja a Google Táblázatok feltételes formázását egy másik cella alapján, a Feltételes formázási segédprogrammal, a jelen cikkben ismertetettek szerint.
Kíváncsi vagy, hogyan használhatod a Rendszer-visszaállítás funkciót a Windows 11 rendszeren? Tudd meg, hogyan segíthet ez a hasznos eszköz a problémák megoldásában és a számítógép teljesítményének helyreállításában.







![Feltételes formázás egy másik cella alapján [Google Táblázatok] Feltételes formázás egy másik cella alapján [Google Táblázatok]](https://blog.webtech360.com/resources3/images10/image-235-1009001311315.jpg)
