A Steam Disk írási hiba egyszerű javítása Windows 10 rendszeren
Steam Disk Write Disk Error hibát észlel Windows 10 rendszeren a játék frissítése vagy letöltése közben? Íme néhány gyorsjavítás, amellyel megszabadulhat a hibaüzenettől.
A JavaScript az egyik legerősebb dinamó az interaktív web mögött. Ez a programozási nyelv lehetővé teszi, hogy a weboldalak valós időben reagáljanak az Ön műveleteire. Ezért játszhat le videókat, tölthet ki űrlapokat, és részt vehet a számtalan tevékenységben, amelyek sokoldalúvá és interaktívvá teszik a világhálót.
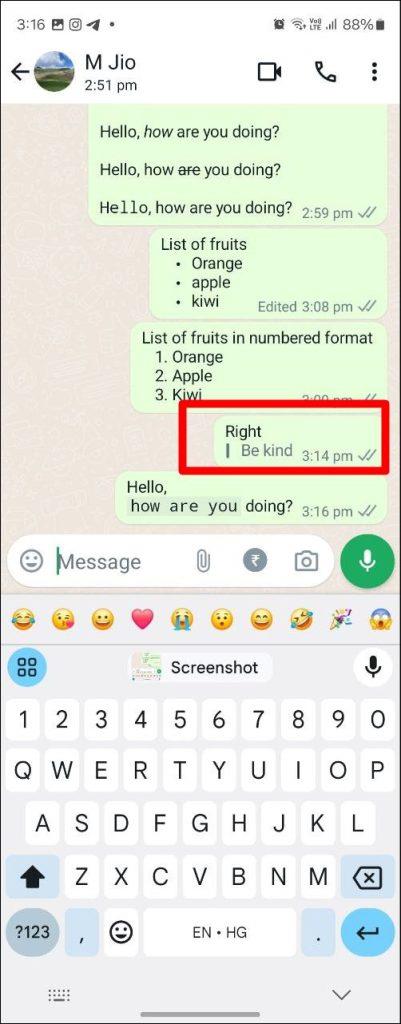
Ha a JavaScript ki van kapcsolva a böngészőben, akkor nem csak a mutatós animációkat vagy a kényelmes, automatikusan kitölthető űrlapokat veszíti el; Ön lemond arról a teljes, gazdag funkcionalitásról, amelyet a modern webfejlesztők olyan keményen dolgoznak, hogy létrehozzanak.
Minden webböngésző némileg eltérő lesz a JavaScript engedélyezését illetően. Azonban sok közös szál van, amelyek hasonlóak lesznek, függetlenül attól, hogy melyik böngészőt használja.
Ha a Google Chrome az alapértelmezett böngésző , fontos, hogy engedélyezze rajta a JavaScriptet a legjobb böngészési élmény érdekében.
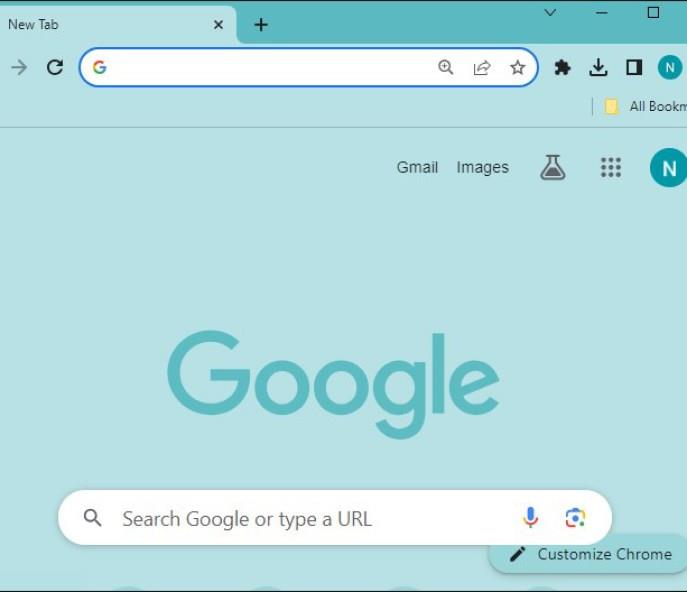
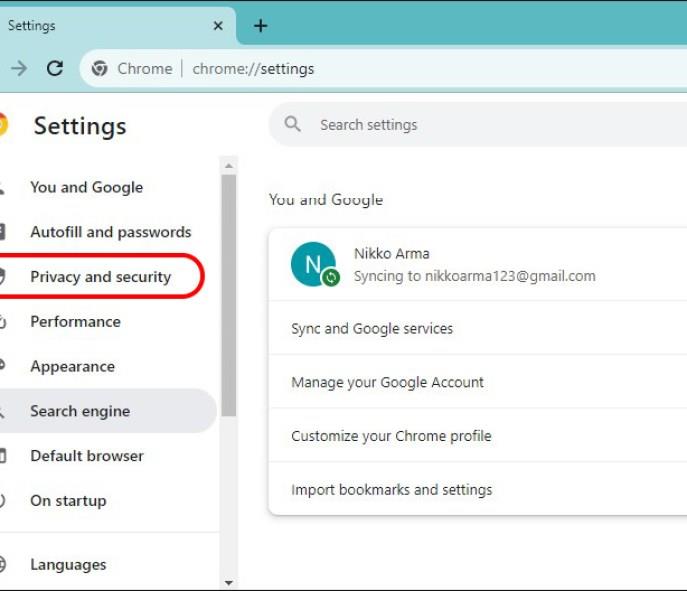
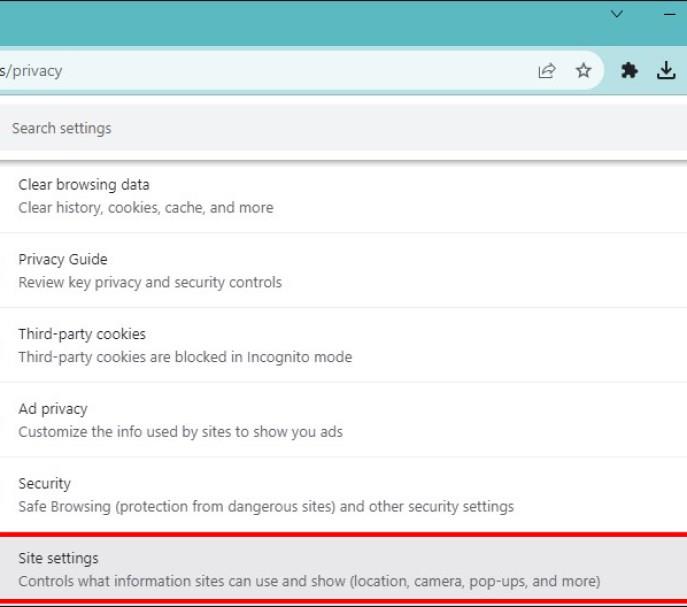

A JavaScript támogatásának engedélyezése a Firefoxban szintén egyszerű.



Ne feledje, hogy a Firefox inkognitólapjain alapértelmezés szerint engedélyezve van a JavaScript.
A JavaScript alapértelmezés szerint engedélyezve van a Microsoft Edge-ben. Ezt továbbra is ellenőrizheti az alábbi lépések végrehajtásával.
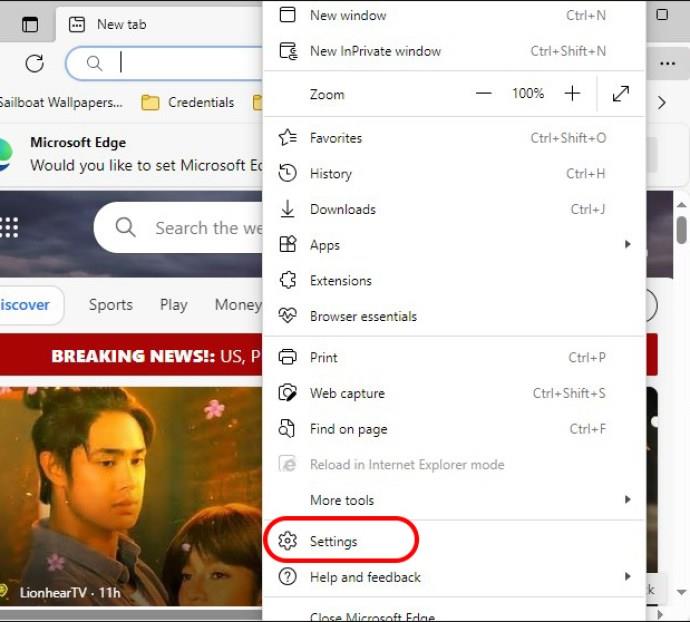
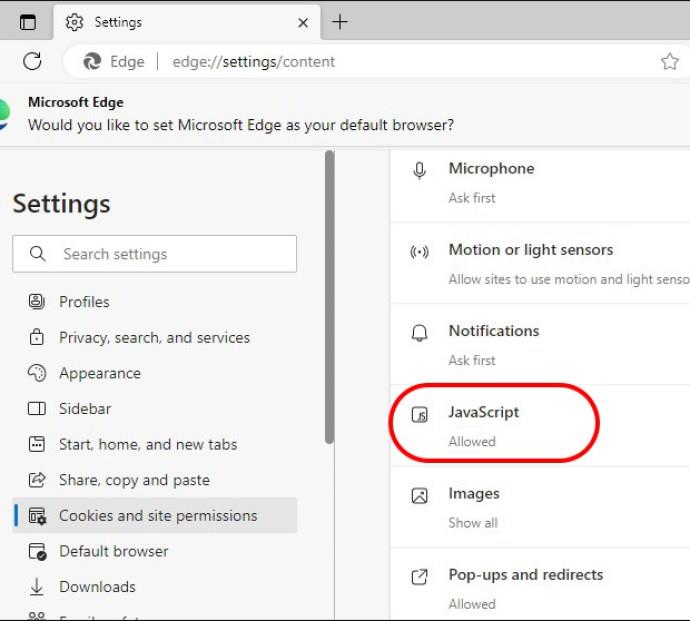
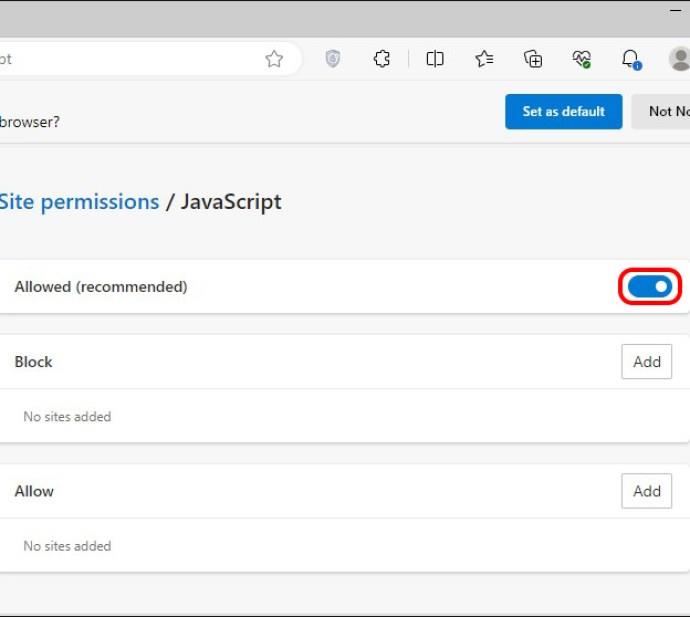
Bár a JavaScript javíthatja a weboldalt, ez is oka lehet annak, hogy nem válaszol.
Ha engedélyezni szeretné a JavaScriptet a Safariban a macOS rendszeren, be kell ugrani a Beállítások menübe.
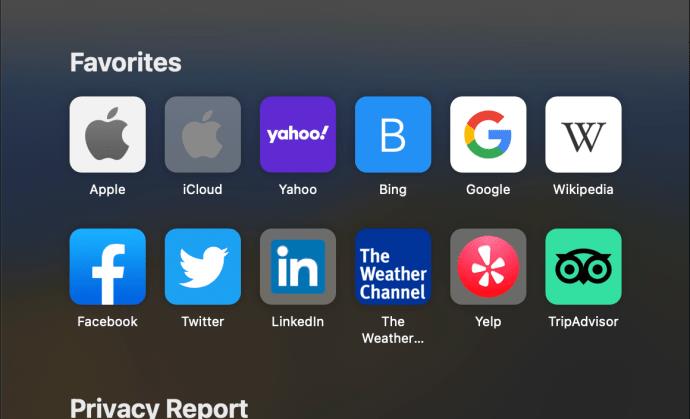


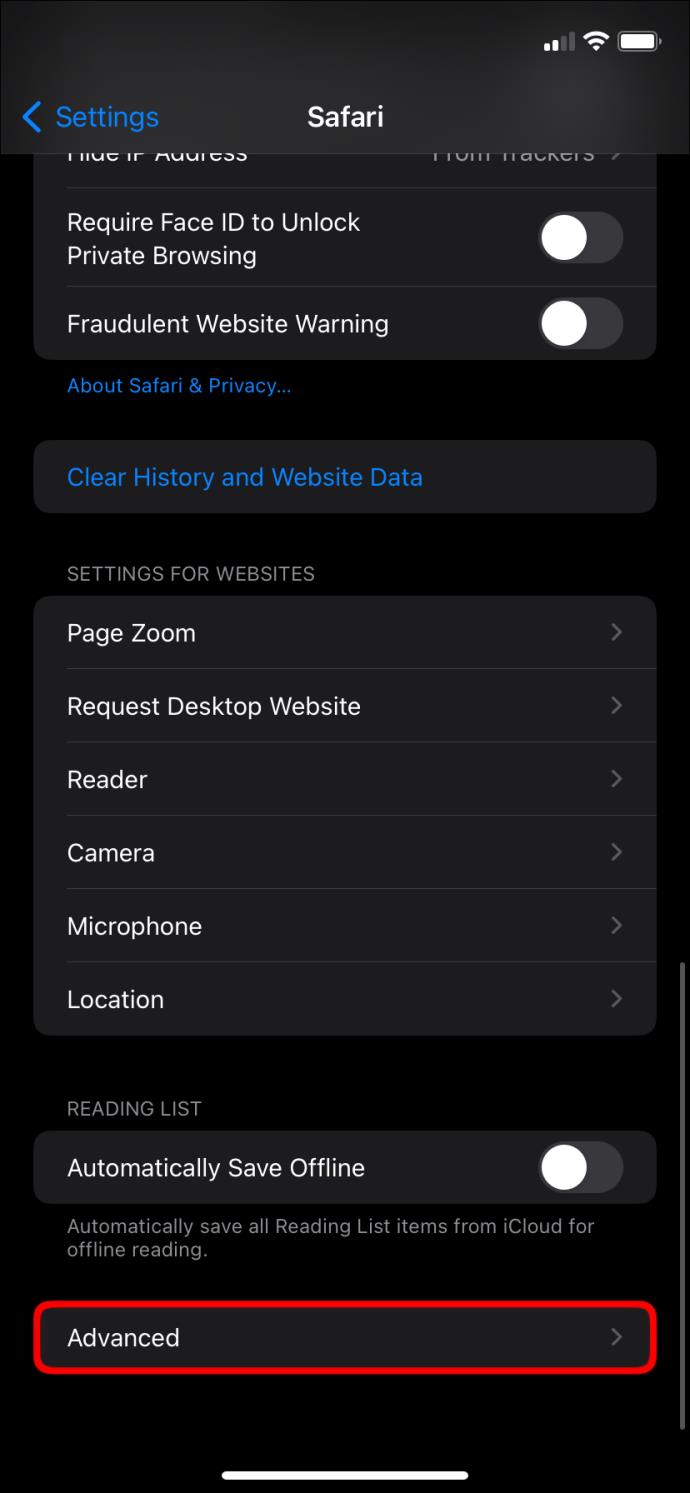
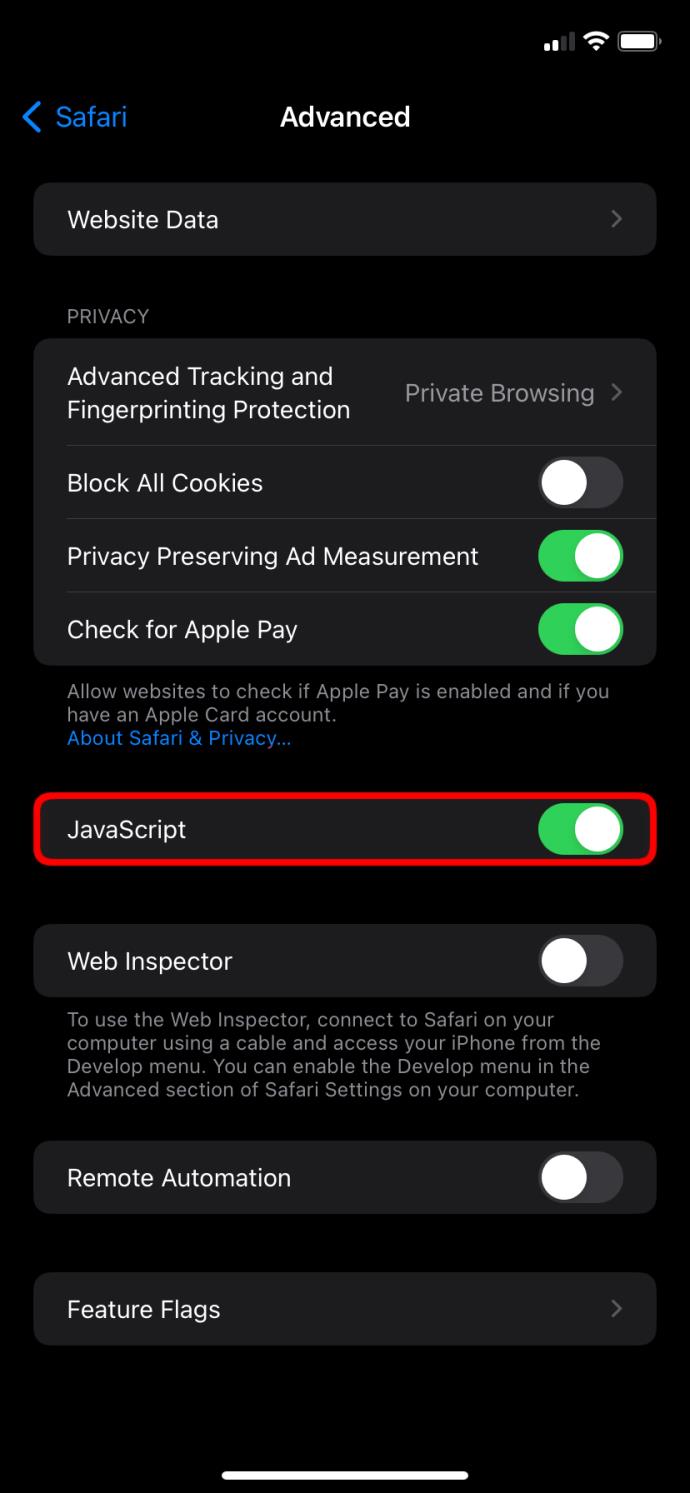
Az Opera JavaScript beállításai az Adatvédelem és biztonság részben találhatók.
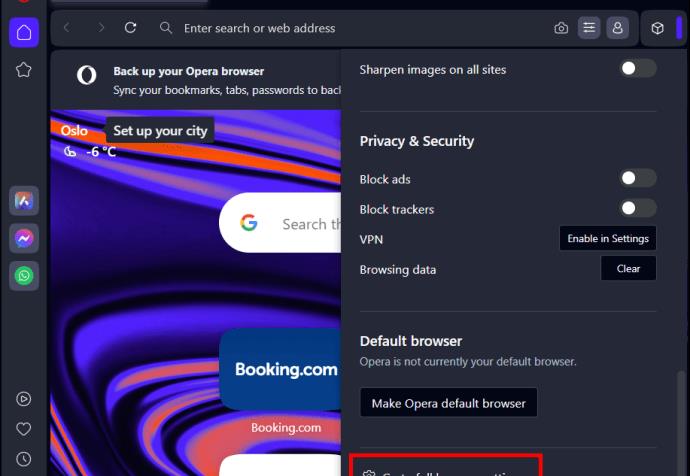
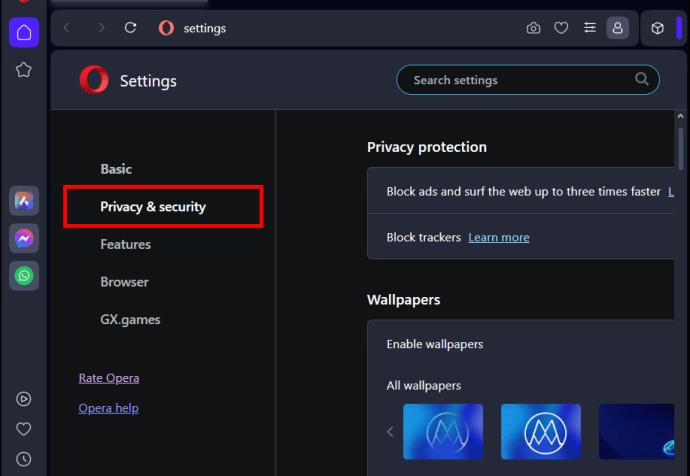
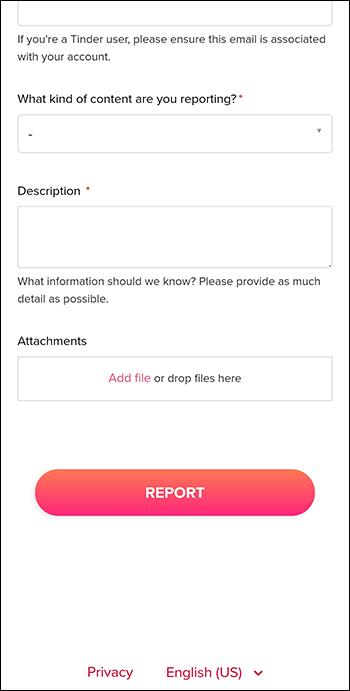
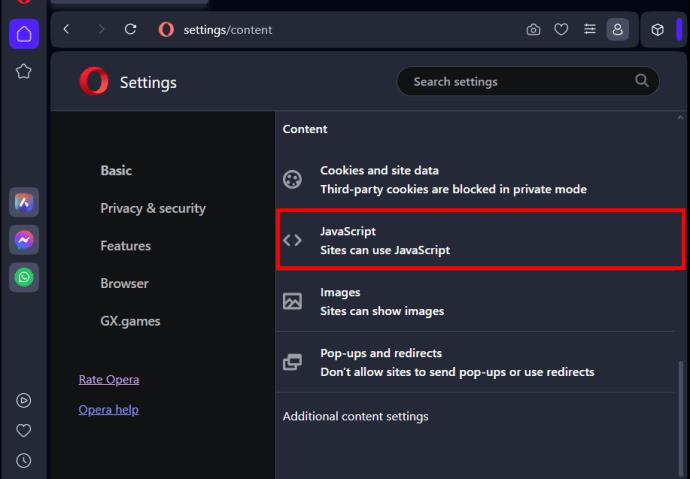
Engedélyezze a valódi internetet
A JavaScript engedélyezése minden webböngészőben egyszerű, és felszabadítja a web valódi potenciálját. Ez egy apró változás, amelynek jelentős hatása van: élvezheti a web teljes interaktív funkcióját. Tehát ne tartsa távol, még akkor sem, ha biztonsági aggályai vannak. Csak maradjon éber, és használja olyan helyeken, ahol megbízik.
Érdemes megtudni, hogyan blokkolhat le egy webhelyet a Chrome-ban a nagyobb biztonság érdekében.
Steam Disk Write Disk Error hibát észlel Windows 10 rendszeren a játék frissítése vagy letöltése közben? Íme néhány gyorsjavítás, amellyel megszabadulhat a hibaüzenettől.
Fedezze fel, hogyan távolíthat el alkalmazásokat a Windows 10 rendszerből a Windows Store segítségével. Gyors és egyszerű módszerek a nem kívánt programok eltávolítására.
Fedezze fel, hogyan tekintheti meg vagy törölheti a Microsoft Edge böngészési előzményeit Windows 10 alatt. Hasznos tippek és lépésről-lépésre útmutató!
A Google zökkenőmentessé tette a csoportos megbeszélések lebonyolítását. Tudd meg a Google Meet korlátait és lehetőségeit!
Soha nincs rossz idő a Gmail jelszavának megváltoztatására. Biztonsági okokból mindig jó rutinszerűen megváltoztatni jelszavát. Ráadásul soha
Az online adatvédelem és biztonság megőrzésének egyik alapvető része a böngészési előzmények törlése. Fedezze fel a módszereket böngészőnként.
Ismerje meg, hogyan lehet némítani a Zoom-on, mikor és miért érdemes ezt megtenni, hogy elkerülje a zavaró háttérzajokat.
Használja ki a Command Prompt teljes potenciálját ezzel a több mint 280 (CMD) Windows-parancsot tartalmazó átfogó listával.
Alkalmazhatja a Google Táblázatok feltételes formázását egy másik cella alapján, a Feltételes formázási segédprogrammal, a jelen cikkben ismertetettek szerint.
Kíváncsi vagy, hogyan használhatod a Rendszer-visszaállítás funkciót a Windows 11 rendszeren? Tudd meg, hogyan segíthet ez a hasznos eszköz a problémák megoldásában és a számítógép teljesítményének helyreállításában.







![Feltételes formázás egy másik cella alapján [Google Táblázatok] Feltételes formázás egy másik cella alapján [Google Táblázatok]](https://blog.webtech360.com/resources3/images10/image-235-1009001311315.jpg)
