A Steam Disk írási hiba egyszerű javítása Windows 10 rendszeren
Steam Disk Write Disk Error hibát észlel Windows 10 rendszeren a játék frissítése vagy letöltése közben? Íme néhány gyorsjavítás, amellyel megszabadulhat a hibaüzenettől.
Mindannyian elfekszenek a kanapén, és kapcsold be Hisense Smart TV-jét, csak nem történik semmi, vagy esetleg megjelenik egy üzenet, amely azt mondja, hogy nincs kapcsolat. Bármennyire is próbálkozik, úgy tűnik, hogy a Wi-Fi-hálózata problémát okoz.

Ne hagyd, hogy ez tönkretegye az éjszakádat. Vannak módok a streameléshez való gyors visszatérésre. Ez a cikk elmagyarázza, hogy a Wi-Fi miért szakad meg folyamatosan a Hisense TV-vel.
Miért történik ez?
Kezdjük a nyilvánvalóval – Hisense TV-je miért szakítja meg folyamatosan a Wi-Fi-kapcsolatot? Előfordulhat, hogy az útválasztó nem biztosítja a megfelelő sebességet a stabil kapcsolathoz, vagy a TV szoftverével van probléma. Előfordulhat, hogy bizonyos háttérfolyamatok zavarják a kapcsolatot. Még a házában lévő más eszközök is a bűnösök lehetnek, ha nagy sávszélességet foglalnak el. Ez azonban nem valami komoly, és viszonylag könnyen javítható.
A gyorsjavítások
Gyakran csak a gyors megoldásokra van szüksége.
Kapcsolja be a TV-t és az útválasztót
A gyors újraindítás gyakran megoldja a vezeték nélküli kapcsolat problémáit. Kapcsolja ki a TV-t, az útválasztót vagy a hálózathoz csatlakoztatott egyéb eszközöket néhány másodpercre (legalább 10, de törekedjen többre), majd kapcsolja be újra, és ellenőrizze újra a kapcsolatot.
Az erőkerékpározás valóban működik. Míg az eszközök futnak, működésük időnként átmenetileg elakad vagy meghibásodik. Az alaphelyzetbe állítás új kezdetet ad nekik, és gyakran visszaállítja a kapcsolatot.
Frissítse a TV firmware-jét
A Wi-Fi-problémák azt jelenthetik, hogy frissítenie kell tévéje vagy útválasztója firmware-jét.
Ha egyáltalán nem tud csatlakozni az internethez a TV-n (sem Wi-Fi-n, sem Etherneten keresztül), előfordulhat, hogy manuálisan offline módban kell frissítenie a firmware-t:
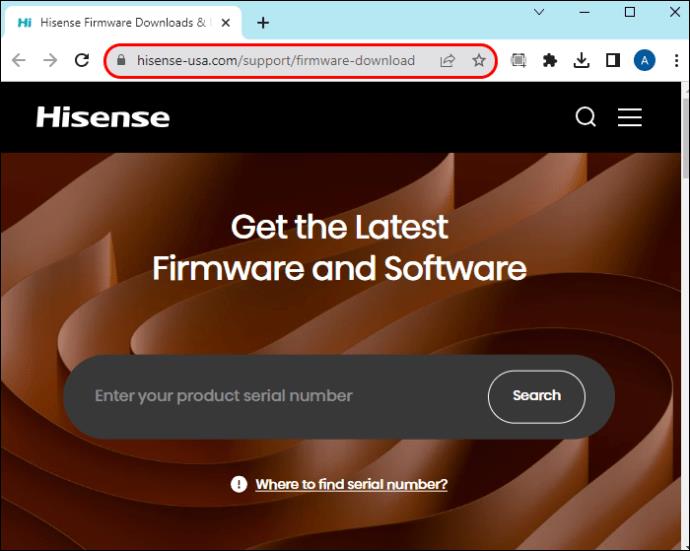



Törölje a gyorsítótárat
A gyorsítótár törlése más problémákat is megoldhat, és meglehetősen ártalmatlan, ugyanakkor potenciálisan előnyös dolog, így nem árt próbálkozni.
Ehhez lépjen a TV beállításaihoz, és keresse meg a gyorsítótár visszaállításának lehetőségét.

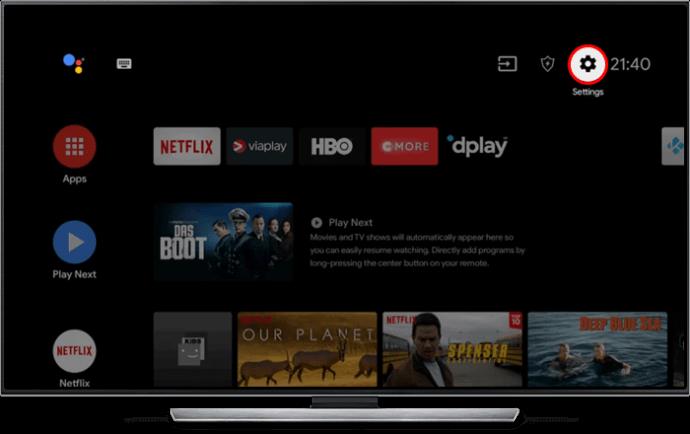
Ellenőrizze az internet sebességét
A Hisense TV Wi-Fi-problémái az internet sebességének is okai lehetnek. Ha egy alkalmazást, például egy streaming szolgáltatást próbál használni, és az nem fér hozzá elég sávszélességhez, előfordulhat, hogy nem tud csatlakozni. Futtasson le egy sebességtesztet, hogy megbizonyosodjon arról, hogy a kapcsolat optimálisan működik.
Ha a sebesség alacsony, akkor valami letöltés folyik a háttérben, vagy egy másik eszköz „felveszi” az internet sebességét. Ha fizetős hálózatot használ, előfordulhat, hogy automatikusan a legalacsonyabb sebességre váltott, amikor elfogyott az adatforgalom.
Használjon 5 GHz-es kapcsolatot
Az 5 GHz-es Wi-Fi sáv használata megbízhatóbb és gyorsabb kapcsolatot biztosít, mint a szabványos 2,4 GHz-es frekvencia, bár ez attól függ, hogy hol található a TV. Ha az útválasztó a 2,4 GHz-et és az 5 GHz-et külön hálózatként jeleníti meg, akkor azonos nevet adhat nekik. Így bármely eszköz, amely mindkettőt támogatja, használhatja bármelyiket, a közelségtől és a jelerősségtől függően.
Bónusz hibaelhárítás
Ha a fenti megoldások nem oldották meg a Wi-Fi-problémákat, még mindig érdemes kipróbálni néhány trükköt, amelyekkel újra online lehet.
Váltson vezetékes kapcsolatra
Ha a Wi-Fi a tévéjén nem működik, és úgy tűnik, hogy nincs mód a visszaállításra, próbálkozzon vezetékes kapcsolattal. Csatlakoztassa az Ethernet-kábelt, és ellenőrizze, hogy visszajött-e az internet. Ez potenciálisan megbízhatóbb internet-hozzáférést biztosíthat.
Ezen túlmenően, még ha nem is szeretne tartósan az Ethernet hálózaton maradni, kipróbálása segít a probléma elkülönítésében. Ha az internet vezetékesen jól működik, akkor tudja, hogy a probléma valóban a Wi-Fi-vel van, nem pedig az internettel általában.
Állítsa vissza a TV-t
Ha semmi más nem működik, érdemes megfontolni a TV gyári alaphelyzetbe állítását. Ezzel törli az eszközön tárolt összes beállítást és tartalmat, ezért alaposan gondolja át, mielőtt megtenné ezt a drasztikus lépést. Ezenkívül törli az összes mentett Wi-Fi-hálózatot, ezért újra kell csatlakoznia.
A szokatlan gyanúsítottak
Végül érdemes megvizsgálni a Wi-Fi-problémák néhány lehetséges okát magán a tévén és az útválasztón kívül.
Más eszközök okozta interferencia
Hagyjon némi távolságot a TV-készülék és bármely más elektronikus eszköz között, különösen, ha problémái vannak a Wi-Fi-jelhez való csatlakozással. Ha túl közel helyezi őket egymáshoz, időnként interferenciát okozhat, és megakadályozhatja, hogy a kapcsolat olyan erős legyen, amennyire csak lehetne.
Wi-Fi jelerősség
Ha a televízió túl messze van az útválasztótól, akkor valószínűleg gyenge a Wi-Fi jel. Ha egyiket sem tudja közelebb vinni, praktikus megoldás egy Wi-Fi bővítő beszerzése, ami javíthatja a kapcsolatot.
Hibás hardver
Ritka esetekben előfordulhat, hogy a probléma mélyebbre nyúlik, mint a kapcsolat. Lehetséges, hogy a TV-készülék hardvere hibás. Ebben az esetben a legjobb, ha felveszi a kapcsolatot egy hivatalos Hisense szervizzel, hogy egy technikus meg tudja nézni.
Internetszolgáltatóval (ISP) kapcsolatos problémák
Előfordulhat, hogy az internetszolgáltatónak problémái vannak. Ha a Wi-Fi (vagy általában az internet) nem működik megfelelően a tévén kívüli eszközökön, ez a valószínűség még nagyobb.
Nézze meg, hogy történik-e bejelentett kimaradás vagy karbantartási munka. Ha nem, forduljon internetszolgáltatójához, és jelentse a problémát. Magyarázza el pontosan, mi történik, és adjon lehetőséget a szakembereknek, hogy megvizsgálják.
Maradj kapcsolatban
Ha Hisense TV-je nem engedi, hogy csatlakozzon a Wi-Fi-hez, egy egyszerű bekapcsolás elegendő lehet a probléma megoldásához. Alternatív megoldásként fejlettebb megoldásra is szüksége lehet, például a TV gyári beállításainak visszaállítására. Akárhogy is, nem kell pánikba esni, hiszen többféleképpen is megoldhatja a problémát, és visszatérhet kedvenc műsorainak megszakítások nélküli streameléséhez.
Tapasztalt bármilyen internetes problémát a Hisense TV-vel? Ha igen, hogyan oldottad meg őket? Tudassa velünk az alábbi megjegyzések részben.
Steam Disk Write Disk Error hibát észlel Windows 10 rendszeren a játék frissítése vagy letöltése közben? Íme néhány gyorsjavítás, amellyel megszabadulhat a hibaüzenettől.
Fedezze fel, hogyan távolíthat el alkalmazásokat a Windows 10 rendszerből a Windows Store segítségével. Gyors és egyszerű módszerek a nem kívánt programok eltávolítására.
Fedezze fel, hogyan tekintheti meg vagy törölheti a Microsoft Edge böngészési előzményeit Windows 10 alatt. Hasznos tippek és lépésről-lépésre útmutató!
A Google zökkenőmentessé tette a csoportos megbeszélések lebonyolítását. Tudd meg a Google Meet korlátait és lehetőségeit!
Soha nincs rossz idő a Gmail jelszavának megváltoztatására. Biztonsági okokból mindig jó rutinszerűen megváltoztatni jelszavát. Ráadásul soha
Az online adatvédelem és biztonság megőrzésének egyik alapvető része a böngészési előzmények törlése. Fedezze fel a módszereket böngészőnként.
Ismerje meg, hogyan lehet némítani a Zoom-on, mikor és miért érdemes ezt megtenni, hogy elkerülje a zavaró háttérzajokat.
Használja ki a Command Prompt teljes potenciálját ezzel a több mint 280 (CMD) Windows-parancsot tartalmazó átfogó listával.
Alkalmazhatja a Google Táblázatok feltételes formázását egy másik cella alapján, a Feltételes formázási segédprogrammal, a jelen cikkben ismertetettek szerint.
Kíváncsi vagy, hogyan használhatod a Rendszer-visszaállítás funkciót a Windows 11 rendszeren? Tudd meg, hogyan segíthet ez a hasznos eszköz a problémák megoldásában és a számítógép teljesítményének helyreállításában.







![Feltételes formázás egy másik cella alapján [Google Táblázatok] Feltételes formázás egy másik cella alapján [Google Táblázatok]](https://blog.webtech360.com/resources3/images10/image-235-1009001311315.jpg)
