A Steam Disk írási hiba egyszerű javítása Windows 10 rendszeren
Steam Disk Write Disk Error hibát észlel Windows 10 rendszeren a játék frissítése vagy letöltése közben? Íme néhány gyorsjavítás, amellyel megszabadulhat a hibaüzenettől.
A Google Diák kiváló platform prezentációk készítésére és a közönség bevonására. Bár ez egy hatékony eszköz, az egyik legjelentősebb probléma, amellyel a felhasználók szembesülhetnek, az, hogy a Google Diák nem támogatja az audiofájlokat.
Szerencsére van néhány dolog, amivel megkerülheti a problémát, és hozzáadhat zenét, hogy még jobb legyen a bemutató.
Olvassa el a részletes, lépésről lépésre szóló magyarázatot arról, hogyan adhatja hozzá kedvenc dalait a Google Diák prezentációihoz.
Hang hozzáadása a Google Slides-prezentációhoz
Mielőtt megvizsgálná az audiofájlok automatikus lejátszását, először nézzük meg, hogyan adhat hozzá hangot a Google Diák prezentációihoz.
Megjegyzés: Ez a rész elmagyarázza, hogyan adhat hozzá hangot az egyes diákhoz, és nem játssza le a teljes diavetítést.
Kétféleképpen adhat hozzá hangot a prezentáció diákjaihoz: online zenei streaming szolgáltatások vagy YouTube.
1. módszer: Hivatkozás hozzáadása egy diához online zenefájlból
Gyorsan és egyszerűen hozzáadhat zenét a Google Diák prezentációihoz, ha a dia hátterében hallgatni kívánt zeneszámra mutató hivatkozást ad hozzá. Bármely online szolgáltatásból hozzáadhat zenét, beleértve a SoundCloudot, a Spotify-t és a Groovesharkot.
Íme, hogyan kell csinálni:
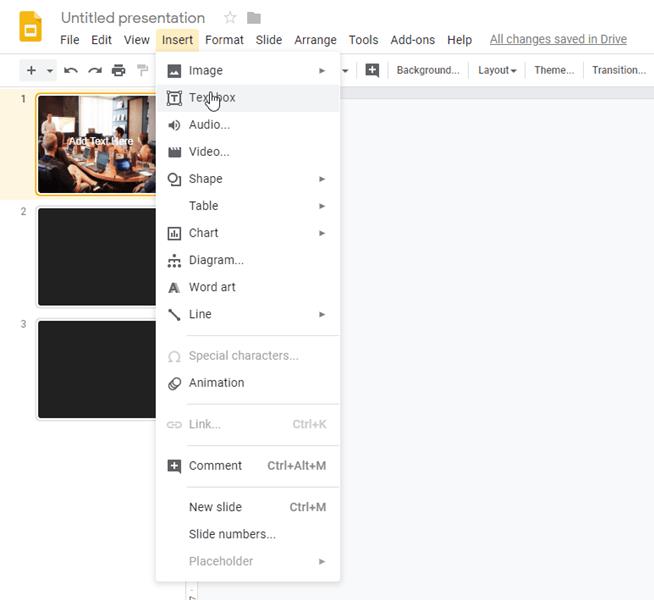
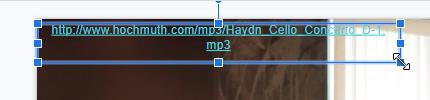
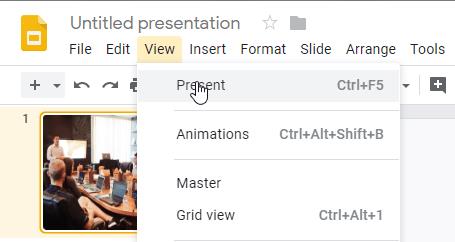
Ha nem szeretné, hogy a hivatkozás megjelenjen a szövegmezőben, vagy ha csak bántja a szemet, helyezhet rá egy képet, hogy láthatatlanná tegye. Íme, hogyan kell csinálni:
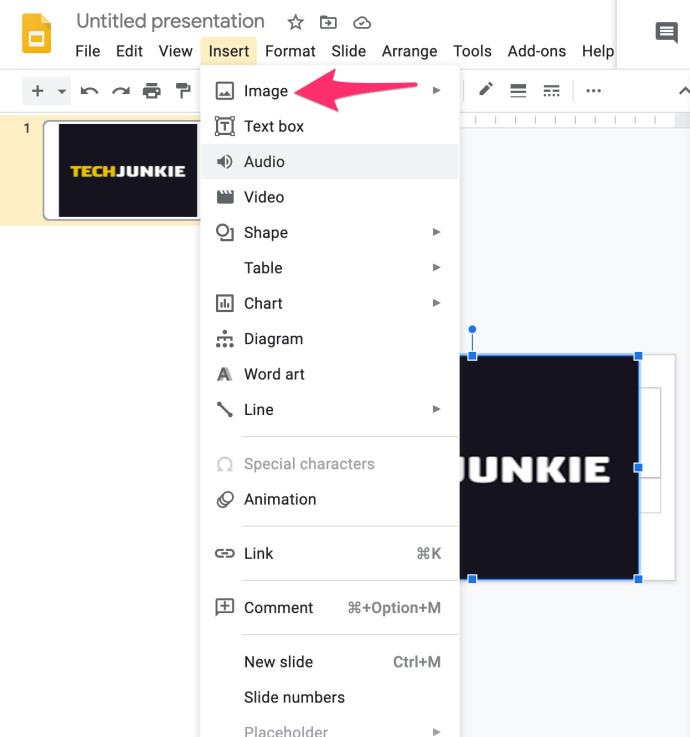
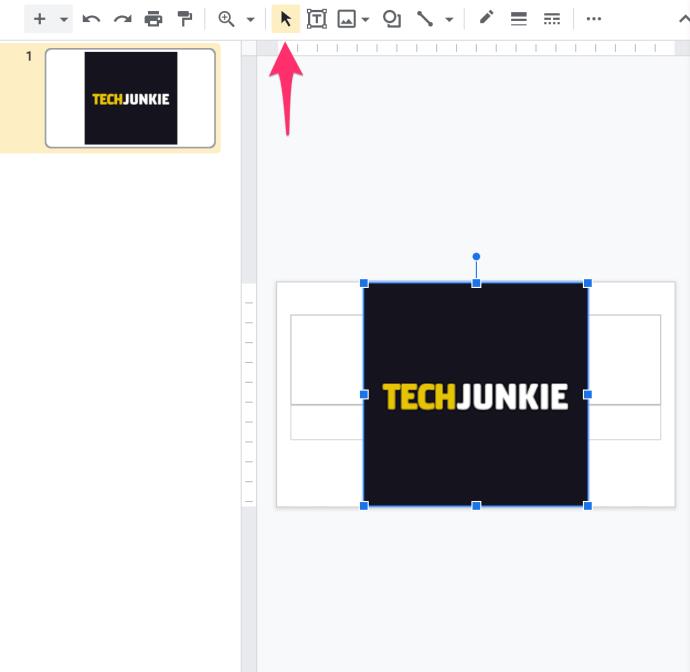
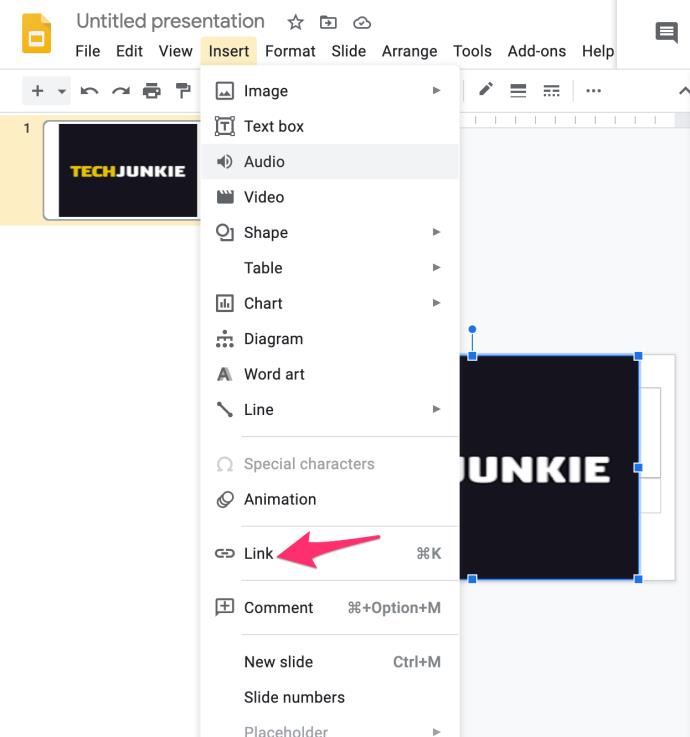
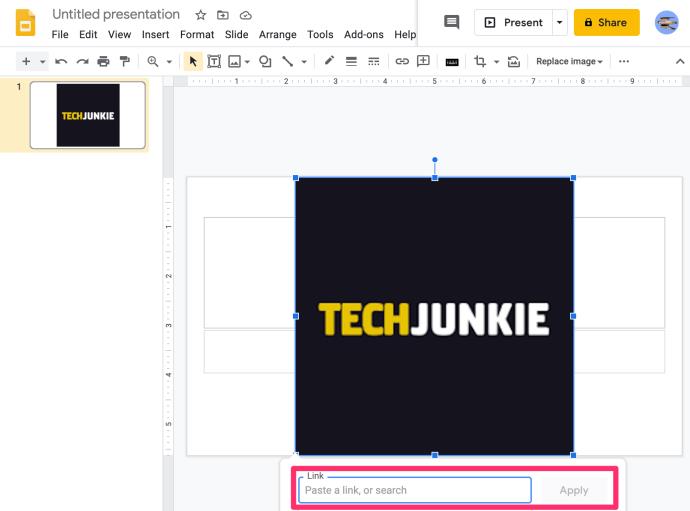
Ezt követően a link láthatatlanná válik, és csak akkor aktiválható, ha rákattint a képre.
Zene hozzáadása a YouTube-ról a Google Slides-bemutatóhoz
A YouTube-ról is hozzáadhat zenét a prezentációjához egy hivatkozás hozzáadásával, a fentebb leírtak szerint, de a másik módszer az, ha közvetlenül a diához ad hozzá egy YouTube-videót. Próbálja ki rövidebb zenei videókkal, hogy hangsúlyozzon egy pontot, vagy új ötleteket mutasson be. A videó lejátszása addig folytatódik, amíg a következő diára nem lép.
Íme, hogyan történik:
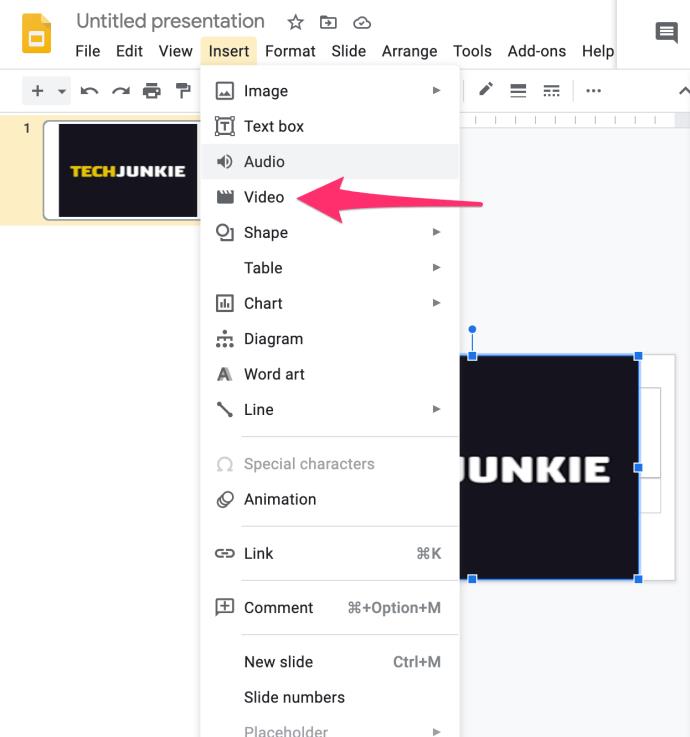
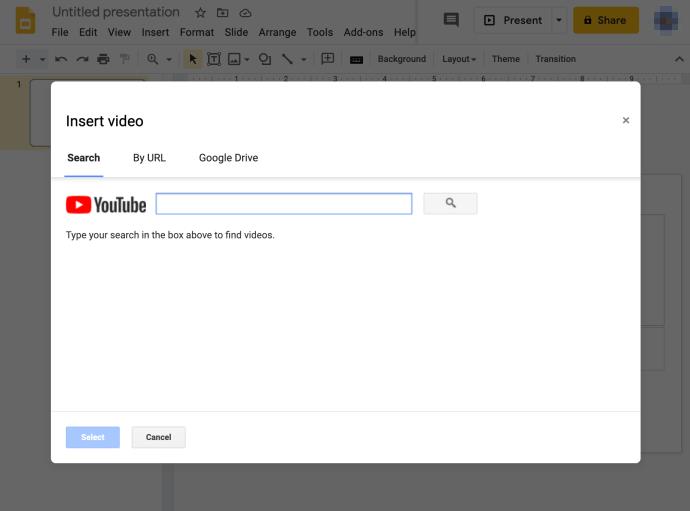
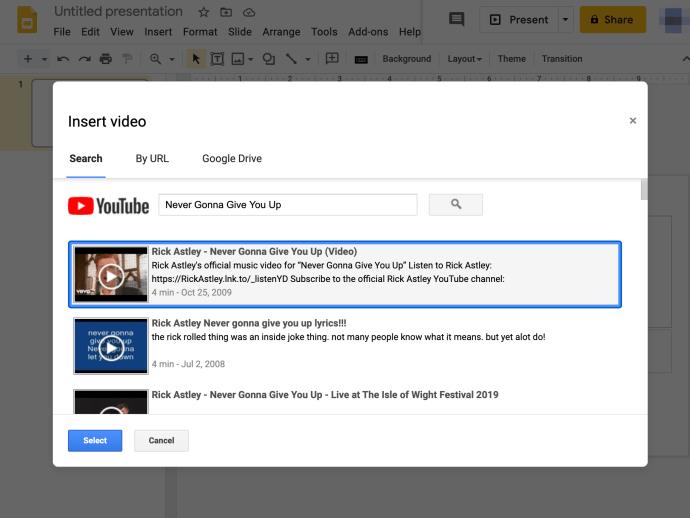
Ezzel a módszerrel gyorsan és egyszerűen adhat hozzá zenét prezentációjához, és mivel a YouTube széles választékkal rendelkezik, gond nélkül találhatja meg a diavetítéshez a tökéletes zenét.
A hang automatikus lejátszása a Google Diákban
Megtanultuk, hogyan adhatunk hozzá zenét egy manuálisan végrehajtott Google Slide-prezentációhoz, de mi van akkor, ha automatikusan szeretné lejátszani a hangot? Az automatikus lejátszás opció aktiválhat egy videót vagy egy dalt egyetlen dián vagy a teljes bemutatón. Ezt a következőképpen állíthatja be:
Egydias automatikus lejátszás
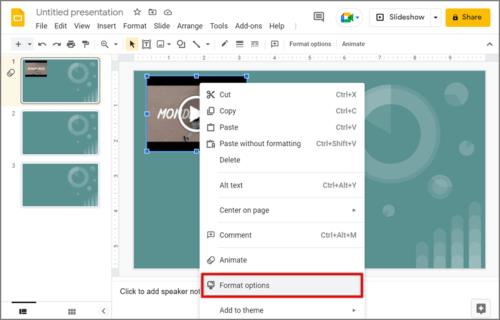
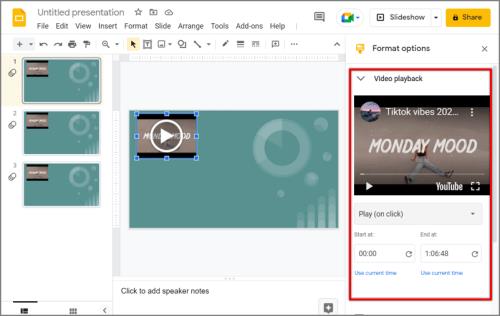
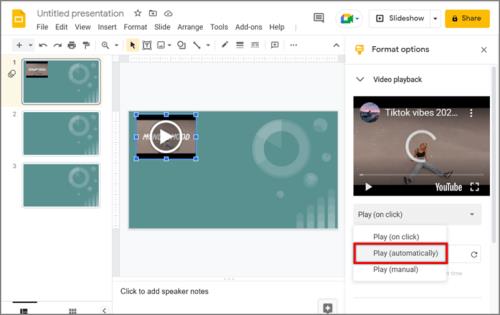
Teljes prezentáció automatikus lejátszása
Sajnos nincs valódi módja annak, hogy a teljes prezentáción keresztül lejátszhassa a hangot, mint ahogyan az egyes diákkal külön-külön, még akkor is, ha ez egy megoldás volt. Ettől függetlenül két lehetőség létezik a hang folyamatos lejátszására a teljes diavetítés során.
Végső gondolatok
Most, hogy tudja, hogyan adjon zenét diákjaihoz, kreativitását felhasználva mélyreható hatást gyakorolhat a nézőtérre. A megfelelő dal kiválasztása egy prezentációhoz jelentősen megváltoztathatja azt, hogy az emberek hogyan érzékelik azt. Egy kis gyakorlással gyorsan mesterműsorvezető leszel.
Van más tippje egy fantasztikus Google Slides prezentáció elkészítéséhez? Tudassa velünk a megjegyzésekben!
Steam Disk Write Disk Error hibát észlel Windows 10 rendszeren a játék frissítése vagy letöltése közben? Íme néhány gyorsjavítás, amellyel megszabadulhat a hibaüzenettől.
Fedezze fel, hogyan távolíthat el alkalmazásokat a Windows 10 rendszerből a Windows Store segítségével. Gyors és egyszerű módszerek a nem kívánt programok eltávolítására.
Fedezze fel, hogyan tekintheti meg vagy törölheti a Microsoft Edge böngészési előzményeit Windows 10 alatt. Hasznos tippek és lépésről-lépésre útmutató!
A Google zökkenőmentessé tette a csoportos megbeszélések lebonyolítását. Tudd meg a Google Meet korlátait és lehetőségeit!
Soha nincs rossz idő a Gmail jelszavának megváltoztatására. Biztonsági okokból mindig jó rutinszerűen megváltoztatni jelszavát. Ráadásul soha
Az online adatvédelem és biztonság megőrzésének egyik alapvető része a böngészési előzmények törlése. Fedezze fel a módszereket böngészőnként.
Ismerje meg, hogyan lehet némítani a Zoom-on, mikor és miért érdemes ezt megtenni, hogy elkerülje a zavaró háttérzajokat.
Használja ki a Command Prompt teljes potenciálját ezzel a több mint 280 (CMD) Windows-parancsot tartalmazó átfogó listával.
Alkalmazhatja a Google Táblázatok feltételes formázását egy másik cella alapján, a Feltételes formázási segédprogrammal, a jelen cikkben ismertetettek szerint.
Kíváncsi vagy, hogyan használhatod a Rendszer-visszaállítás funkciót a Windows 11 rendszeren? Tudd meg, hogyan segíthet ez a hasznos eszköz a problémák megoldásában és a számítógép teljesítményének helyreállításában.







![Feltételes formázás egy másik cella alapján [Google Táblázatok] Feltételes formázás egy másik cella alapján [Google Táblázatok]](https://blog.webtech360.com/resources3/images10/image-235-1009001311315.jpg)
