A Steam Disk írási hiba egyszerű javítása Windows 10 rendszeren
Steam Disk Write Disk Error hibát észlel Windows 10 rendszeren a játék frissítése vagy letöltése közben? Íme néhány gyorsjavítás, amellyel megszabadulhat a hibaüzenettől.
Miután kitöltött egy Google-űrlapot, ideje megosztani azt célközönségével. Az űrlapok segítségével kapcsolatba léphet a potenciális ügyfelekkel, és többet tudhat meg a felhasználókról. Akár az űrlapokkal is felvehet vásárlói felméréseket és visszajelzéseket.

Szerencsére a Google Űrlapok megosztása egyszerű folyamat. Ha nem tudja, hogyan kell megosztani egy Google-űrlapot, ez a cikk elmagyarázza, hogyan kell ezt megtenni.
Google-űrlap megosztása e-mailben
Az e-mail egy egyszerű módja egy adott célközönség elérésének. Biztosíthatja, hogy az űrlapot a célközönségen kívül senki ne lássa, ha közvetlenül neki küldi el.
Google-űrlap e-mailben történő megosztásához kövesse az alábbi lépéseket:


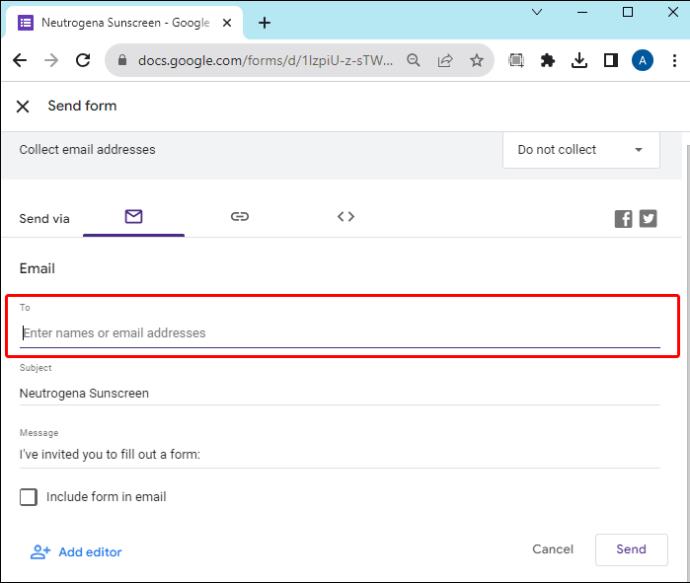
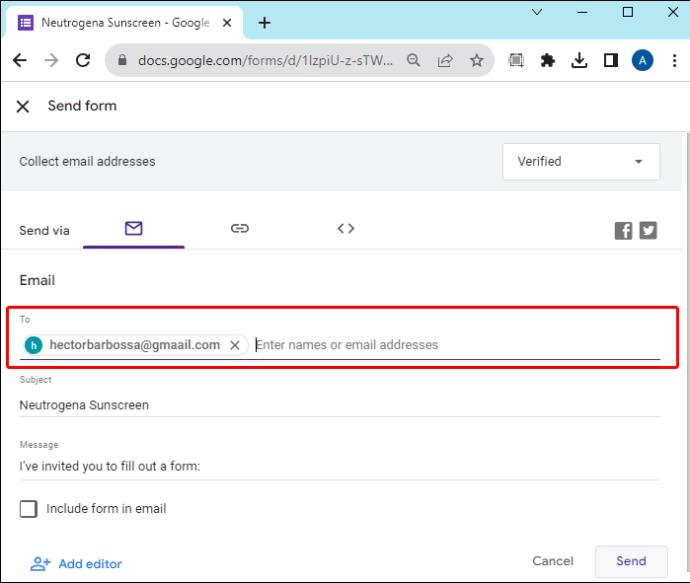
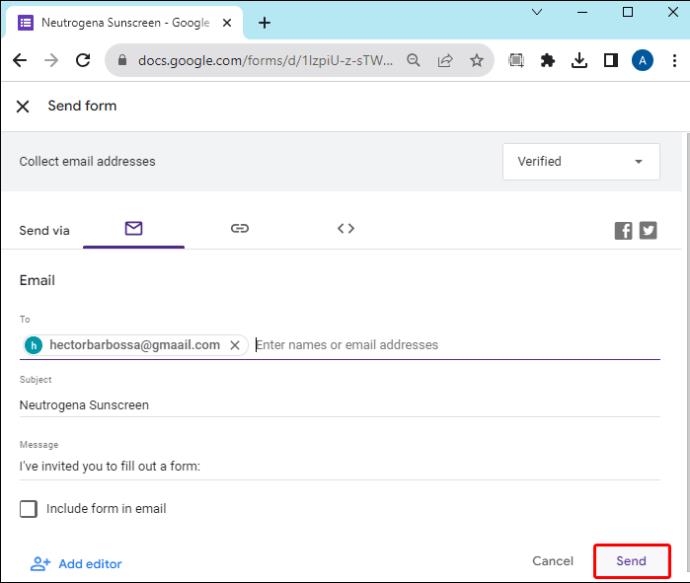
Az űrlap meg lesz osztva az Ön által megadott e-mail címekkel. A címzettek hozzáférhetnek a Google-űrlaphoz, és válaszolhatnak rá.
Használja a közösségi médiát egy Google-űrlap megosztásához
Ha a megcélzott címzettek nem egy konkrét személyek listája, a közösségi média széles közönség számára kínál elérhetőséget. Ha meg szeretne osztani egy Google-űrlapot a Twitteren és a Facebookon, kövesse az alábbi lépéseket:


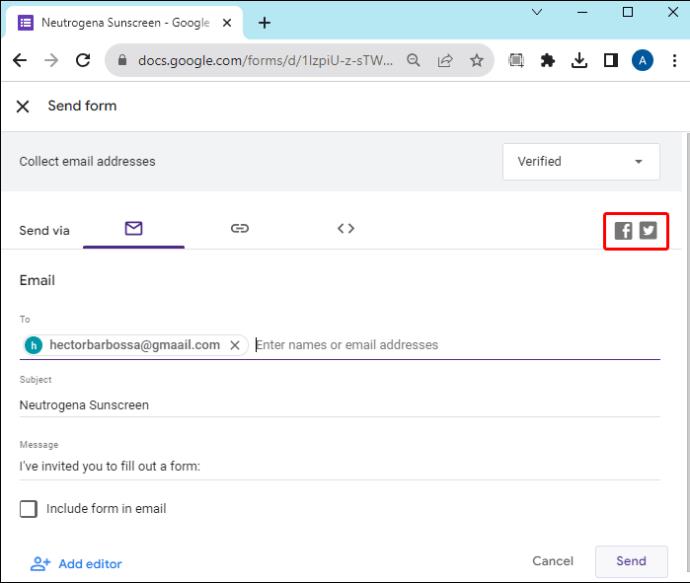
Bárki, aki hozzáfér az űrlaphoz, meg tudja válaszolni, de alapértelmezés szerint nem láthatja mások válaszait, és nem szerkesztheti az űrlapot.
Google-űrlap beágyazása blogba vagy webhelyre
Létrehozhat egy blogbejegyzést vagy webhelyet az űrlap tárolására az extra professzionalizmus érdekében. Az űrlap ilyen módon történő használatához kövesse az alábbi lépéseket:


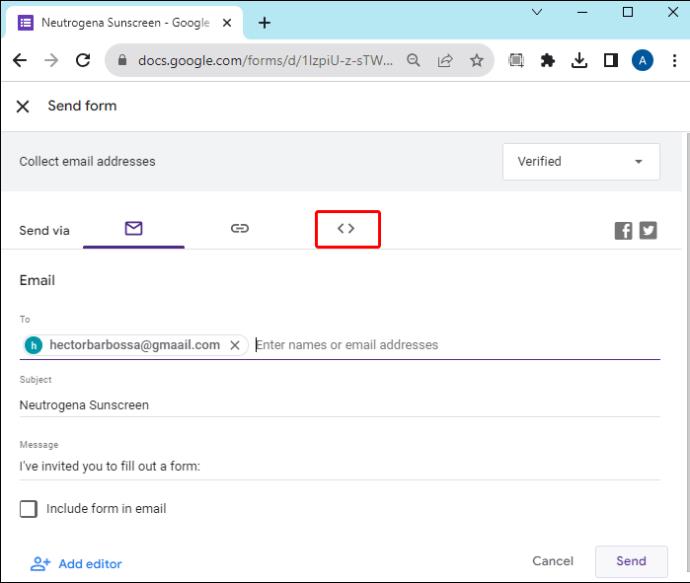




Miután az űrlap megtalálható a blogján vagy a webhelyén, bárki hozzáférhet hozzá.
Google-űrlap megosztása link segítségével
Az űrlaphivatkozás lehet a legjobb módja egy Google-űrlap megosztásának, ha harmadik fél platformján keresztül kell kommunikálnia. Ha például üzenetküldő alkalmazással szeretné elküldeni az űrlapot, a hivatkozással könnyedén megoszthatja az űrlapot bármely platformon.




Még akkor is megoszthat egy linket tartalmazó Google-űrlapot, ha a szervezetére jellemző belső eszközön keresztül kommunikál.
Teendők a Google-űrlap megosztása előtt
Mielőtt megosztana egy Google-űrlapot, van néhány fontos testreszabási lehetőség. Ezek segítenek összegyűjteni a helyes válaszokat, és segítik a hallgatóságot a helyes válaszadásra.
Korlátozzon minden felhasználót egy válaszra
Ha attól tart, hogy az emberek többször is válaszolnak, ez a beállítás megakadályozza, hogy ez megtörténjen. Annak biztosítására, hogy minden űrlapnéző egyetlen egyedi válasszal válaszoljon, engedélyezze a „Korlátozás 1 válaszra” opciót. Ez arra készteti a felhasználókat, hogy a válaszadás előtt bejelentkezzenek a Google-fiókjukba, így nem válaszolhatnak többször ugyanarra az űrlapra.


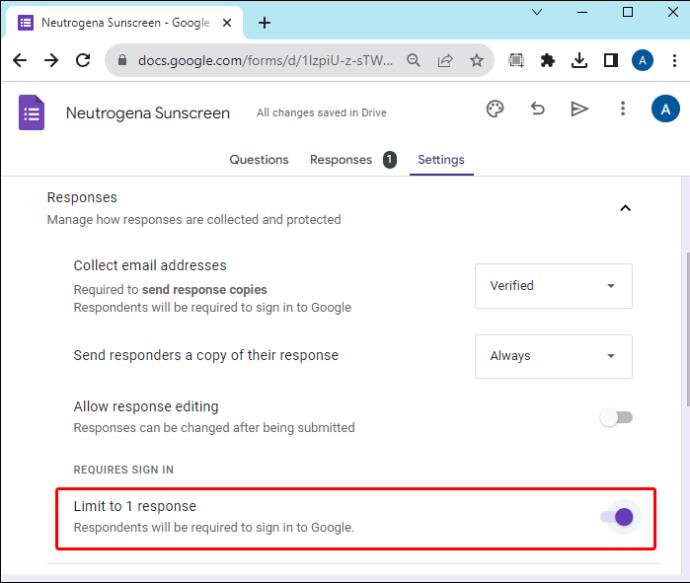
Válaszösszegzés megjelenítése
Ha azt szeretné, hogy az Ön űrlapjára válaszoló személyek megtekintsék mások válaszainak statisztikáit, ez a beállítás beállítja ezt. Az űrlap aktuális eredményeire mutató link bárki számára elérhető lesz, aki kitölti a válaszadási folyamatot. A válaszösszegzés diagramokat vagy teljes szöveges válaszokat jelenít meg az űrlap összes felhasználója számára.




Ne feledje, hogy ezzel minden felhasználó számára elérhetővé válik a válasz. Használja ezt a lehetőséget óvatosan.
A válaszok szerkesztésének engedélyezése
Ha nem foglalkozik az első benyomásokkal, de átgondolt választ szeretne kapni űrlapjára, engedélyezheti azt a lehetőséget, hogy az emberek szerkeszthessék válaszaikat a beküldés után.


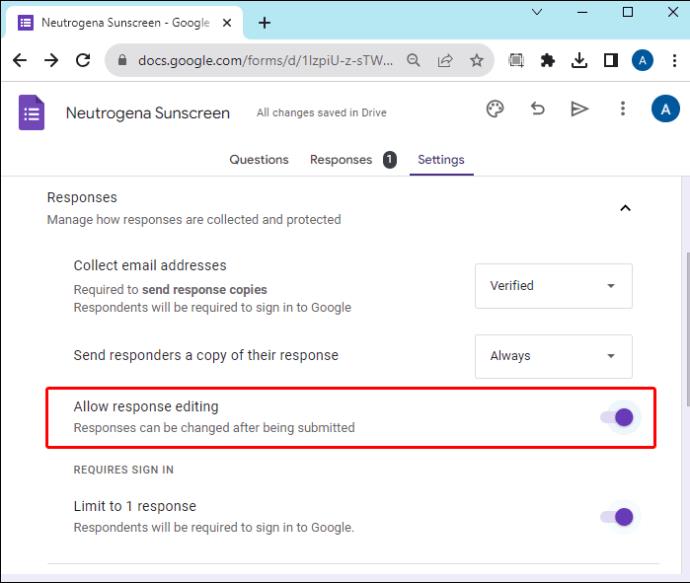
A felhasználók megnyithatják a Google Űrlapot, és egy gombra kattintva módosíthatják válaszukat.
A megerősítő üzenet testreszabása a felhasználóknak
Amikor az emberek befejezik az űrlap kitöltését, megerősítő üzenetet kapnak arról, hogy a folyamat befejeződött. Testreszabhatja ezt a választ, hogy egy kis hangulatot adjon a felméréshez, vagy további utasításokat adjon a felhasználóknak.


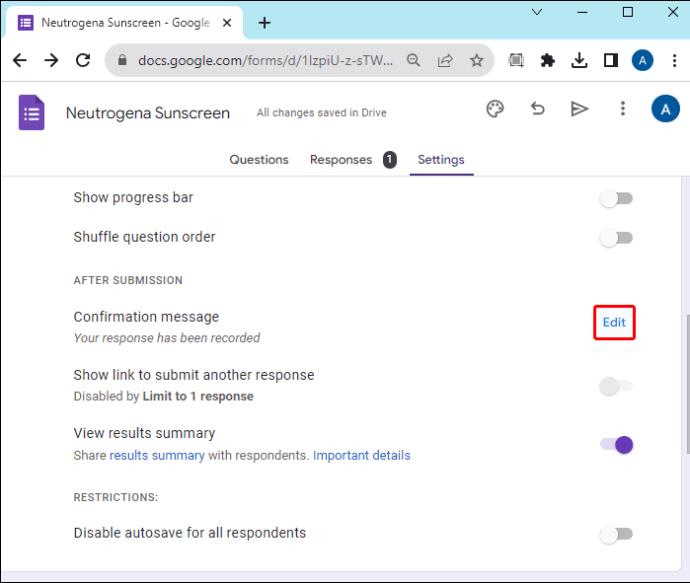
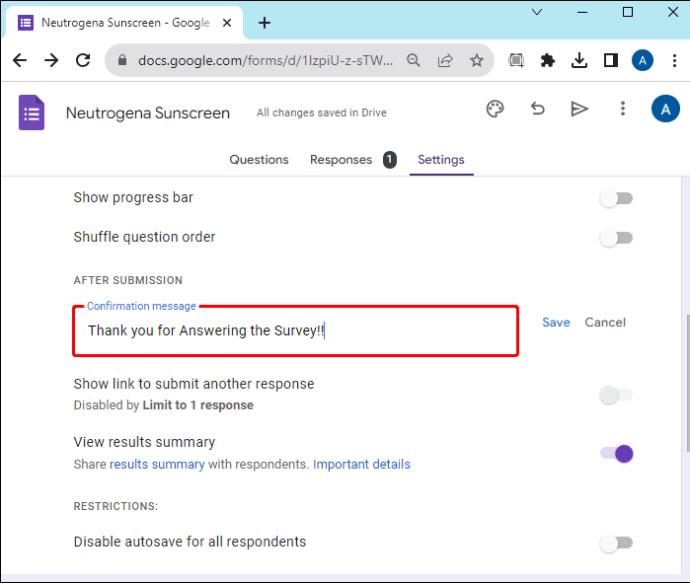
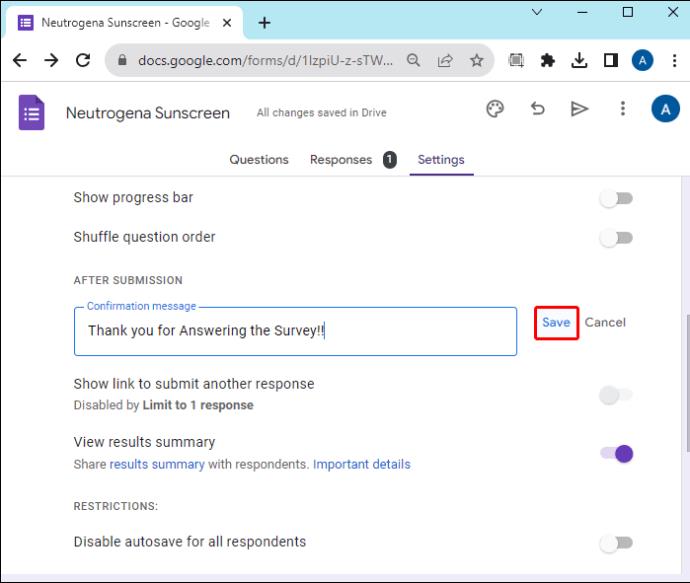
Ossza meg egy űrlapot előre kitöltött válaszokkal
Ha meg szeretne osztani egy űrlapot a már elkészített válaszokkal, ezt megteheti a Google Űrlapokkal.

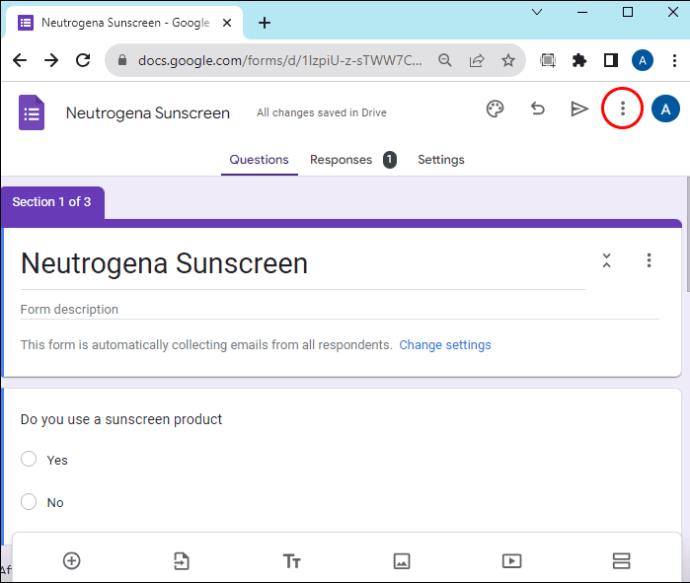

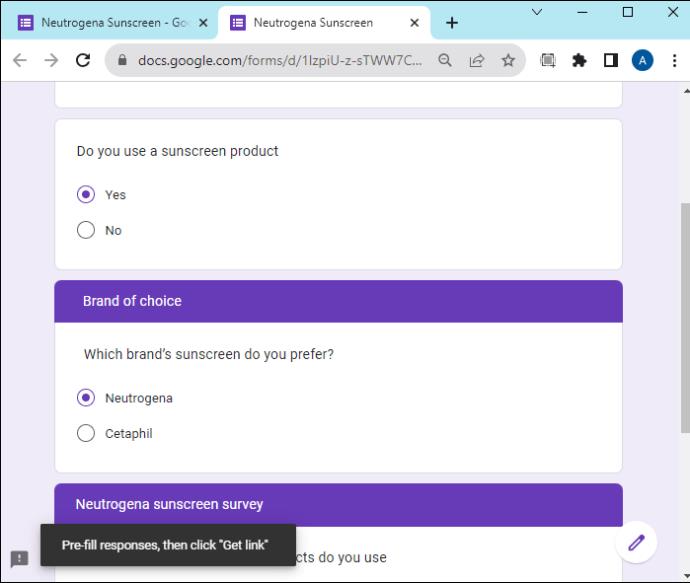
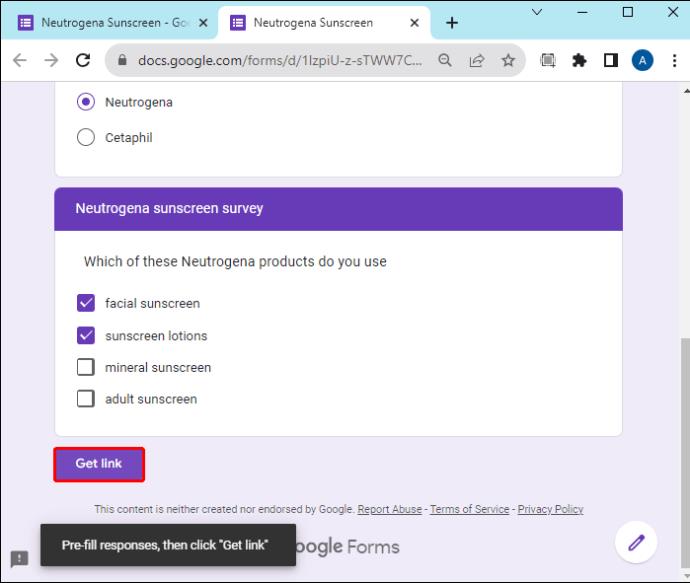
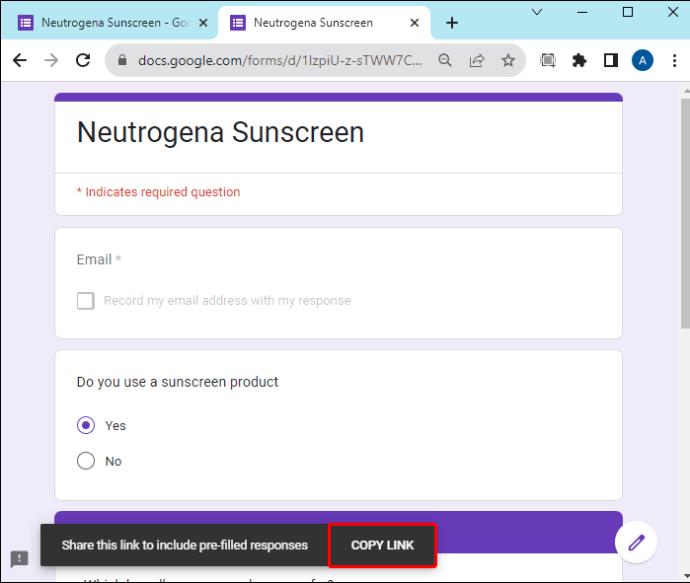
Ez az eszköz akkor hasznos, ha van olyan információ, amelyet nem szeretné, hogy a célközönség töltsön ki. Akkor is hasznos, ha a mező információinak egy részét szeretné közölni a közönséggel. Ha több embercsoportnak küldi el az űrlapot, megadhat konkrét információkat a csoport kijelöléséhez. Így könnyen azonosíthatja, hogy melyik csoport válaszolt az űrlapra. Vegye figyelembe, hogy egyedi hivatkozásokat hozhat létre különböző közönségek számára.
GYIK
Beállíthatom úgy, hogy az űrlapválaszokat megosszák egy kijelölt csoporttal, de nem feltétlenül minden felhasználóval?
Igen. Hozzáadhat együttműködőket az űrlaphoz, és engedélyeket állíthat be, amelyek lehetővé teszik számukra a válaszok megtekintését, miközben a válaszokat nem teszi elérhetővé mindenki számára.
Mi a különbség az űrlapok személyes fiókkal és munkaterület-fiókkal való megosztása között?
Ha megoszt egy Google-űrlapot személyes fiókkal, bárki, aki megkapja az űrlapra mutató hivatkozást, megnyithatja azt. A Workspace-fiókkal eldöntheti, hogy mindenki számára elérhetővé teszi-e az űrlapot, vagy korlátozza a célközönségét egy adott csoportra.
Google Forms megosztása
A Google Űrlapok segítségével az űrlapok megosztása egyszerű és egyértelmű folyamat. Szabja testre űrlapját a megfelelő beállításokkal, és válassza ki a legjobb módot az űrlap megosztásához a célközönséggel. A Google Űrlapok segítségével problémamentessé teheti az adatgyűjtési folyamatot.
Mi a kedvenc módja a Google Űrlapok megosztásának? Használta a cikkben szereplő módszerek valamelyikét? Tudassa velünk az alábbi megjegyzések részben.
Steam Disk Write Disk Error hibát észlel Windows 10 rendszeren a játék frissítése vagy letöltése közben? Íme néhány gyorsjavítás, amellyel megszabadulhat a hibaüzenettől.
Fedezze fel, hogyan távolíthat el alkalmazásokat a Windows 10 rendszerből a Windows Store segítségével. Gyors és egyszerű módszerek a nem kívánt programok eltávolítására.
Fedezze fel, hogyan tekintheti meg vagy törölheti a Microsoft Edge böngészési előzményeit Windows 10 alatt. Hasznos tippek és lépésről-lépésre útmutató!
A Google zökkenőmentessé tette a csoportos megbeszélések lebonyolítását. Tudd meg a Google Meet korlátait és lehetőségeit!
Soha nincs rossz idő a Gmail jelszavának megváltoztatására. Biztonsági okokból mindig jó rutinszerűen megváltoztatni jelszavát. Ráadásul soha
Az online adatvédelem és biztonság megőrzésének egyik alapvető része a böngészési előzmények törlése. Fedezze fel a módszereket böngészőnként.
Ismerje meg, hogyan lehet némítani a Zoom-on, mikor és miért érdemes ezt megtenni, hogy elkerülje a zavaró háttérzajokat.
Használja ki a Command Prompt teljes potenciálját ezzel a több mint 280 (CMD) Windows-parancsot tartalmazó átfogó listával.
Alkalmazhatja a Google Táblázatok feltételes formázását egy másik cella alapján, a Feltételes formázási segédprogrammal, a jelen cikkben ismertetettek szerint.
Kíváncsi vagy, hogyan használhatod a Rendszer-visszaállítás funkciót a Windows 11 rendszeren? Tudd meg, hogyan segíthet ez a hasznos eszköz a problémák megoldásában és a számítógép teljesítményének helyreállításában.







![Feltételes formázás egy másik cella alapján [Google Táblázatok] Feltételes formázás egy másik cella alapján [Google Táblázatok]](https://blog.webtech360.com/resources3/images10/image-235-1009001311315.jpg)
