A Steam Disk írási hiba egyszerű javítása Windows 10 rendszeren
Steam Disk Write Disk Error hibát észlel Windows 10 rendszeren a játék frissítése vagy letöltése közben? Íme néhány gyorsjavítás, amellyel megszabadulhat a hibaüzenettől.
Eszközhivatkozások
A Google Maps lehetővé teszi két pont közötti távolság mérését. Több pontot is hozzáadhat egy térképhez. Mindez azt jelenti, hogy megmérheti a valós távolságot bármely kiválasztott helyek között. De mikor lesz ez jól?
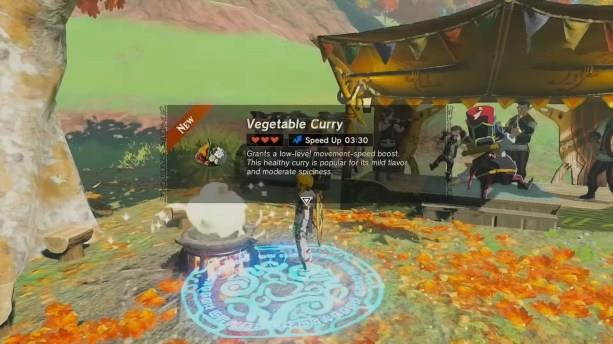
Ez a cikk elmagyarázza, hogyan mérhet távolságot a Google Térkép használatával, és hogyan használhatja a funkciót különböző eszközökön.
Mérje meg a távolságot iPhone-on és iPaden
Ha meg akarja mérni két pont közötti távolságot, kétségtelenül szuperpontosnak kell lennie. Írja be a Google Térképet. A következő lépések segítségével megmérheti a megfelelő távolságot egy Apple eszközzel:
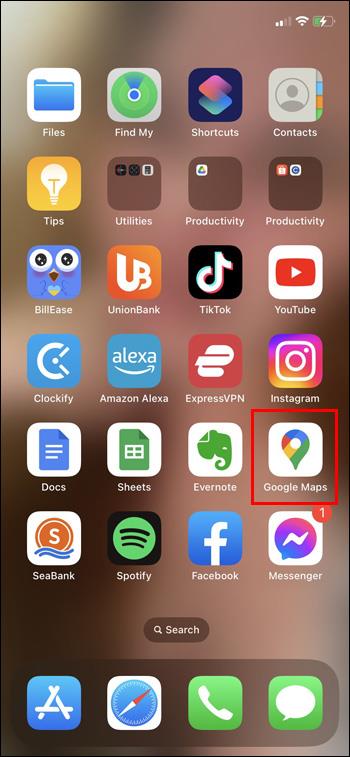
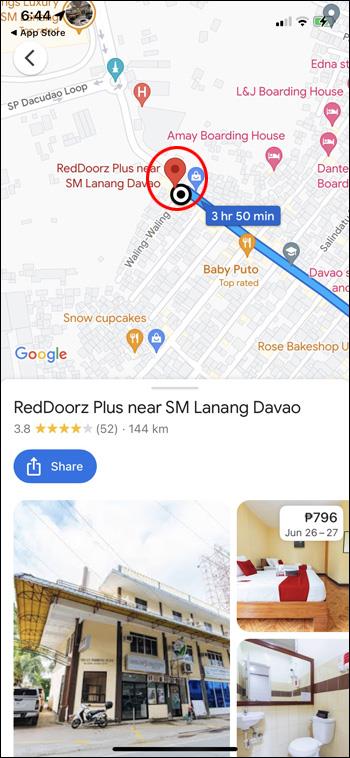
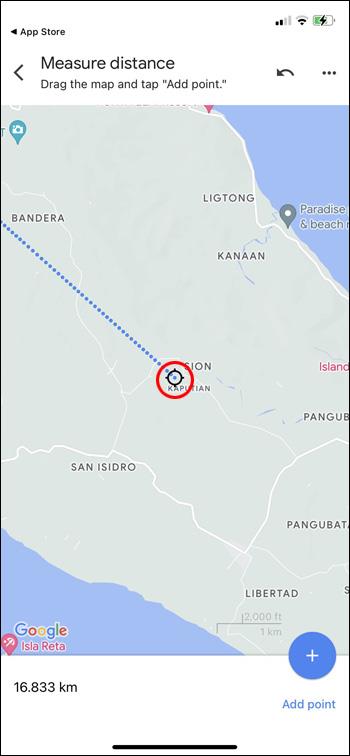
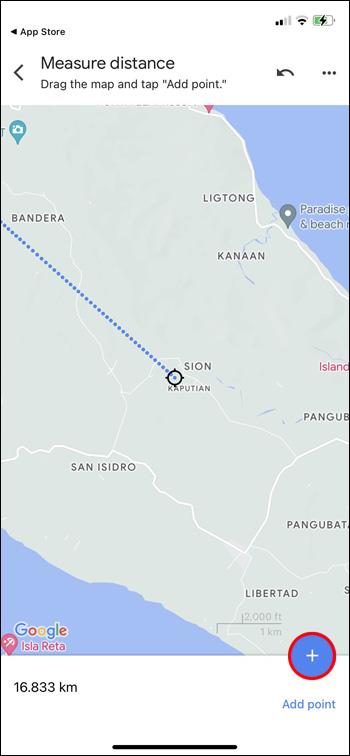
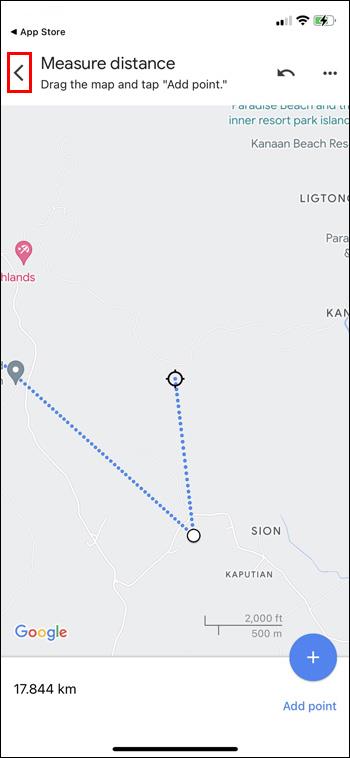
Mérje meg a távolságot Androidon
A folyamat hasonló az Android-eszközön. A következőket kell tennie:
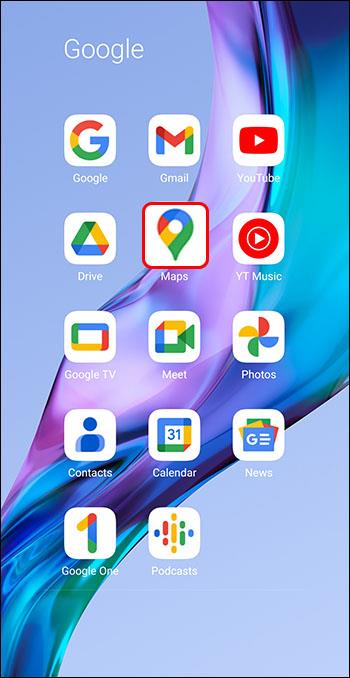
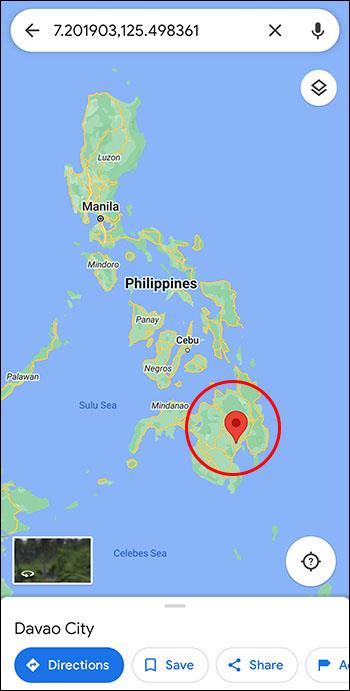
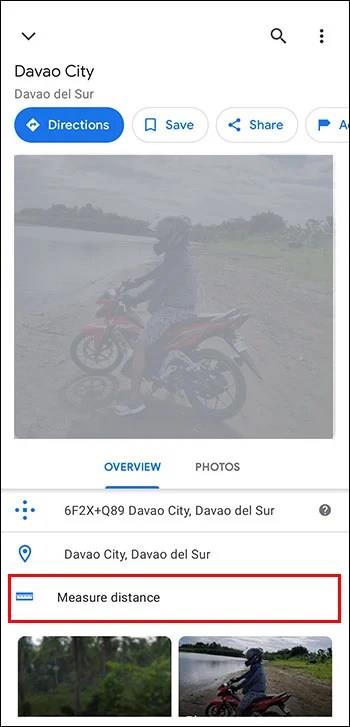
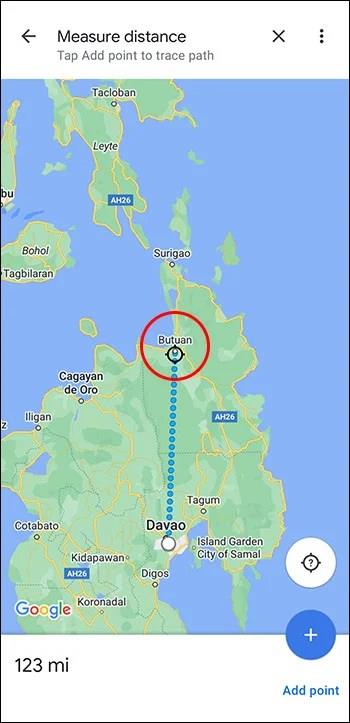
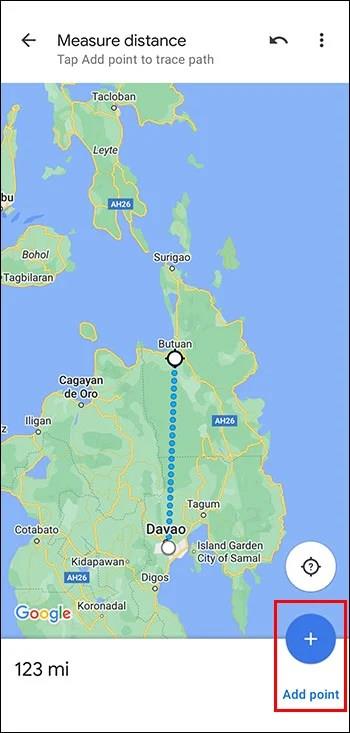
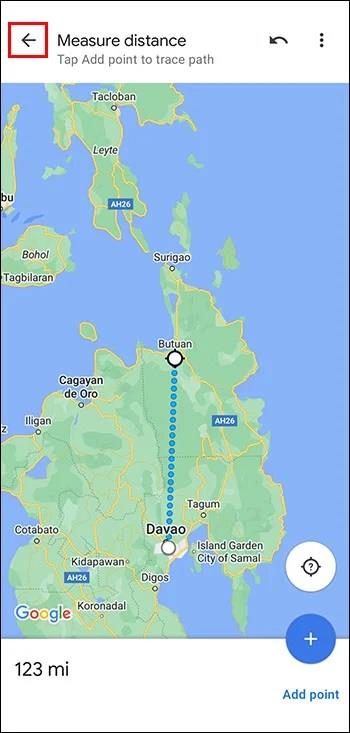
Megjegyzés: Amikor iPhone és Android készüléken megérinti a térképet a 2. lépésben, ne érintse meg a már ott lévő nevet vagy ikont. Visszavonhatja az utolsó pontot a „Visszavonás” gombra kattintva, vagy törölheti az összes pontot a felül található „Tovább” és a „Törlés” gombra kattintva.
Mérje meg a távolságot Mac számítógépen
A következő lépések segítenek a távolság mérésében Mac számítógépen:
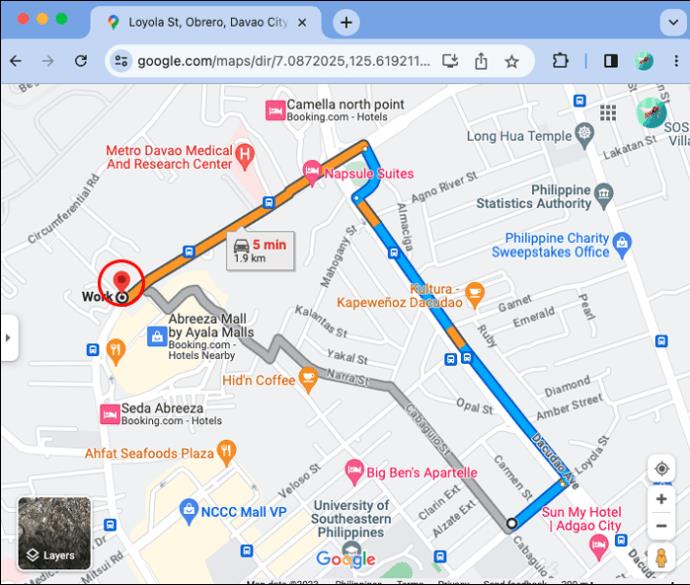

Mérje meg a távolságot számítógépen
A következő lépések segítségével megmérheti a távolságot számítógép segítségével.
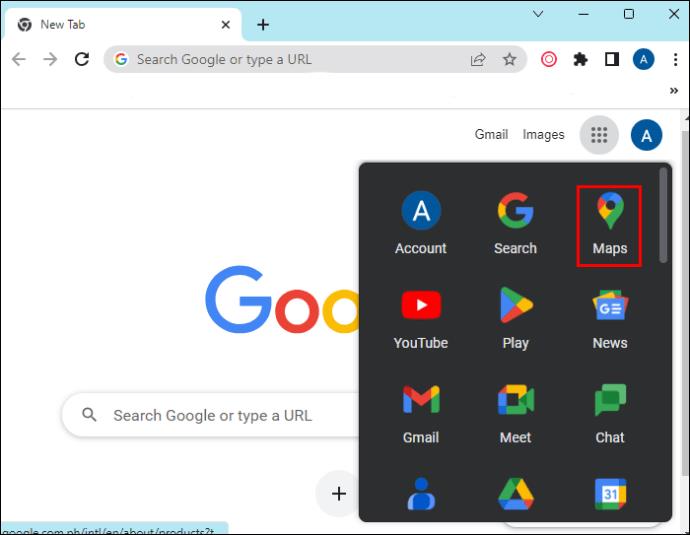
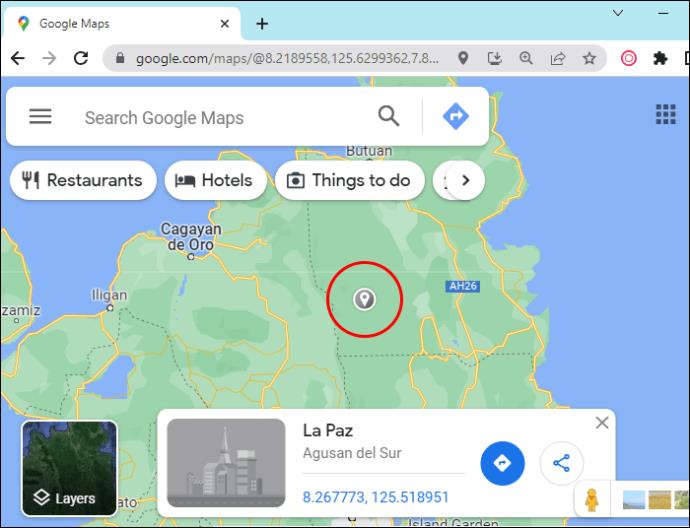
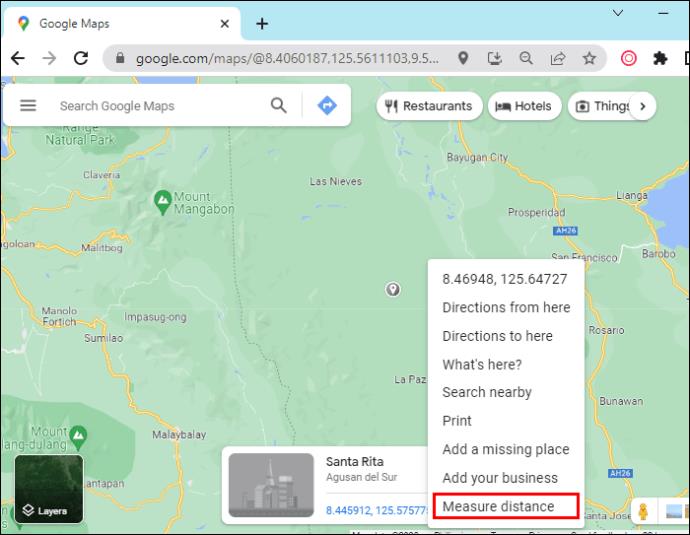
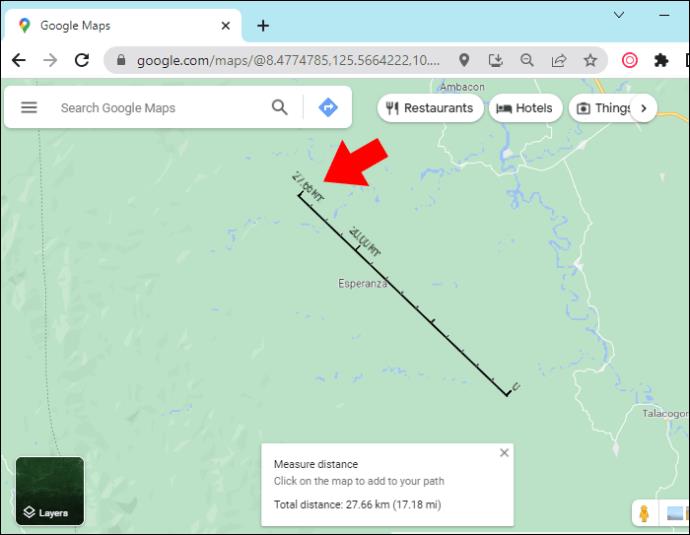
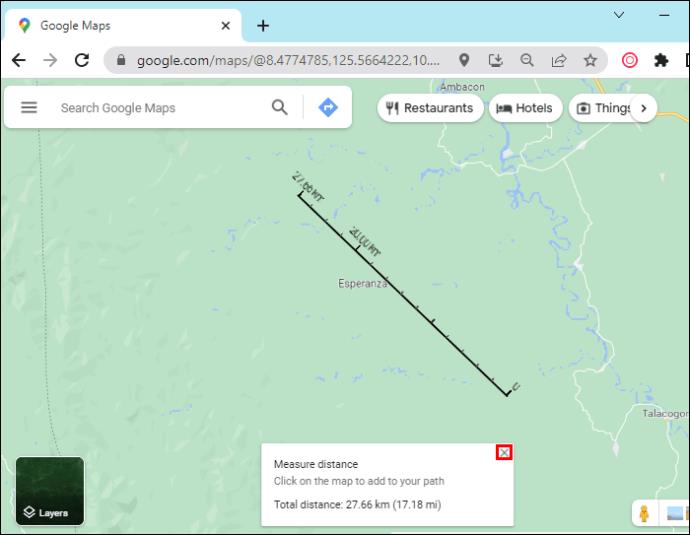
Megjegyzés: Ha át kell helyeznie egy pontot, kattintson rá és húzza át. Ha teljesen el kell távolítania, nem kell mást tennie, mint rákattintani.
Egyszerűsített mód használata esetén azonban nem mérheti a távolságot. Keresse meg a villámot annak meghatározásához, hogy egyszerűsített módban van-e.
A Google Maps másik verziója
Ha a térkép, amelyen éppen tartózkodik, nem mozog zökkenőmentesen, két másik Google Térképet használhat:
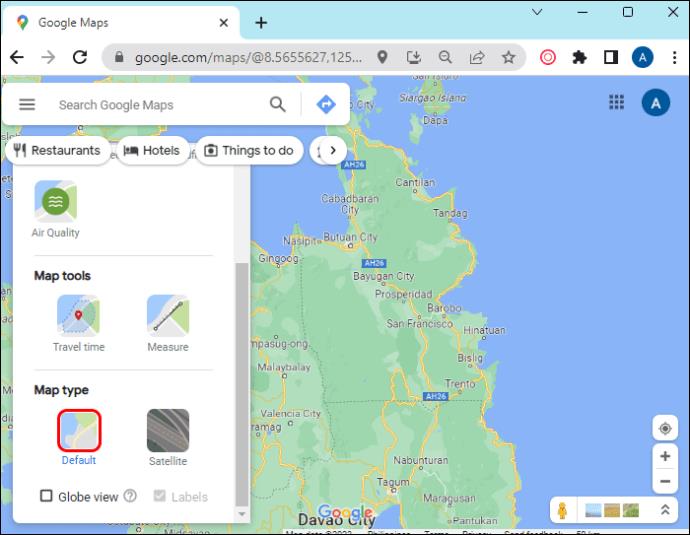
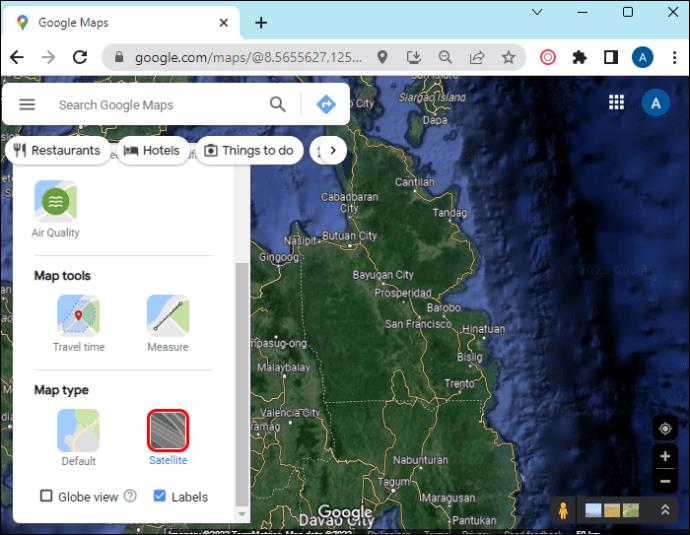
Ha engedélyezni szeretné a Műholdas módot, nyomja meg a „Rétegek/Műhold” ikont a bal alsó sarokban.
A 3D mód engedélyezése
3D módban 3D-ben láthatja az épületeket és a funkciókat, műholdképeket stb. Ez a verzió simább nagyítást és átmeneteket biztosít. A 3D mód használatához kövesse az alábbi lépéseket:

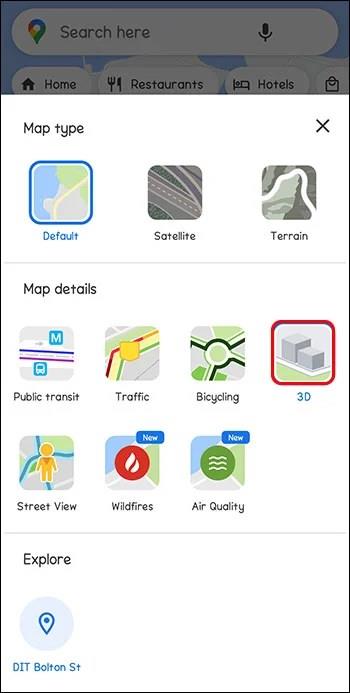
A 2D mód engedélyezése
Ez a mód jobban működik a régebbi számítógépeken. Nem lesznek 3D-s képek.
A 2D mód használatához nyissa meg a Google Térképet .
A Google Maps kalibrálása
Lehetséges, hogy pontosabb útvonaltervet kaphat mobileszközein, ha kalibrálja a Google térképet.
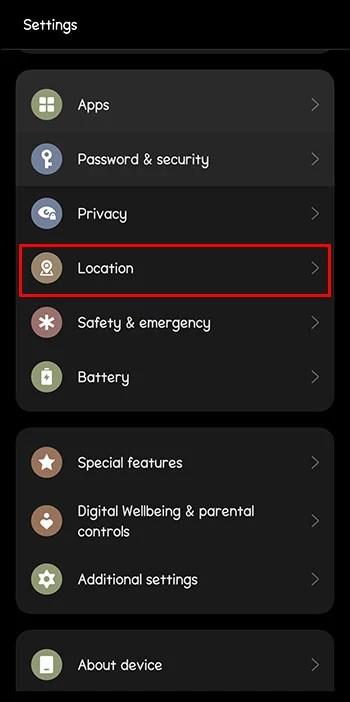
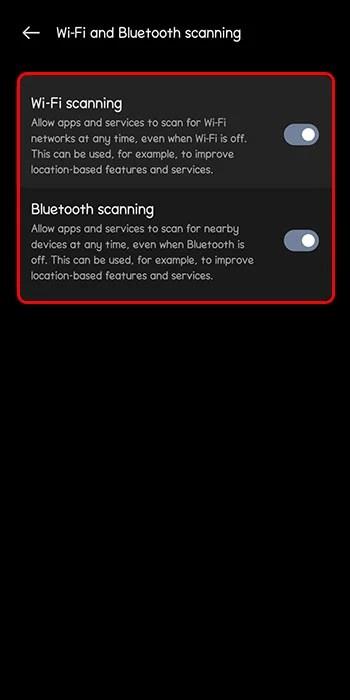
A helymeghatározás pontosságának javítása
A Google Maps kiváló pontossággal tudja kiszámítani a távolságot. Sajnos előfordulhat, hogy időnként egy kicsit elmarad. De van néhány dolog, amivel javíthatja a pontosságot.
A Wi-Fi bekapcsolása:
Az okostelefonok a Wi-Fi-t az úgynevezett Wi-Fi hálózatok adatbázisainak ellenőrzésével használják. Ez a GPS-tényezőkkel együtt helyesen határozza meg a tartózkodási helyét.
Újrakalibrálhatja telefonját a helyszolgáltatások alaphelyzetbe állításával, amikor ki- és újra bekapcsolja azokat.
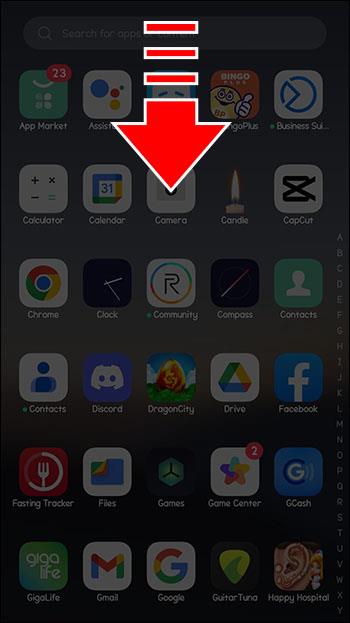
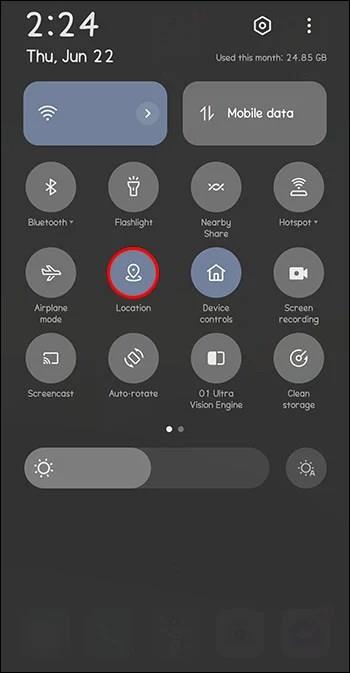
A telefon újraindítása számos problémát megoldhat, beleértve a pontatlan helyadatokat is.
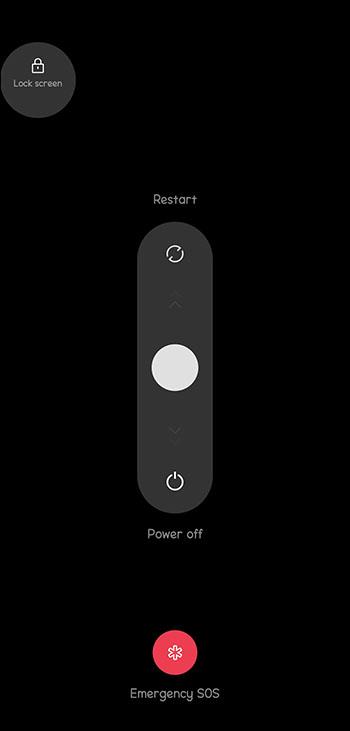
Frissítse operációs rendszerét:
Ez iPhone és Android készülékekre vonatkozik. Az okostelefonok új verziói új funkciókat és hibákat is javítanak, így a legújabb frissítések telepítése a helymeghatározás pontosságát is javíthatja.
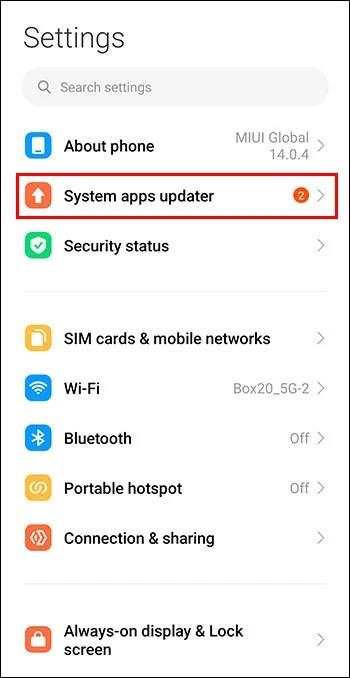
GYIK
Mi a teendő, ha a Google Térkép nem működik a számítógépemen?
A Google Keresés használatával útvonalterveket kereshet helyekhez és vállalkozásokhoz.
Mi a teendő, ha nem látom a teljes 3D-s térképverziót?
Ellenőrizze a böngészőjét, mert egyesek blokkolják a 3D képek készítéséhez használt WebGL-t.
Használhatom a Google Térképet offline módban?
Mentheti a Google Térképet offline használatra. A letöltött térképeket a Google Térkép alkalmazásban tekintheti meg.
Térképezze fel úticélját
A navigáció az utazási tervek nagy részét képezi, és a lehető legjobb útvonalat tudja biztosítani. A Google Maps segítségével követheti az útvonalat A pontból B pontba, vagy saját útvonalat készíthet pontok hozzáadásával az út mentén. Nemcsak azt az információt kapja meg, hogy mennyi ideig tart az utazás megtétele, hanem a két pont közötti mért távolságot is.
Használta a Google Térképet távolság mérésére? Használtad az ebben a cikkben szereplő tippeket és trükköket? Mondja el nekünk az alábbi megjegyzések részben.
Steam Disk Write Disk Error hibát észlel Windows 10 rendszeren a játék frissítése vagy letöltése közben? Íme néhány gyorsjavítás, amellyel megszabadulhat a hibaüzenettől.
Fedezze fel, hogyan távolíthat el alkalmazásokat a Windows 10 rendszerből a Windows Store segítségével. Gyors és egyszerű módszerek a nem kívánt programok eltávolítására.
Fedezze fel, hogyan tekintheti meg vagy törölheti a Microsoft Edge böngészési előzményeit Windows 10 alatt. Hasznos tippek és lépésről-lépésre útmutató!
A Google zökkenőmentessé tette a csoportos megbeszélések lebonyolítását. Tudd meg a Google Meet korlátait és lehetőségeit!
Soha nincs rossz idő a Gmail jelszavának megváltoztatására. Biztonsági okokból mindig jó rutinszerűen megváltoztatni jelszavát. Ráadásul soha
Az online adatvédelem és biztonság megőrzésének egyik alapvető része a böngészési előzmények törlése. Fedezze fel a módszereket böngészőnként.
Ismerje meg, hogyan lehet némítani a Zoom-on, mikor és miért érdemes ezt megtenni, hogy elkerülje a zavaró háttérzajokat.
Használja ki a Command Prompt teljes potenciálját ezzel a több mint 280 (CMD) Windows-parancsot tartalmazó átfogó listával.
Alkalmazhatja a Google Táblázatok feltételes formázását egy másik cella alapján, a Feltételes formázási segédprogrammal, a jelen cikkben ismertetettek szerint.
Kíváncsi vagy, hogyan használhatod a Rendszer-visszaállítás funkciót a Windows 11 rendszeren? Tudd meg, hogyan segíthet ez a hasznos eszköz a problémák megoldásában és a számítógép teljesítményének helyreállításában.







![Feltételes formázás egy másik cella alapján [Google Táblázatok] Feltételes formázás egy másik cella alapján [Google Táblázatok]](https://blog.webtech360.com/resources3/images10/image-235-1009001311315.jpg)
