A Steam Disk írási hiba egyszerű javítása Windows 10 rendszeren
Steam Disk Write Disk Error hibát észlel Windows 10 rendszeren a játék frissítése vagy letöltése közben? Íme néhány gyorsjavítás, amellyel megszabadulhat a hibaüzenettől.
Eredetileg 2020. június 1-én íródott.
Frissítette 2022. november 27-én, Steve Larner által , hogy tükrözze a Fire TV eszköz fejlesztői opcióihoz való hozzáférését és az eszköz navigációját/funkcióit érintő változásait.

Tehát vásárolt egy Amazon Fire TV Sticket, és beállította, és valószínűleg azon töpreng, mit tehet még vele. Ha találkozott ezzel a cikkel, valószínűleg rájött, hogy az Amazon Fire TV Stick funkcionalitása némileg korlátozott, még akkor is, ha kényelmes. Tegyük fel, hogy bővíteni szeretné a választási lehetőségeit arra vonatkozóan, hogy mire képes. A Google Play Áruház telepítése az eszközre korábban remek megoldás volt. A Google azonban lépéseket tett annak érdekében, hogy a Play Áruház korlátlan ideig ne futhasson az Amazon Fire TV készülékeken. Ami eddig működött, az most nem működik.
A Google 2021-ben olyan frissítéseket alkalmazott, amelyek leállították az Amazon Fire TV eszközök összes funkcióját. Bár mind a Google, mind az Amazon együttműködik, hogy bizonyos mértékig más funkciókat is biztosítson, a háborúnak soha nem lesz vége. Ezért a Play Áruház nagyszerű Fire TV alternatívája az Aptoide, egy Android-alapú szolgáltatás, amely több ezer használható Android-alkalmazást kínál.
A Firestick testreszabásának számos módja van, és az Aptoide hozzáadása sem más, mint az eszközhöz.
Figyelmeztetés: az Aptoide telepítése az Amazon Fire TV Stick-re biztonsági kockázatot jelent, mivel engedélyezi a harmadik féltől származó telepítéseket. Azonban még a Play Áruház sem 100%-ban biztonságos manapság. Így telepítheti a Google Play alternatív Aptoide-jét egy Amazon Fire Stick-re.
1. Telepítse a Downloadert Fire TV-re, Fire TV Stick-re vagy Fire TV Cube-ra
Olyan alkalmazásra van szüksége, amely letölti a többi alkalmazást. Harmadik féltől származó alkalmazásra van szükség, ha Android-alkalmazásokat szeretne letölteni az Aptoid használatával a Play Áruház alternatívájaként. A Downloader a leggyakoribb választás, mert könnyen elérhető az Amazon Appstore-ban (helyesen van írva), és tartalmaz egy beépített telepítőt/fájlböngészőt. Ez az első követelmény (a Downloader telepítése és a fejlesztői opciók aktiválása még nem). Az „Alkalmazások telepítése ismeretlen forrásból” beállítás bekapcsolásához ki kell választania azt az alkalmazást, amely képes más alkalmazásokat telepíteni, és ez lesz a Downloader alkalmazás. Ezért először a Downloadert kell telepíteni. Íme, hogyan kell csinálni.
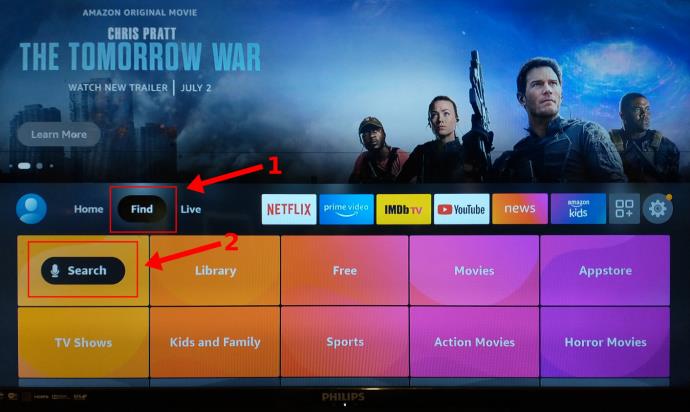
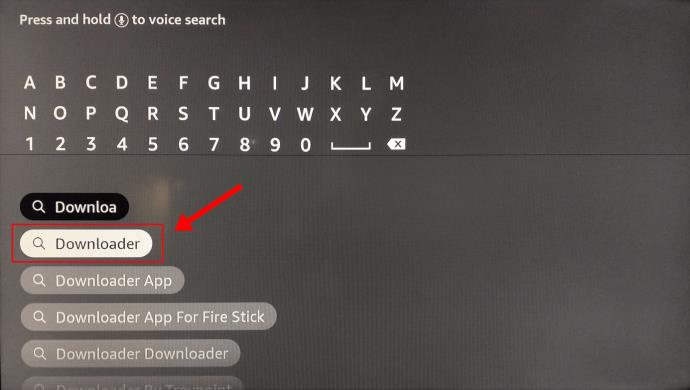
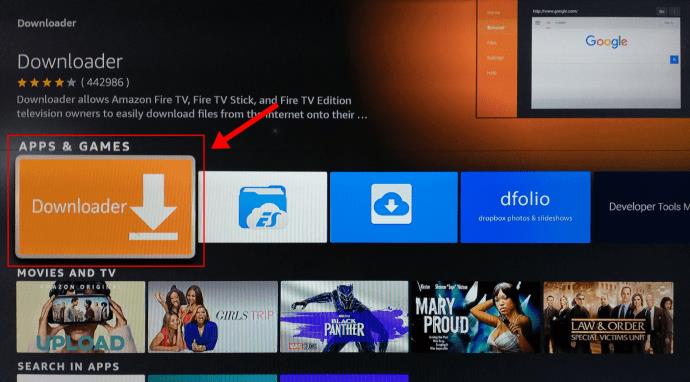
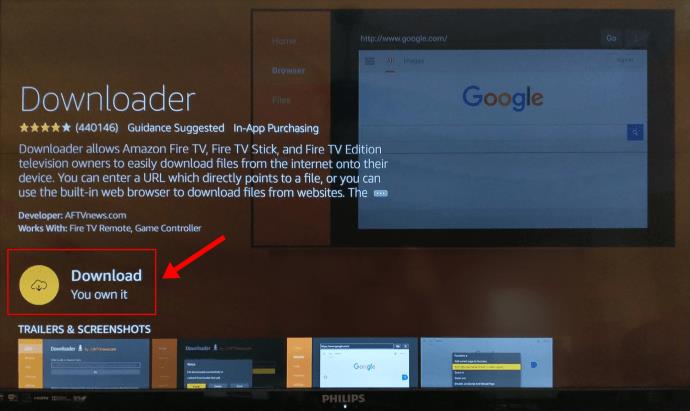

2. Kapcsolja be a Fejlesztői beállításokat Fire TV-n, Fire TV Stick-en vagy Fire TV Cube-on
Most, hogy telepítette a Downloadert az Amazon Appstore-ból, engedélyeznie kell a letöltendő alkalmazásokat, hogy ez működjön. A frissítések 2021 júniusától eltávolították a „Fejlesztői beállítások” menüt a „Beállítások -> Eszköz” menüből, és a Google Androidhoz hasonló módon elrejtették. Kövesse ezeket a lépéseket a fejlesztői beállítások bekapcsolásához.
Amazon Fire TV-k esetén aktiválja a fejlesztői beállításokat a következőképpen:
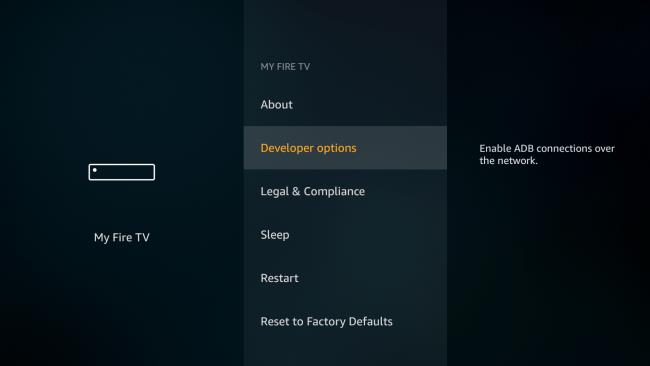

Fire TV Stick vagy Fire TV Cube esetén tegye a következőket:
4. Telepítse az Aptoide-ot Fire TV-re, Fire TV Stick-re vagy Fire TV Cube-ra
Mivel a Google Play Áruház már nem működik Fire TV Stick-en, telepítheti az Aptoide-ot (ahogyan korábban említettük), hogy hasonló alkalmazásbolt-funkciókat szerezzen be. Mivel az Amazon Appstore-ból telepítette a „Downloader” alkalmazást, és engedélyezte a harmadik féltől származó telepítéseket a Downloaderből, most már telepítheti az Aptoide-ot Fire TV-eszközére. Csak engedélyeznie kell az Aptoide-ot az alkalmazások letöltéséhez és telepítéséhez, ahogyan azt a Downloader esetében tette (Lásd a fenti 9. lépést.) Az alábbiak szerint telepítheti az Aptoide-ot Fire TV-eszközére.
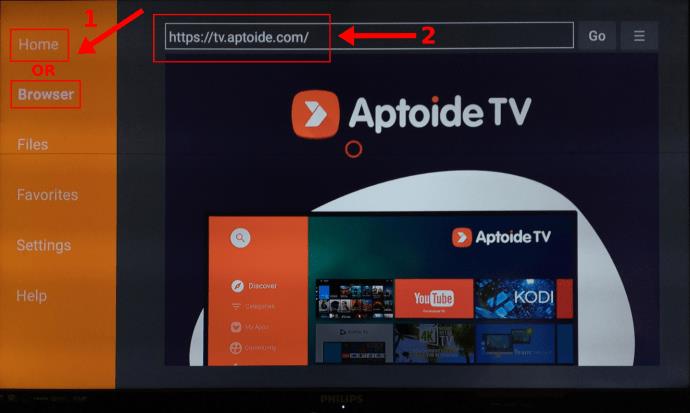
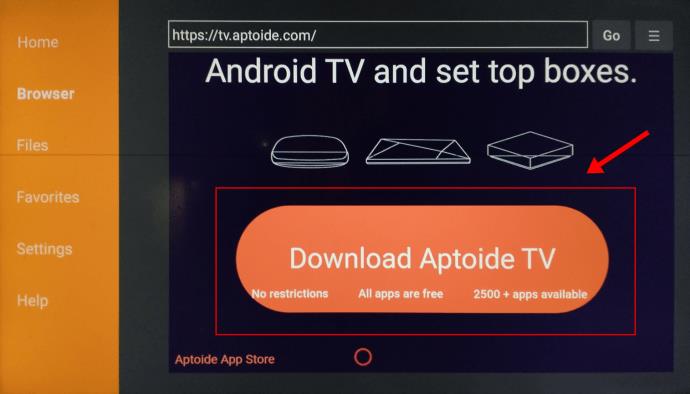
5. Telepítse az Aptoide alkalmazásokat (Google Play alternatíva) a Fire TV eszközére
Most, hogy az Aptoide telepítve van a Fire TV eszközére, használhatja Android-alkalmazások telepítésére.
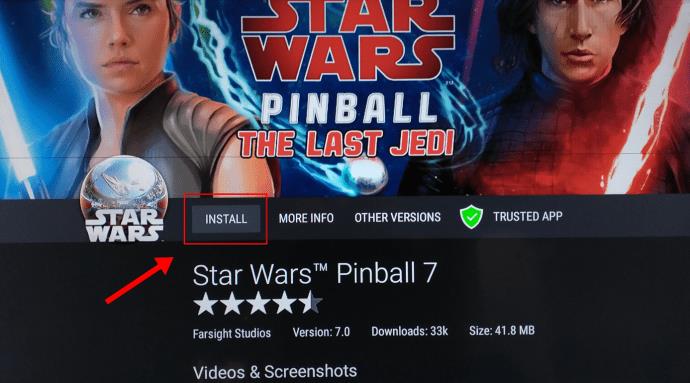

Mint láthatta, a Google Play Áruház jelenleg nem érhető el az Amazon Firestick-en, ezért le kell töltenie egy másik alkalmazásboltot, ahol az Aptoide jól jön. Bár nem tudja majd ugyanazokat a játékokat és alkalmazásokat telepíteni és lejátszani, mint a Google Play Áruházban, az Aptoide nagyszerű alternatíva, amely továbbra is működik a Fire TV eszközökkel. Ezenkívül sokkal több olyan alkalmazást tartalmaz, amelyeket a Google nem kínál fel, és nem távolított el. Végül ne felejtse el, hogy a Downloader segítségével más webhelyeket is elérhet, mint például az „apkpure.com” és az „apkmirror.com”, de kicsit nagyobb a kockázata ennek az útnak, mint egy telepített alkalmazásbolt használata.
Nyugodtan ossza meg gondolatait és tapasztalatait alább.
Steam Disk Write Disk Error hibát észlel Windows 10 rendszeren a játék frissítése vagy letöltése közben? Íme néhány gyorsjavítás, amellyel megszabadulhat a hibaüzenettől.
Fedezze fel, hogyan távolíthat el alkalmazásokat a Windows 10 rendszerből a Windows Store segítségével. Gyors és egyszerű módszerek a nem kívánt programok eltávolítására.
Fedezze fel, hogyan tekintheti meg vagy törölheti a Microsoft Edge böngészési előzményeit Windows 10 alatt. Hasznos tippek és lépésről-lépésre útmutató!
A Google zökkenőmentessé tette a csoportos megbeszélések lebonyolítását. Tudd meg a Google Meet korlátait és lehetőségeit!
Soha nincs rossz idő a Gmail jelszavának megváltoztatására. Biztonsági okokból mindig jó rutinszerűen megváltoztatni jelszavát. Ráadásul soha
Az online adatvédelem és biztonság megőrzésének egyik alapvető része a böngészési előzmények törlése. Fedezze fel a módszereket böngészőnként.
Ismerje meg, hogyan lehet némítani a Zoom-on, mikor és miért érdemes ezt megtenni, hogy elkerülje a zavaró háttérzajokat.
Használja ki a Command Prompt teljes potenciálját ezzel a több mint 280 (CMD) Windows-parancsot tartalmazó átfogó listával.
Alkalmazhatja a Google Táblázatok feltételes formázását egy másik cella alapján, a Feltételes formázási segédprogrammal, a jelen cikkben ismertetettek szerint.
Kíváncsi vagy, hogyan használhatod a Rendszer-visszaállítás funkciót a Windows 11 rendszeren? Tudd meg, hogyan segíthet ez a hasznos eszköz a problémák megoldásában és a számítógép teljesítményének helyreállításában.







![Feltételes formázás egy másik cella alapján [Google Táblázatok] Feltételes formázás egy másik cella alapján [Google Táblázatok]](https://blog.webtech360.com/resources3/images10/image-235-1009001311315.jpg)
