A Steam Disk írási hiba egyszerű javítása Windows 10 rendszeren
Steam Disk Write Disk Error hibát észlel Windows 10 rendszeren a játék frissítése vagy letöltése közben? Íme néhány gyorsjavítás, amellyel megszabadulhat a hibaüzenettől.
Ha létrehozott egy webhelyet a helyi vállalkozása számára, különösen egy hagyományos boltot, akkor a WordPress webhelyén legyen egy Google Térkép szakasz, amely kiemeli annak helyét. A térkép beágyazása webhelyébe a helyi keresőoptimalizálási erőfeszítéseihez is kiváló, mivel a Google előrébb helyezi azt a keresési eredmények között.
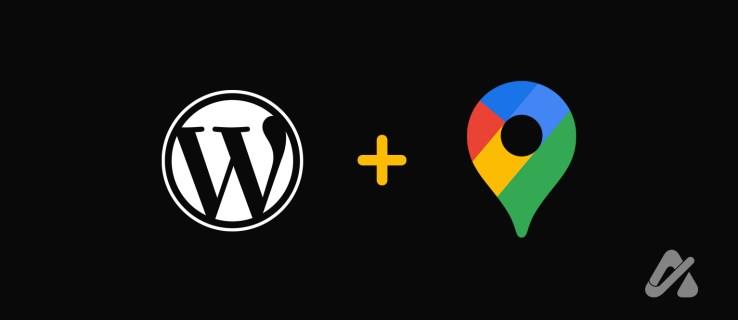
Szerencsére a Google Térkép beágyazása az üzlet vagy az iroda helyébe a WordPressben egyszerű. Olvasson tovább a kezdéshez.
Ez a legegyszerűbb módja annak, hogy hozzáadja a Google Térképet WordPress blogjához vagy webhelyéhez. Ez két nagy lépésből áll: a beágyazási hivatkozás másolása és a hivatkozás beillesztése egy WordPress kódblokkba . Kövesse az alábbi lépéseket.
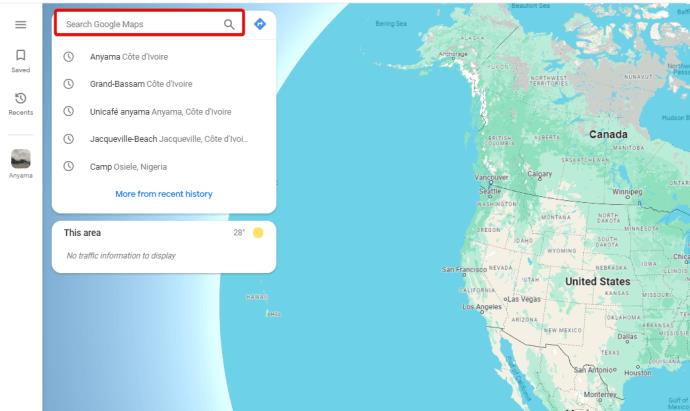
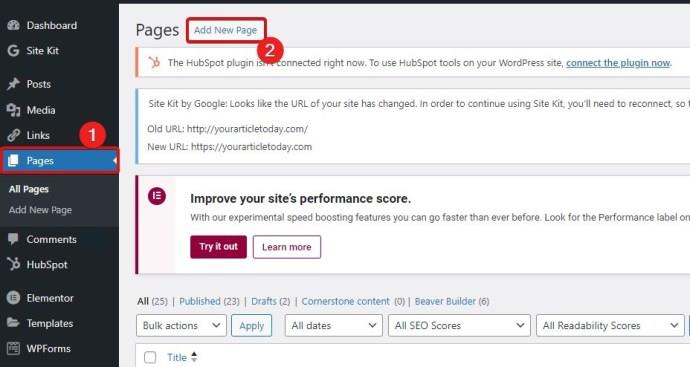
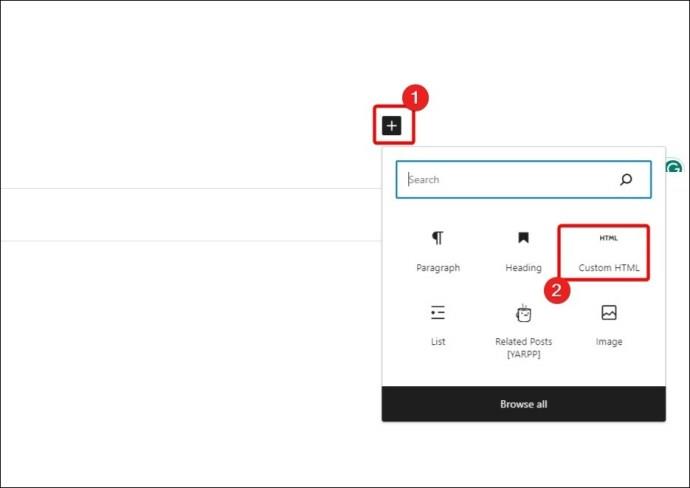
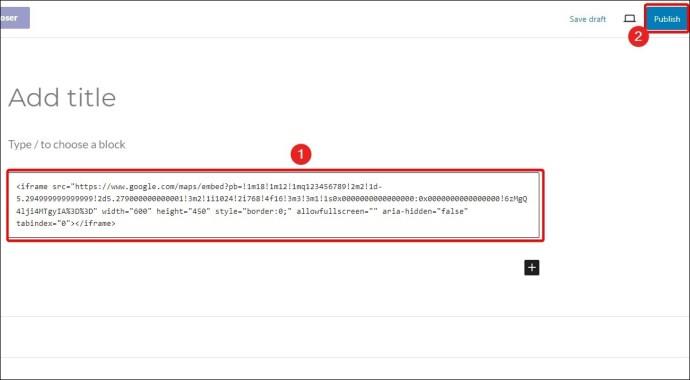
Ha a WordPress-en ír blogot , beágyazhatja a Google Térképet egy API-val, bár ehhez egy Maps beépülő modult kell használnia. Ebben a példában a WP Go Maps beépülő modult használjuk , de próbálkozhat másokkal is. De először meg kell szereznünk az API-t.
Használhat ingyenes API-funkciókat a kisvállalkozások számára, de a fejlett API-k havonta körülbelül 7 dollárba kerülnek, és attól függően, hogy hány megjelenítést kapnak, a skálázás mértéke nő. A megszerzett API-val hozzáadhat egy Google-térképet webhelyéhez. A Google Térkép API használatához megfelelően be kell állítania a számlázást a Google Cloud Console szolgáltatásban. A számlázás beállítása után folytassa az alábbi lépésekkel a Google Cloud Console szolgáltatásban.
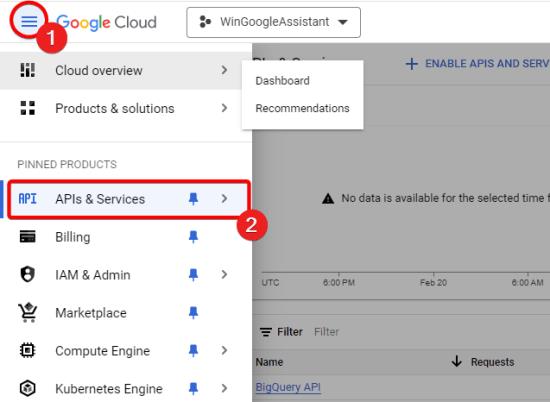
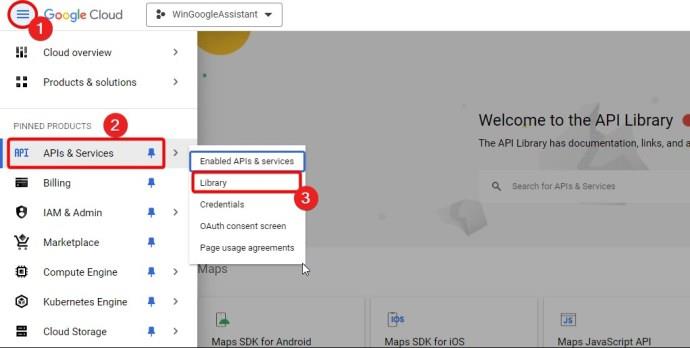
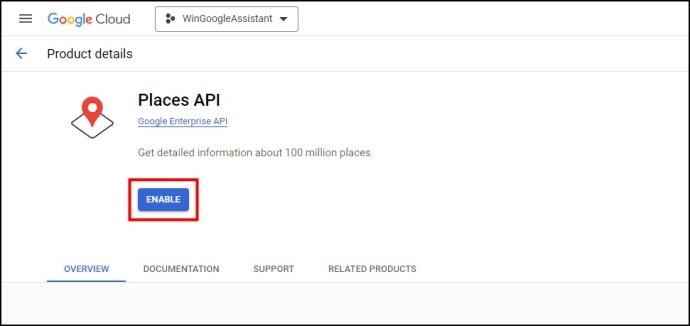
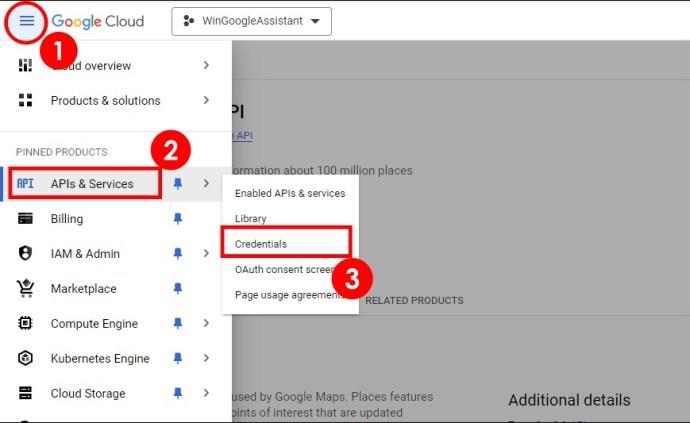
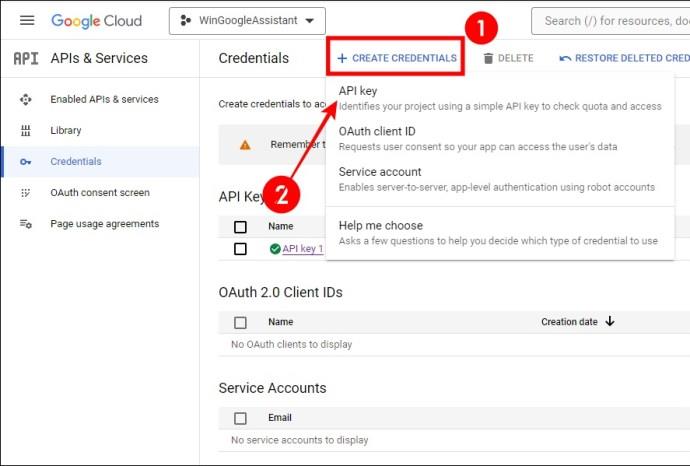
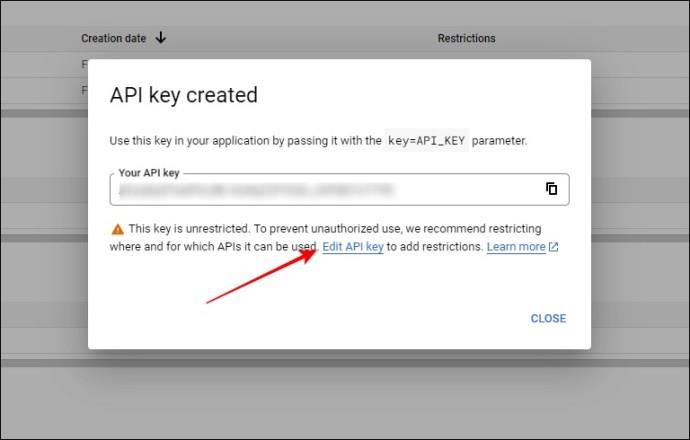
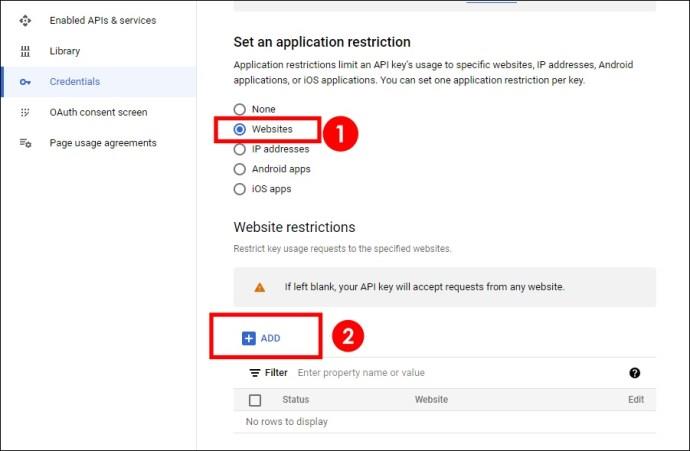
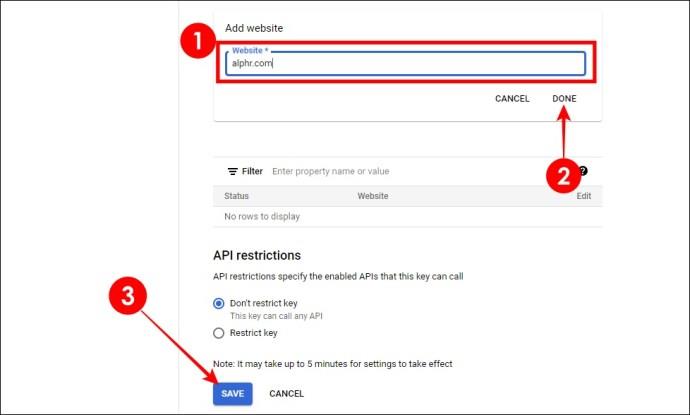
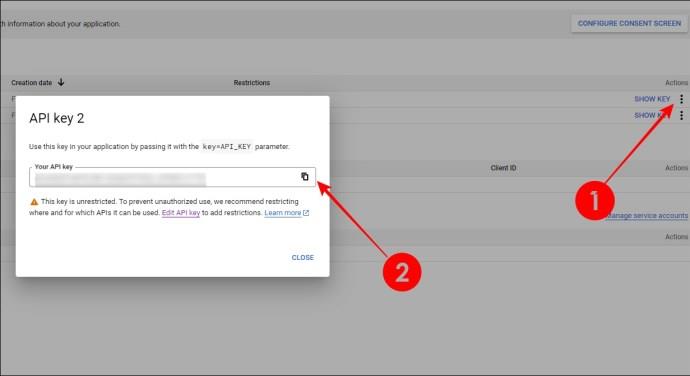
Ebben a példában a WP Go Maps alkalmazást fogjuk használni. A letöltéshez kövesse az alábbi lépéseket.
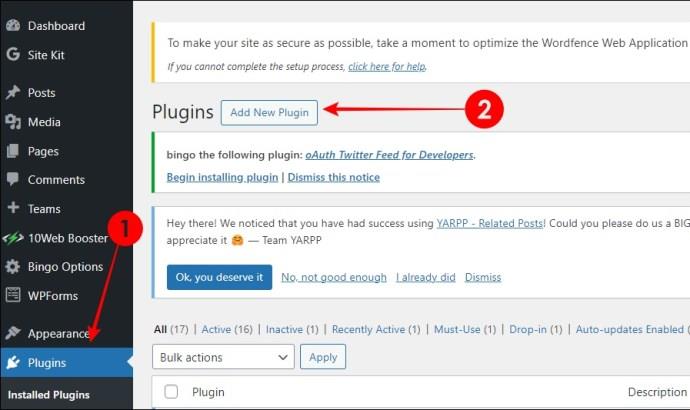
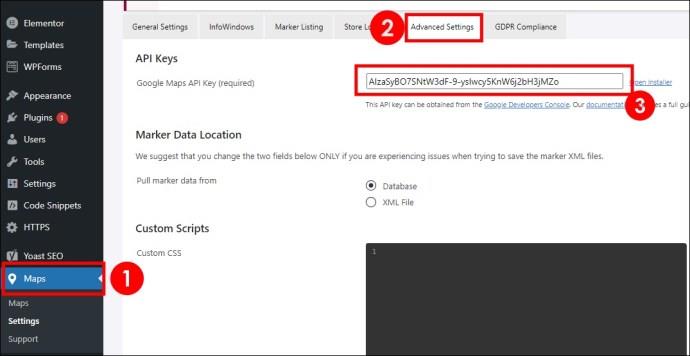
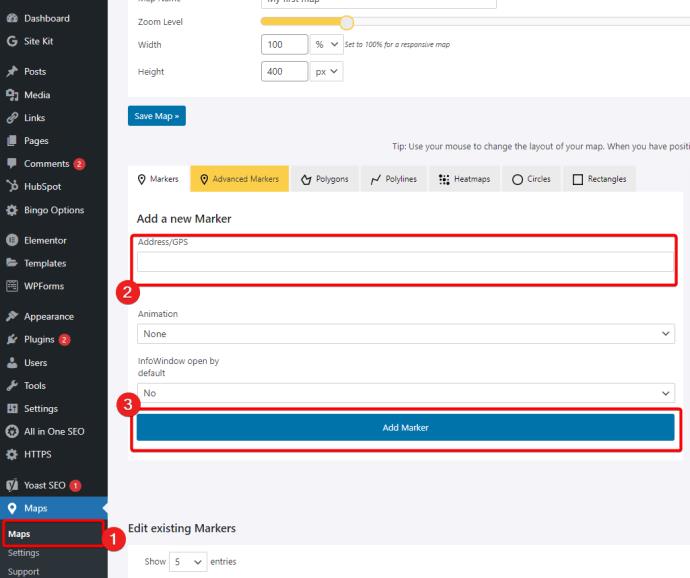
Az API csatlakoztatásával a WP Go Maps létrehoz egy kódblokkot, amelyet felhasználhat a webhelyén:
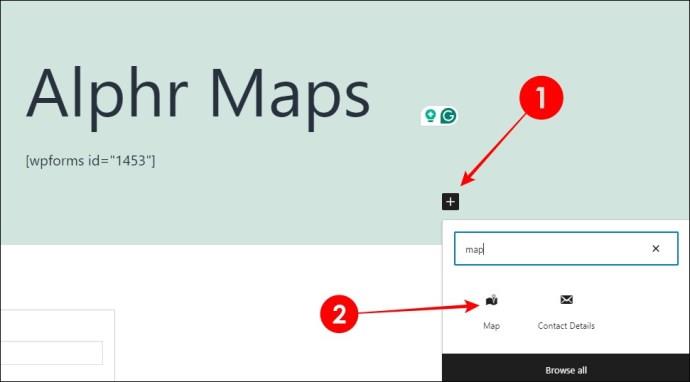
Alternatív megoldásként hozzáadhat egy kis widgetet a térképhez, például a webhely láblécét. Itt van, hogyan:
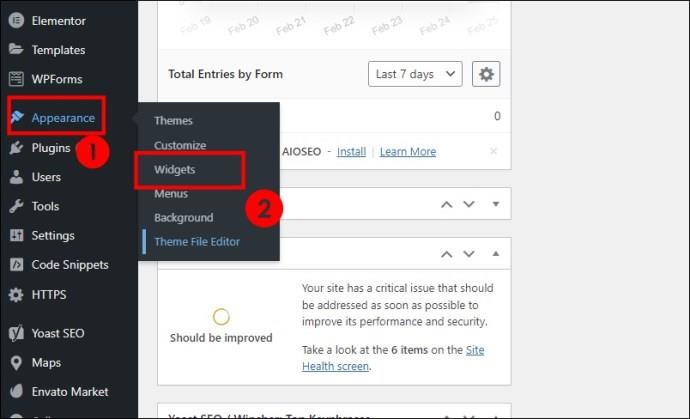
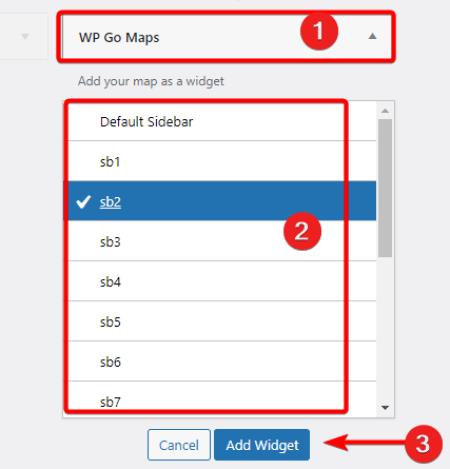
Bár a WP Go Mapsnek el kell végeznie a munkát, nem ez az egyetlen bővítmény, amely képes erre.
Böngésszen a WordPress beépülő modulok áruházában, és találhat más bővítményeket, amelyek térképblokkokat ágyaznak be a Google Térképpel. A jobb lehetőségek közül néhány:
Miután letöltötte és engedélyezte a beépülő modult, mindegyiknek rendelkeznie kell egy rövid oktatóanyaggal arról, hogyan kell csatlakoztatni a Google Maps API-kulcsot, hogy a WordPress használni tudja a Google térképét. A többi rajtad múlik.
Amellett, hogy beépülő modulokat használ a webhely térképének létrehozásához, témát is kiválaszthat a lehetőséggel az induláskor.
Azonban nem valószínű, hogy talál ingyenes témát a Google Térkép beágyazásával. Az egyik jobb verzió a Divi, amely nagyjából évi 90 dollárba kerül, ha előfizetést használ. Azonban egyéb funkciói, mint például a mesterséges intelligencia által támogatott webhelykészítés és számos professzionális sablon, kiváló választássá teszik.
Azzal, hogy beágyazza üzletének Google Térképen található helyét a WordPress-webhelyébe, megkönnyíti a potenciális ügyfelek és ügyfelek számára, hogy megtalálják helyi vállalkozását. Játsszon a térképelhelyezéssel, és hozzon létre egy egyszerű kapcsolati oldalt a legjobb eredmények érdekében.
Ezután meg kell tanulnia, hogyan állíthat be alapértelmezett témát a WordPressben .
Hová tegyem a Google Maps API kulcsát a WordPressben?
Beágyazhatja egy WordPress kódblokkba vagy egy plugin segítségével. E beépülő modulok némelyike olyan modulokat kínálhat, amelyekbe beágyazza az API-kulcsot.
Hogyan adhatok hozzá Google térképet a WordPresshez bővítmények nélkül?
A konkrét folyamat a használt beépülő modultól függ. Az API-kulcsok azonban általában a beépülő modul Speciális beállításában található API-mezőbe kerülnek.
Steam Disk Write Disk Error hibát észlel Windows 10 rendszeren a játék frissítése vagy letöltése közben? Íme néhány gyorsjavítás, amellyel megszabadulhat a hibaüzenettől.
Fedezze fel, hogyan távolíthat el alkalmazásokat a Windows 10 rendszerből a Windows Store segítségével. Gyors és egyszerű módszerek a nem kívánt programok eltávolítására.
Fedezze fel, hogyan tekintheti meg vagy törölheti a Microsoft Edge böngészési előzményeit Windows 10 alatt. Hasznos tippek és lépésről-lépésre útmutató!
A Google zökkenőmentessé tette a csoportos megbeszélések lebonyolítását. Tudd meg a Google Meet korlátait és lehetőségeit!
Soha nincs rossz idő a Gmail jelszavának megváltoztatására. Biztonsági okokból mindig jó rutinszerűen megváltoztatni jelszavát. Ráadásul soha
Az online adatvédelem és biztonság megőrzésének egyik alapvető része a böngészési előzmények törlése. Fedezze fel a módszereket böngészőnként.
Ismerje meg, hogyan lehet némítani a Zoom-on, mikor és miért érdemes ezt megtenni, hogy elkerülje a zavaró háttérzajokat.
Használja ki a Command Prompt teljes potenciálját ezzel a több mint 280 (CMD) Windows-parancsot tartalmazó átfogó listával.
Alkalmazhatja a Google Táblázatok feltételes formázását egy másik cella alapján, a Feltételes formázási segédprogrammal, a jelen cikkben ismertetettek szerint.
Kíváncsi vagy, hogyan használhatod a Rendszer-visszaállítás funkciót a Windows 11 rendszeren? Tudd meg, hogyan segíthet ez a hasznos eszköz a problémák megoldásában és a számítógép teljesítményének helyreállításában.







![Feltételes formázás egy másik cella alapján [Google Táblázatok] Feltételes formázás egy másik cella alapján [Google Táblázatok]](https://blog.webtech360.com/resources3/images10/image-235-1009001311315.jpg)
