A Steam Disk írási hiba egyszerű javítása Windows 10 rendszeren
Steam Disk Write Disk Error hibát észlel Windows 10 rendszeren a játék frissítése vagy letöltése közben? Íme néhány gyorsjavítás, amellyel megszabadulhat a hibaüzenettől.
Tudtad, hogy másodpercenként körülbelül 1000 fotó kerül fel az Instagramra? Ha összeadja a többi közösségimédia-alkalmazást és azokat a képeket, amelyeket az emberek készítenek, de nem tesznek közzé, akkor ez egy elképesztő szám lenne, amelyet talán ki sem lehet ejteni.
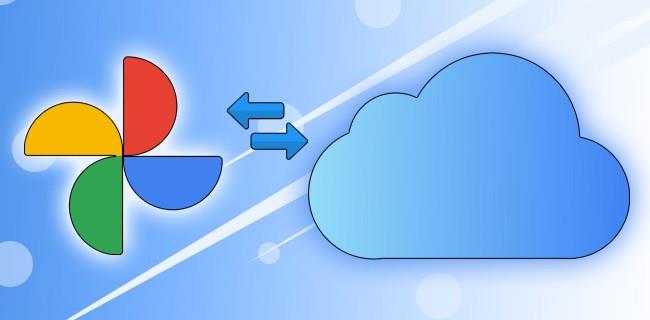
Hihetetlenül sok fényképet készítünk nap mint nap mindannyiunkat állandóan keresünk egy ideális online helyet emlékeink tárolására.
Tegyük fel, hogy nemrég váltott az Apple csapatára, vagy nem tetszik, hogy a Google korlátozni kezdte a korábban korlátlan tárhelyét. Ebben az esetben fontolóra veheti fényképeinek áttelepítését a Google Fotókból az iCloudba. Íme, hogyan kell csinálni!
Fényképtárának áthelyezése a Google Fotókból az iCloudba
Ha nem a teljes fotókönyvtárat tölti le, hanem csak néhány konkrét fotót, bármelyik eszközzel megnyithatja a Google Fotókat. A kiválasztott képeket letöltheti iPhone-ra, iPadre, Mac-re, okostelefonra, táblagépre vagy számítógépre.
A Google Photos-fájlok áthelyezése az iCloudba számítógépről vagy laptopról
Ha laptopot vagy PC-t és webböngészőt használ, kövesse az alábbi lépéseket:
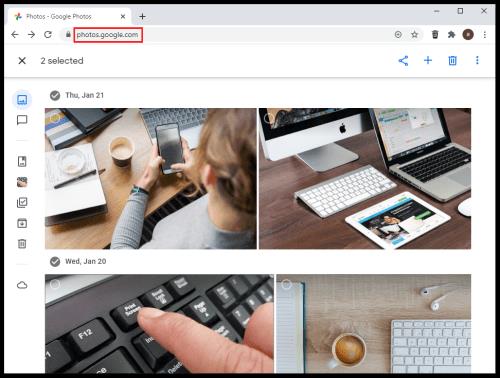
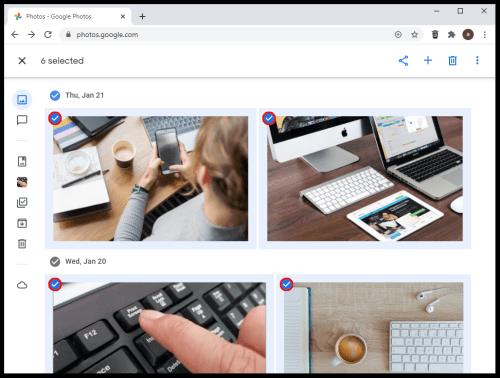
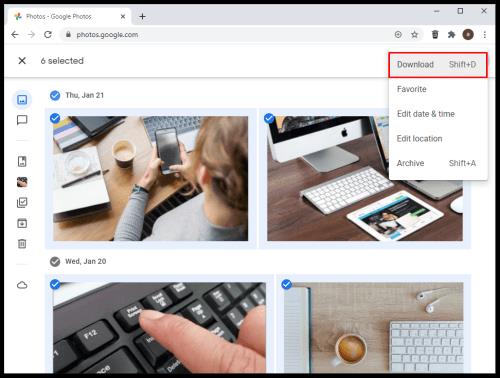
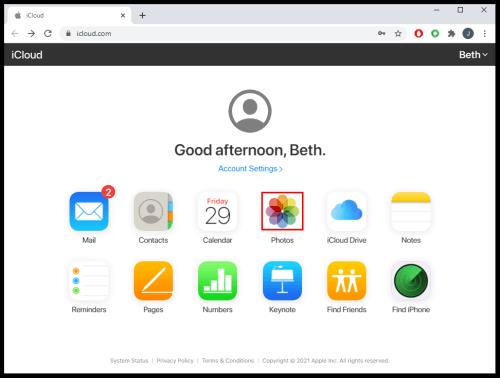
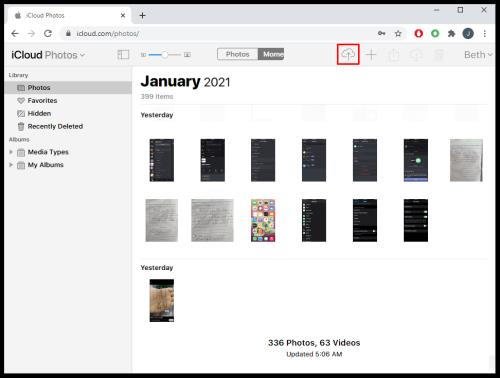
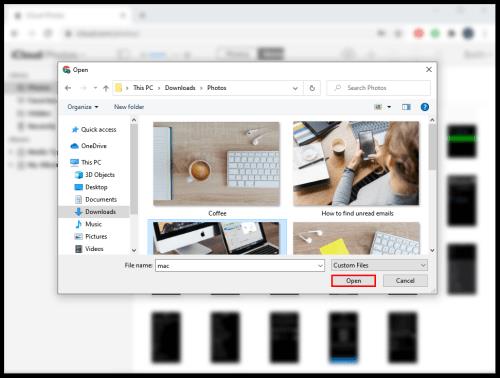
Az összes Google-fotó átvitele az iCloudba
Az összes Google Fotó egyidejű letöltésének legjobb módja a „Google Takeout” opció használata. Olvassa el az alábbi utasításokat, hogy megtudja, hogyan kell ezt megtenni.

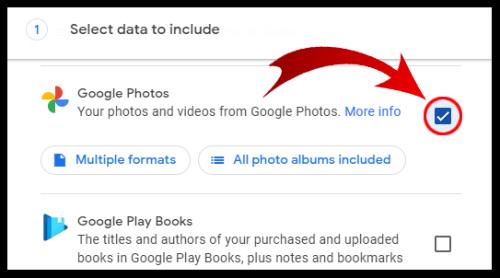
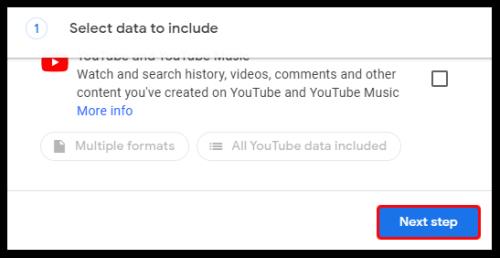
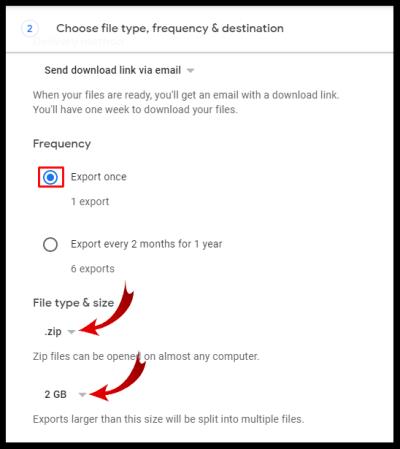
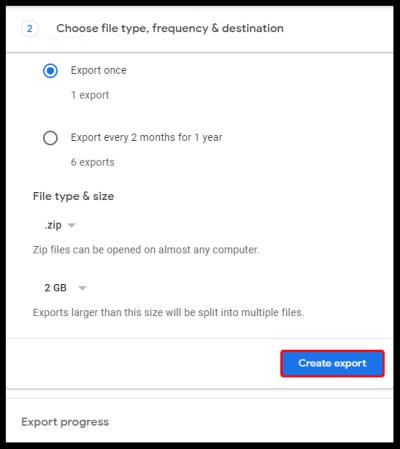
Nyugodtan hagyja el az oldalt, vagy maradjon ott, ha nyomon szeretné követni a fejlődést. Ha hatalmas könyvtárral rendelkezik, ez napokba telhet – szó szerint. A letöltés befejezéséről e-mailben értesítjük.
Miután a könyvtár letöltődött az eszközre, megnyithatja az iCloud alkalmazást, és szinkronizálhatja a fényképeket. Ügyeljen arra, hogy azokat egy logikai mappába helyezze, ha folytatni szeretné az új képek szinkronizálását.
Fényképek átvitele a Google Fotókból az iCloudba Androidon
Az iCloud-szolgáltatások az Apple eszközökön származnak. Ez azt jelenti, hogy nem töltheti le az Apple alkalmazást Google Android-telefonjára, de van egy kerülő megoldás, amellyel átviheti fotóit a Google-ról az iCloudba Android-eszköz használatával.
Ne feledje azonban, hogy hozzáférése még akkor is korlátozott lehet, ha ezt a feltörést használja.
Az átvitel megkezdése előtt le kell töltenie fotóit a Google-ról Android-telefonjára, ha még nincs szinkronizálva és jelen van . Ezt csak akkor kell megtennie, ha a „Biztonsági mentés és szinkronizálás” opció nincs engedélyezve, vagy ha más eszközökről szinkronizálnak fotóit a Google-lal, amelyeket szeretne az iCloudban. Miután befejezte ezt a lépést, igazolnia kell böngészőjét. Ehhez kövesse az alábbi lépéseket:
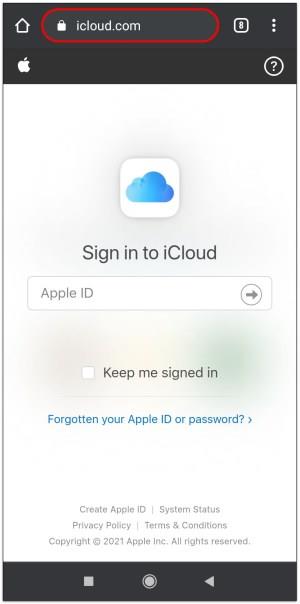
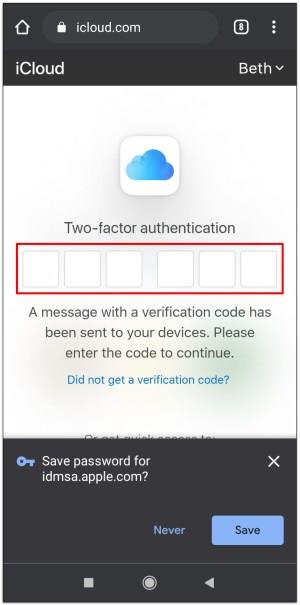
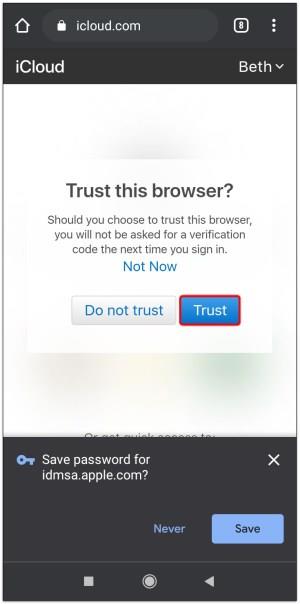
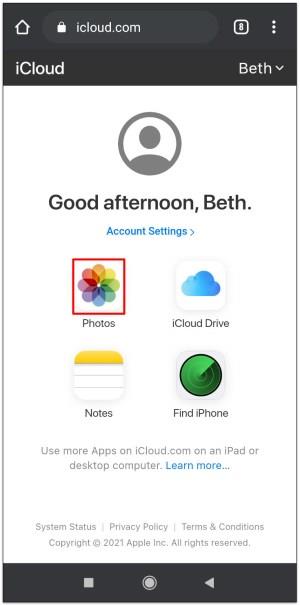
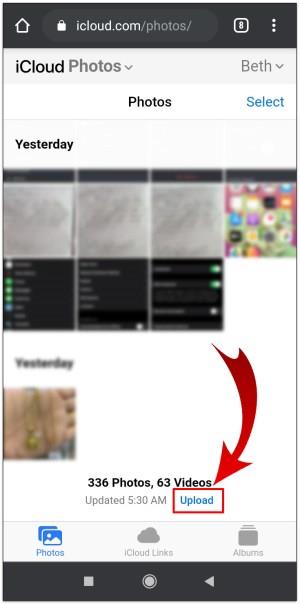
Képek áthelyezése a Google Fotókból az iCloudba iPhone/iPad készüléken
Ha iPhone vagy iPad készülékét használja fényképeinek átvitelére, kövesse az alábbi lépéseket. Az iOS-eszközökhöz készült „Google Fotók” alkalmazás használatával ez a folyamat az egyik legegyszerűbb módja a képek mozgatásának.
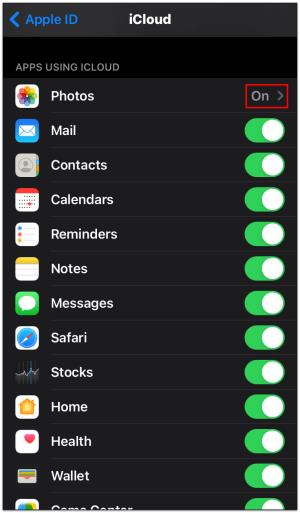
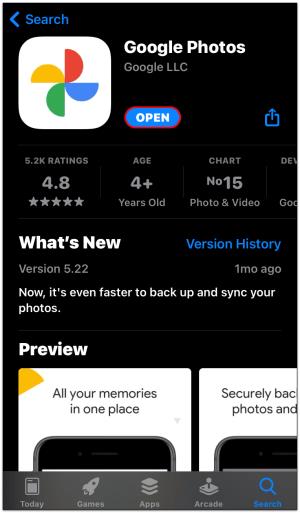
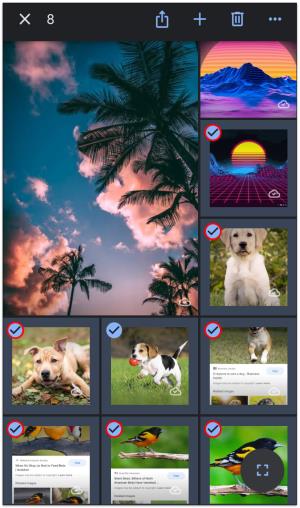
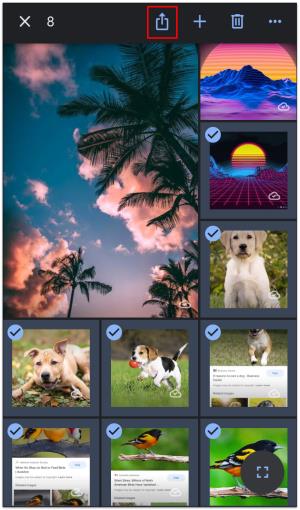
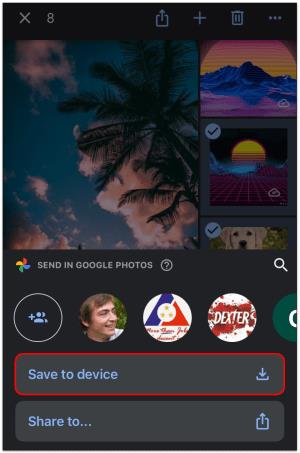
Gyorsan áthelyezheti a fényképeket kisebb kötegekben, ha nincs elég hely a telefonon.
Zárásként elmondom, hogy a Google Fotók és az iCloud kiváló választás arra, hogy emlékei a közelben maradjanak, bárhol is legyen, és a képek áthelyezése a Google Fotókból az iCloudba nem bonyolult. Mindkét szolgáltatás rendelkezik előnyökkel, de a Google Fotók korlátozza a tárhelyet, függetlenül a biztonsági mentéshez választott képfelbontástól.
Ettől függetlenül a jó hír az, hogy könnyen válthat a felhőszolgáltatások között, ha meggondolja magát a használni kívánt szolgáltatást illetően. Szinte bármilyen eszközt használhat, még androidos telefont is, ahol webböngészőn keresztül elérheti az iCloud tárhelyet. Hacsak nem tárol több milliárd fotót a könyvtárában, ami gyakorlatilag lehetetlen, az átvitel a vártnál hamarabb véget ér.
A Google Photos to iCloud GYIK
A Google Fotók csatlakozik az iCloudhoz?
Ez a két szolgáltatás alapértelmezés szerint nem csatlakozik. Sőt, az iCloud alkalmazást sem tudja letölteni, ha Android-alapú mobileszköze van, bár webböngészővel elérheti a szolgáltatást.
Egyes felhasználók azt állítják, hogy lehetetlen fényképeket egyikről a másikra átvinni anélkül, hogy először letöltené a könyvtárat egy eszközre, de mivel sok okostelefon-tulajdonos használja a biztonsági mentés és szinkronizálás opciót, ez működhet. Ha azonban automatikusan szinkronizálni szeretné a Google Fotók összes fotóját az iCloudba, ez a lehetőség továbbra sem létezik.
Hogyan tölthet le több fényképet az iCloudból?
iPhone, iPod Touch vagy iPad készülékével letöltheti a kiválasztott fényképeket vagy a teljes könyvtárát az iCloudból az eszközére. Használhat számítógépet is, legyen az Mac vagy másik PC. A lépések kissé eltérhetnek az eszköztől függően, de a következőket kell tennie:
1. Nyisson meg egy webböngészőt, és nyissa meg az iCloud webhelyet.
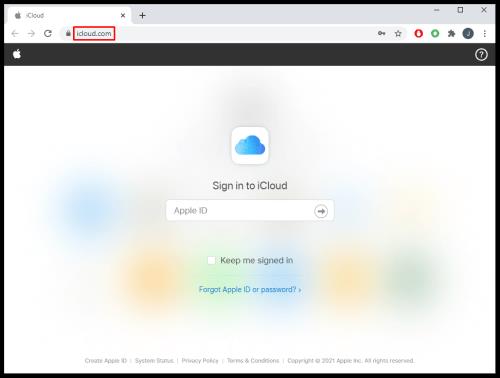
2. Ha a rendszer kéri, jelentkezzen be fiókjába az Apple hitelesítő adataival.
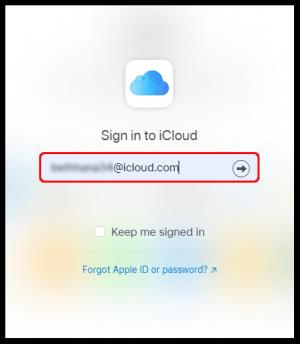
3. Kattintson a „ Fotók ” elemre.
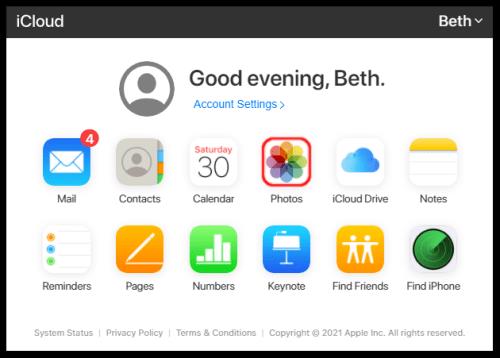
4. Kattintson egy fényképre, majd nyomja meg és tartsa lenyomva a „ CMD ” vagy a „ CTRL ” gombot a többi fénykép kiválasztásához. Ha mobiltelefont vagy táblagépet használ, koppintson a többi képre a kiválasztásához.

5. Telefonon vagy táblagépen érintse meg a három pontot, majd a „ Letöltés ” elemet. Számítógépen kattintson a „ felhő ” ikonra (a letöltés gombra) a képernyő felső sarkában, majd a megerősítéshez válassza a „ Letöltés ” lehetőséget.
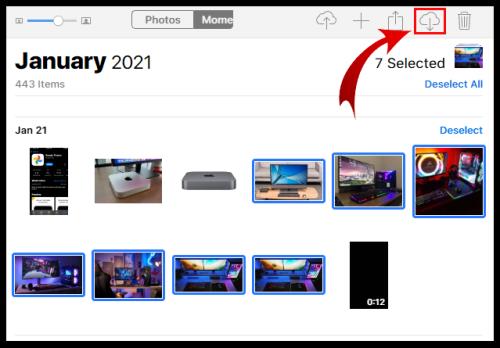
Hogyan engedélyezhetem a fényképeket az iCloudban, ha Windows rendszerű számítógépem van?
Látnia kell iCloud-fotóit a Windows rendszerű számítógépén? Ha igen, akkor ezt néhány egyszerű lépésben megteheti:
1. Töltse le és telepítse az iCloud alkalmazást Windows rendszerhez.
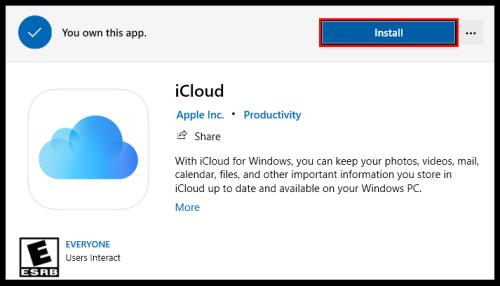
2. Indítsa el a számítógépén, és válassza a „ Beállítások… ” lehetőséget a Fotók mellett.
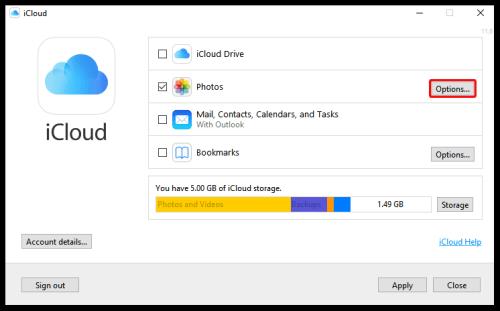
3. Jelölje be az „ iCloud Photos ” és a „ Shared Albums ” melletti négyzeteket .
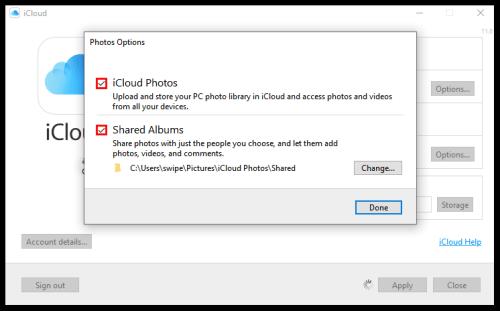
4. Válassza a „ Kész ” lehetőséget.
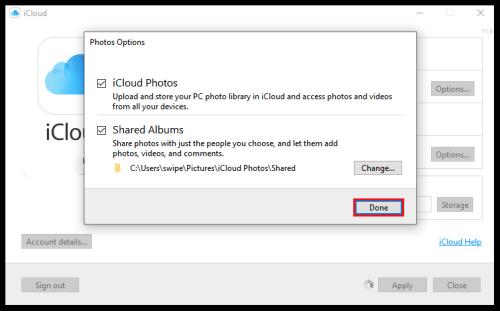
5. Mentse el a módosításokat az „ Alkalmaz ” gombra kattintva .
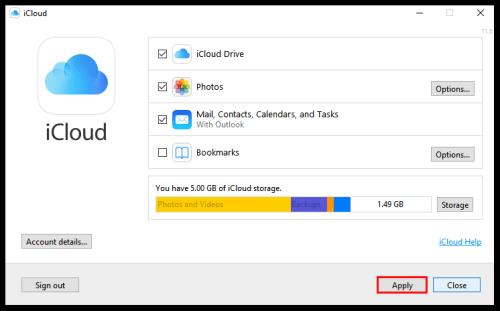
Mi az iCloud Photos és a Google Photos?
Mivel a Google és az Apple felismerte, hogy felhasználóiknak elegendő tárhelyre van szükségük fényképeik számára, ezt a két szolgáltatást kínálják, hogy segítsenek nekik ebben. Ezek az online tárolóalkalmazások szabad helyet biztosítanak a képek feltöltéséhez, hogy megtisztítsák eszközei tárhelyét. Könnyen hozzáférhetők, és átviheti közöttük a fotókat.
Hogyan működik a Google Fotók az iClouddal?
A Google Fotókat bármilyen eszközön használhatja, de az iCloud alkalmazás csak Apple eszközökön érhető el. A fényképeket azonban számítógépről vagy bármilyen macOS- vagy iOS-eszközről is átviheti. Előfordulhat, hogy mielőtt ezt megtenné, le kell töltenie számítógépe Biztonsági mentés és szinkronizálás alkalmazását.
Steam Disk Write Disk Error hibát észlel Windows 10 rendszeren a játék frissítése vagy letöltése közben? Íme néhány gyorsjavítás, amellyel megszabadulhat a hibaüzenettől.
Fedezze fel, hogyan távolíthat el alkalmazásokat a Windows 10 rendszerből a Windows Store segítségével. Gyors és egyszerű módszerek a nem kívánt programok eltávolítására.
Fedezze fel, hogyan tekintheti meg vagy törölheti a Microsoft Edge böngészési előzményeit Windows 10 alatt. Hasznos tippek és lépésről-lépésre útmutató!
A Google zökkenőmentessé tette a csoportos megbeszélések lebonyolítását. Tudd meg a Google Meet korlátait és lehetőségeit!
Soha nincs rossz idő a Gmail jelszavának megváltoztatására. Biztonsági okokból mindig jó rutinszerűen megváltoztatni jelszavát. Ráadásul soha
Az online adatvédelem és biztonság megőrzésének egyik alapvető része a böngészési előzmények törlése. Fedezze fel a módszereket böngészőnként.
Ismerje meg, hogyan lehet némítani a Zoom-on, mikor és miért érdemes ezt megtenni, hogy elkerülje a zavaró háttérzajokat.
Használja ki a Command Prompt teljes potenciálját ezzel a több mint 280 (CMD) Windows-parancsot tartalmazó átfogó listával.
Alkalmazhatja a Google Táblázatok feltételes formázását egy másik cella alapján, a Feltételes formázási segédprogrammal, a jelen cikkben ismertetettek szerint.
Kíváncsi vagy, hogyan használhatod a Rendszer-visszaállítás funkciót a Windows 11 rendszeren? Tudd meg, hogyan segíthet ez a hasznos eszköz a problémák megoldásában és a számítógép teljesítményének helyreállításában.







![Feltételes formázás egy másik cella alapján [Google Táblázatok] Feltételes formázás egy másik cella alapján [Google Táblázatok]](https://blog.webtech360.com/resources3/images10/image-235-1009001311315.jpg)
