A Steam Disk írási hiba egyszerű javítása Windows 10 rendszeren
Steam Disk Write Disk Error hibát észlel Windows 10 rendszeren a játék frissítése vagy letöltése közben? Íme néhány gyorsjavítás, amellyel megszabadulhat a hibaüzenettől.
Az adatok nagy üzlet, mind az azokat előállító vállalatok, mind a hackerek számára, akik zsarolóvírusok miatt akarnak hozzáférni az adatokhoz, vagy egyszerűen el akarják adni azokat a legmagasabb ajánlatot tevőnek. Valójában a vállalati hackelés problémája csak súlyosbodik. 2022-ben 1802 vállalat tapasztalt adatszivárgást, amely csak az Egyesült Államokban több mint 422 millió embert érintett.

Ezek a statisztikák elgondolkodtathatják, milyen erős a titkosítás a vállalat Google Drive-fiókjában. Végül is a titkosítás az a pajzs, amely elhárítja az adatokhoz való hozzáférésre irányuló aljas kísérleteket, ezért erősnek kell lennie. Ez a cikk elmagyarázza, hogyan működik a Google Drive-titkosítás, és mit tehet annak megerősítése érdekében.
A Google Drive szabványos titkosítása
A Google automatikusan titkosít minden fájlt, amelyet feltölt a Google Drive-ra. Titkosítja a Google Drive csomagban létrehozott fájlokat is, például azokat, amelyeket a Google Táblázatok, Dokumentumok vagy Diák segítségével készített.
A vállalat erre a célra AES256 bites titkosítást használ, ami az „Advanced Encryption Standard (AES) 256” rövidítése. A rajta keresztül átvitt információkat blokkokra osztja, amelyeket titkosítással titkosít, így a szöveg olvashatatlan azok számára, akik nem rendelkeznek az információ kulcsával, azaz azok, akik nem férnek hozzá a dokumentumhoz.
A Google ezt a titkosítást „szállítás közben” valósítja meg, ami azt jelenti, hogy a rendszer azonnal alkalmazza, amikor feltölt vagy létrehoz egy fájlt a Google Drive-ban.
Kliensoldali titkosítás alkalmazása a Google Drive-on
Sokak számára elegendő az AES256 bites titkosítás használata. Ez egy katonai szintű titkosítási szabvány, amely egyesek szerint áthatolhatatlan, legalábbis a brute force módszereket használó hackerek részéről. Ez azonban nem zárja ki annak lehetőségét, hogy valaki hozzáférjen a Google Drive-fájlok visszafejtéséhez szükséges kulcshoz, például egy elégedetlen alkalmazott, aki még mindig tudja a jelszót. Ez azt jelenti, hogy lehet, hogy egy másik titkosítási réteget szeretne.
A Google Drive ezt ügyféloldali titkosítással biztosítja.
A kliensoldali titkosítással helyi szinten titkosítja a Google Drive fájlokat, így kiegészítve a szolgáltatás szabványos AES256 bites titkosításának védelmét. Az ügyféloldali titkosítás adminisztratív szintű bekapcsolásával lehetőséget ad a felhasználóknak, hogy eldöntsék, titkosítják-e fájljaikat helyileg.
Az ügyféloldali titkosítás engedélyezéséhez „szuper rendszergazdai” jogosultságokkal rendelkező Google-fiókkal kell rendelkeznie. Feltéve, hogy igen, kövesse az alábbi lépéseket:
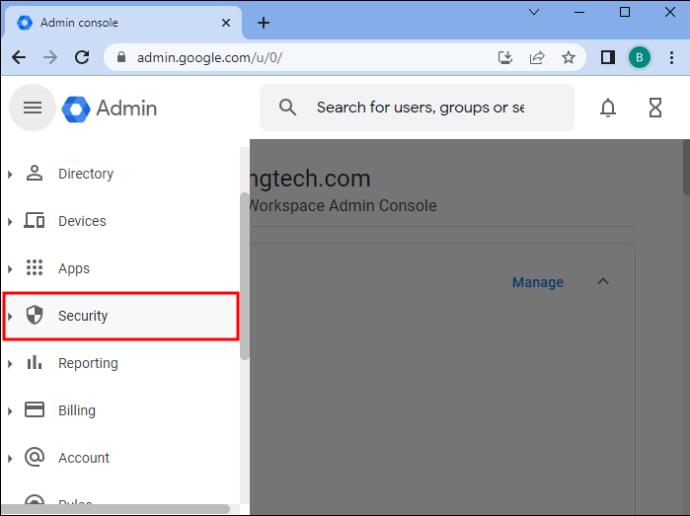
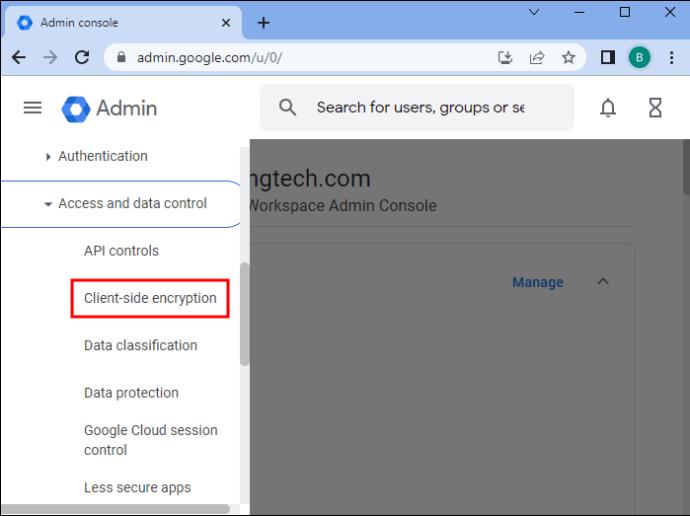
Ha már beállította az ügyféloldali titkosítást, különösen a szülői szervezeti egységben, akkor a Google Felügyeleti konzol rákérdezhet, hogy felül kívánja-e írni ezeket a beállításokat azon a csoporton, amelyen éppen dolgozik. Ehhez válassza a „Felülbírálás” lehetőséget, és válassza az „Öröklés” lehetőséget, hogy a csoport örökölje a szülőcsoport beállításait, vagy a „Mentés” lehetőséget, ha felülírja a szülőcsoport beállításait az új beállításokkal.
Megjegyzés – Akár 24 órát is igénybe vehet, amíg a módosítások életbe lépnek. Az ügyféloldali titkosítás aktiválása után a felhasználók titkosított dokumentumokat készíthetnek, másolhatnak, tölthetnek fel és módosíthatnak a Google Drive-on keresztül.
Titkosított fájlok készítése a Google Drive-ban
Ha a rendszergazdai szinten engedélyezve van az ügyféloldali titkosítás, a szervezet felhasználói két módszerrel titkosíthatják a fájlokat, amikor létrehozzák azokat.
Titkosítás a Google Drive szintjén
Kövesse az alábbi lépéseket a fájlok Google Drive-on keresztüli titkosításához:
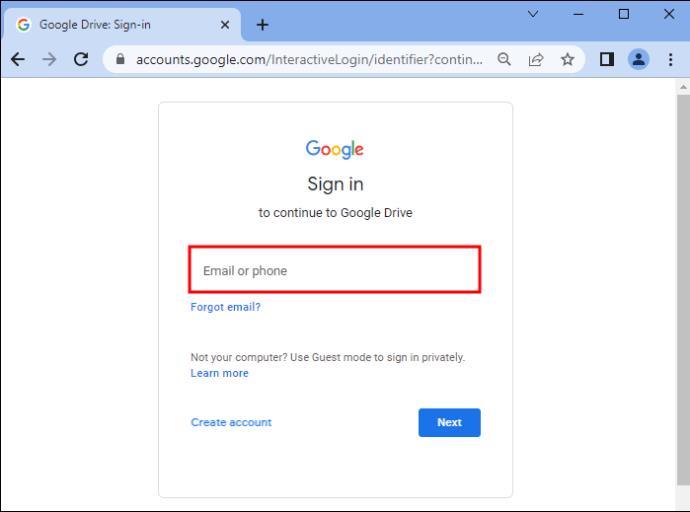

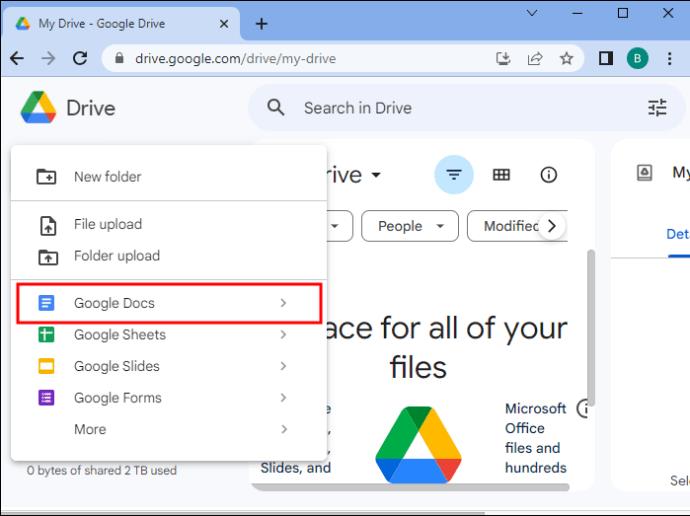
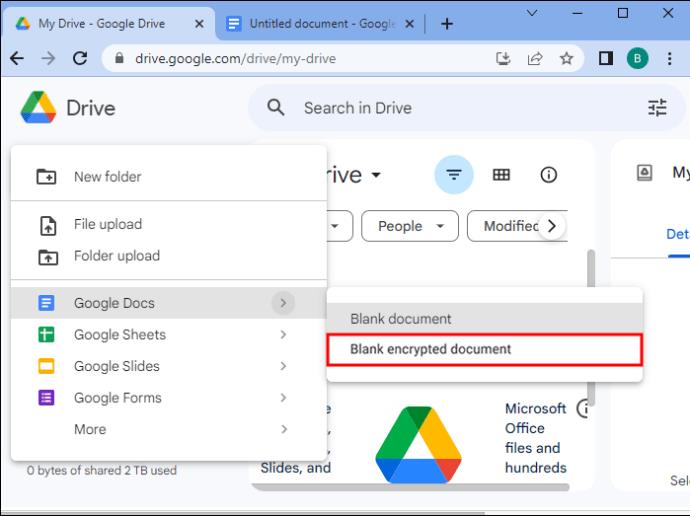
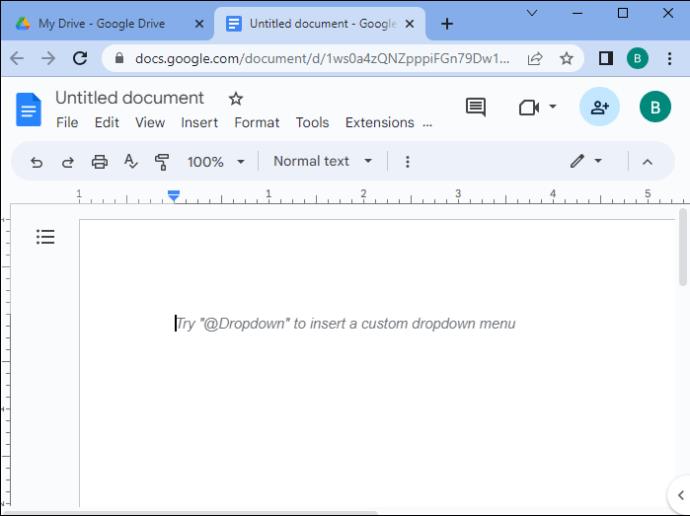
Titkosítás a Google Dokumentumok, Diák vagy Táblázatok szintjén
A dokumentumokat, diákat és táblázatokat anélkül is titkosíthatja, hogy közvetlenül bejelentkezne Google Drive-fiókjába:

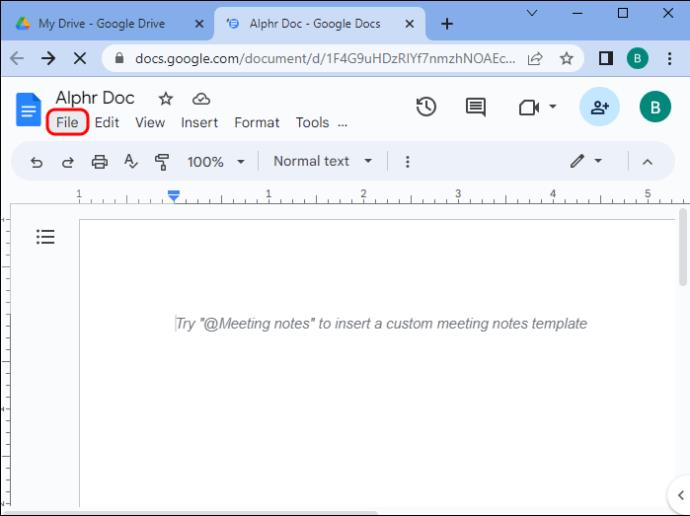
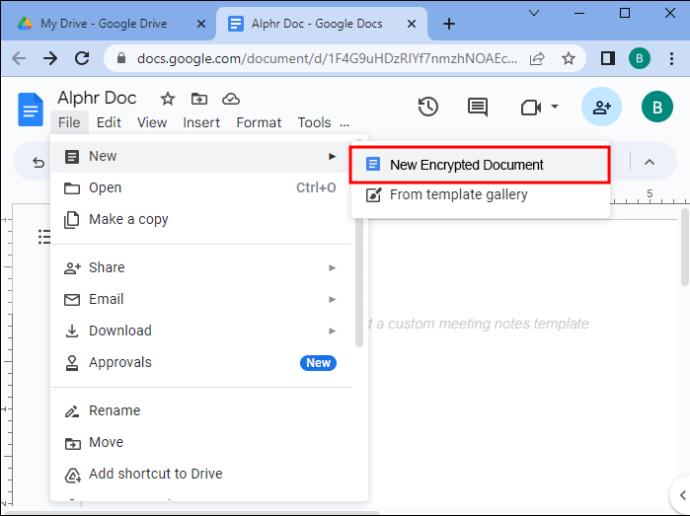
Titkosított fájlok másolása a Google Drive-ban
Titkosított Google Drive-fájlokat másolhat, ha olyan fiókba van bejelentkezve, amely hozzáfér az ügyféloldali titkosításhoz:

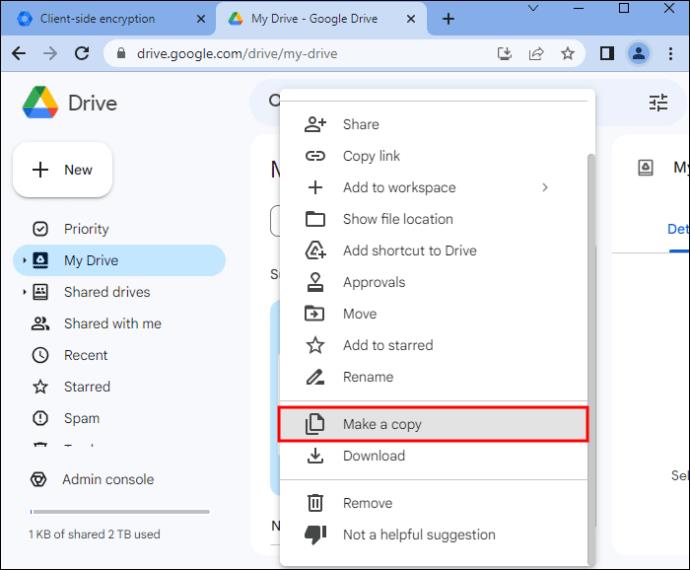
A másolás is sokoldalú, mivel lehetővé teszi a titkosítás hozzáadását a Google Drive-fájlokhoz, amelyek még nem rendelkeznek ezzel, vagy eltávolíthatja a titkosítást azoktól, amelyekben van. Miután duplán vagy jobb egérgombbal kattintott a fájlra, válassza a „Dekódolt másolat készítése” lehetőséget, hogy eltávolítsa a kliensoldali titkosítást a fájlból, vagy a „Titkosított másolat készítése” lehetőséget, ha titkosítást szeretne hozzáadni azokhoz a fájlokhoz, amelyek nem rendelkeznek ezzel.
Titkosított fájl feltöltése a Google Drive-ra
Az ügyféloldali titkosítás engedélyezése lehetővé teszi a felhasználók számára, hogy korábban titkosítatlan fájlokat töltsenek fel és titkosítsanak helyi eszközeikről:
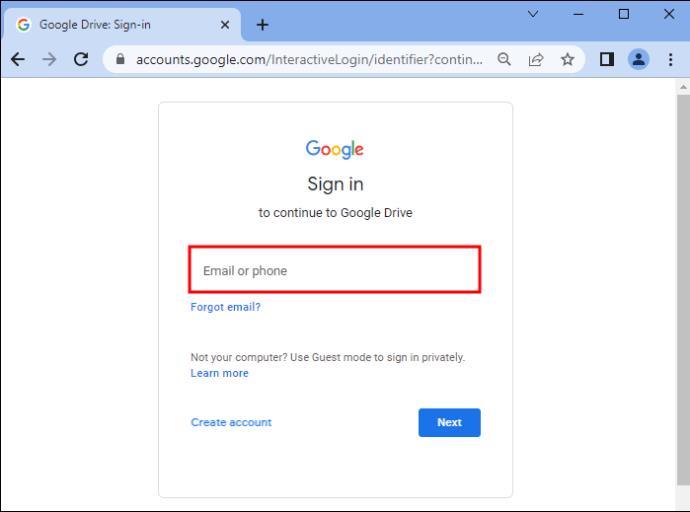

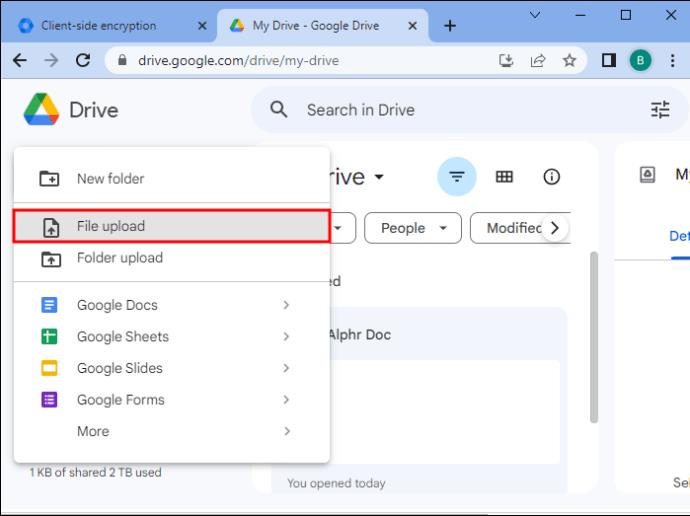

Titkosítás hozzáadása egy meglévő Google Drive-dokumentumhoz
Előfordulhat, hogy meglévő Google Doc-, Slide- vagy Sheet-dokumentumai vannak, amelyeket tovább szeretne védeni ügyféloldali titkosítással. A folyamat egyszerű, bár van néhány figyelmeztetés. A dokumentum titkosításához kövesse az alábbi lépéseket:

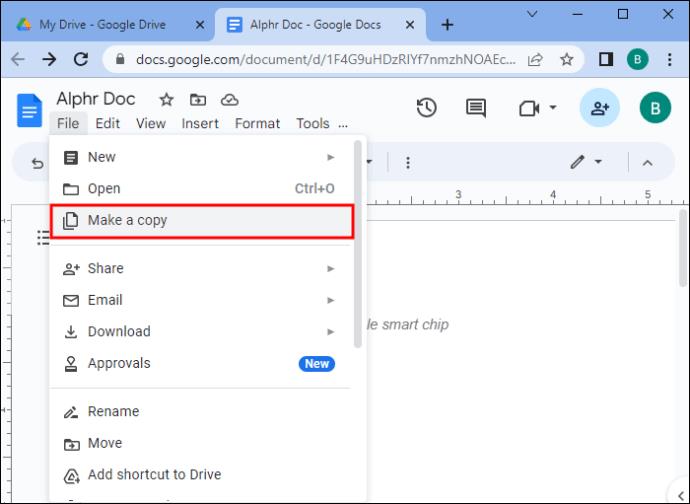
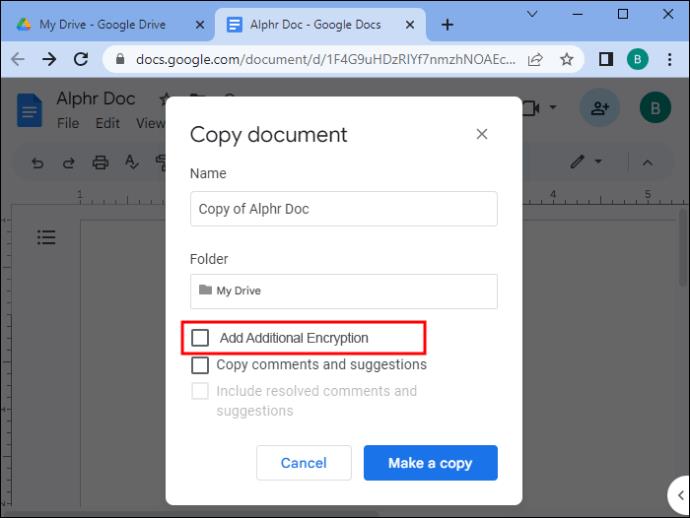
Ami a figyelmeztetéseket illeti: vannak olyan funkciók a Google-dokumentumokban, amelyeket vagy el kell távolítani, vagy elveszítik dinamikus tulajdonságaikat, amikor titkosítja őket.
A titkosítás által eltávolított funkciók a következők:
Ami a dinamizmus elvesztését illeti, a következő jellemzők válnak statikussá a titkosítás során:
Így a dokumentum egy részét elveszíti használhatóságából, így a kliensoldali titkosítást egy meglévő dokumentumra csak akkor érdemes megtenni, ha elégedett egy statikus dokumentummal.
Titkosított Google Drive-fájlok Android- és iOS-eszközökön
Sajnos a Google Drive nem biztosítja az Android és iOS eszközök felhasználóinak a kliensoldali titkosított fájlok létrehozásának, másolásának vagy feltöltésének lehetőségét. De ez nem minden rossz hír – továbbra is letöltheti és megtekintheti a titkosított fájlokat mindkét eszköztípuson.
Azonban még ez a funkció sem tökéletes. Az Android és iOS felhasználók nem férhetnek hozzá a titkosított Google Dokumentumok, Diák vagy Táblázatok fájlokhoz, mert ezek még nem támogatottak. Csak olyan fájltípusokhoz férhet hozzá, amelyeket a Google Drive támogat, de nem részei a Google dokumentumkészítő eszközeinek, például a Microsoft Word- és a PDF-fájloknak.
Könnyű titkosítás a Google Drive segítségével
A Google Drives segítségével nem kell bonyolult, harmadik féltől származó megoldásokat alkalmaznia (bár lehetséges a harmadik féltől származó titkosítás). Az alkalmazás AES256 bites titkosítással automatikusan titkosítja a benne létrehozott vagy feltöltött dolgokat, valamint aktiválhatja a kliensoldali titkosítást a lokalizált védelem érdekében. A két titkosítási formátum kombinálásával a dokumentumokat megvédjük a rosszindulatú behatolóktól.
Most már készen állunk a hallásra. Ön szerint a Google Drive által biztosított titkosítási eszközök elegendőek a dokumentumok védelméhez? Problémája volt azzal, hogy az emberek engedély nélkül hozzáfértek a Drive-fájlokhoz? Mondja el nekünk az alábbi megjegyzések részben.
Steam Disk Write Disk Error hibát észlel Windows 10 rendszeren a játék frissítése vagy letöltése közben? Íme néhány gyorsjavítás, amellyel megszabadulhat a hibaüzenettől.
Fedezze fel, hogyan távolíthat el alkalmazásokat a Windows 10 rendszerből a Windows Store segítségével. Gyors és egyszerű módszerek a nem kívánt programok eltávolítására.
Fedezze fel, hogyan tekintheti meg vagy törölheti a Microsoft Edge böngészési előzményeit Windows 10 alatt. Hasznos tippek és lépésről-lépésre útmutató!
A Google zökkenőmentessé tette a csoportos megbeszélések lebonyolítását. Tudd meg a Google Meet korlátait és lehetőségeit!
Soha nincs rossz idő a Gmail jelszavának megváltoztatására. Biztonsági okokból mindig jó rutinszerűen megváltoztatni jelszavát. Ráadásul soha
Az online adatvédelem és biztonság megőrzésének egyik alapvető része a böngészési előzmények törlése. Fedezze fel a módszereket böngészőnként.
Ismerje meg, hogyan lehet némítani a Zoom-on, mikor és miért érdemes ezt megtenni, hogy elkerülje a zavaró háttérzajokat.
Használja ki a Command Prompt teljes potenciálját ezzel a több mint 280 (CMD) Windows-parancsot tartalmazó átfogó listával.
Alkalmazhatja a Google Táblázatok feltételes formázását egy másik cella alapján, a Feltételes formázási segédprogrammal, a jelen cikkben ismertetettek szerint.
Kíváncsi vagy, hogyan használhatod a Rendszer-visszaállítás funkciót a Windows 11 rendszeren? Tudd meg, hogyan segíthet ez a hasznos eszköz a problémák megoldásában és a számítógép teljesítményének helyreállításában.







![Feltételes formázás egy másik cella alapján [Google Táblázatok] Feltételes formázás egy másik cella alapján [Google Táblázatok]](https://blog.webtech360.com/resources3/images10/image-235-1009001311315.jpg)
