A Steam Disk írási hiba egyszerű javítása Windows 10 rendszeren
Steam Disk Write Disk Error hibát észlel Windows 10 rendszeren a játék frissítése vagy letöltése közben? Íme néhány gyorsjavítás, amellyel megszabadulhat a hibaüzenettől.
Ha a Chrome nem tölti be a képeket, az nagyon frusztráló lehet. Az okok sokfélék lehetnek, például a böngészővel kapcsolatos problémák vagy lassú internetkapcsolat. További lehetséges okok közé tartozik, hogy a kép nem érhető el a szerveren, vagy a képhivatkozások frissítésre szorulnak. De több tipp is létezik a probléma megoldására és a képek visszaállítására. Olvassa tovább, és tekintse meg a kezdőbarát tippeket, amelyek segítségével megoldhatja a problémákat, és végül tekintse meg ezeket a képeket.
Hogyan lehet javítani, ha a Google Chrome nem tölt be képeket
Akár évek óta használja a Chrome-ot, akár a közelmúltban kezdte el használni, a képek nem töltődnek be olyan hiba, amely előbb-utóbb szembesül. Egy gyors tipp, amelyet kipróbálhat, hogy használjon másik böngészőt, mivel a Chrome hajlamos túl sok erőforrást használni. A probléma számos oka lehet, például a Google-nak szerverproblémái vannak, de bármi is legyen az oka, itt vannak a hasznos tippek, amelyekkel megpróbálhatja kijavítani.
Javítsa ki a Chrome nem tölt be képeket a Chrome frissítésével
Ha a böngészője nincs frissítve, az sokféle problémát okozhat, például a képek nem látását. A Chrome frissítéséhez kattintson a jobb felső sarokban lévő pontokra , és helyezze a kurzort a Súgó lehetőségre. Amikor megjelenik az oldalsó menü, kattintson a Chrome névjegye elemre . A következő oldalon láthatja, hogy a Chrome naprakész, vagy frissítést lát.
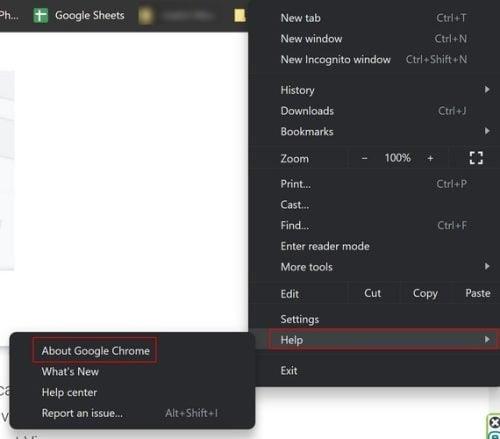
A Chrome opcióról
Javítsa ki a Chrome nem tölt be képeket a képek megjelenítésének engedélyezésével
Egy másik lehetséges ok, amiért a Chrome nem jelenít meg képeket, a beállítások beállítása lehet. Ha a böngésző nem jelenít meg képeket, akkor ez a hibaüzenet jelenik meg. Annak ellenőrzéséhez, hogy ez az ok, kattintson a három pontra a jobb felső sarokban, és lépjen a Beállítások menübe . A Beállításokban kattintson az Adatvédelem és biztonság elemre a bal oldalon. Kattintson a Webhelybeállítások elemre , majd a Képek elemre . Az Alapértelmezett viselkedés alatt kattintson a Webhelyek megjeleníthetnek képeket lehetőségre . Indítsa újra a böngészőt, és most már megtekintheti a képeket.
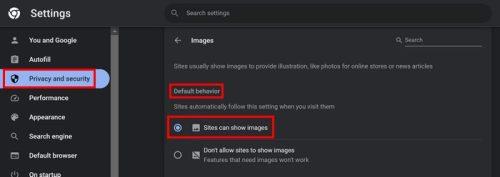
A webhelyek megjeleníthetnek képeket a Chrome-ban
Javítsa ki a képeket nem megjelenítő Chrome-ot a gyorsítótár és az adatok törlésével
A problémák elkerülése érdekében mindig érdemes időnként kiüríteni a böngésző gyorsítótárát. Ha nem távolítja el őket, akkor számos probléma merül fel, például lassabb sebesség és hibás képek az elavult gyorsítótárazott adatok miatt ( egyebek mellett ). Törölheti a Beállítások menüben ( a jobb felső sarokban található három pontra kattintva ), majd a bal oldalon található Adatvédelem és biztonság opciót. A Böngészési adatok törlése az Adatvédelem és biztonság részben található.
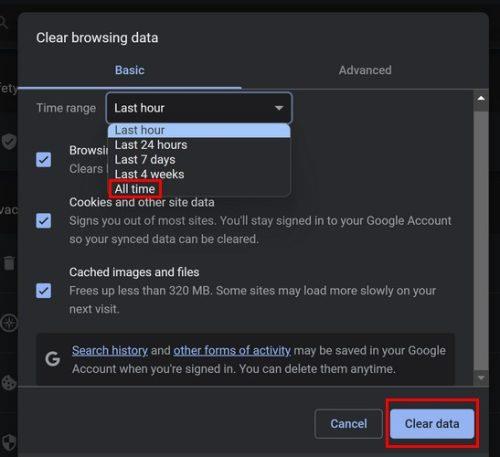
Törölje a Chrome-adatokat minden időre
Győződjön meg arról, hogy a gyorsítótárazott képek és fájlok beállításai, valamint a Cookie-k és egyéb webhelyadatok opció be vannak jelölve. Az Időtartomány legördülő menüben győződjön meg arról, hogy a Minden idők opciót választotta.
Javítsa ki a Chrome képtelen megjelenítését a bővítmények kikapcsolásával vagy eltávolításával
A rosszul konfigurált bővítmények mindenféle problémát okozhatnak, például lassú böngészési sebességet, a böngésző lefagyását és biztonsági kockázatot jelenthetnek. Lehetséges, hogy olyan bővítményt telepített, amely ezt a problémát okozza. Ellenőrizheti, hogy ez a helyzet, ha megnyit egy inkognitólapot a Ctrl + Shift + N billentyűk lenyomásával. A jobb felső sarokban lévő három pontra kattintva is kiválaszthatja az Új inkognitóablak lehetőséget.
Ha látja a képeket, megkezdheti a hibaelhárítást a legutóbb telepített bővítmények eltávolításával, vagy azokat, amelyeket röviddel a probléma megjelenése előtt telepített. Ezt úgy teheti meg, hogy rákattint a bővítmény ikonjára, amely úgy néz ki, mint egy puzzle darab. Keresse meg a nemrég telepített bővítményt, és kattintson a jobb oldalon lévő három pontra. Kattintson a Kiterjesztés eltávolítása lehetőségre, és már mehet is.
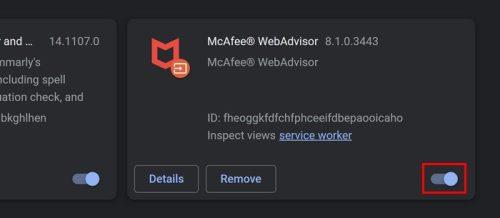
Chrome-bővítmények letiltása
Ha nem szeretné eltávolítani őket, ideiglenesen kikapcsolhatja őket. Kattintson a puzzle darab ikonra, majd kattintson a Bővítmények kezelése elemre. Ekkor megjelenik a telepített bővítmények listája. Kattintson rá, és ha ki van kapcsolva, szürkévé válik. Látni fogja az Eltávolítás opciót is.
Javítsa ki, hogy a Chrome nem jelenít meg képeket a JavaScript bekapcsolásával
Az ok, amiért nem látja a képeket a Chrome-ban, az lehet, hogy a webhely JavaScriptet használ. Ha kikapcsolja ezt a lehetőséget, ez megmagyarázhatja, hogy miért nem látja őket. Az engedélyezéséhez lépjen a Beállításokba a jobb felső sarokban lévő pontokra kattintva. A Beállításokban lépjen az Adatvédelem és biztonság elemre , majd jobbra a Webhelybeállítások elemre. Kattintson a JavaScript elemre , majd a Webhelyek használhatják a JavaScriptet opcióra.
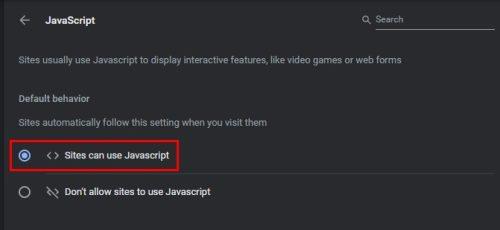
A webhelyek használhatják a JavaScriptet a Chrome-ban
Javítsa ki a Chrome nem tölt be képeket a hardveres gyorsítás kikapcsolásával
A hardveres gyorsításnak vannak előnyei, mivel segíthet a sebesség és a teljesítmény javításában. De más problémákat is okozhat, például grafikus hibákat. Ha úgy gondolja, hogy meg tud élni a funkció nélkül, letilthatja a Beállítások menüben ( a jobb felső sarokban található három pontra kattintva ). Írja be a hardwar e szót a Beállítások keresőmezőjébe, és megjelenik az opció. Kapcsolja ki az opciót, és letiltja. Indítsa újra a böngészőt.
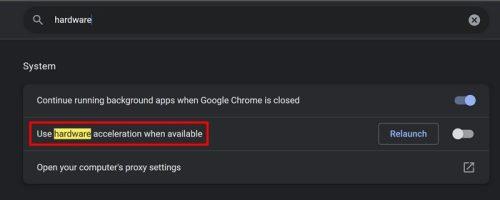
Használja a hardveres gyorsítást, ha elérhető a Chrome-ban
Javítsa ki a képeket nem megjelenítő Chrome-ot a böngésző alaphelyzetbe állításával
Ha továbbra is fennáll a probléma, megpróbálhatja visszaállítani a Chrome-ot. Ne feledje, hogy a Chrome alaphelyzetbe állításával elveszíti a böngésző előzményeit, gyorsítótárát és bővítményeit. Elveszíti az egyéni beállításokat is, például az alkalmazott témát vagy betűtípust. Ha biztos benne, hogy vissza szeretné állítani a Chrome-ot, kattintson a jobb felső sarokban lévő pontokra, és válassza a Beállítások lehetőséget . Kattintson a Beállítások visszaállítása , majd a Beállítások visszaállítása az eredeti alapértékekre elemre . A véglegesítéshez kattintson a Beállítások visszaállítása gombra .
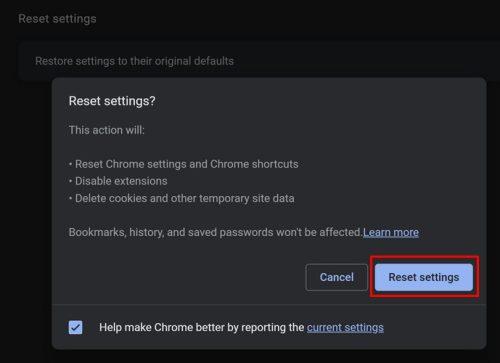
Állítsa vissza a Chrome böngészőt
További irodalom
A Chrome egyike a sok közül, amelyek problémákat okozhatnak, például nem jelenítik meg a képeket. Az Outlook néha azt a problémát tapasztalhatja, hogy nem jelennek meg képek . De itt van néhány hasznos tipp a javításhoz. A Microsoft Teams szintén nem tud képeket megjeleníteni , de itt is foglalkoztunk veled. Ha a LinkedInnél is fennáll ez a probléma, amely nem jeleníti meg a képeket , kövesse ezt az oktatóanyagot a nem töltődő kép javításához.
Következtetés
Eljön az idő, amikor a Chrome mindenféle problémát fog okozni. A képek megjelenítésének képtelensége számos Chrome-felhasználó által tapasztalt probléma, de a jó hír az, hogy több tippet is kipróbálhat. Megpróbálhatja engedélyezni azt a lehetőséget, amely lehetővé teszi a Chrome számára a képek megjelenítését, a JavaScript engedélyezését, a problémás bővítmények letiltását/eltávolítását, és végső esetben a Chrome alaphelyzetbe állítását. Ne felejtse el megírni megjegyzéseit arról, hogy a Chrome mióta foglalkozik ezekkel a problémákkal, és ne felejtse el megosztani a cikket másokkal a közösségi médiában.
Steam Disk Write Disk Error hibát észlel Windows 10 rendszeren a játék frissítése vagy letöltése közben? Íme néhány gyorsjavítás, amellyel megszabadulhat a hibaüzenettől.
Fedezze fel, hogyan távolíthat el alkalmazásokat a Windows 10 rendszerből a Windows Store segítségével. Gyors és egyszerű módszerek a nem kívánt programok eltávolítására.
Fedezze fel, hogyan tekintheti meg vagy törölheti a Microsoft Edge böngészési előzményeit Windows 10 alatt. Hasznos tippek és lépésről-lépésre útmutató!
A Google zökkenőmentessé tette a csoportos megbeszélések lebonyolítását. Tudd meg a Google Meet korlátait és lehetőségeit!
Soha nincs rossz idő a Gmail jelszavának megváltoztatására. Biztonsági okokból mindig jó rutinszerűen megváltoztatni jelszavát. Ráadásul soha
Az online adatvédelem és biztonság megőrzésének egyik alapvető része a böngészési előzmények törlése. Fedezze fel a módszereket böngészőnként.
Ismerje meg, hogyan lehet némítani a Zoom-on, mikor és miért érdemes ezt megtenni, hogy elkerülje a zavaró háttérzajokat.
Használja ki a Command Prompt teljes potenciálját ezzel a több mint 280 (CMD) Windows-parancsot tartalmazó átfogó listával.
Alkalmazhatja a Google Táblázatok feltételes formázását egy másik cella alapján, a Feltételes formázási segédprogrammal, a jelen cikkben ismertetettek szerint.
Kíváncsi vagy, hogyan használhatod a Rendszer-visszaállítás funkciót a Windows 11 rendszeren? Tudd meg, hogyan segíthet ez a hasznos eszköz a problémák megoldásában és a számítógép teljesítményének helyreállításában.







![Feltételes formázás egy másik cella alapján [Google Táblázatok] Feltételes formázás egy másik cella alapján [Google Táblázatok]](https://blog.webtech360.com/resources3/images10/image-235-1009001311315.jpg)
