A Steam Disk írási hiba egyszerű javítása Windows 10 rendszeren
Steam Disk Write Disk Error hibát észlel Windows 10 rendszeren a játék frissítése vagy letöltése közben? Íme néhány gyorsjavítás, amellyel megszabadulhat a hibaüzenettől.
Eszközhivatkozások
 Steve Larner frissítette 2022. november 14-én, hogy tükrözze a Gmail telefonszám nélküli létrehozására vonatkozó jelenlegi Android/iOS-folyamatokat.
Steve Larner frissítette 2022. november 14-én, hogy tükrözze a Gmail telefonszám nélküli létrehozására vonatkozó jelenlegi Android/iOS-folyamatokat.
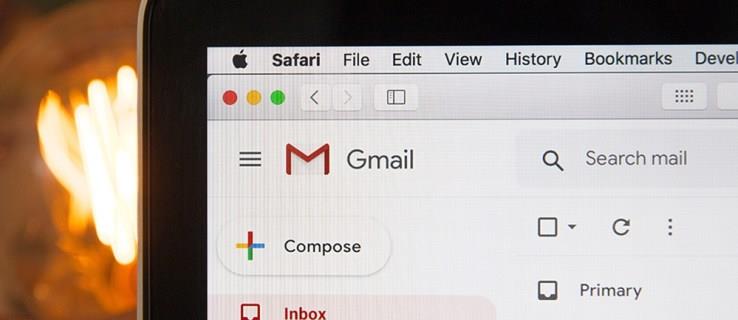
Ha új Gmail-fiókot szeretne létrehozni, a Google kérhet telefonszámot a későbbi hitelesítéshez. Ez a lehetőség korábban könnyen átugorható volt, de a Google megnehezítette a megtalálását. Ha nem szeretné, hogy a Google-nak meglegyen, nincs ilyenje, vagy esetleg egyszerűen nem szereti megosztani telefonszámát, akkor valószínűleg más módot keres fiók létrehozására.
Szerencsére még mindig sok módja van annak, hogy megkerülje a telefonszám használatát új Gmail-fiók létrehozásához.
Megjegyzés: Az alábbi módszereket 2022 novemberében teszteltük, és telefonszám nélküli Gmail-fiókokat tudtunk létrehozni Android 11 és iPhone/iOS 15.1 rendszerű eszközökön. Ezért lehetséges!
Hogyan hozhatok létre Gmail-fiókot ellenőrzés nélkül?
Többféle módon is létrehozhat Gmail-fiókot ellenőrzés nélkül, az Android vagy iOS használatától kezdve a számítógép vagy laptop bármely böngészőjéig. Ennek egyik legegyszerűbb módja a Gmail alkalmazás, mert függetlenül attól, hogy hogyan regisztrál, leiratkozhat arról, hogy telefonszámot adjon meg ellenőrzés céljából.
Ne feledje, hogy bár ezek a lépések működnek, néha, amikor bejelentkezik egy másik számítógépre, vagy ha másodszor is bejelentkezik, az alkalmazás kérni fogja a telefonszámát. Ennek elkerülése érdekében adjon meg egy másik e-mail-címet ellenőrzés céljából, mielőtt újra bejelentkezik, hogy kérhesse ezt az e-mailt , és akkor már készen is van!
Az alábbiakban bemutatjuk azokat a lépéseket, amelyek segítségével telefonszám nélkül regisztrálhat Gmail-fiókot.
Hozzon létre egy Gmailt telefonszám nélkül az iPhone-ján
Ha iPhone-ja van, a telefon „Beállítások” menüjében telefonszám megadása nélkül hozhat létre új Gmail-fiókot .
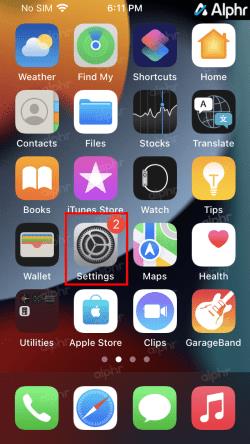
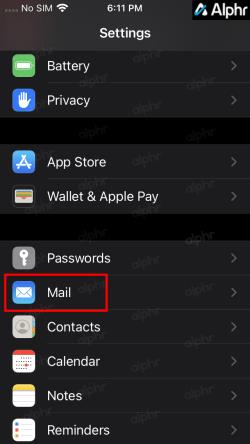
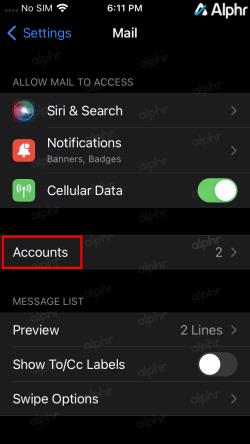
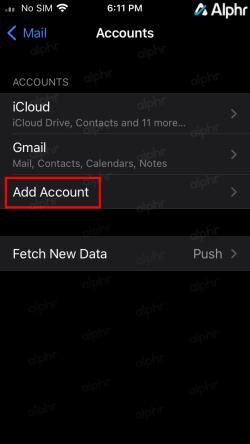
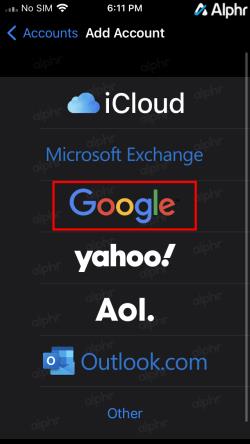
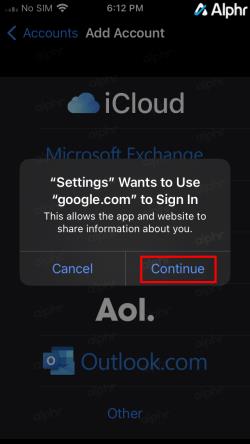
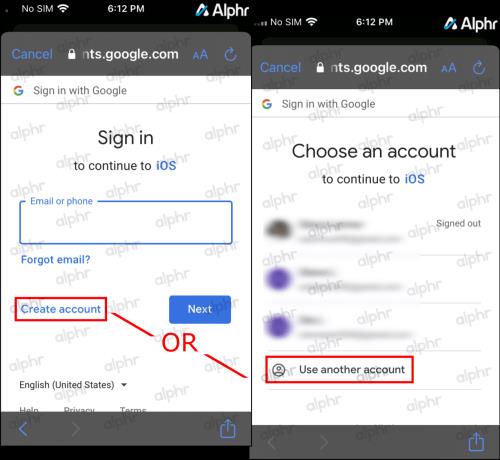
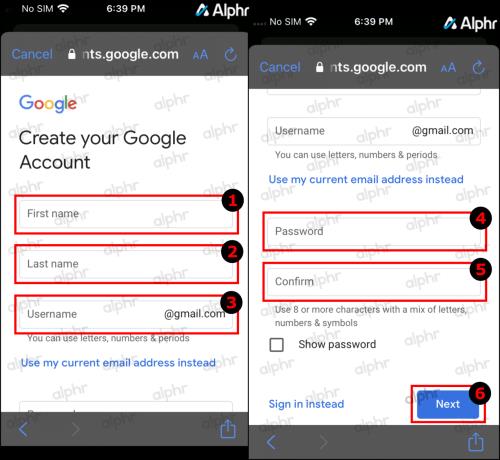
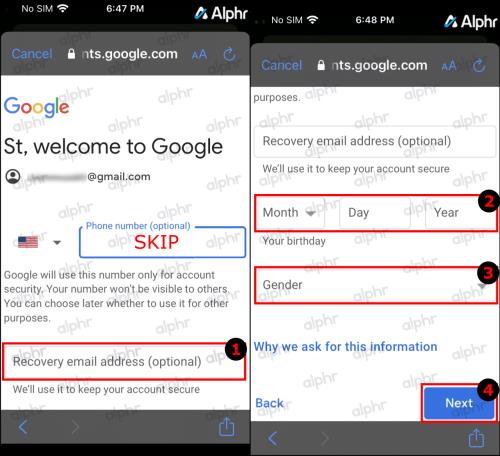
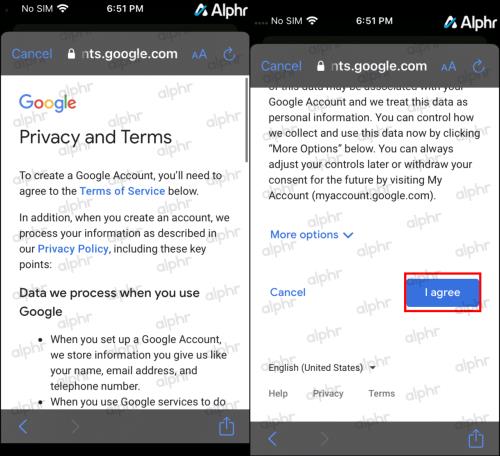
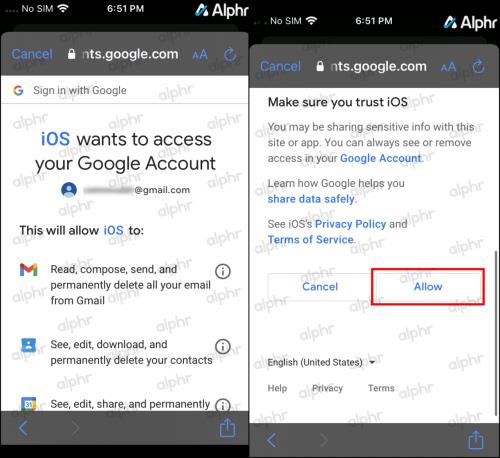
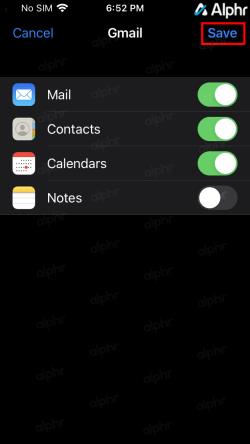
Hozzon létre egy Gmail-fiókot telefonszám nélkül Androidon
Bár az Android-felhasználók lépései meglehetősen fárasztóak, a folyamat lehetőséget ad arra, hogy kihagyja telefonszámának hozzáadását a fiók létrehozása során, amennyiben tudja, hol találja azt. A következőket kell tennie:
Megjegyzés : A beállítások lépései a telefon gyártójától függően változhatnak. Ha elakad, koppintson a keresés ikonra, és írja be a „Fiókok. "
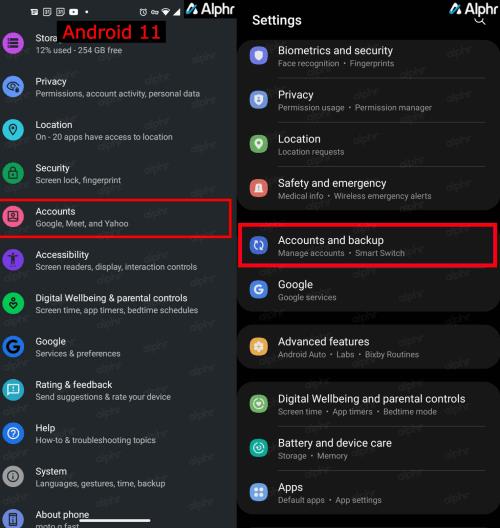
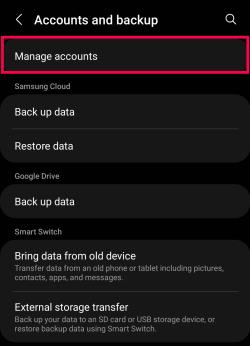
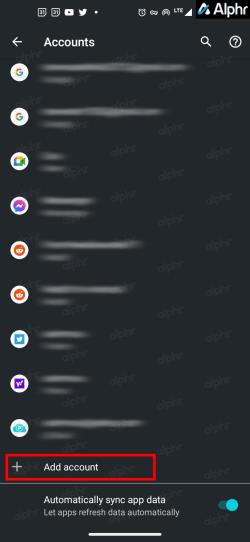
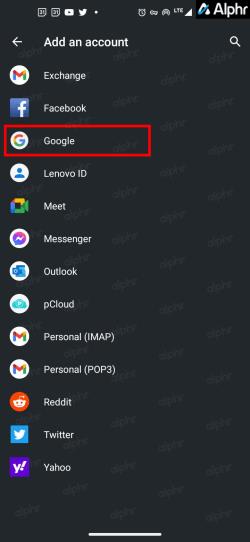
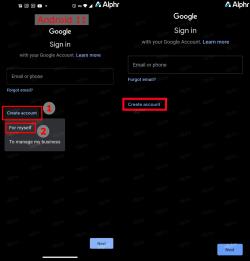
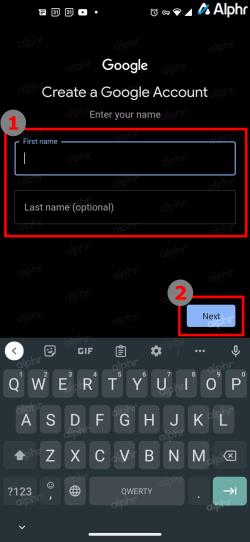
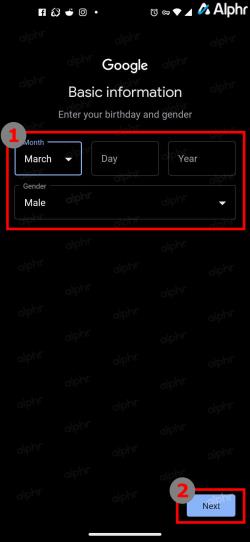
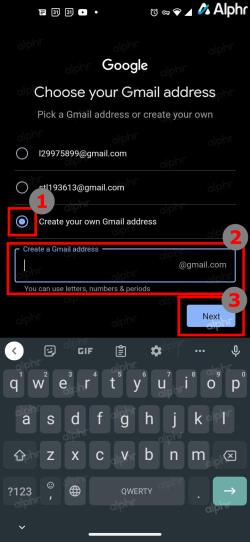
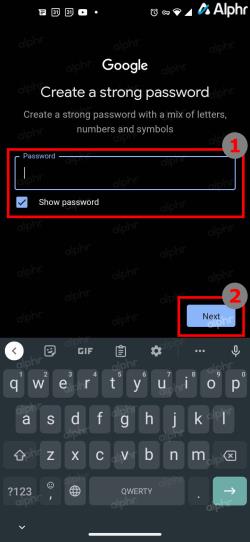
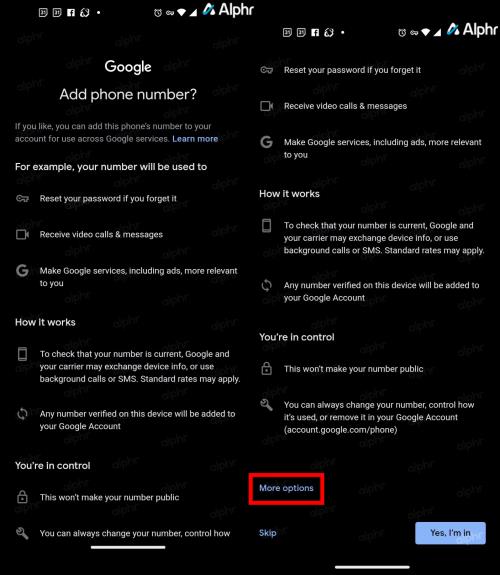
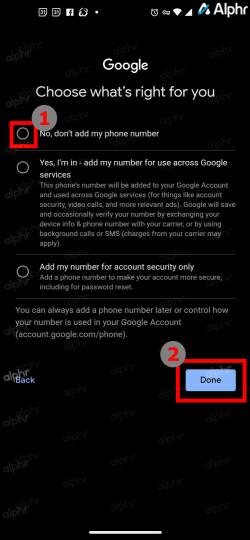
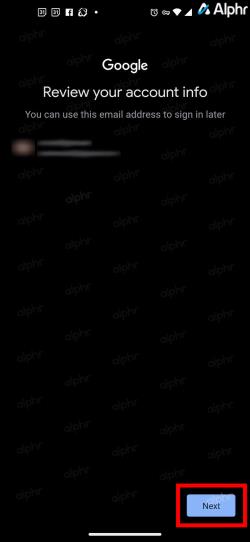
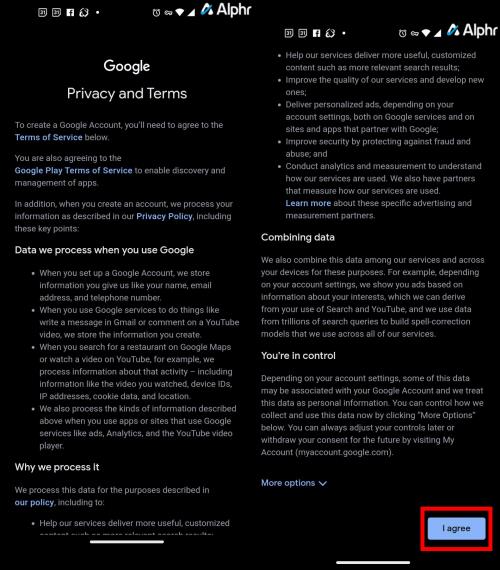
Mostantól telefonszám nélküli új Google-fiókja megjelenik az eszköz Fiókbeállításai között.
A fenti lépések elvégzése után nem kell további információkat megadnia. Használhatja új e-mail-címét, és nem kell igazolnia egyetlen telefonszámot sem, ha a regisztrációs folyamat során hozzáadott egy hitelesítési e-mail-címet/Gmail-címet.
Gmail-fiókok létrehozása telefonszámok nélkül – GYIK
Szükséges telefonszám a Gmail fiók beállításához?
Nem. Mivel a Google lehetővé teszi a fiatalabb felhasználók számára, hogy e-mail fiókot hozzanak létre; nem igényelnek telefonszámot. Ezenkívül a Google lehetővé teszi egy alternatív e-mail-cím használatát ellenőrzési célokra, mindaddig, amíg Ön hozzáadta azt. Létre kell hoznia egy másodlagos e-mail címet, ha azt szeretné, hogy ezeket az ellenőrző kódokat elküldjék Önnek, és megvédje fiókját. Ezt megteheti a beállítási folyamat során vagy a fiók létrehozása után a Beállítások menüből.
Biztosíthatom az e-mail címemet telefonszám nélkül?
Teljesen! A fiók megfelelő védelméhez azonban szüksége lesz egy másodlagos e-mail címre. Ellenőrző kódokat is kérhet, és biztonságosan tárolhatja, hogy bejelentkezzen ismeretlen eszközökre. Végül, ha egy eszközön használja az e-mail címet, és egy új eszközzel próbál bejelentkezni, a Google fiókhozzáférési felszólítást küld az eszközre a Gmail-fiókjával.
A Google Gmail továbbra is telefonszámot kér. Miért nem működik ez nekem?
Először győződjön meg arról, hogy alaposan követte a fenti lépéseket, és megvizsgálta az egyes oldalakon található lehetőségeket a telefonszám hozzáadásának megkerülésére. Csak egy kis kihagyott lépés megtörheti az egész folyamatot. A tartalom frissítésre került, hogy tükrözze a 2022. novemberi aktuális folyamatokat.
Következő, van egy kis esélye annak, hogy egy aktív VPN arra készteti a Google-t, hogy Ön egy bot vagy, és ezért megakadályozza a fiók létrehozását.
Továbbra is használhatok egy telefonszámot, de használhatom több Gmail-fiókhoz?
Igen. Ha nem szeretné kihagyni a telefonszámot, és ténylegesen regisztrál, akkor többször is felhasználhatja különböző Gmail-fiókok regisztrációjához. Ha megpróbált hamisított/ideiglenes számot használni, előfordulhat, hogy nem fogja tudni többször használni, ha egyáltalán nem, mivel a Google ráakadt a hamis/eldobható számokra.
Használhatom ugyanazt a biztonsági/hitelesítési e-mail címet több Gmail-fiókhoz?
Igen, a tartalék e-mail-címét annyiszor használhatja, ahányszor csak akarja, amikor új Gmail-fiókot hoz létre telefonszám nélkül. Ezenkívül egy másodlagos/másodlagos/másodlagos/hitelesítési e-mail-cím hozzáadása biztosítja, hogy a jövőben anélkül férhessen hozzá fiókjához, hogy a Google-nak telefonszámra lenne szüksége. Ehelyett kérni fogja, hogy küldjön egy e-mailt ellenőrzés céljából, de ha mégis telefonszámot kér, akkor lehetőséget kell adni a másodlagos e-mail-cím használatára.
Steam Disk Write Disk Error hibát észlel Windows 10 rendszeren a játék frissítése vagy letöltése közben? Íme néhány gyorsjavítás, amellyel megszabadulhat a hibaüzenettől.
Fedezze fel, hogyan távolíthat el alkalmazásokat a Windows 10 rendszerből a Windows Store segítségével. Gyors és egyszerű módszerek a nem kívánt programok eltávolítására.
Fedezze fel, hogyan tekintheti meg vagy törölheti a Microsoft Edge böngészési előzményeit Windows 10 alatt. Hasznos tippek és lépésről-lépésre útmutató!
A Google zökkenőmentessé tette a csoportos megbeszélések lebonyolítását. Tudd meg a Google Meet korlátait és lehetőségeit!
Soha nincs rossz idő a Gmail jelszavának megváltoztatására. Biztonsági okokból mindig jó rutinszerűen megváltoztatni jelszavát. Ráadásul soha
Az online adatvédelem és biztonság megőrzésének egyik alapvető része a böngészési előzmények törlése. Fedezze fel a módszereket böngészőnként.
Ismerje meg, hogyan lehet némítani a Zoom-on, mikor és miért érdemes ezt megtenni, hogy elkerülje a zavaró háttérzajokat.
Használja ki a Command Prompt teljes potenciálját ezzel a több mint 280 (CMD) Windows-parancsot tartalmazó átfogó listával.
Alkalmazhatja a Google Táblázatok feltételes formázását egy másik cella alapján, a Feltételes formázási segédprogrammal, a jelen cikkben ismertetettek szerint.
Kíváncsi vagy, hogyan használhatod a Rendszer-visszaállítás funkciót a Windows 11 rendszeren? Tudd meg, hogyan segíthet ez a hasznos eszköz a problémák megoldásában és a számítógép teljesítményének helyreállításában.







![Feltételes formázás egy másik cella alapján [Google Táblázatok] Feltételes formázás egy másik cella alapján [Google Táblázatok]](https://blog.webtech360.com/resources3/images10/image-235-1009001311315.jpg)
